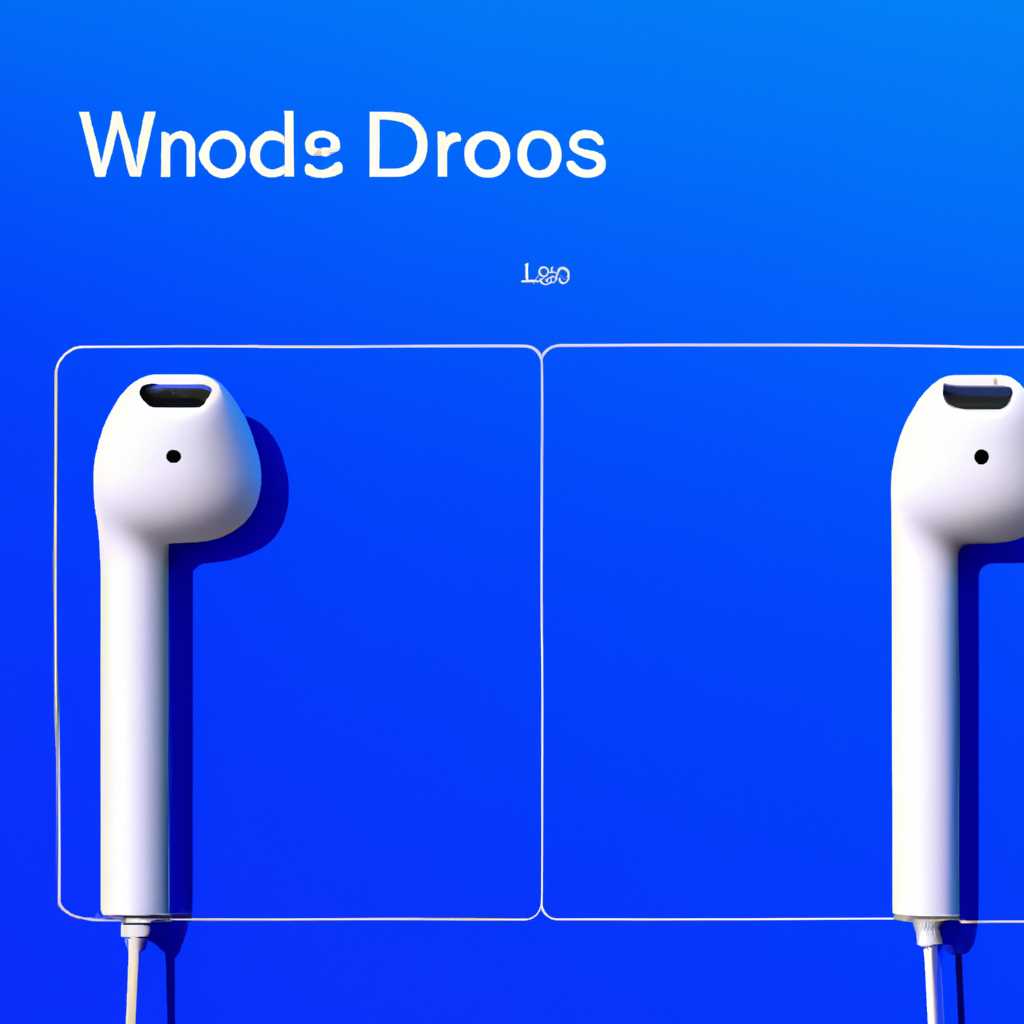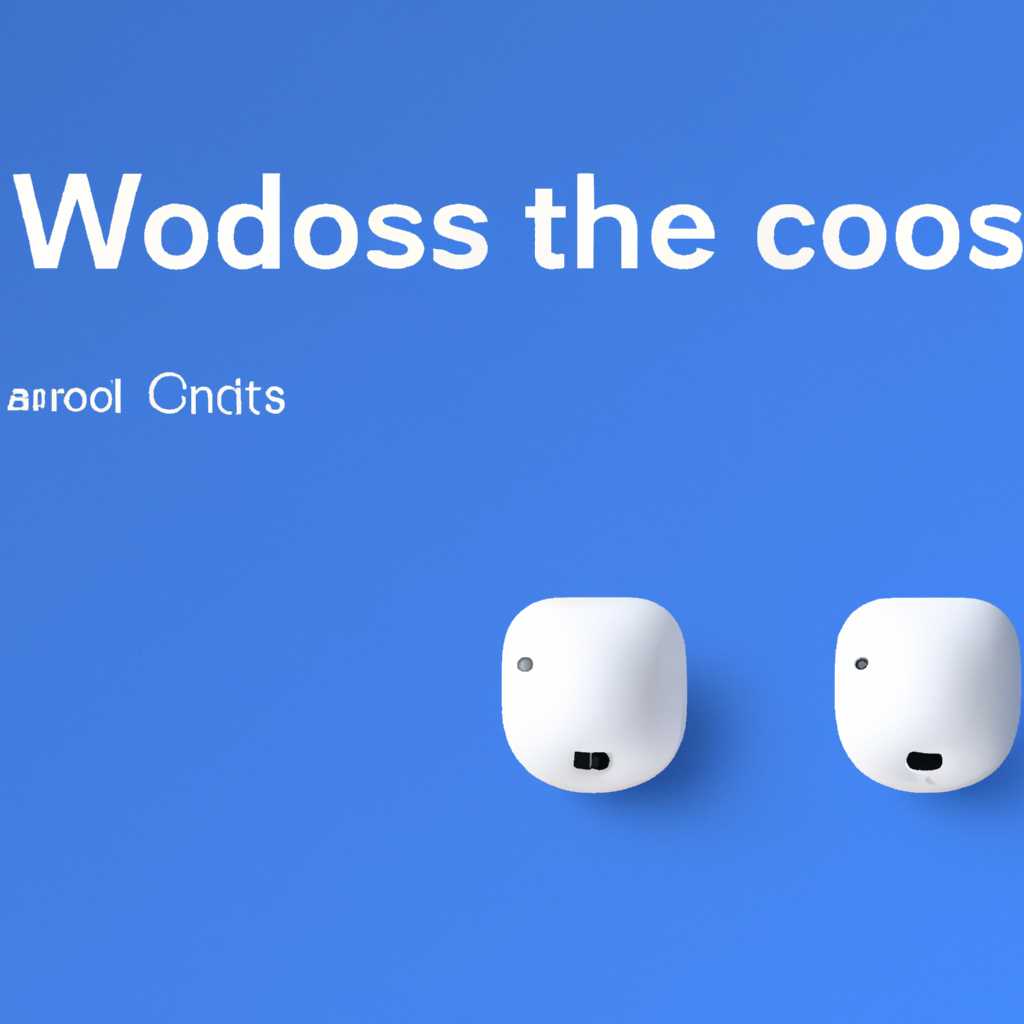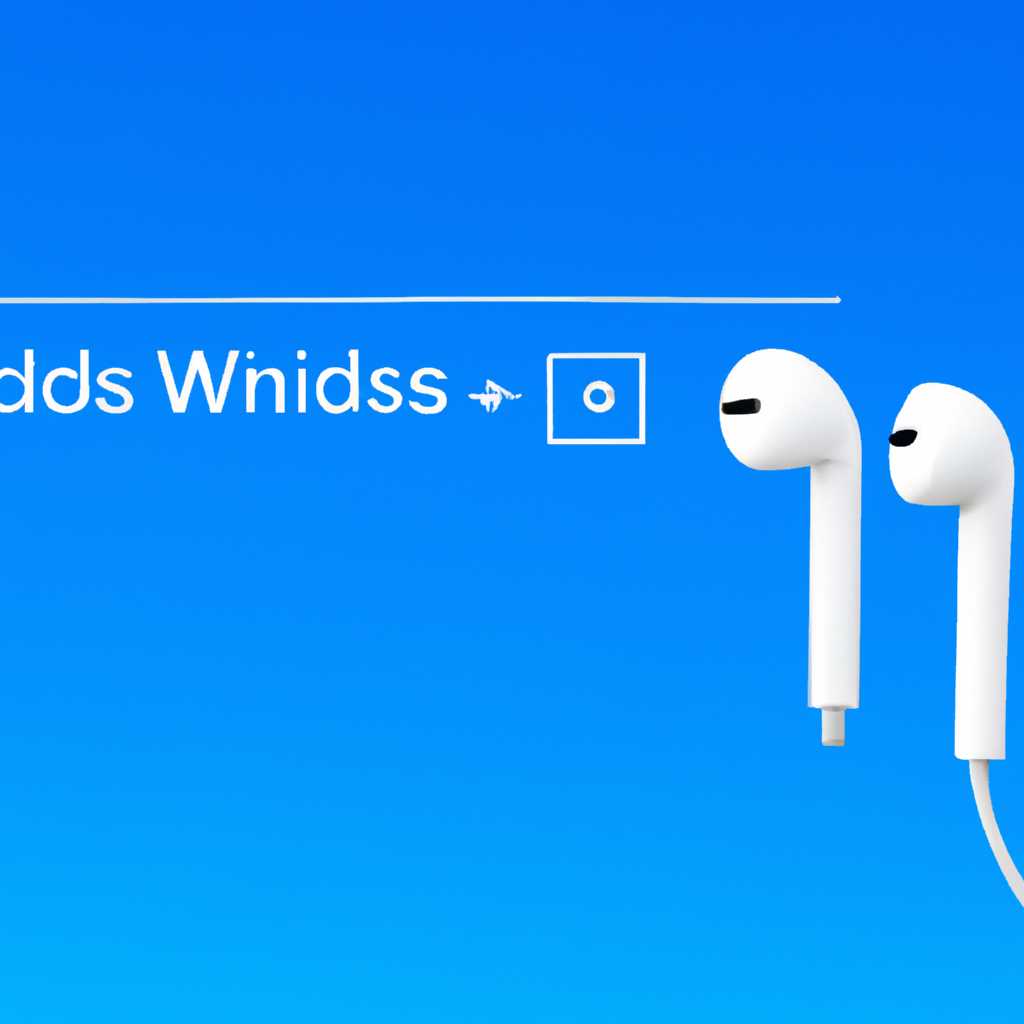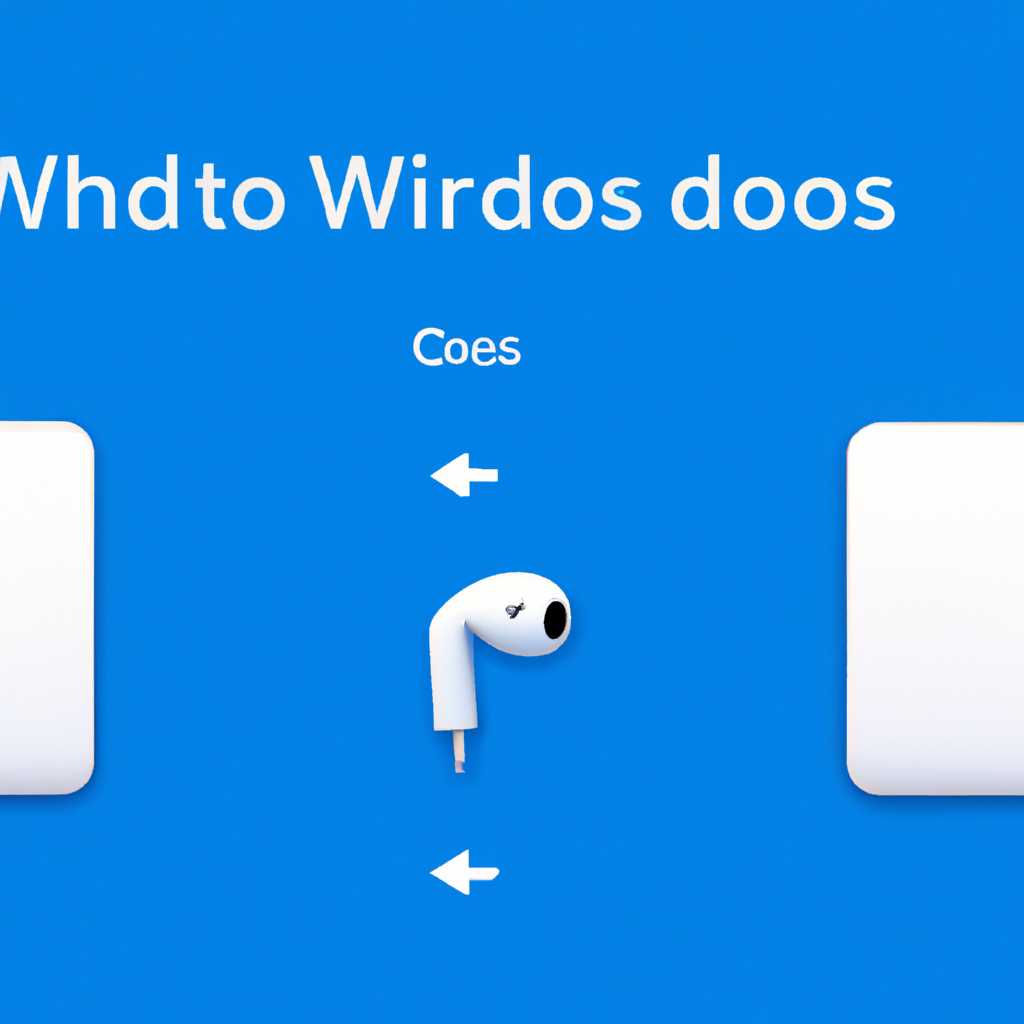- Как подключить AirPods в Windows 10, 8, 7: подробная инструкция
- Подключение AirPods в Windows 10
- Возможные неисправности
- 1. Отсутствие функционала или неправильное сопряжение
- 2. Проблемы с звуком и настройками звучания
- Соединение AirPods с ПК на Windows 7
- Сопряжение AirPods с Windows 8
- Повторное подключение к ПК
- Соединение AirPods и Windows 10
- 1. Проверить версию Windows на вашем компьютере
- 2. Установить новые драйвера
- 3. Соединение AirPods с компьютером
- 4. Проверка настройки и исправление проблем
- Настройка AirPods как гарнитуры
- Ограничения в Windows
- Соединение AirPods с компьютером в «семерке»
- Видео:
- Как подключить AirPods к ноутбуку.Можно ли Аирподсы подключить к ноутбуку
Как подключить AirPods в Windows 10, 8, 7: подробная инструкция
Одним из вариантов использования беспроводных наушников AirPods является их подключение к компьютеру на базе операционной системы Windows. В то время как устройства Apple, такие как iPhone и iPad, могут подключаться к AirPods по умолчанию, в Windows могут возникнуть некоторые сложности при настройке связи между гарнитурой и компьютером.
Варианты подключения AirPods к Windows могут отличаться в зависимости от модели компьютера. Однако основные шаги гарантированно помогут вам настроить связь между AirPods и вашим компьютером Windows.
Прежде чем подключить AirPods к компьютеру, убедитесь, что на вашем компьютере установлены необходимые драйвера Bluetooth. Большинство современных компьютеров уже имеют это обеспечение, но если у вас его нет, вам может потребоваться скачать и установить необходимые драйвера Bluetooth.
Нажмите правой кнопкой мыши на значок Bluetooth в трее вашего компьютера и выберите «Настройки Bluetooth» из выпадающего меню. В открывшемся окне перейдите в раздел «Добавить устройство».
Откройте кейс AirPods и удерживайте кнопку на его задней части до мигания белого светодиода. AirPods должны появиться в списке доступных устройств Bluetooth. Выберите AirPods и нажмите кнопку «Сопряжение» или «Подключить».
Компьютер будет сопрягать AirPods с помощью Bluetooth. Возможно, потребуется ввести пароль или код сопряжения, который обычно указывается на дне кейса AirPods. После успешного сопряжения AirPods будут готовы к использованию на вашем компьютере Windows.
Важно отметить, что функционал AirPods в Windows может быть ограниченным. Кнопка на наушниках AirPods может не иметь той же функциональности, которую она имеет на устройствах Apple. Кроме того, возможны некоторые ограничения в звучании и пользовательском интерфейсе.
Если возникли сложности с подключением AirPods к компьютеру Windows, вам может потребоваться сменить драйверы Bluetooth или обновить соответствующее программное обеспечение. Кроме того, проверьте наличие новых обновлений для вашей операционной системы Windows.
Теперь, когда вы знаете, как подключить AirPods к компьютеру Windows, вы можете наслаждаться беспроводным звучанием и удобством использования этих наушников на вашем компьютере.
Подключение AirPods в Windows 10
Подключение наушников AirPods к компьютеру с операционной системой Windows 10 может вызывать некоторые проблемы, поскольку данные устройства разработаны преимущественно для работы с устройствами Apple. Однако, существуют способы, позволяющие обеспечить соединение AirPods с ПК и наслаждаться их беспроводным функционалом.
Первым шагом после покупки AirPods их нужно зарядить до уровня, достаточного для подключения к ПК. Далее следует убедиться в том, что компьютер обладает встроенной функцией bluetooth и она включена. Если bluetooth отключен, его можно активировать в меню управления (обычно значок bluetooth представлен белым, чуть-ли не огненным, логотипом). Если у компьютера нет встроенного bluetooth, можно использовать внешний адаптер, подключив его к USB-порту.
Однако, подключение AirPods к компьютеру может вызвать затруднения при использовании операционных систем Windows 7 и Windows 8. В этих ОС файлы настроек отличаются от тех, что используются в Windows 10, и потому программа доступа от Apple автоматически не распознает AirPods. Чтобы решить эту проблему, пользователю необходимо скачать программу iTunes для Windows и установить ее на компьютер. После этого AirPods должны быть корректно подключены к ПК.
В Windows 10, если AirPods ранее были связаны с устройствами Apple, они могут автоматически сопрягнуться с ПК после включения bluetooth. Если этого не происходит, необходимо открыть настройки bluetooth на компьютере, найти в разделе «Подключение» соответствующий раздел AirPods и нажать кнопку «Подключить».
Если AirPods не видны в меню bluetooth, можно выполнить сброс наушников к заводским настройкам, для этого удерживая кнопку на задней части корпуса AirPods, ожидайте вспышку светодиода на корпусе. После этого повторите процедуру подключения.
В случае если все предыдущие варианты не сработали, можно попробовать сменить настройки bluetooth на ПК, используя специализированную программу для настройки bluetooth, подходящую для вашей операционной системы. Такие программы обычно имеются на официальном сайте производителя вашего компьютера или ноутбука.
Возможные неисправности
При установке и настройке AirPods в Windows 10, 8, 7 могут возникать различные проблемы и неисправности, которые могут мешать правильному подключению и работе наушников. Ниже представлены некоторые распространенные проблемы и способы их решения.
1. Отсутствие функционала или неправильное сопряжение
В некоторых случаях возможно отсутствие полного функционала AirPods после их подключения к компьютеру Windows. Это может быть связано с отсутствием необходимых драйверов или неудачным сопряжением между устройствами.
Для решения этой проблемы убедитесь, что ваш компьютер имеет установленный драйвер Bluetooth и он работоспособен. Если вы используете AirPods с Windows на ноутбуке Intel, установите драйвер Intel Bluetooth из официального сайта производителя.
Также попробуйте выполнить повторное сопряжение наушников с компьютером. Для этого откройте меню настроек Windows, выберите раздел «Устройства» и найдите раздел «Bluetooth и другие устройства». Включите Bluetooth на компьютере и на наушниках и выполните сопряжение по соответствующей инструкции.
2. Проблемы с звуком и настройками звучания
Иногда после подключения AirPods к компьютеру Windows возникают проблемы с звуком, такие как низкое качество звучания, шумы или неверная настройка звучания.
Для исправления этой проблемы откройте настройки звука на компьютере. В Windows 10 это можно сделать, щелкнув правой кнопкой мыши на значке громкости в трее и выбрав «Звуковые настройки». В Windows 8 и 7 откройте «Панель управления» и найдите раздел «Звук».
3. Проблемы с микрофоном и записью звука
Если у вас возникли проблемы с микрофоном AirPods, такие как отсутствие записи звука или его низкое качество, вам может потребоваться проверить настройки записи звука на компьютере.
Для этого откройте настройки звука на компьютере и переключитесь на вкладку «Запись». Убедитесь, что AirPods выбраны как устройство записи звука по умолчанию. Если их нет в списке доступных устройств, проверьте соединение и выполните повторное сопряжение.
Если проблема с записью звука сохраняется, возможно, ваш компьютер не поддерживает профиль Hands-Free (HFP) Bluetooth. В этом случае вам может потребоваться использовать внешний адаптер или другую гарнитуру.
4. Несовместимость модуля Bluetooth и AirPods
Если у вас возникли проблемы с подключением и работой AirPods в Windows, возможно, ваш модуль Bluetooth несовместим с этими наушниками. Не все модели Bluetooth адаптеров и ноутбуков полностью совместимы с AirPods, потому что у AirPods есть некоторые особенности в своей экосистеме.
Если у вас есть возможность, попробуйте подключить AirPods к другому компьютеру или устройству для проверки их работоспособности. Если на другом устройстве они работают корректно, проблема может быть связана с вашим компьютером.
Если все вышеперечисленные рекомендации не помогли, рекомендуется обратиться в сервисный центр для дальнейшей диагностики и возможного ремонта.
Соединение AirPods с ПК на Windows 7
Подключение AirPods к компьютеру на Windows 7 весьма простое, но требует выполнения нескольких шагов.
Перед началом процесса подготовьте свой компьютер или ноутбук:
- Убедитесь, что ваш компьютер работает на Windows 7 или более поздней версии. Некоторые модели AirPods могут иметь ограничения в подключении к старым операционным системам.
- Удостоверьтесь, что ваш компьютер поддерживает беспроводное соединение Bluetooth и функцию передачи аудио.
- Убедитесь, что ваши AirPods заряжены и находятся в пределах диапазона Bluetooth вашего компьютера.
Когда вы подготовили компьютер и наушники к процессу сопряжения, мы готовы начать:
- Перейдите к настройкам компьютера, нажав Пуск и выбрав Параметры.
- В разделе Параметры найдите и кликните по ссылке Устройства.
- В левой части окна выберите раздел Bluetooth и другие устройства.
- Нажмите на кнопку Добавить Bluetooth или другое устройство.
- В появившемся меню выберите опцию Bluetooth.
- На этом этапе откроется окно с выбором доступных устройств Bluetooth. Вам нужно выбрать ваши AirPods из списка.
- Когда выбрано, следуйте инструкциям на экране, чтобы завершить процесс сопряжения. Возможно, вам придется нажать на правую кнопку мыши на вашем AirPods в списке и выбрать опцию Подключить.
- Закройте все программы, которые могут использовать звуковые драйвера, чтобы избежать сложности в настройке.
- Нажмите правой кнопкой мыши на значок динамика в панели задач и выберите пункт Воспроизведение устройств.
- В появившемся окне найдите свои AirPods и выберите их как устройство воспроизведения по умолчанию.
После всех этих шагов ваш компьютер должен быть правильно сопряжен с ваши AirPods, и они будут работать в паре. Убедитесь, что ваше соединение исправно работает, проигрывая какую-нибудь музыку или записи. Если у вас возникнут сложности с подключением, проверьте настройки Bluetooth на вашем компьютере и убедитесь, что вы используете последнюю версию драйверов для корректной работы.
Сопряжение AirPods с Windows 8
Если вы пользователь Windows 8 и хотите подключить свои AirPods к компьютеру, следуйте инструкциям ниже для установки и сопряжения гарнитуры.
| Шаг 1: | Убедитесь, что ваш компьютер с Windows 8 имеет поддержку Bluetooth. Для этого найдите раздел «Настройки» в меню «Пуск», кликните по значку «Параметры» и выберите «Настройки ПК». |
| Шаг 2: | В меню настройки выберите раздел «Параметры» и кликните по разделу «Устройства». Затем найдите вариант «Bluetooth» и проверьте, включен ли он. Если нет, включите этот параметр, чтобы активировать Bluetooth на вашем компьютере. |
| Шаг 3: | Установите драйвера Bluetooth, если они не были установлены автоматически. Для этого скачайте и установите программное обеспечение Intel Wireless Bluetooth с официального сайта Intel. |
| Шаг 4: | Откройте кейс AirPods и убедитесь, что они находятся в близости от вашего компьютера. |
| Шаг 5: | Когда AirPods находятся рядом с вашим компьютером, в трее системного лотка, в правом нижнем углу экрана, найдите значок Bluetooth и кликните по нему правой кнопкой мыши. В контекстном меню выберите «Добавить устройство». |
| Шаг 6: | Windows 8 начнет поиск Bluetooth-устройств. После того, как ваш компьютер обнаружит AirPods, кликните по ним и выберите функцию «Подключить». |
| Шаг 7: | После успешного сопряжения AirPods с Windows 8 вы сможете использовать их для воспроизведения звука и других функций. Если у вас возникнут проблемы со звуком или подключением, вы можете проверить параметры воспроизведения в настройках звука вашего компьютера. |
Следуя этим простым шагам, вы сможете успешно сопрягнуть свои AirPods с Windows 8 и наслаждаться беспроводным воспроизведением звука на вашем ПК. Убедитесь, что ваш компьютер и AirPods всегда находятся в пределах действия друг от друга для бесперебойной работы и избегайте проблем из-за ограниченного радиуса действия.
Повторное подключение к ПК
Если вы уже подключали свои AirPods к компьютеру Windows и хотите повторно подключить их, вам необходимо выполнить следующие шаги:
- Убедитесь, что AirPods находятся в режиме ожидания подключения. Для этого положите их в зарядный чехол, а затем откройте крышку.
- На вашем компьютере перейдите в раздел «Настройки» (Settings) и откройте раздел «Устройства» (Devices).
- В левом меню выберите вкладку «Bluetooth & other devices».
- В разделе «Other devices» появится список доступных Bluetooth-устройств. Находите свои AirPods и нажмите на них правой кнопкой мыши.
- В контекстном меню выберите опцию «Remove device» или «Удалить устройство».
- Подтвердите удаление AirPods из списка устройств.
- После удаления повторите описанный ранее процесс подключения к компьютеру Windows.
При повторном подключении к компьютеру могут быть изменены некоторые настройки. Например, микрофон может переключиться на встроенный микрофон компьютера, а не оставаться в AirPods. Чтобы это исправить, вам необходимо выбрать AirPods в настройках аудио устройств вашего компьютера.
Также может потребоваться повторная установка драйверов или кодеков для корректной работы AirPods. Это можно сделать, перейдя на официальный сайт производителя Bluetooth-устройств, где вы сможете найти и скачать необходимые программы и драйвера для вашей модели.
Соединение AirPods и Windows 10
Подключение беспроводных наушников AirPods к компьютеру может вызвать некоторые проблемы, особенно если у вас установлена операционная система Windows 10. Однако, с правильной настройкой и установкой драйверов, вы сможете полноценно пользоваться своей гарнитурой на компьютере.
1. Проверить версию Windows на вашем компьютере
Для успешной настройки AirPods на Windows 10 необходимо обновить операционную систему до последней версии. Чтобы это сделать, найдите значок «Пуск» в левом нижнем углу экрана, щелкните на нем правой кнопкой мыши и выберите «Настройки».
Примечание: Убедитесь, что ваш компьютер работоспособен и соответствует требованиям для подключения AirPods.
2. Установить новые драйвера
Для успешной настройки AirPods на Windows 10 убедитесь, что у вас установлена последняя версия драйверов для беспроводной связи. Если вы не уверены, проверьте на сайте производителя вашего компьютера и загрузите соответствующий драйвер.
3. Соединение AirPods с компьютером
После установки драйверов настройте AirPods на Windows 10, следуя указаниям на экране. Откройте кейс AirPods и найдите кнопку на его задней стороне. Удерживая ее, выключите чехол из режима ожидания.
На вашем компьютере откройте раздел «Настройки», найдите пункт «Устройства» и выберите «Bluetooth и другие устройства». Включите Bluetooth и нажмите кнопку «Добавить Bluetooth и другие устройства».
После того, как ваш компьютер обнаружит устройства Bluetooth, выберите «AirPods» из списка и нажмите «Готово».
4. Проверка настройки и исправление проблем
Если после подключения AirPods к Windows 10 звучание не воспроизводится или есть другие проблемы, вам может потребоваться повторно настроить гарнитуру. Для этого откройте раздел «Настройки», найдите пункт «Система» и выберите «Звук».
Если проблема не устраняется, вы можете попробовать обновить или переустановить кодеки на вашем компьютере. Найдите ссылку на сайте производителя вашего компьютера и следуйте инструкциям по установке нового программного обеспечения.
Важно: У разных моделей компьютеров может быть различная настройка или установка драйверов. Лучше использовать инструкцию, предоставленную производителем вашего компьютера.
Настройка AirPods как гарнитуры
Когда на вашем компьютере с Windows установлены все необходимые драйверы и обеспечение, можно приступить к настройке AirPods в качестве гарнитуры. В этом разделе мы рассмотрим подробную инструкцию.
Шаг 1: Убедитесь, что AirPods находятся внутри своего чехла и близко к вашему компьютеру с Windows.
Шаг 2: Щелкните правой кнопкой мыши на значке Bluetooth в правом нижнем углу экрана, рядом с другими устройствами (например, принтеры или мыши).
Шаг 3: В открывшемся меню выберите «Параметры Bluetooth и другие устройства».
Шаг 4: В разделе «Bluetooth и другие устройства» найдите подраздел «Подключить и другие внешние устройства» и кликните на него.
Шаг 5: В этом подразделе найдите кнопку «Добавить Bluetooth или другое устройство» и кликните на нее.
Шаг 6: В открывшемся меню выберите «Bluetooth».
Шаг 7: Поместите AirPods в режим сопряжения, открыв чехол и удерживая кнопку на задней части чехла, пока не будет воспроизведен звуковой сигнал и белый индикатор начнет мигать.
Шаг 8: AirPods должны быть видны в меню Bluetooth на компьютере. Найдите свою модель AirPods и кликните на нее.
Шаг 9: После этого может быть запрос кода подтверждения с AirPods, введите его в соответствующем поле и кликните «Сопряжение».
Шаг 10: После завершения процесса сопряжения AirPods будут подключены к вашему компьютеру с Windows. Вы также можете увидеть дополнительные настройки, такие как кодеки и управление общей громкостью.
Теперь вы можете использовать AirPods как гарнитуру для общения или прослушивания музыки на вашем компьютере с Windows.
Ограничения в Windows
Подключение AirPods к Windows может носить несколько ограничений, которые необходимо учитывать. Во-первых, важно помнить, что каждая модель компьютера может иметь некоторые отличия в сопряжении с гарнитурой. Во-вторых, не все модели AirPods работают сразу после завершения сопряжения. Некоторым моделям требуется настроиться для работы с компьютером. В-третьих, есть некоторые ограничения в звучании: звук может быть настроен на определенный уровень громкости и нельзя его изменить, а также уровень громкости нельзя регулировать с помощью кнопок гарнитуры.
В Windows 10, 8 и 7 есть разные варианты подключения AirPods. При первом подключении к компьютеру AirPods автоматически устанавливаются как устройство воспроизведения по умолчанию. Однако, в некоторых случаях, вам потребуется самостоятельно выбрать AirPods в меню воспроизведения звука.
Для подключения AirPods к компьютеру в Windows 10 вы можете воспользоваться модулем Bluetooth, который обычно находится в меню «Настройки». Если модуль Bluetooth неисправен или отсутствует на вашем компьютере, можно воспользоваться внешним модулем.
В Windows 8 и 7 подключение AirPods происходит через «Панель управления». Выберите раздел «Устройства и принтеры», затем найдите соответствующий раздел для вашей гарнитуры. Нажмите на кнопку «Сопряжение» и следуйте приведенной инструкции на экране.
Важно помнить, что после завершения сопряжения AirPods с вашим компьютером, они будут работать только в режиме воспроизведения звука. Другие функции, такие как использование кнопки на кейсе AirPods или настройка громкости, возможно, не будут работать в полной мере.
Также стоит отметить, что на разных устройствах может быть разное время скачивания и установки драйверов для гарнитуры. Поэтому, если у вас возникли проблемы с подключением AirPods в Windows, обратитесь в службу поддержки или к производителю устройства.
Соединение AirPods с компьютером в «семерке»
Подключение AirPods к компьютеру на операционной системе Windows 7 может быть немного более сложным процессом, чем в более новых версиях Windows. Однако, с правильными настройками и инструкциями, вы все равно сможете наслаждаться связкой AirPods и компьютера.
При подключении AirPods к Windows 7, вы должны учесть, что некоторые настройки и параметры могут отличаться от других версий Windows. Ниже приведены шаги, которые вам нужно выполнить для успешного соединения AirPods с вашим компьютером на Windows 7:
Шаг 1: Сначала убедитесь, что ваш компьютер с Windows 7 находится в режиме обнаружения Bluetooth. Для этого перейдите в раздел «Настройки» в «Панели управления». В этом разделе выберите «Устройства и принтеры».
Шаг 2: В разделе «Устройства и принтеры» вы найдете раздел «Добавить устройство». Нажмите на него.
Шаг 3: Когда вас попросят указать, какое устройство вы хотели бы добавить, выберите опцию «Bluetooth».
Шаг 4: Приступайте к сопряжению и настройке AirPods. Откройте кейс AirPods и удерживайте кнопку на задней части кейса до тех пор, пока не появятся белые индикаторы связи.
Шаг 5: Включите Bluetooth на вашем компьютере Windows 7. Когда устройство AirPods появится в списке найденных устройств, выберите его, чтобы установить соединение.
Шаг 6: После успешного подключения AirPods, на вашем компьютере Windows 7 может появиться окно «Установка драйвера». В этом окне выберите опцию «Выбрать из списка драйверов установленных на этом компьютере».
Шаг 7: В открывшемся окне выберите раздел «Наушники» и нажмите кнопку «Далее». Если вы также хотите использовать микрофон AirPods, выберите опцию «Телефония» вместо «Наушники».
Шаг 8: После завершения установки драйвера, ваши AirPods будут подключены и готовы к использованию на вашем компьютере Windows 7.
Важно помнить, что настройки и процесс подключения AirPods в Windows 7 могут отличаться в зависимости от модели компьютера и настроек драйверов. Хотя эти инструкции являются общими, лучшим решением всегда будет обратиться к официальной документации для вашего компьютера и операционной системы Windows 7.
Видео:
Как подключить AirPods к ноутбуку.Можно ли Аирподсы подключить к ноутбуку
Как подключить AirPods к ноутбуку.Можно ли Аирподсы подключить к ноутбуку by Включи Компьютер 9,856 views 9 months ago 1 minute, 24 seconds