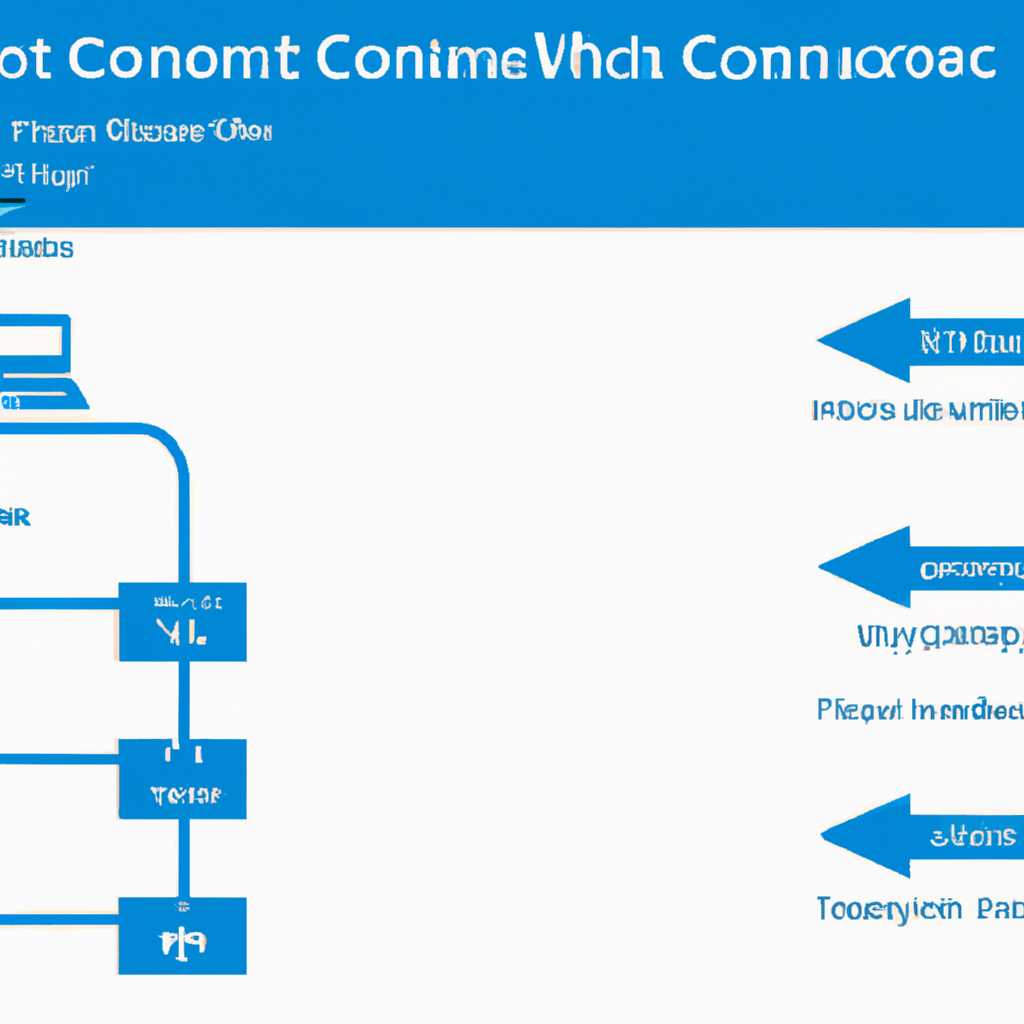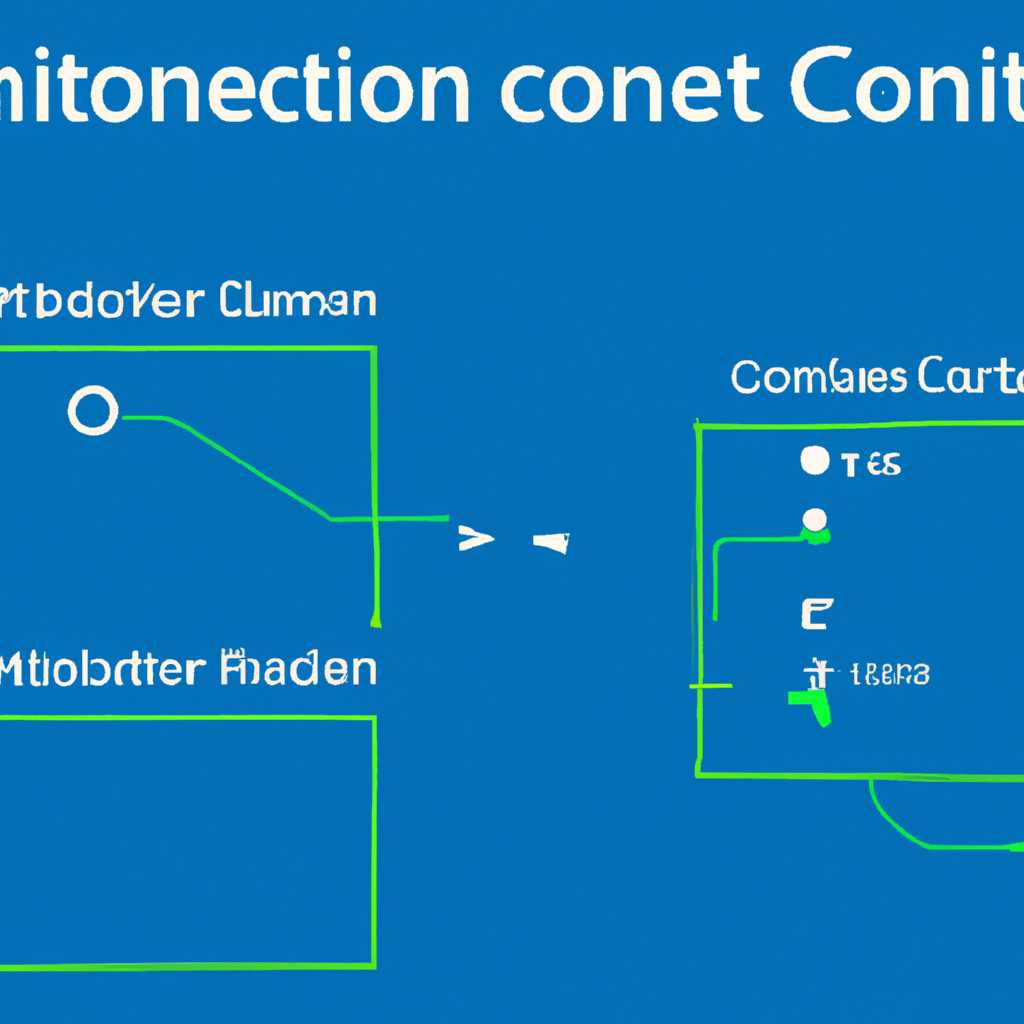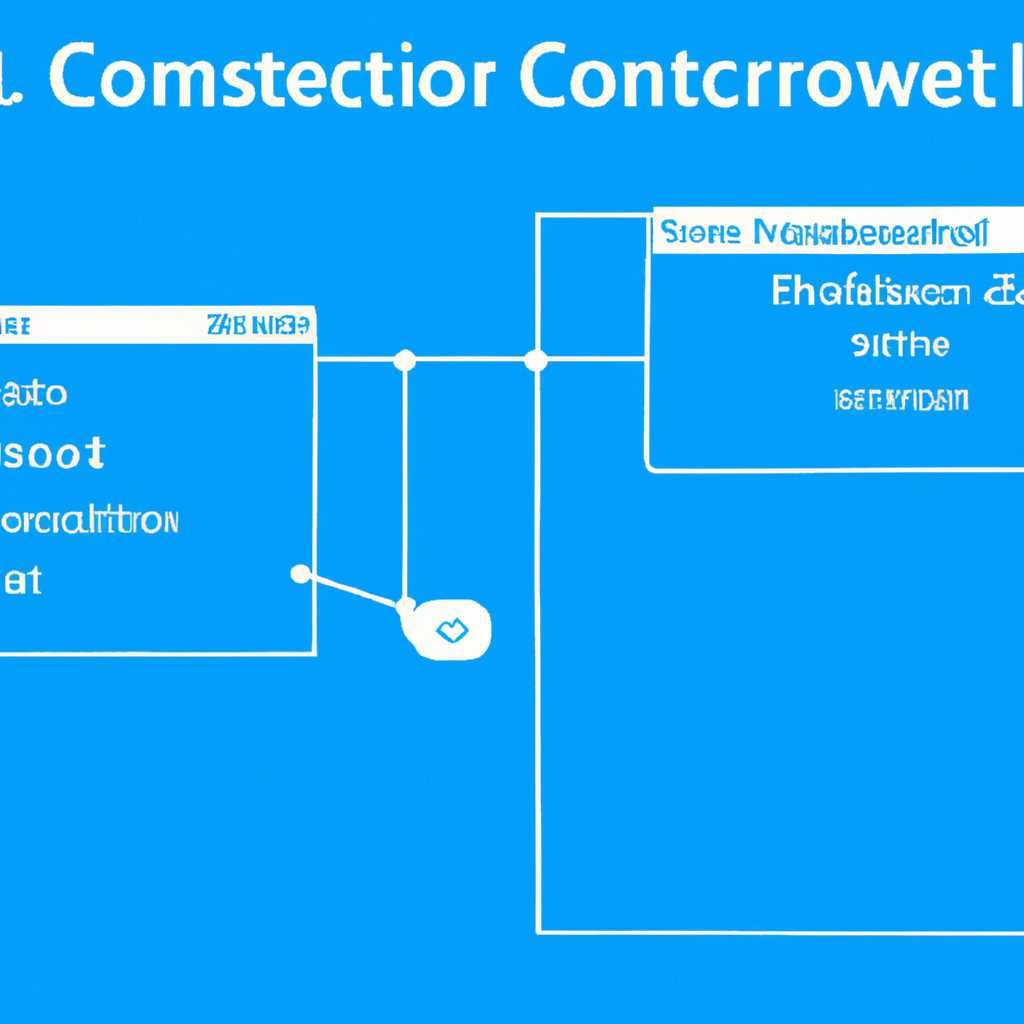- Определение способов подключения доступных соединений в операционных системах Windows 10 и Windows 8
- Путь к настройкам сети в Windows 10 и Windows 8
- Проверьте наличие сетевой карты
- Проверьте наличие доступных сетей
- Подключение к доступным сетям Wi-Fi в Windows 10 и Windows 8
- 1. Проверьте наличие доступных сетей Wi-Fi
- 2. Проверьте работу Wi-Fi адаптера
- 3. Проверьте настройки политик группы
- 4. Проверьте наличие третьего программного обеспечения
- 5. Проверьте реестр
- Подключение компьютера к сети Ethernet в Windows 10 и Windows 8
- Подключение к сети VPN в Windows 10 и Windows 8
- 1. Подключение через настройки Windows
- 2. Подключение через драйвер VPN-клиента
- 3. Проверка доступных подключений
- Подключение к сети с помощью модема в Windows 10 и Windows 8
- Проверка наличия модема
- Подключение к сети с помощью модема
- Как установить или обновить драйвер WiFi адаптера
- Проверьте доступность драйвера
- Установка или обновление драйвера
- Решение проблемы с отсутствующим драйвером
- Видео:
- Пропали настройки WI-FI в параметрах Windows 10 — ПОКАЖУ КАК РЕШИТЬ!
Определение способов подключения доступных соединений в операционных системах Windows 10 и Windows 8
Подключение к сети – одна из первых вещей, которую мы делаем, когда на новом компьютере устанавливаем Windows 10 или Windows 8. Только подключение к интернету даёт нам доступ ко многим полезным функциям компьютера: почте, браузеру, облачному хранилищу и другим онлайн-сервисам.
На ноутбуках и компьютерах, оснащенных беспроводной сетевой картой, можно подключиться к интернету по сетям Wi-Fi. Убедитесь, что вайфай на ноутбуке включен (только если это безопасно – из-за батареи, если нет беспроводной сети вокруг или по воле Вашего системного администратора), после чего посмотрите на значок вайфая на панели задач – левый нижний угол экрана. Если нужных значков нет, это может быть простая проблема с диспетчером устройств.
Если значок вайфая есть, но он показывает знак «X» или локальную сеть, проверьте вкладку «Кто, где идет» в диспетчере сети на предмет отключения сетевого адаптера. Первый способ – нажать на значок старт (левую нижнюю кнопку) -> Настройки -> Сеть и интернет -> Сеть и подключения -> Сеть -> Отключить или подключение или перезагрузить компьютер или пересказать проблему.
Если значок вайфая отключен, значит ваш компьютер скорее всего подключен к локальной сети, что на данный момент действует. Чаще всего это происходит после установки Windows 10 или Windows 8 с образа и/или произошли изменения в групповых политике. Возникает проблема обнаружения локальных подключений, когда значка соответствующей сети на панели задач нет.
Исправить проблему можно с помощью окна администрирования. Но для начала нужно убедиться, что у вас есть административные права. Затем введите «gpedit.msc» в поле поиска в меню пуск и нажмите Enter. Если в окне не отображаются политики группы, значит ваш компьютер заблокирован администратором. В этом случае обратитесь к администратору и попросите его разблокировать эту опцию.
Путь к настройкам сети в Windows 10 и Windows 8
В операционных системах Windows 10 и Windows 8 компьютеры имеют множество доступных подключений, включая проводные и беспроводные сети. Чтобы подключиться к доступной сети Wi-Fi или другой сети, вам нужно выполнить несколько действий.
Проверьте наличие сетевой карты
Первым шагом для подключения к сети Wi-Fi или другой сети в Windows 10 и Windows 8 должно быть убедиться в наличии сетевой карты. Если названия сети Wi-Fi или карты нет в списке доступных сетей, то это может означать, что устройство Wi-Fi на вашем компьютере отключено или отсутствует. Чтобы убедиться, что устройство Wi-Fi на вашем компьютере включено, выполните следующие действия:
- Откройте окно «Настройки» (нажмите комбинацию клавиш Win + I).
- Выберите «Сеть и Интернет».
- Перейдите на вкладку «Сеть и найдите нужный сетевой адаптер Wi-Fi или Ethernet».
- Если адаптер Wi-Fi показывает, что он выключен, включите его с помощью кнопки «Включить».
Проверьте наличие доступных сетей
Если у вас есть работающая сетевая карта, то следующим шагом будет проверка наличия доступных сетей. Для этого выполните следующие действия:
- Откройте окно «Настройки» (нажмите комбинацию клавиш Win + I).
- Выберите «Сеть и Интернет».
- Перейдите на вкладку «Сеть».
- В списке доступных сетей вы должны увидеть название некой сети Wi-Fi или другой сети, к которой вы хотите подключиться.
- Если сеть недоступна, ее название скрыто или значок сети имеет значок блокировки, это может быть связано с проблемой подключения, проблемой сетевой карты или другой причиной.
- В таком случае вы можете попробовать обновить драйвер адаптера Wi-Fi или Ethernet. Для этого щелкните правой кнопкой мыши по адаптеру и выберите опцию «Обновить драйвер».
- Если проблема не исчезла, вы можете попробовать отключить и снова включить адаптер Wi-Fi или Ethernet или перезагрузить компьютер.
Также, если у вас есть возможность получить доступ к редактору Group Policy (редактор виден только в Windows 10 Enterprise или Pro), вы можете проверить настройки групповой политики, которые могут блокировать отображение доступных сетей Wi-Fi или других сетей.
Возможны различные причины, по которым один или несколько доступных сетей не отображается в списке. В таких случаях вам нужно будет выполнить дополнительные действия для решения проблемы.
В итоге, чтобы настроить подключение к доступным сетям в Windows 10 и Windows 8, вы должны:
- Убедиться, что сетевая карта включена.
- Проверить наличие доступных сетей Wi-Fi или других сетей.
- Решить возможные проблемы с подключением или настройками сетевых адаптеров.
Если у вас возникли проблемы или вам нужна дополнительная помощь, обратитесь к руководству пользователя для вашего компьютера или свяжитесь с производителем компьютера. Они могут предоставить вам инструкции или дополнительную техническую поддержку.
Подключение к доступным сетям Wi-Fi в Windows 10 и Windows 8
Если у вас есть доступные сети Wi-Fi, но ваш компьютер с Windows 10 или Windows 8 не подключается к ним автоматически, есть несколько способов, которые помогут решить эту проблему.
1. Проверьте наличие доступных сетей Wi-Fi
Способ 1: Если у вас есть значок Wi-Fi в панели задач, нажмите на него, чтобы открыть список доступных сетей. Если вы видите нужную сеть, нажмите на ее название и выберите «Подключиться».
Способ 2: Откройте «Настройки» (кликните на кнопку «Пуск» и выберите значок «Настройки» с звездочкой) и перейдите в раздел «Сеть и интернет». В левой части окна выберите «Wi-Fi» и проверьте наличие доступных сетей в правой части окна. Если нужная сеть есть, кликните на ее название и нажмите кнопку «Подключиться».
2. Проверьте работу Wi-Fi адаптера
Чтобы проверить состояние Wi-Fi адаптера, выполните следующие действия:
- Откройте «Диспетчер устройств».
- В разделе «Сетевые адаптеры» найдите свою Wi-Fi карту или адаптер.
- Если устройство отображается со значком «!», значит, возможно, оно не работает должным образом. Попробуйте нажать правой кнопкой мыши на устройство и выберите «Включить». Если устройство уже включено, выберите «Отключить» и затем «Включить» еще раз.
- Если это не решает проблему, попробуйте кликнуть правой кнопкой мыши на устройство и выбрать «Обновить драйвер». Может потребоваться подключение к интернету для загрузки обновленного драйвера.
- Если проблема не решается, попробуйте выбрать «Удалить устройство» и затем перезагрузить компьютер. После перезагрузки компьютер попытается автоматически установить драйверы для Wi-Fi адаптера.
3. Проверьте настройки политик группы
Если вы используете Windows 10 Pro или выше, могут быть проблемы с настройками групповой политики, которые могут блокировать доступ к Wi-Fi. Чтобы проверить это:
- Откройте редактор групповой политики, нажав сочетание клавиш Win + R и введя «gpedit.msc».
- Перейдите по следующему пути: «Конфигурация компьютера» > «Административные шаблоны» > «Сеть» > «Столетняя блокировка» > «Беспроводные сети».
- Убедитесь, что настройка с именем «Запретить подключение к доступным сетям Wi-Fi» отключена. Если она включена, измените ее на «Не настроено» или «Отключено».
- Перезапустите компьютер, чтобы изменения вступили в силу.
4. Проверьте наличие третьего программного обеспечения
Некоторые программы или драйверы могут блокировать доступ к Wi-Fi сетям. Попробуйте временно отключить антивирусное программное обеспечение или другие приложения, которые могли бы вызвать такую проблему.
5. Проверьте реестр
Открыть редактор реестра, нажмите Win + R и введите «regedit». В редакторе реестра перейдите по следующему пути: «HKEY_LOCAL_MACHINE\SOFTWARE\Microsoft\Windows NT\CurrentVersion\NetworkList\Profiles». Убедитесь, что в данной папке отображаются только профили сетей, которые вы реально использовали. Если есть незнакомые профили сетей, их можно безопасно удалить.
Если у вас все же остались проблемы с подключением к доступным сетям Wi-Fi, причины могут быть различными. Обратитесь к специалисту или обратитесь к поддержке операционной системы для получения дополнительной помощи.
Подключение компьютера к сети Ethernet в Windows 10 и Windows 8
Если у вас нет возможности подключиться к Интернету через Wi-Fi или у вас возникли проблемы с подключением, вы можете воспользоваться сетью Ethernet для получения стабильного интернет-соединения. В этой статье мы расскажем вам, как подключить компьютер к сети Ethernet в Windows 10 и Windows 8.
Чтобы подключить компьютер к сети Ethernet, вам потребуется Ethernet-кабель и доступ к точке доступа или роутеру. Вот что нужно сделать:
- Подключите один конец Ethernet-кабеля к сетевой карте вашего компьютера, а другой конец к точке доступа или роутеру.
- На рабочем столе компьютера найдите иконку Проводное подключение или Подключение к сети. Чтобы ее найти, щелкните правой кнопкой мыши по значку сети в системном трее и выберите «Открыть центр управления сетями и общим доступом».
- В окне Центр управления сетями и общим доступом найдите элемент «Изменение настроек адаптера». Щелкните правой кнопкой мыши на значке вашего Ethernet-адаптера и выберите «Свойства».
- Откроется окно свойств Ethernet-адаптера. Найдите иконку «Интернет-протокол версии 4 (TCP/IPv4)» и дважды щелкните по ней. Если ваш провайдер интернета предоставляет вам специальные настройки, вы можете вводить их здесь.
- В окне «Интернет-протокол версии 4 (TCP/IPv4)» выберите «Получить IP-адрес автоматически» и «Получить адрес DNS-сервера автоматически», если у вас нет специальных настроек.
- Нажмите «OK», чтобы сохранить изменения.
После выполнения указанных выше действий ваш компьютер будет подключен к сети Ethernet и получит доступ к Интернету. Если у вас возникнут проблемы с подключением, обратите внимание на следующие решения:
- Убедитесь, что ваш Ethernet-адаптер полностью включен. Если он выключен или заблокирован, вы не сможете подключиться к сети Ethernet.
- Проверьте, что ваша сеть Ethernet является групповой политикой. Если ваш компьютер находится в домене или управляется групповой политикой, это может ограничивать доступ к сетевым подключениям.
- Проверьте, что ваш Ethernet-кабель работает исправно. Иногда проблемы с подключением могут происходить из-за неисправности кабеля.
- Убедитесь, что устройство, с которым вы пытаетесь подключиться, также настроено на работу с Ethernet-подключением.
- Если ваш Ethernet-адаптер пропал из-за обновления операционной системы, попробуйте установить последние драйверы для вашей сетевой карты. Для этого вы можете воспользоваться диспетчером устройств или загрузить драйверы с официального сайта производителя.
Надеемся, что эта статья помогла вам подключить компьютер к сети Ethernet в Windows 10 и Windows 8. Если у вас остались вопросы или проблемы, не стесняйтесь обратиться к редакторам или разработчикам вашей операционной системы для получения дополнительной помощи и решения проблем.
Подключение к сети VPN в Windows 10 и Windows 8
Подключение к виртуальной частной сети (VPN) позволяет получить доступ к удаленным ресурсам и обеспечить безопасность передачи данных. В Windows 10 и Windows 8 существует несколько способов подключиться к сети VPN.
1. Подключение через настройки Windows
Для подключения к сети VPN в Windows 10 и Windows 8 можно воспользоваться встроенными настройками ОС:
- Нажмите на значок «Пуск» в левом нижнем углу экрана.
- Настройки виндовс
- В открывшемся окне выберите пункт «Сеть и Интернет».
- В разделе «Сеть и общий доступ» кликните на ссылку «Wi-Fi» или «Ethernet», в зависимости от того, как вы подключены к локальной сети.
- Выберите пункт «VPN» в списке доступных подключений.
- Кликните на значок с звездочкой рядом с названием нужной сети VPN, чтобы добавить ее к списку предпочтительных сетей.
- После добавления сети в список, кликните на нее и нажмите кнопку «Подключиться».
- Введите данные для подключения к сети VPN, которые предоставит ваш провайдер VPN. Обычно это имя пользователя, пароль и адрес сервера VPN.
- Нажмите кнопку «Подключиться».
2. Подключение через драйвер VPN-клиента
Если вы используете специфический драйвер для VPN-подключения, то процесс может немного отличаться:
- Установите драйвер VPN-клиента на ваш компьютер.
- Откройте панель управления Windows.
- В разделе «Сеть и Интернет» выберите пункт «Сеть и общий доступ».
- В открывшемся окне выберите пункт «VPN» в списке доступных подключений.
- Нажмите на значок с звездочкой рядом с названием нужной сети VPN, чтобы добавить ее к списку предпочтительных сетей.
- После добавления сети в список, кликните на нее и нажмите кнопку «Подключиться».
- Введите данные для подключения к сети VPN.
- Нажмите кнопку «Подключиться».
3. Проверка доступных подключений
Чтобы проверить, какие VPN-соединения доступны на вашем компьютере, можно воспользоваться встроенным редактором сетевых подключений:
- Нажмите сочетание клавиш Win+R, чтобы открыть окно «Выполнить».
- Введите команду ncpa.cpl и нажмите Enter.
- В открывшемся окне «Подключения по месту» вы увидите список доступных подключений.
- Если нужное подключение отсутствует в списке, проверьте, был ли драйвер VPN-клиента установлен на вашем компьютере.
Почему некоторые подключения могли пропасть или быть выключены? Причин может быть несколько:
- Проблема с драйвером VPN-клиента.
- Отсутствие доступных сетей VPN в вашей локальной сети.
- Настройки сетевого адаптера были изменены.
Если вы хотите обновить список доступных сетей VPN, проверьте наличие установленного драйвера VPN-клиента, а также правильность его настроек.
Подключение к сети с помощью модема в Windows 10 и Windows 8
Проверка наличия модема
Прежде чем подключиться к сети с помощью модема, необходимо убедиться, что модем был правильно установлен на компьютер и его драйверы были установлены.
- Откройте «Панель управления» в операционной системе Windows 10 или Windows 8.
- Перейдите в раздел «Сеть и Интернет» и выберите «Центр управления сетями и общим доступом».
- В левой панели выберите «Изменение параметров адаптера».
- Проверьте, присутствует ли в списке сетевых адаптеров модем. Если модем отображается среди адаптеров, значит он был успешно распознан операционной системой.
Подключение к сети с помощью модема
Когда вы убедитесь, что модем установлен и распознан системой, можно приступить к подключению к сети. Следуйте инструкциям ниже:
- Проверьте, что ваш модем включен и подключен к компьютеру. Убедитесь, что все необходимые кабели правильно подключены.
- Откройте «Панель управления» и выберите «Сеть и Интернет».
- В разделе «Сеть и общий доступ к интернету» выберите «Центр общего доступа».
- В левой панели выберите «Настроить новое подключение или сеть».
- Выберите «Подключение по модему» и следуйте инструкциям мастера установки подключения.
- Введите название соединения и, при необходимости, другие параметры, предоставленные вашим интернет-провайдером.
- Завершите установку подключения и подключитесь к сети с помощью модема.
Если в процессе настройки возникнут проблемы, необходимо проверить наличие корректных драйверов для модема. Перейдите на сайт производителя модема и загрузите последние версии драйверов для своей модели.
Теперь вы знаете, как подключиться к сети с помощью модема в операционных системах Windows 10 и Windows 8. Этот способ может быть полезен, если у вас нет доступа к сети Wi-Fi или другим доступным подключениям.
Как установить или обновить драйвер WiFi адаптера
Если у вас возникают проблемы с подключением к WiFi на вашем компьютере, одной из возможных причин может быть проблема с драйвером WiFi адаптера. В этом случае важно узнать, как установить или обновить драйвер для исправления этой проблемы.
Проверьте доступность драйвера
Перед тем, как установить или обновить драйвер WiFi адаптера, вам нужно убедиться, что драйвер уже установлен на вашей системе. Для этого вам потребуется выполнить следующие шаги:
- Щелкните правой кнопкой мыши по значку Windows в левом нижнем углу экрана.
- В открывшемся контекстном меню выберите пункт «Диспетчер устройств».
- В окне Диспетчера устройств найдите раздел «Сетевые адаптеры» и разверните его.
- В этом разделе должна отображаться ваша сетевая карта WiFi, включая информацию о производителе и модели адаптера.
Установка или обновление драйвера
Если вы убедились, что драйвер для WiFi адаптера не установлен или требует обновления, то вам следует выполнить следующие действия:
- Посетите веб-сайт производителя вашего компьютера или WiFi адаптера.
- На сайте найдите раздел поддержки или загрузки.
- Введите модель вашего компьютера или WiFi адаптера и посмотрите, есть ли доступные драйверы.
- Скачайте и установите последнюю версию драйвера для вашего WiFi адаптера.
- После установки драйвера перезагрузите компьютер, чтобы изменения вступили в силу.
Решение проблемы с отсутствующим драйвером
Если у вас нет доступа к интернету, чтобы скачать драйвер, или устройство WiFi просто отсутствует в списке доступных подключений, то вы можете попробовать другие способы решить эту проблему:
| Версия Windows | Практические решения |
|---|---|
| Windows 10 |
|
| Windows 8 |
|
Если ни одно из этих решений не помогло решить проблему, рекомендуется обратиться к специалистам или службе поддержки для получения дальнейшей помощи.
Видео:
Пропали настройки WI-FI в параметрах Windows 10 — ПОКАЖУ КАК РЕШИТЬ!
Пропали настройки WI-FI в параметрах Windows 10 — ПОКАЖУ КАК РЕШИТЬ! by PRO-Компьютер 128,336 views 2 years ago 4 minutes, 31 seconds