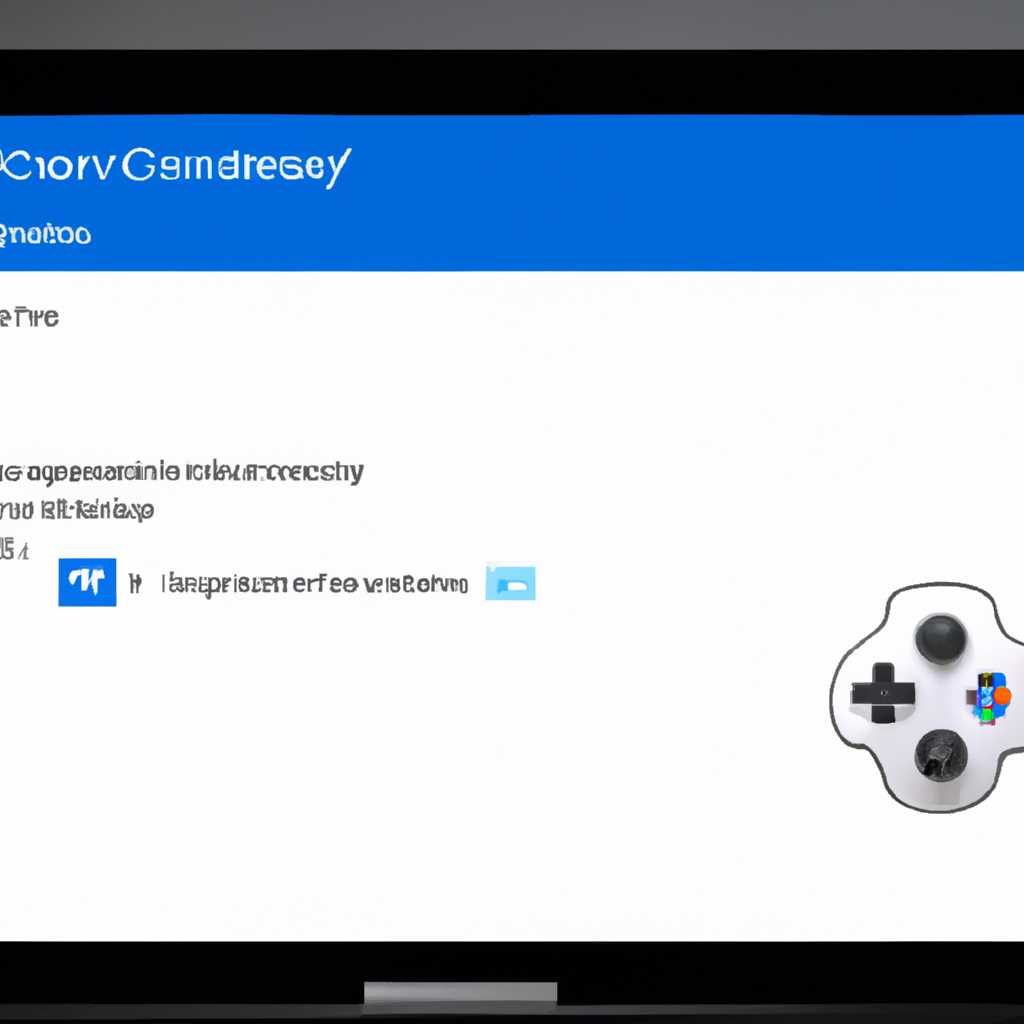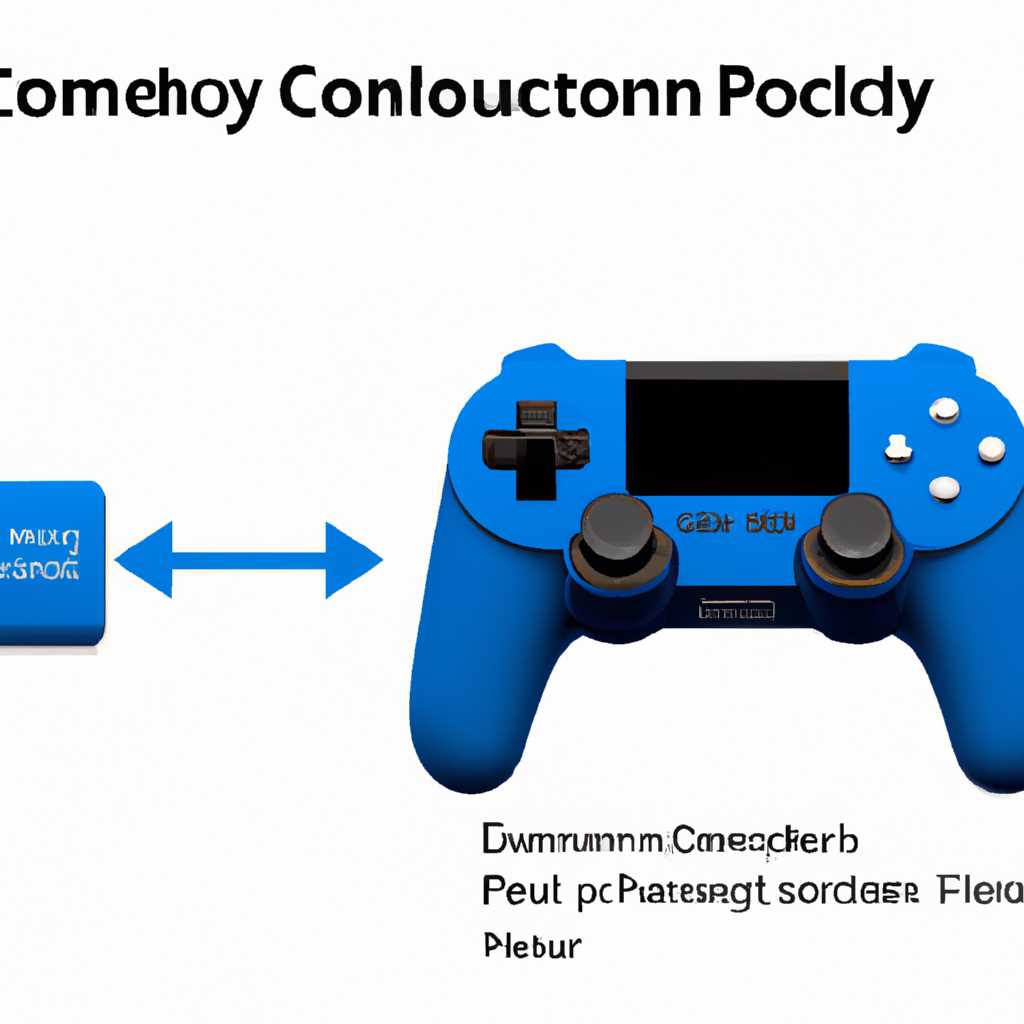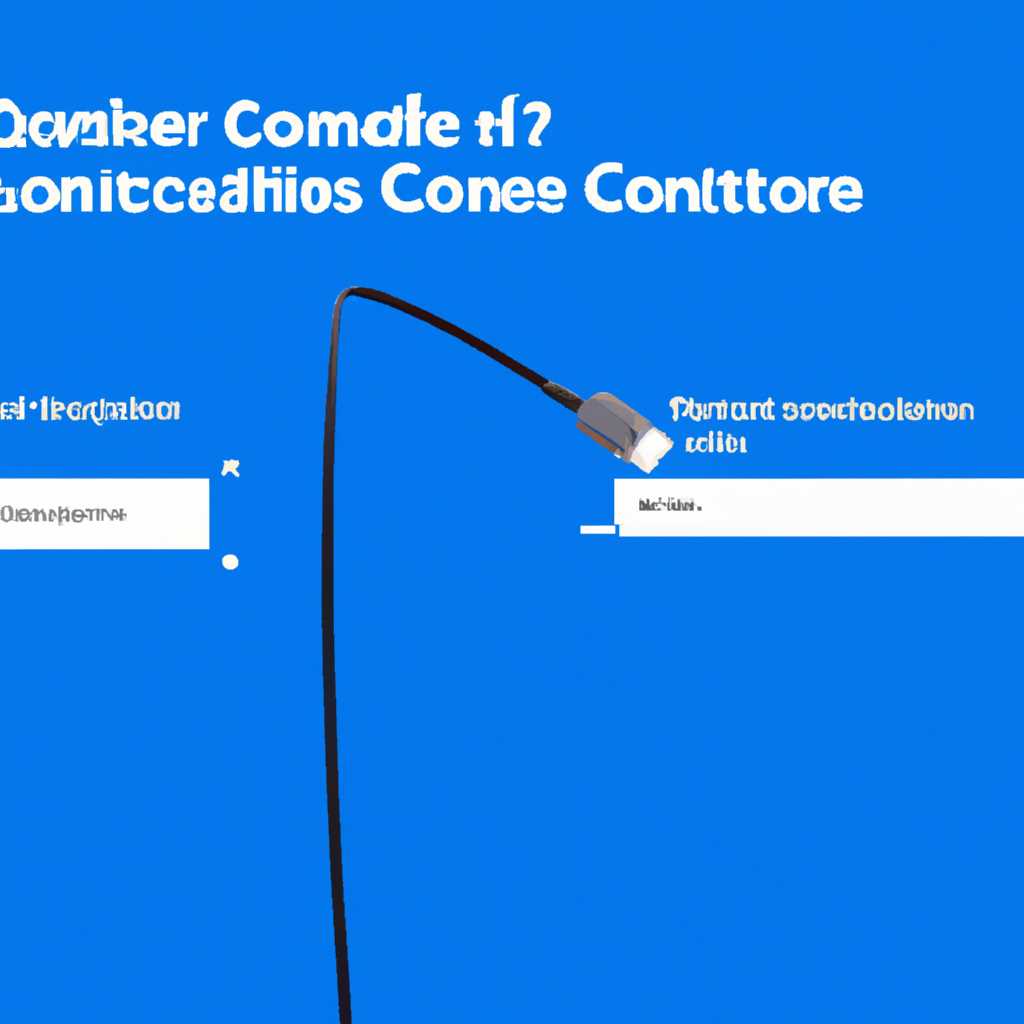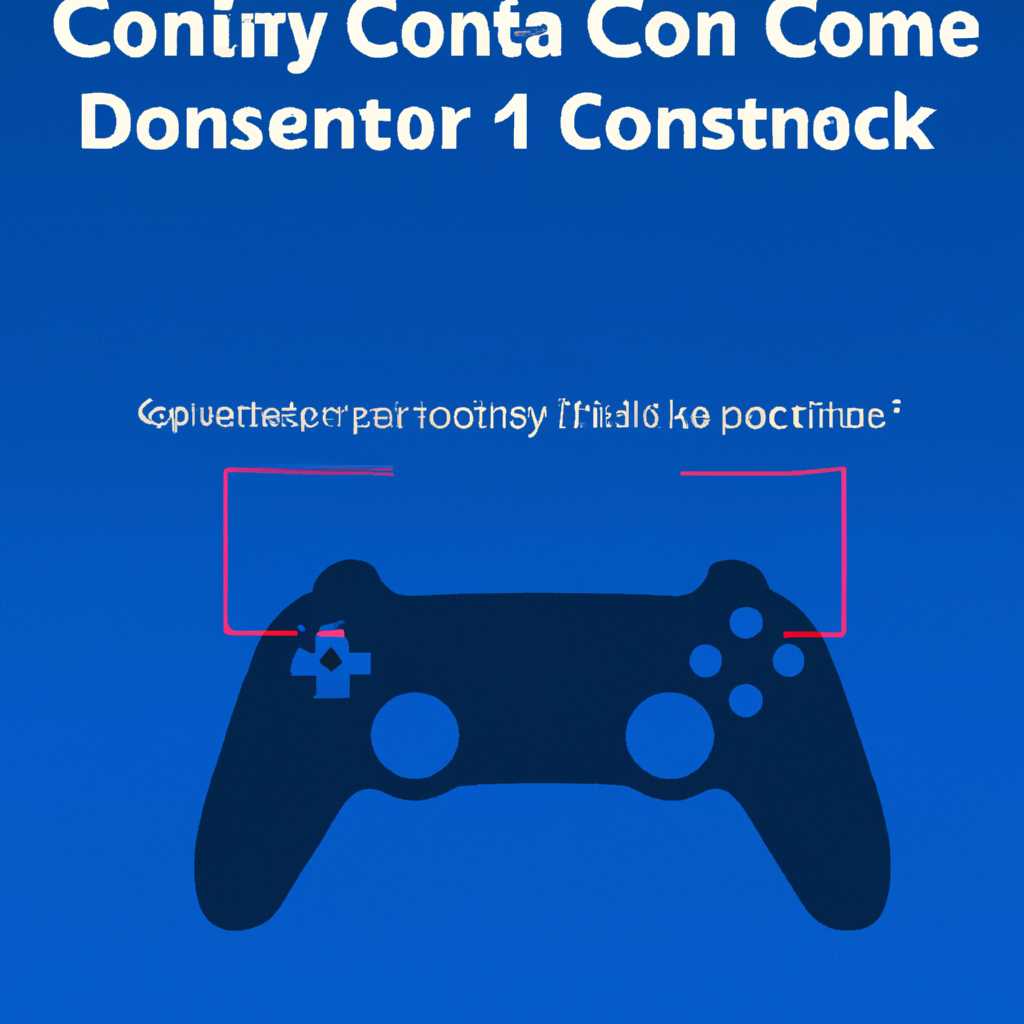- Как подключить Dualshock 4 к компьютеру на Windows 10: подробная инструкция
- Как подключить Dualshock 4 к компьютеру на Windows 10
- 1. Подготовка к подключению
- 2. Подключение контроллера Dualshock 4 через USB-адаптер
- 3. Подключение контроллера Dualshock 4 по Bluetooth
- Подробная инструкция по подключению Dualshock 4 к ПК
- Первоначальные настройки Dualshock 4
- Подключение Dualshock 4 к компьютеру через USB-кабель
- Подключение Dualshock 4 к компьютеру через Bluetooth
- Подготовка к подключению
- Настройка подключения
- Видео:
- Как подключить и использовать геймпад DualShock от PS4 в Windows 10
Как подключить Dualshock 4 к компьютеру на Windows 10: подробная инструкция
Использование геймпадов Dualshock 4 от Sony на компьютере под управлением операционной системы Windows 10 становится все более популярным среди геймеров. Возможность подключить Dualshock 4 к компьютеру открывает для вас новые горизонты в играх, позволяя вам наслаждаться управлением вместе с удобством вашего любимого геймпада. В этой подробной инструкции мы расскажем, как подключить Dualshock 4 к компьютеру на Windows 10, используя различные способы.
Первый и самый простой способ подключения Dualshock 4 к компьютеру на Windows 10 — использование USB-адаптера. Для этого вам понадобится USB-кабель, который идет в комплекте с геймпадом. Просто подключите Dualshock 4 к компьютеру с помощью USB-кабеля, и Windows 10 автоматически распознает геймпад. Если это ваше первое подключение геймпада к компьютеру, может понадобиться некоторое время на установку драйверов.
Если ваш компьютер не видит геймпад после подключения, есть несколько способов решения этой проблемы. Попробуйте перезапустить компьютер и проверить, видит ли Windows 10 Dualshock 4 после перезапуска. Вы также можете обновить драйверы геймпада в Диспетчере устройств. Чтобы это сделать, щелкните правой кнопкой мыши на значке «Пуск» в левом нижнем углу рабочего стола, выберите «Диспетчер устройств» и найдите Dualshock 4 в списке подключенных устройств. Щелкните правой кнопкой мыши на Dualshock 4 и выберите «Обновить драйверы».
Если вы хотите использовать геймпад Dualshock 4 в играх, таких как Steam, убедитесь, что программа поддерживает работу с геймпадами. Некоторые игры могут требовать дополнительной настройки для работы с Dualshock 4. Обратитесь к техподдержке игры или поищите информацию на форумах и сообществах, чтобы узнать, как правильно настроить Dualshock 4 для определенной игры.
Как подключить Dualshock 4 к компьютеру на Windows 10
Подключение контроллера Dualshock 4 к компьютеру на Windows 10 может показаться сложной задачей, но на самом деле это просто-напросто. В этой инструкции мы расскажем вам, как подключить Dualshock 4 к компьютеру на Windows 10 и настроить его для использования с вашим ПК.
1. Подготовка к подключению
Перед подключением контроллера Dualshock 4 к ПК убедитесь, что у вас установлено последнее обновление Windows 10 и компьютер подключен к Интернету.
Также у вас должна быть мышь или тачпад для простейшей навигации. При необходимости подключите мышь к компьютеру.
2. Подключение контроллера Dualshock 4 через USB-адаптер
- Подключите контроллер Dualshock 4 к компьютеру с помощью USB-адаптера. Компьютер автоматически установит необходимые драйверы.
- Дождитесь, пока компьютер завершит установку драйверов, и проверьте работоспособность контроллера.
3. Подключение контроллера Dualshock 4 по Bluetooth
- Убедитесь, что ваш компьютер поддерживает Bluetooth. Если нет, вам понадобится USB-адаптер Bluetooth.
- Включите контроллер Dualshock 4, нажав и удерживая кнопку «PS» и кнопку «Share» одновременно до появления мигающего сигнала.
- На компьютере откройте «Настройки» и перейдите в раздел «Устройства» -> «Bluetooth и другие устройства».
- Включите Bluetooth и нажмите кнопку «Добавить Bluetooth или другое устройство».
- Выберите «Bluetooth» и дождитесь, пока компьютер найдет контроллер Dualshock 4.
- Выберите контроллер Dualshock 4 из списка и выполните пару.
- Дождитесь, пока компьютер завершит установку драйверов, и проверьте работоспособность контроллера.
Теперь вы можете использовать контроллер Dualshock 4 для игр на ПК. Некоторые программы и игры могут потребовать дополнительной настройки, поэтому не забывайте обратиться за дополнительной информацией или техподдержкой.
Если у вас есть сторонний USB-адаптер, который поддерживает подключение геймпадов, также можно использовать его для подключения контроллера Dualshock 4.
Видит ли компьютер контроллер Dualshock 4 зависит от наличия драйверов. Обычно Windows 10 автоматически устанавливает необходимые драйверы при подключении контроллера.
| Этап | Подключение | Готово |
|---|---|---|
| 1 | Подключите контроллер Dualshock 4 через USB-адаптер | Компьютер установит драйверы |
| 2 | Подключите контроллер Dualshock 4 по Bluetooth | Компьютер установит драйверы |
Не более чем за несколько минут, вы сможете быстро подключить Dualshock 4 к компьютеру на Windows 10 и наслаждаться играми с полноценным геймпадом.
Простые и понятные инструкции в этой статье помогут вам делать это без проблем и настроить его, если потребуется. Удачной игры!
Подробная инструкция по подключению Dualshock 4 к ПК
Если у вас есть игровая приставка Sony PlayStation 4 и вы хотите использовать ее контроллер Dualshock 4 для игры на ПК, вам потребуется выполнить несколько простых шагов. Ниже представлена подробная инструкция по подключению Dualshock 4 к компьютеру на Windows 10.
Сначала установите драйверы Dualshock 4 для Windows. Вы можете найти последнюю версию драйверов на официальном сайте Sony или воспользоваться поиском в Интернете. Следуйте инструкциям по установке драйверов.
Подключение Dualshock 4 к ПК может быть выполнено двумя основными способами: с использованием USB-кабеля или с помощью беспроводного USB-адаптера. В любом случае, драйверы должны быть установлены перед подключением.
Для подключения Dualshock 4 с помощью USB-кабеля просто-напросто подключите контроллер к компьютеру с помощью USB-кабеля. После подключения устройства Windows должно автоматически установить необходимые драйверы.
Если вы хотите подключить Dualshock 4 беспроводным способом, вам понадобится USB-адаптер. Подключите его к компьютеру и следуйте инструкции по установке, которая, как правило, предоставляется вместе с адаптером. После установки драйверов щелкните правой кнопкой мыши по значку Dualshock 4 в списке устройств и выберите «Проверить подключение». Если все было выполнено правильно, устройство должно быть готово к использованию.
После успешного подключения Dualshock 4 к ПК вы можете настроить контроллер для использования в играх. Заходим в настройки игры и ищем раздел настроек управления. Там должна быть возможность выбрать Dualshock 4 в качестве устройства управления. Нажимаем на кнопку «Применить» или «Сохранить», чтобы сохранить настройки.
Теперь, когда Dualshock 4 полностью подключен и настроен, вы можете прекрасно использовать его в играх на ПК. Не переживайте, если контроллер не работает сразу — иногда потребуется немного времени, чтобы все заработало должным образом.
Если у вас возникли проблемы при подключении Dualshock 4 к ПК или настройке его работы, вы можете обратиться в техподдержку. Также стоит проверить, есть ли обновленные драйверы Dualshock 4 или программа, которая может помочь в настройке дополнительных функций контроллера.
Первоначальные настройки Dualshock 4
Перед подключением Dualshock 4 к компьютеру на Windows 10, существует несколько важных шагов, которые необходимо выполнить:
1. Убедитесь, что ваш компьютер полностью обновлен. Для этого откройте «Обновление и безопасность» в настройках Windows 10 и установите все доступные обновления.
2. Устройства Bluetooth должны быть включены на вашем компьютере. Для этого перейдите в раздел «Устройства» в настройках Windows 10 и убедитесь, что опция Bluetooth включена.
3. Подключите Dualshock 4 к компьютеру с помощью USB-кабеля. Подключение через Bluetooth будет рассмотрено позже.
4. Если у вас уже установлена базовая программа для управления Dualshock 4, такая как DS4Windows, убедитесь, что она закрыта перед началом подключения. Если у вас нет такой программы, вы можете установить ее позже.
Теперь перейдем к самому этапу подключения Dualshock 4 к компьютеру на Windows 10.
Подключение Dualshock 4 к компьютеру через USB-кабель
Подключите геймпад Dualshock 4 к компьютеру с помощью USB-кабеля. Убедитесь, что у вас есть последняя версия операционной системы Windows 10, так как этот способ может не работать на более старых версиях.
1. Перед подключением Dualshock 4 убедитесь, что на компьютере установлена программа DS4Windows. Это необходимо для работы геймпада на компьютере с Windows.
2. Запустите программу DS4Windows после установки. Если у вас возникнут проблемы с установкой или запуском программы, попробуйте перезапустить компьютер и повторить этот этап.
3. Подключите Dualshock 4 к компьютеру с помощью USB-кабеля. Программа DS4Windows должна автоматически обнаружить устройство.
4. Откройте диспетчер устройств на компьютере. Чтобы это сделать, нажмите правой кнопкой мыши на значок «Пуск» и выберите «Диспетчер устройств».
5. В диспетчере устройств найдите раздел «Контроллеры игровых устройств». Если устройство Dualshock 4 отображается в списке с именем, похожим на «Wireless Controller», значит, подключение прошло успешно.
6. Теперь вы можете запустить любое приложение или игру, которое поддерживает геймпады. Dualshock 4 будет полностью приспособлен для работы на вашем ПК.
7. Если Dualshock 4 не отображается как контроллер игровых устройств, то вам может понадобиться установить дополнительные программы или драйверы. В этом случае обратитесь к инструкции, предоставленной с вашим USB-адаптером или поищите необходимые программы в Интернете.
8. Если у вас возникли проблемы с работоспособностью Dualshock 4 на ПК, попробуйте выполнить перезапуск компьютера или изменить порт подключения USB-кабеля.
С помощью этого простого способа вы можете быстро подключить геймпад Dualshock 4 к компьютеру с Windows 10 и наслаждаться играми на ПК с удобным контроллером.
Подключение Dualshock 4 к компьютеру через Bluetooth
Если вы хотите насладиться играми на компьютере с помощью Dualshock 4, вам необязательно приобретать дорогой беспроводной геймпад. Вы можете подключить этот контроллер через Bluetooth на компьютер с Windows 10 и наслаждаться играми в полностью новом формате.
Подготовка к подключению
Прежде чем начать настройку, убедитесь, что у вас есть все программы и драйверы, необходимые для работы Dualshock 4 на Windows 10:
- Загрузите и установите программу DS4Windows, которая позволяет использовать Dualshock 4 на компьютере. Вы можете скачать ее с официального сайта программы.
- Убедитесь, что на вашем компьютере установлена программа Bluetooth. Если у вас нет встроенного адаптера Bluetooth, вы можете приобрести отдельное USB-устройство Bluetooth.
Настройка подключения
- Подключите Dualshock 4 к компьютеру с помощью USB-кабеля. Это позволит установить необходимые драйверы и настроить контроллер для использования.
- Скачайте и распакуйте архив DS4Windows с официального сайта. Запустите файл DS4Windows.exe.
- Настройте DS4Windows, следуя инструкциям на экране. Выберите расположение установки программы и нажмите кнопку «Install».
- После установки программы нажмите кнопку «Run» для запуска DS4Windows.
- В открывшемся окне программы нажмите кнопку «Step 1: Install the DS4 Driver». Это позволит установить необходимые драйверы для Dualshock 4.
- После установки драйверов нажмите кнопку «Step 2: Install the 360 driver». Это позволит использовать Dualshock 4 в играх, поддерживающих геймпады Xbox 360.
- Подключите Dualshock 4 к компьютеру через Bluetooth. Для этого откройте панель настроек Windows и выберите раздел «Устройства». Нажмите кнопку «Добавить Bluetooth или другое устройство» и выберите «Bluetooth».
- В списке доступных устройств выберите Dualshock 4. Если вас попросят ввести пароль, используйте «0000».
- После успешного подключения Dualshock 4 к компьютеру через Bluetooth, он будет готов к использованию в играх.
Не забывайте, что подключение Dualshock 4 через Bluetooth может иметь некоторые ограничения в использовании. Некоторые игры могут требовать дополнительной настройки или поддержки контроллера. Также, если у вас возникнут проблемы с подключением или установкой драйверов, не стесняйтесь обратиться в техподдержку.
Видео:
Как подключить и использовать геймпад DualShock от PS4 в Windows 10
Как подключить и использовать геймпад DualShock от PS4 в Windows 10 by КОМПЬЮТЕРНАЯ АКАДЕМИЯ 28,224 views 3 years ago 8 minutes, 46 seconds