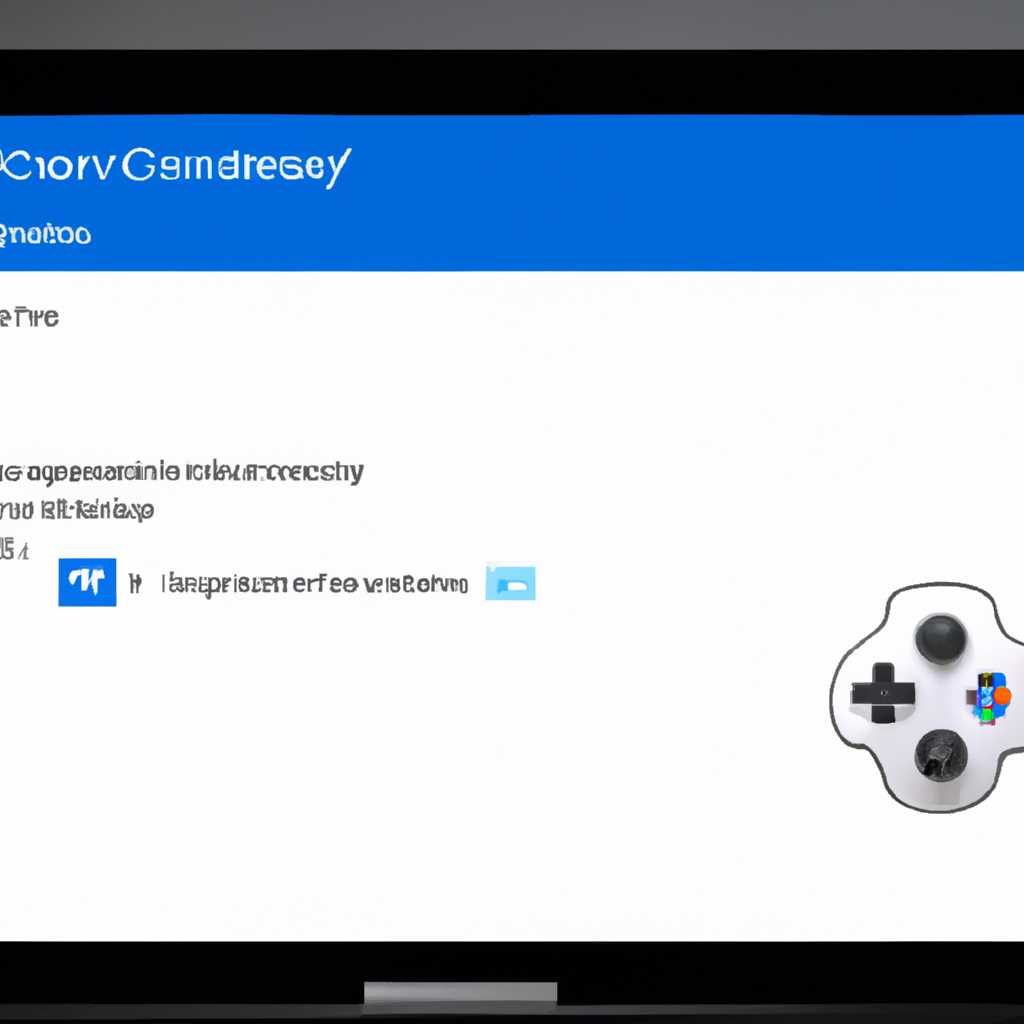- Как подключить Dualshock 4 к компьютеру на Windows 10: подробная инструкция
- Ответы
- Этап 1: Подключение Dualshock 4
- Раздел 1: Установка DS4Windows
- Раздел 2: Подключение и настройка Dualshock 4
- Этап 2: Настройка в Steam
- Шаг 1: Запустите Steam
- Шаг 2: Открываем настройки
- Шаг 3: Переходим в раздел «Контроллеры»
- Шаг 4: Включите поддержку геймпада
- Шаг 5: Настройте контроллер
- Проблема подключения геймпада Dualshock 4
- Этап 3: Установка дополнительных драйверов
- 1. Установка драйверов через Bluetooth
- 2. Установка драйверов через USB-кабель
- 3. Установка драйверов с помощью программы DS4Windows
- Видео:
- Dualshock 4 , как подключить по Bluetooth. Дешево и сердито!
Как подключить Dualshock 4 к компьютеру на Windows 10: подробная инструкция
Если вы владелец геймпада Dualshock 4 от Sony, то отличные новости — вы можете подключить его к вашему компьютеру на Windows 10 и использовать его для игр и других задач. В этой статье я расскажу вам подробную инструкцию о том, как подключить Dualshock 4 через Bluetooth или USB-кабель на Windows 10.
Способы подключения Dualshock 4 к компьютеру на Windows 10 довольно просты, но требуют некоторых настроек и драйверов. Варианты подключения могут отличаться в зависимости от вашего устройства и версии Windows, но основные шаги по подключению останутся такими же.
Первым этапом для подключения геймпада Dualshock 4 является проверка установленных драйверов на вашем компьютере. В Windows 10 драйверы для геймпада Dualshock 4 обычно устанавливаются автоматически при подключении через USB-кабель. Если это не произошло, вы можете установить драйверы вручную или скачать их с официального сайта Sony.
Ответы
- 1. Как подключить геймпад Dualshock 4 к компьютеру на Windows 10?
- Включите компьютер и подключите геймпад Dualshock 4 к нему с помощью USB-кабеля.
- Убедитесь, что у вас установлены драйверы для геймпада Dualshock 4. Если драйверы не установлены, то переходим к следующему этапу.
- Запустите файл-установщик программы DS4Windows. Этой программой можно установить драйверы и настроить контроллер.
- После установки и настройки программы DS4Windows запускаем программу Steam.
- В программе Steam открываем настройку контроллеров и в разделе «Общие контроллеры» настраиваем геймпад Dualshock 4, чтобы он распознавался как устройство для Windows.
- 2. Геймпад Dualshock 4 не подключается к пк — что делать?
- Убедитесь, что USB-кабель, которым вы подключаете геймпад, исправен.
- Проверьте, установлены ли на компьютере драйверы для геймпада Dualshock 4. Если они не установлены, то установите их.
- Откройте программу DS4Windows и переходим к настройке контроллера. Если программы DS4Windows нет на компьютере, то скачайте её.
- Если все предыдущие шаги выполнены, но проблема все еще не решена, попробуйте подключить геймпад Dualshock 4 по Bluetooth. Убедитесь, что Bluetooth-адаптер включен на вашем компьютере.
- 3. Как настроить геймпад Dualshock 4 на компьютере?
- Подключите геймпад Dualshock 4 к компьютеру с помощью USB-кабеля или по Bluetooth.
- Убедитесь, что на вашем компьютере установлены драйверы для геймпада Dualshock 4. Если они не установлены, то установите их.
- Запустите программу DS4Windows и настройте контроллер в соответствии с инструкцией, предоставленной программой.
- 4. Что делать, если геймпад Dualshock 4 не распознается как устройство для Windows?
- Убедитесь, что на вашем компьютере установлены драйверы для геймпада Dualshock 4. Если они не установлены, то установите их.
- Зайдите в программу Steam, откройте настройку контроллеров и в разделе «Общие контроллеры» установите геймпад Dualshock 4, чтобы он распознавался как устройство для Windows.
- Воспользуйтесь программой DS4Windows для настройки контроллера и улучшения подключения.
- 5. Как подключить геймпад Dualshock 4 к компьютеру через Bluetooth?
- Включите компьютер и включите Bluetooth-адаптер на нем.
- На геймпаде Dualshock 4 нажмите и удерживайте кнопки «Share» и «PS» до тех пор, пока индикатор не начнет мигать синим светом.
- На вашем компьютере перейдите в раздел «Настройки» и выберите раздел «Устройства».
- В разделе «Bluetooth и другие устройства» щелкните на «Добавить Bluetooth или другое устройство».
- В открывшемся окне выберите «Bluetooth» и дождитесь, пока ваш компьютер найдет геймпад Dualshock 4.
- Когда геймпад Dualshock 4 будет найден, выберите его и нажмите кнопку «Подключить».
Чтобы подключить геймпад Dualshock 4 к компьютеру на Windows 10, следуйте следующим шагам:
Если у вас возникла проблема с подключением геймпада Dualshock 4 к компьютеру, вам следует проверить следующие моменты:
Чтобы настроить геймпад Dualshock 4 на компьютере, следуйте данным инструкциям:
Если геймпад Dualshock 4 не распознается как устройство для Windows, вам следует проверить следующие моменты:
Чтобы подключить геймпад Dualshock 4 к компьютеру по Bluetooth, выполните следующие шаги:
Этап 1: Подключение Dualshock 4
После подключения кабеля, вы можете начать настройку вашего контроллера. Настройка Dualshock 4 может быть выполнена несколькими способами, но в этой инструкции мы рассмотрим один из самых популярных способов, который не требует дополнительных программ или драйверов.
Раздел 1: Установка DS4Windows
1. Перейдите на сайт DS4Windows GitHub и найдите последнюю версию программы DS4Windows. Скачайте архив с программой на ваш компьютер.
2. После того, как архив будет скачан, откройте его и запустите файл .exe, который находится внутри архива. Следуйте инструкциям установщика для установки программы DS4Windows на ваш компьютер.
Раздел 2: Подключение и настройка Dualshock 4
1. После установки DS4Windows, включите ваш Dualshock 4, нажав кнопку «PS» на геймпаде.
2. После включения геймпада, подождите несколько секунд. Ваш компьютер должен автоматически распознать подключенное устройство и установить его драйверы.
3. Теперь запустите установленную программу DS4Windows.
4. В окне программы нажмите кнопку «Настройка» и следуйте инструкциям для настройки Dualshock 4. Нажмите кнопку «Готово», когда закончите настроить геймпад.
5. После этого ваши Dualshock 4 геймпады должны работать отлично на вашем компьютере. Если у вас возникнут проблемы, вы можете проверить раздел «Ответы на часто задаваемые вопросы» в программе DS4Windows или найти решение в Интернете.
Теперь, когда ваш Dualshock 4 подключен и настроен, вы готовы использовать его в играх на вашем компьютере под управлением Windows 10.
Этап 2: Настройка в Steam
Шаг 1: Запустите Steam
Если у вас еще нет установленной программы Steam, вам придется скачать и установить ее на ваш компьютер. После установки запустите программу Steam.
Шаг 2: Открываем настройки
Чтобы открыть настройки Steam, щелкните на своем имени, расположенном в правом верхнем углу окна Steam. В выпадающем меню выберите «Настройки».
Шаг 3: Переходим в раздел «Контроллеры»
В окне настроек выберите вкладку «Контроллеры» в левой части окна.
Шаг 4: Включите поддержку геймпада
В разделе «Контроллеры» включите опцию «Поддержка PS4-геймпадов» (или «поддержка Dualshock 4»).
Шаг 5: Настройте контроллер
Под опцией «Поддержка PS4-геймпадов» будет кнопка «Настроить геймпад». Нажмите на нее, чтобы настроить ваш контроллер.
Steam будет предлагать вам дополнительные настройки для вашего геймпада, такие как настройка кнопок или вибрации. Вы можете настроить свой контроллер по своему усмотрению.
Теперь ваш Dualshock 4 должен быть готов к использованию в Steam! При запуске игр на платформе Steam контроллер будет автоматически распознан и использован для управления игрой.
Проблема подключения геймпада Dualshock 4
Когда речь идет о подключении геймпада Dualshock 4 к компьютеру на платформе Windows 10, у пользователей могут возникнуть некоторые проблемы. В этом разделе мы рассмотрим решение самых распространенных проблем и предоставим пошаговую инструкцию о том, как подключить геймпад Dualshock 4 к компьютеру на Windows 10.
- Переходим к настройке подключения геймпада.
- Если у вас уже есть геймпад Dualshock 4 и он не распознается компьютером, вам стоит установить специальное программное обеспечение для контроллеров.
- Для начала, подключите геймпад к компьютеру с помощью USB-кабеля. Это обычно помогает в решении проблемы.
- Устанавливаем драйверы. Они могут быть уже установлены на вашем компьютере, но если они отсутствуют, вам потребуется скачать и установить их.
- Один из самых популярных способов решить эту проблему — использование программы DS4Windows. В отличие от официальной поддержки от Sony, эта программа улучшит работоспособность вашего геймпада на компьютере.
- Скачиваем DS4Windows из архива. Файл можно скачать с официального сайта программы.
- Открываем архив и запускаем установку программы.
- После установки, запускаем DS4Windows. Вам будет предложено подключить геймпад Dualshock 4 к компьютеру при помощи USB-кабеля.
- Нажимаем кнопку «Подключить геймпад» и следуем инструкциям на экране. DS4Windows настроит геймпад и решит проблему его нераспознавания.
- Если у вас есть беспроводная версия геймпада, вы можете использовать Bluetooth для его подключения к компьютеру. В этом случае вам потребуется проверить, установлены ли драйверы Bluetooth на вашем компьютере и настроены ли они правильно.
- Включите Bluetooth на компьютере и геймпаде Dualshock 4.
- На компьютере нажмите правой кнопкой мыши на значок Bluetooth в системном лотке и выберите пункт «Добавить устройство».
- Выберите геймпад Dualshock 4 из списка обнаруженных устройств и следуйте инструкциям на экране для его подключения.
- После этих этапов ваш геймпад Dualshock 4 должен быть успешно подключен к компьютеру на Windows 10, и вы будете готовы управлять игровым процессом!
Если вы столкнулись с проблемами во время подключения геймпада Dualshock 4 или у вас есть вопросы, не стесняйтесь обращаться к ответам в Интернете или обратитесь к отзывам пользователей, которые уже решили эту проблему. Удачи в настройке вашего геймпада Dualshock 4!
Этап 3: Установка дополнительных драйверов
Для полной настройки Dualshock 4 на компьютере с операционной системой Windows 10 вам может понадобиться установка дополнительных драйверов. В некоторых случаях, контроллер может не распознаваться корректно или иметь проблемы с звуковым устройством.
Существует несколько способов решения этой проблемы:
1. Установка драйверов через Bluetooth
Если ваш компьютер поддерживает Bluetooth, вы можете попробовать подключить контроллер через Bluetooth. Для этого:
- Включите Bluetooth устройство на компьютере.
- Включите Bluetooth на Dualshock 4: удерживайте кнопку «PS» и кнопку «Share» одновременно, пока индикатор не начнет мигать быстро.
- Перейдите в настройки Windows и выберите раздел «Устройства».
- Нажмите на кнопку «Добавить Bluetooth или другое устройство» и выберите » Bluetooth».
- Дождитесь, пока Windows найдет ваш контроллер и успешно подключит его.
2. Установка драйверов через USB-кабель
Если у вас нет Bluetooth или установка через Bluetooth не работает, можно использовать USB-кабель для подключения и установки драйверов:
- Подключите micro-USB кабель к контроллеру и компьютеру.
- Дождитесь, пока Windows распознает устройство и установит необходимые драйверы. Обычно это происходит автоматически, но в некоторых случаях может потребоваться запустить установку драйверов вручную.
- Если Windows запрашивает драйверы, укажите путь к архиву с драйверами Dualshock 4.
3. Установка драйверов с помощью программы DS4Windows
Для улучшения работоспособности геймпада и настройки его дополнительных функций, можно воспользоваться программой DS4Windows:
- Откройте веб-браузер и загрузите программу DS4Windows с официального сайта.
- Разархивируйте скачанный файл и запустите программу ds4windows.exe.
- Следуйте инструкциям в окне установки программы.
- Подключите Dualshock 4 к компьютеру с помощью USB-кабеля или Bluetooth, и программ
Видео:
Dualshock 4 , как подключить по Bluetooth. Дешево и сердито!
Dualshock 4 , как подключить по Bluetooth. Дешево и сердито! Автор: GreenDen 112 391 просмотр 3 года назад 5 минут 33 секунды