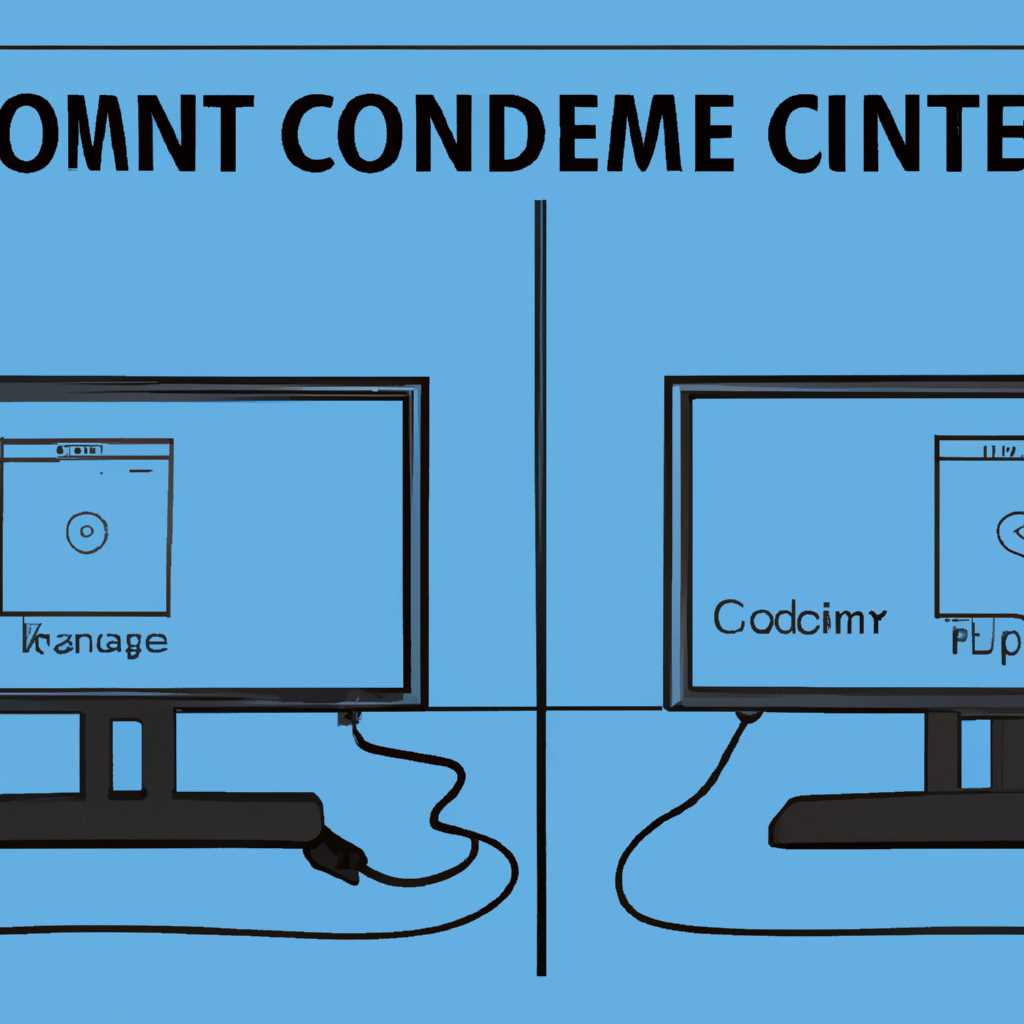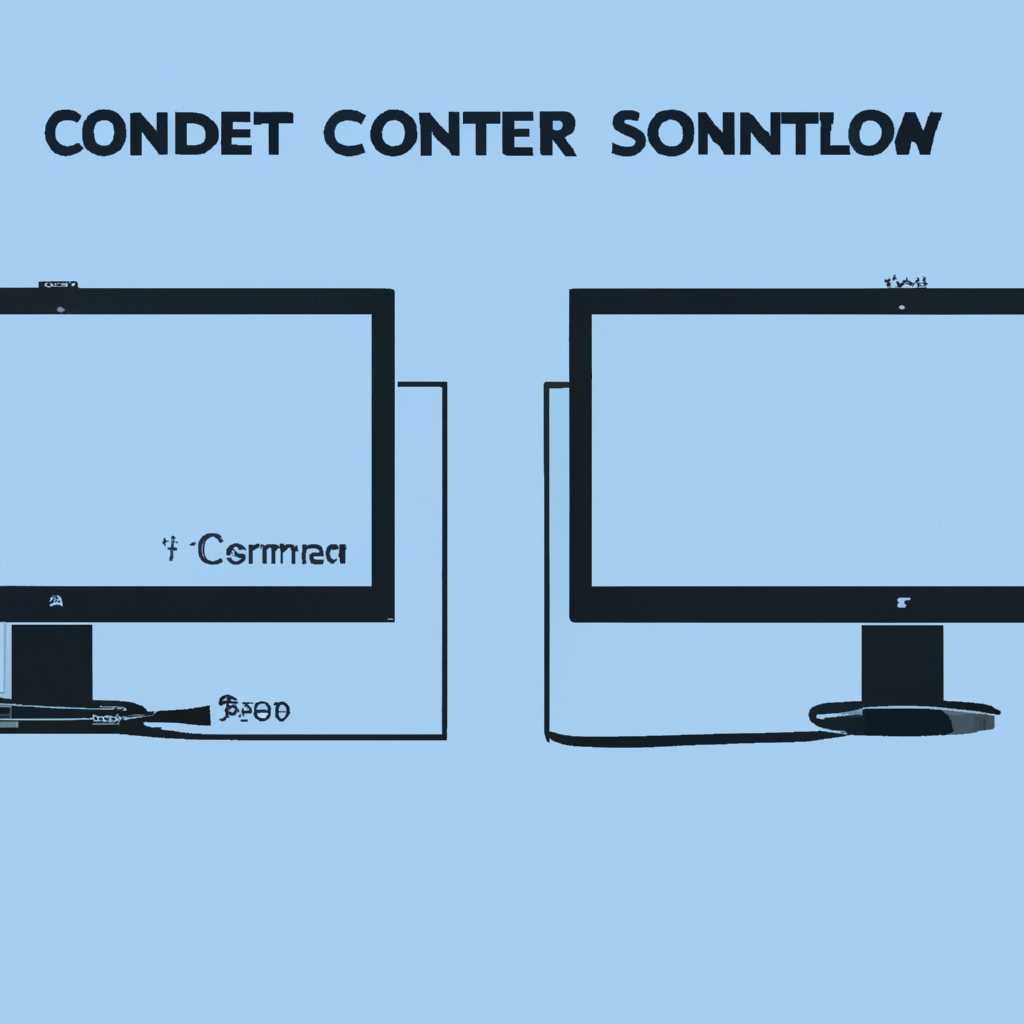- Как подключить два монитора к одному компьютеру: пошаговая инструкция
- Как подключить два монитора к одному компьютеру
- Шаг 1: Проверьте доступные порты
- Шаг 2: Покупка необходимых кабелей
- Шаг 3: Подключение мониторов к компьютеру
- Шаг 4: Настройка мониторов в операционной системе
- Шаг 5: Использование нескольких мониторов
- Пошаговая инструкция
- Шаг 1: Проверьте поддержку
- Шаг 2: Выбираем мониторы
- Шаг 3: Подключаем мониторы к компьютеру
- Шаг 4: Настройка основного дисплея
- Шаг 5: Располагаем мониторы
- Шаг 6: Установите обои для мониторов
- Шаг 7: Предварительный просмотр настройки
- Шаг 8: Смена основного монитора
- Настройки Windows 7
- Шаг 1: Подключите мониторы
- Шаг 2: Проверьте распознавание мониторов
- Шаг 3: Выберите основной монитор
- Шаг 4: Поменять местами мониторы
- Шаг 5: Управление мультимониторными настройками
- Выбор основного монитора
- Программы для настройки мультимониторных систем
- Настройки Windows 10
- Видео:
- Как из трёх мониторов сделать один?
Как подключить два монитора к одному компьютеру: пошаговая инструкция
В наше время все больше пользователей компьютеров задумываются о том, как увеличить пространство на своем рабочем столе, чтобы иметь возможность одновременно открывать несколько окон или программ. Один из способов решить эту проблему – подключение двух мониторов к одному компьютеру. Такое решение позволит значительно увеличить рабочее пространство и сделать работу более продуктивной.
Для подключения двух мониторов вам понадобится компьютер с видеокартой, поддерживающей подключение нескольких мониторов. Большинство современных видеокарт, таких как NVIDIA и AMD, обладают такими возможностями. Но прежде чем установить дополнительные мониторы, нужно выбрать, какими местами они будут находиться на столе.
Затем необходимо установить драйверы для вашей видеокарты. Если вы используете Windows 10, то можно установить драйверы через панель управления NVIDIA или AMD. Для этого открываем панель управления, выбираем вкладку «Настройка дисплея» и устанавливаем необходимые настройки.
После установки драйверов перейдите к настройке дополнительных мониторов. Для этого в Windows 7 или более поздней версии откройте меню «Пуск» и введите в строку поиска командную «displayswitch». В выпадающем меню выберите «Подключить к проектору» и выберите один из вариантов, например, «Расширить».
Как подключить два монитора к одному компьютеру
Подключение двух мониторов к одному компьютеру может быть очень полезным для работы с несколькими приложениями одновременно или для расширения рабочего пространства. В этой статье мы рассмотрим пошаговую инструкцию о том, как подключить два монитора к одному компьютеру.
Шаг 1: Проверьте доступные порты
Перед тем как начать подключение, убедитесь, что ваш компьютер имеет достаточно портов для подключения двух мониторов. Обычно компьютеры имеют несколько портов HDMI, DisplayPort или DVI, которые можно использовать для подключения дополнительных мониторов.
Шаг 2: Покупка необходимых кабелей
После проверки доступных портов, вам понадобятся кабели для подключения мониторов к компьютеру. В зависимости от портов вашего компьютера и мониторов, вам может потребоваться HDMI, DisplayPort или DVI кабели.
Шаг 3: Подключение мониторов к компьютеру
Подключите один конец кабеля к порту монитора, а другой конец к соответствующему порту на компьютере. Убедитесь, что кабель надежно подсоединен, и повторите этот шаг с другим монитором.
Шаг 4: Настройка мониторов в операционной системе
После подключения мониторов, перейдите к настройкам экрана в операционной системе. В Windows 10 вы можете щелкнуть правой кнопкой мыши на рабочем столе и выбрать «Параметры дисплея». В меню дисплея выберите вкладку «Настройки монитора» и выберите дополнительные мониторы, чтобы изменить их разрешение и расположение. Вы также можете выбрать основной монитор и настроить обои для каждого экрана.
Шаг 5: Использование нескольких мониторов
После настройки двух мониторов, вы можете легко переключаться между ними. В Windows вы можете использовать комбинацию клавиш «Win + P», чтобы выбрать режим отображения мониторов. Выберите нужный вам режим, такой как «Расширение» или «Дублирование», чтобы использовать мониторы по разному.
Теперь у вас есть возможность работать одновременно с двумя мониторами и расширить рабочее пространство. Пользуйтесь этой возможностью для увеличения производительности и эффективности вашей работы!
Пошаговая инструкция
Если вы хотите подключить два монитора к одному компьютеру, следуйте этой пошаговой инструкции:
Шаг 1: Проверьте поддержку
Убедитесь, что ваш компьютер имеет два выхода для подключения мониторов. Обычно это HDMI, DVI или VGA порты.
Шаг 2: Выбираем мониторы
Выберите два монитора, которые вы хотите подключить. Убедитесь, что они имеют совместимые порты для подключения к компьютеру.
Шаг 3: Подключаем мониторы к компьютеру
Подключите каждый монитор к компьютеру, используя соответствующие порты. Обычно вы можете просто подключить кабели монитора к соответствующим портам на задней панели компьютера.
Шаг 4: Настройка основного дисплея
Нажмите правую кнопку мыши на рабочем столе и выберите «Обои». В меню управления обои выберите основной монитор, на котором будут отображаться основные задачи, игры и программы.
Шаг 5: Располагаем мониторы
Если вам нужно поменять местами мониторы или изменить сторону, на которой находится основной дисплей, перетащите иконки мониторов в соответствии с вашими предпочтениями. Вы можете сделать это, щелкнув и перетаскивая мониторы в окне настроек.
Шаг 6: Установите обои для мониторов
Если вы хотите использовать разные обои для двух мониторов, выберите каждый монитор, щелкнув правой кнопкой мыши на изображении монитора в окне настроек обоев. Затем выберите «Выбрать обои».
Шаг 7: Предварительный просмотр настройки
Чтобы увидеть, как будут выглядеть настройки мониторов, нажмите правую кнопку мыши на рабочем столе и выберите «Панель управления NVIDIA» или «Панель управления AMD». В меню настройки мультимониторных дисплеев вы сможете посмотреть предварительный просмотр настроек мониторов.
Шаг 8: Смена основного монитора
Если вы хотите сделать один из мониторов основным, щелкните правой кнопкой мыши на рабочем столе и выберите «Экран с помощью». В открывшемся окне «displayswitch» выберите «Расположение экранов», а затем выберите основной монитор.
Настройки Windows 7
Для использования двух мониторов с операционной системой Windows 7 вам потребуется выполнить следующие шаги:
Шаг 1: Подключите мониторы
Подключите оба монитора к видеокарте вашего компьютера. Убедитесь, что мониторы включены.
Шаг 2: Проверьте распознавание мониторов
Чтобы убедиться, что Windows 7 корректно распознал оба монитора, выполните следующие действия:
- Щелкните правой кнопкой мыши на пустой области рабочего стола, чтобы открыть контекстное меню.
- Выберите «Панель управления» в контекстном меню.
- Откройте папку «Внешний вид и персонализация» в меню Панели управления.
- Щелкните на ссылке «Настройка монитора» в папке «Внешний вид и персонализация».
На этой странице вы должны увидеть два окна дисплея, обозначенные как «1» и «2». Если вы видите только одно окно дисплея, убедитесь, что оба монитора правильно подключены и включены, а затем обновите страницу.
Шаг 3: Выберите основной монитор
Выберите основной монитор (монитор, на котором будет отображаться основной рабочий стол) с помощью следующих шагов:
- На странице «Настройка монитора» щелкните на фотографию монитора, представленную в виде прямоугольника, чтобы выбрать его.
- Внизу страницы «Настройка монитора» вы найдете раскрывающееся меню «Это мой основной монитор».
- Выберите ваш основной монитор из этого меню.
- Нажмите кнопку «Применить», чтобы сохранить настройки.
Теперь ваш основной монитор должен быть выбран.
Шаг 4: Поменять местами мониторы
Если вам нужно поменять местами мониторы, чтобы изменить порядок их отображения на рабочем столе, выполните следующие действия:
- На странице «Настройка монитора» щелкните и перетащите фотографии мониторов, чтобы поменять их местами.
- Нажмите кнопку «Применить», чтобы сохранить настройки.
Теперь мониторы должны быть поменяны местами на рабочем столе.
Шаг 5: Управление мультимониторными настройками
Windows 7 предлагает ряд дополнительных настроек для работы с несколькими мониторами:
- Откройте Командную строку, нажав клавиши Win + R и введя «cmd».
- В командной строке введите «displayswitch» и нажмите Enter.
- В открывшемся окне displayswitch вы можете выбрать один из следующих вариантов:
- Только компьютер: используйте только основной монитор.
- Только проектор: используйте только подключенный телевизор или проектор.
- Расширить: используйте оба монитора как один большой рабочий стол.
- Дублировать: отображает одно и то же содержимое на обоих мониторах.
- Выберите нужный вариант и нажмите Enter.
Теперь у вас есть более тонкая настройка использования двух мониторов в системе Windows 7.
Выбор основного монитора
Для подключения двух мониторов к одному компьютеру их нужно сначала физически подключить. После этого мы переходим к выбору основного монитора.
1. Нажмите правую кнопку мыши на любом свободном месте на рабочем столе, откроется контекстное меню.
2. В контекстном меню выбираем пункт «Панель управления Nvidia». Если у вас установлена другая система, например, AMD или Intel, то название пункта может отличаться.
3. В окне управления выбираем пункт «Настройка управления многомониторной рабочей средой».
4. В открывшемся окне будет строка с превью-изображением мониторов. Один из мониторов будет выделен рамкой, это основной монитор.
5. Чтобы поменять основной монитор, нужно перетащить рамку на другой монитор в строке мониторов, используя мышь. Просто кликните и перетащите рамку на нужный монитор.
6. После смены основного монитора нажмите кнопку «Применить», чтобы сохранить изменения.
После выбора основного монитора все окна и программы будут открываться на нем по умолчанию. Вы сможете выбрать другой монитор для открытия окна или программы при необходимости.
Программы для настройки мультимониторных систем
Подключение двух мониторов к одному компьютеру позволяет значительно расширить рабочую область и повысить эффективность работы. Однако, чтобы настроить и использовать два монитора или монитор и телевизор в качестве второго экрана, необходимо использовать специальные программы. Вот несколько программ, которые помогут вам настроить мультимониторную систему в операционной системе Windows.
- NVIDIA Control Panel: Если у вас есть видеокарта от NVIDIA, эта программа будет идеальным выбором. Щелкните правой кнопкой мыши на рабочем столе и выберите пункт «Панель управления NVIDIA» в контекстном меню. В открывшемся окне выбираем пункт «Настройка многодисплейной среды» и перейдите к настройкам мониторов.
- DisplayFusion: Это программа позволяет настраивать несколько мониторов более гибко. С ее помощью можно выбрать разное разрешение и ориентацию для каждого монитора, создать различные рабочие столы и т.д. DisplayFusion также предлагает функции для управления окнами и настройки горячих клавиш.
- Actual Multiple Monitors: Эта программа расширяет возможности мультимониторной системы, позволяя настроить гибкие правила для управления окнами и задачами, создание рабочих столов и меню «Пуск» на каждом мониторе, а также предлагает широкие возможности настройки горячих клавиш.
Таким образом, при использовании мультимониторных систем вам понадобятся специальные программы для настройки и управления мониторами. Каждая из предложенных программ имеет свои особенности и функциональность, поэтому выбор программы зависит от ваших основных потребностей и предпочтений.
Настройки Windows 10
Для того чтобы подключить два монитора к одному компьютеру в операционной системе Windows 10, необходимо выполнить несколько простых настроек.
- Сначала откройте «Панель управления» и выберите раздел «Оформление и персонализация».
- Затем найдите раздел «Настройки экрана» и нажмите на кнопку «Настройка мониторов».
- В открывшемся окне вы увидите два столбика, представляющих подключенные мониторы.
- Чтобы поменять местами два монитора, просто перетащите один из них в нужную сторону.
- Если у вас появился дополнительный монитор, драйверы для него должны быть установлены и он должен быть подключен к компьютеру.
- Теперь настройте каждый монитор отдельно, выбрав его в основном окне настроек.
- Основной монитор указывается с помощью строки «Основной монитор».
- Чтобы выбрать его, нажмите на соответствующую кнопку и выберите нужную опцию.
- Когда у вас работает несколько мониторов, вам может потребоваться изменить положение окон и программ на экранах.
- Для этого воспользуйтесь функцией «Перемещение окна» в контекстном меню.
- Чтобы использовать эту функцию, просто выберите окно, которое хотите переместить, и щелкните правой кнопкой мыши.
- В открывшемся меню выберите «Переместить» и используйте клавиши со стрелками для перемещения окна на нужный монитор.
- Также вы можете использовать сочетание клавиш Win+P, чтобы выбрать режим отображения мониторов.
- В режиме «Только компьютер» будет использоваться только основной монитор.
- В режиме «Расширить» мониторы будут использоваться в расширенном режиме, позволяя открыть программы на обоих мониторах.
- В режиме «Дублировать» на обоих мониторах будет отображаться одно и то же содержимое.
- Если у вас имеется видеокарта Nvidia, вы можете использовать панель управления Nvidia для настройки мультимониторной конфигурации.
- Для этого просто откройте панель управления Nvidia, перейдите в раздел «Управление настройками 3D» и выберите «Настройка многомониторного макета».
- Здесь вы сможете выбрать нужные настройки для каждого монитора.
- Также не забудьте выбрать обои для каждого монитора в разделе «Персонализация».
- Вы можете использовать разные обои для каждого монитора или одинаковые обои для всех мониторов.
Видео:
Как из трёх мониторов сделать один?
Как из трёх мониторов сделать один? by Хороший выбор! 493,760 views 8 years ago 10 minutes, 15 seconds