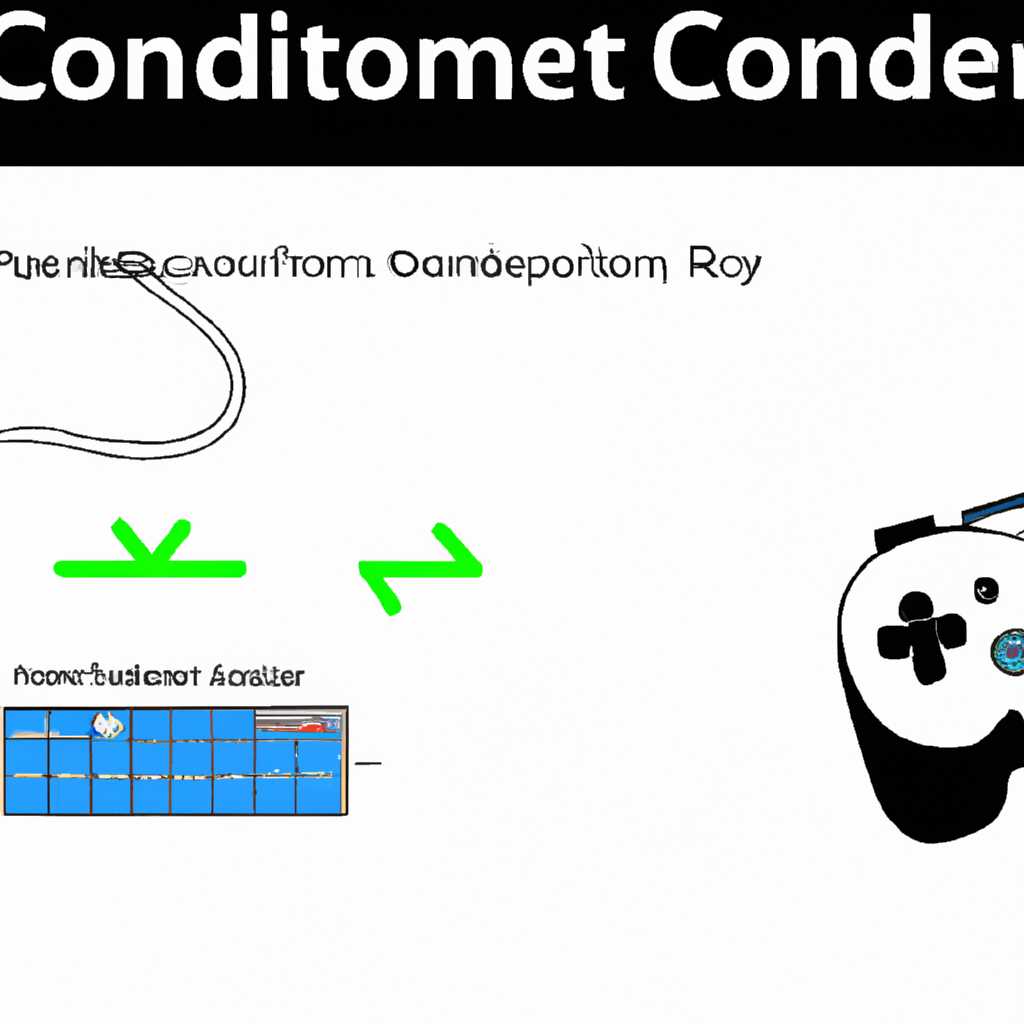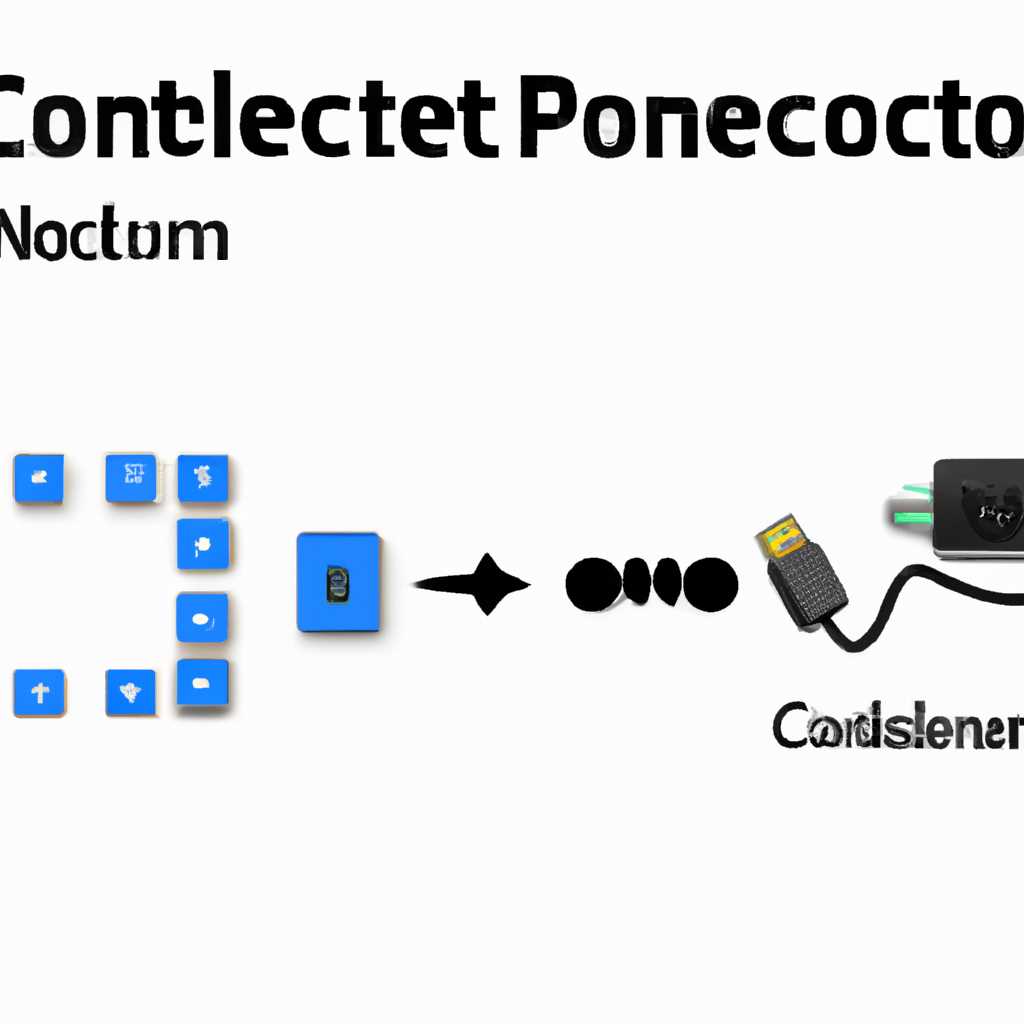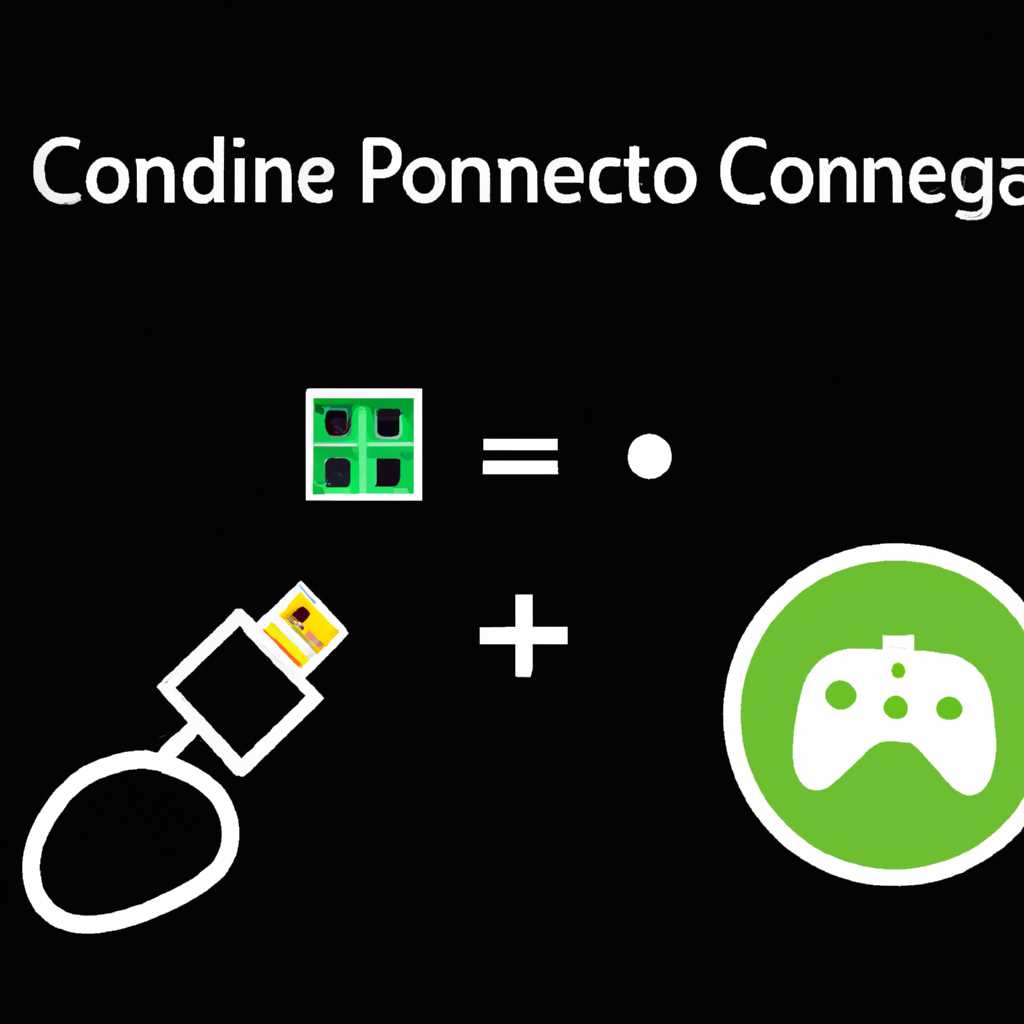- Как подключить геймпад к Minecraft на PC: Подробная инструкция
- Как подключить геймпад к Minecraft на PC
- Шаг 1: Подключение геймпада
- Шаг 2: Настройка геймпада
- Шаг 3: Запуск Minecraft с геймпадом
- Подробная инструкция
- Метод 1: Использование эмулятора геймпада
- Метод 2: Использование программы Xpadder
- Другие программы для настройки геймпада
- Зачем настраивать геймпад
- Начало настройки геймпада
- Использование программы Xpadder
- Настройка с помощью x360ce
- Как перенести клавиатуру на геймпад
- Шаг 1: Установите программу Xpadder
- Шаг 2: Откройте панель настроек геймпада
- Шаг 3: Настройте геймпад в Xpadder
- Шаг 4: Настройте кнопки для управления клавиатурой
- Шаг 5: Сохраните настройки и запустите Minecraft
- Видео:
- Как подключить обычный геймпад(джойстик) к ПК в Windows 10 через эмулятор геймпада Xbox | Esperanza
Как подключить геймпад к Minecraft на PC: Подробная инструкция
Управление играми на ПК с использованием геймпада — это отличный способ получить новые ощущения и улучшить опыт игры. Если вы хотите управлять Minecraft с геймпадом, есть несколько программ, которые позволяют вам настроить управление геймпадом, чтобы вы могли комфортно играть в эту популярную игру. Одной из таких программ является X360CE.
Как настроить геймпад в Minecraft на ПК:
1. Сначала вам понадобится программу X360CE. Ее можно найти в Интернете. Просто найдите файл с названием «X360CE» и скачайте его на свой компьютер.
2. После скачивания программы X360CE перейдите в папку, где вы ее сохранили, и запустите установочный файл.
3. При первом запуске программа предложит вам выбрать путь для установки, оставьте его по умолчанию или выберите другую папку для установки.
4. После установки X360CE запустите программу. Если у вас подключен геймпад, программа автоматически определит его и начнет настройку.
5. В окне программы выберите контроллер, с которым вы хотели бы работать, и нажмите «Создать». Если вашего геймпада нет в списке, попробуйте открыть второе окно, щелкнув правой кнопкой мыши по иконке X360CE в трее, и выберите «Select File».
6. После создания профиля кнопки вашего геймпада отобразятся в виде квадратиков на экране. Теперь вы можете назначить кнопки геймпада для эмуляции клавиш клавиатуры или джойстика.
7. Чтобы назначить кнопку геймпада, выберите один из квадратиков и нажмите нужную клавишу на клавиатуре или джойстике.
8. После настройки кнопок геймпада сохраните конфигурацию, нажав кнопку «Save».
Теперь ваш геймпад готов к использованию в Minecraft! Просто запустите игру и наслаждайтесь управлением с помощью геймпада. Если вы захотите изменить настройки геймпада, вам просто нужно будет запустить программу X360CE и выбрать сохраненную конфигурацию.
Важно помнить, что не все игры полностью поддерживают геймпады. Если у вас возникнут проблемы с геймпадом в Minecraft, попробуйте использовать другую программу для эмуляции геймпада или методом принудительной настройки через настройки Minecraft.
Теперь, когда у вас есть геймпад, вы сможете полностью наслаждаться игрой Minecraft и контролировать ее с левого gamepad JoyStick’а или вашего любимого джойстика. Как только вы приобретете программу по вашему эмулируемому геймпаду, вам стоит выбрать данный способ управления и запустить настройку окна. Если вы предпочитаете использовать ваш смартфон в качестве геймпада, тогда выберите способ управления через мобильное геройство и назначьте клавиши вашего геймпада на кнопки на смартфоне.
Как подключить геймпад к Minecraft на PC
Если вы хотите насладиться игрой Minecraft на компьютере при помощи геймпада, то данная статья для вас. В ней мы расскажем, как правильно подключить геймпад и настроить его для игры.
Шаг 1: Подключение геймпада
Во-первых, убедитесь, что геймпад подключен к компьютеру через USB-порт. Если у вас геймпад PS4, то также убедитесь, что он имеет соединение Bluetooth с вашим ПК.
Шаг 2: Настройка геймпада
Для настройки геймпада в Minecraft вам понадобится программа xpadder. Откройте программу и выберите «New» в верхней панели.
Затем выберите «Select a Device» и выберите свой геймпад из списка. Если вашего геймпада нет в списке, то выберите «New Device» и следуйте инструкциям по настройке.
После выбора геймпада вы увидите изображение вашего геймпада в программе. Выберите нужные кнопки на геймпаде и назначьте им клавиши на клавиатуре или мыши.
Также вы можете настроить другие возможности геймпада, такие как настройка джойстика, кнопок триггеров и т.д.
Когда вы закончили настройку геймпада, сохраните настройки и закройте программу xpadder.
Шаг 3: Запуск Minecraft с геймпадом
Теперь, когда ваш геймпад настроен, вы можете открыть Minecraft и начать играть с геймпадом.
При запуске игры у вас будет возможность выбрать геймпад в настройках. Если вы используете Xbox геймпад, то просто выберите его из списка. Если у вас другой геймпад, то выберите «Other» и укажите адрес программы xpadder.
После выбора геймпада, вы сможете управлять игрой с помощью геймпада, используя все его кнопки и возможности.
Важно отметить, что использование геймпада в Minecraft может потребовать модификаций (mods) для более полного и удобного управления. Если вы хотите настроить геймпад для конкретной модификации, то вам потребуется изучить инструкции для данной модификации.
Теперь, когда вы знаете, как подключить и настроить геймпад в Minecraft, вы можете наслаждаться этой популярной игрой с новым уровнем управления и комфорта. Удачной игры!
Подробная инструкция
Если вы предпочитаете играть в Minecraft на ПК с джойстиком, очень удобно будет подключить геймпад для более комфортного управления. В этой статье мы расскажем, как подключить геймпад к Minecraft на ПК, используя различные программы и методы.
Метод 1: Использование эмулятора геймпада
Первый способ, который мы рассмотрим, заключается в использовании программы-эмулятора геймпада, такой как x360ce или DS4Windows.
- Скачайте и установите программу-эмулятор геймпада на своем компьютере. Для геймпадов Xbox рекомендуется использовать x360ce, а для геймпадов PS4 — DS4Windows. Вы можете найти эти программы на официальных сайтах.
- Подключите геймпад к компьютеру. Убедитесь, что ваш геймпад распознается вашей операционной системой и функционирует корректно.
- Запустите программу-эмулятор геймпада. В первом окне программы будет предложено выбрать место, где будут храниться файлы конфигурации.
- Выберите папку, в которой хранятся файлы Minecraft. Обычно это папка «Roaming» внутри папки «AppData».
- После выбора папки, программа автоматически скопирует необходимые файлы в выбранное место.
- Теперь откройте раздел «Settings» или «Настройки» в программе-эмуляторе геймпада.
- В этом разделе вы сможете настроить геймпад с помощью виртуальных клавиш и кнопок, которые будут эмулировать нажатия на соответствующие клавиши клавиатуры или кнопки геймпада Xbox.
- Настройте геймпад так, чтобы управление было наиболее комфортным для вас. Вы можете назначить любую клавишу на каждую кнопку геймпада, используя программу.
- Сохраните настройки и закройте программу.
Метод 2: Использование программы Xpadder
Второй способ, который мы рассмотрим, заключается в использовании программы Xpadder для эмуляции геймпада.
- Скачайте и установите программу Xpadder на своем компьютере.
- Подключите геймпад к компьютеру и запустите программу Xpadder.
- Откроется окно программы Xpadder с изображением геймпада.
- Выберите геймпад, который вы хотите настроить, в меню «Controller» или «Контроллер».
- Если геймпад не появляется в списке, убедитесь, что ваш компьютер правильно распознает геймпад. Если геймпад все еще не распознается, возможно, вам потребуется дополнительные драйверы для вашего геймпада.
- Выберите кнопку или триггер на геймпаде в окне программы Xpadder и назначьте ему соответствующую клавишу на клавиатуре или кнопку на геймпаде Xbox.
- Повторите этот шаг для всех кнопок и триггеров, которые вы хотите настроить.
- Сохраните настройки и закройте программу Xpadder.
Теперь вы можете использовать геймпад для управления Minecraft на вашем компьютере. Просто откройте игру и настройте управление в меню настроек. Почему бы не попробовать оба метода и выбрать наиболее удобный для вас?
Другие программы для настройки геймпада
Кроме рассмотренных выше способов настройки геймпада в Minecraft на ПК, существует и другие программы, с помощью которых можно осуществить подключение и настройку геймпада.
- Sixaxis Controller — это приложение для устройств с операционной системой Android, которое позволяет через Bluetooth подключить геймпад к компьютеру. После соответствующей настройки, геймпад будет эмулировать клавиатуру или мышь. Это очень удобно, если вы предпочитаете играть в Minecraft с помощью геймпада.
- DS4Windows — это программа, которая позволяет настроить геймпад от PlayStation 4 на ПК. После установки и запуска DS4Windows вы сможете назначить соответствующие кнопки джойстика для игры в Minecraft или любую другую игру на ПК.
- Xpadder — это программа, которая позволяет присвоить клавишам геймпада команды мыши и клавиатуры на ПК. С ее помощью вы сможете настроить геймпад по своему вкусу и играть в Minecraft или любую другую игру с удобством.
Если вам не подходят описанные выше программы, всегда есть возможность поискать другие альтернативные решения, такие как программы из других фирм, моды или дополнения для Minecraft. В любом случае, подключение и настройка геймпада позволят вам наслаждаться игрой в Minecraft на ПК с большим комфортом и удовольствием.
Зачем настраивать геймпад
Некоторым игрокам может быть неудобно играть в Minecraft на клавиатуре, поэтому они предпочитают использовать геймпад для управления. Но изначально игра Minecraft не поддерживает геймпады, поэтому для использования геймпада в Minecraft потребуется настроить его.
Если у вас есть геймпад PlayStation 4 (PS4), Xbox или другое устройство, то вы можете настроить его для игры в Minecraft на ПК. Данная инструкция поможет вам настроить геймпад и назначить кнопки для управления в игре.
Начало настройки геймпада
1. Установите Microsoft Visual C++ 2010 и Microsoft .NET Framework 4.0, если у вас еще нет этих частей программы.
2. Перейдите в Панель управления вашего ПК и найдите раздел «Устройства и принтеры».
3. Найдите ваш геймпад в списке устройств и щелкните правой кнопкой мыши по нему. В открывшемся контекстном меню выберите «Свойства».
4. В открывшемся окне «Геймпад с удвоенной вибрацией» перейдите на вкладку «Расширенные» и нажмите на кнопку «Конфигурация». Если такой кнопки нет, значит ваш геймпад не поддерживает данную функцию.
Использование программы Xpadder
1. Скачайте и установите программу Xpadder. Убедитесь, что вы установили последнюю версию программы и следуйте инструкциям по установке.
2. Запустите программу Xpadder и нажмите на кнопку «Open…» в верхней части окна. В появившемся окне выберите папку, где находится файл контроллера геймпада. Обычно файлы контроллеров геймпадов находятся в директории «C:\Program Files (x86)\Xpadder\controller_images».
3. Нажмите на кнопку «Move Up» в верхней части окна, чтобы переместиться на вершину древа папок. Затем переместите курсор на папку, соответствующую вашему геймпаду, и щелкните на нее левой кнопкой мыши. Если папки с устройством вашего геймпада в списке нет, просто выберите папку «Any Controller» или «Controllers».
4. Теперь в левой части окна появятся различные квадратики, изображающие кнопки геймпада. Каждый квадратик соответствует определенной кнопке на геймпаде. Нажмите на нужный квадратик и выберите соответствующую кнопку на панели управления вашего геймпада.
5. После того как все кнопки геймпада будут назначены, нажмите на кнопку «Save» в верхней части окна Xpadder. Затем закройте программу.
6. Теперь вы сможете использовать геймпад для управления в игре Minecraft. Просто запустите игру и следуйте инструкциям по настройке управления в игровых настройках.
Теперь, после настройки геймпада и назначения кнопок в программе Xpadder, вы сможете играть в Minecraft с помощью геймпада, используя управление, которое вам удобно. Даже если игра изначально не поддерживает геймпады, настроив его с помощью Xpadder, вы сможете играть в игры с контроллером и получить новые ощущения от игрового процесса.
Настройка с помощью x360ce
Если у вас есть геймпад, который изначально не работает с Minecraft на PC, вы можете использовать программу x360ce для настройки его подключения. Данная программа позволяет использовать геймпады, которые не поддерживаются игрой по умолчанию.
Шаг 1: Скачайте программу x360ce с официального сайта.
Шаг 2: Распакуйте скачанные файлы в папку с исполняемым файлом Minecraft.
Шаг 3: Запустите программу x360ce. Она автоматически создаст несколько файлов в папке.
Шаг 4: Подключите геймпад к компьютеру.
Шаг 5: Нажмите кнопку «Create» и программа начнет автоматическую настройку геймпада.
Шаг 6: После завершения настройки геймпада, x360ce позволит вам проверить работоспособность геймпада. Выставьте определенный тип геймпада и нажмите кнопку «Test» для проверки работы всех кнопок и джойстика.
Шаг 7: Когда настройка завершена, переместите созданные x360ce файлы в папку с исполняемым файлом Minecraft.
Шаг 8: Перезапустите игру Minecraft, и теперь вы можете наслаждаться игрой с геймпадом.
Теперь вы знаете, как подключить и настроить геймпад для игры Minecraft на PC с помощью программы x360ce. Это полезное решение, особенно для тех, у кого изначально геймпады не поддерживаются игрой. Вы будете иметь возможность управлять персонажем и использовать все функции игры, как если бы вы играли с помощью клавиатуры и мыши.
Как перенести клавиатуру на геймпад
В этом разделе мы рассмотрим, как настроить геймпад для управления клавиатурой в Minecraft. Следуйте инструкциям ниже, чтобы перенести функции клавиатуры на геймпад.
Шаг 1: Установите программу Xpadder
Первым делом вам понадобится программа Xpadder, которая позволяет эмулировать клавиатуру и мышь с помощью геймпада. Загрузите и установите данную программу на ваш компьютер.
Шаг 2: Откройте панель настроек геймпада
Подключите геймпад к компьютеру и откройте панель управления геймпадом. Для большинства геймпадов панель управления можно открыть через «Панель управления» -> «Устройства и принтеры» -> «Настройка геймпада».
Шаг 3: Настройте геймпад в Xpadder
Запустите программу Xpadder и нажмите на кнопку «Create a new profile» (Создать новый профиль). Выберите геймпад из списка устройств и выберите программу Minecraft из списка программ.
Теперь на открывшемся окне программа Xpadder покажет изображение геймпада с различными кнопками.
Шаг 4: Настройте кнопки для управления клавиатурой
- Нажмите на кнопку на изображении геймпада и настройте ее соответствующие клавиши на клавиатуре. Для этого нажмите «Edit» (Редактировать) и затем нажмите клавишу на клавиатуре, которой хотите привязать кнопку на геймпаде.
- Повторите этот шаг для каждой кнопки на геймпаде, которую хотите использовать для управления клавиатурой в Minecraft.
Шаг 5: Сохраните настройки и запустите Minecraft
Выберите в программе Xpadder кнопку «Save» (Сохранить) и закройте программу. Затем запустите игру Minecraft и выберите версию, для которой вы настроили геймпад.
Теперь вы сможете управлять игрой при помощи геймпада. Кнопки геймпада будут эмулировать нажатия клавиш на клавиатуре, которые вы настроили в Xpadder.
Примечание: Если у вас возникли проблемы с запуском Minecraft после настройки геймпада в Xpadder, убедитесь, что вы выбрали правильную версию игры и выберите опцию «Launch the game through the Java executable» (Запуск игры через исполняемый файл Java) в настройках профиля геймпада в Xpadder.
Теперь у вас есть возможность полностью настроить геймпад под ваше управление в Minecraft. Приобретете опыт и удобство при игре благодаря переносу клавиатуры на геймпад!
Видео:
Как подключить обычный геймпад(джойстик) к ПК в Windows 10 через эмулятор геймпада Xbox | Esperanza
Как подключить обычный геймпад(джойстик) к ПК в Windows 10 через эмулятор геймпада Xbox | Esperanza by КИБЕР ДУНАТ 101,607 views 3 years ago 6 minutes, 43 seconds