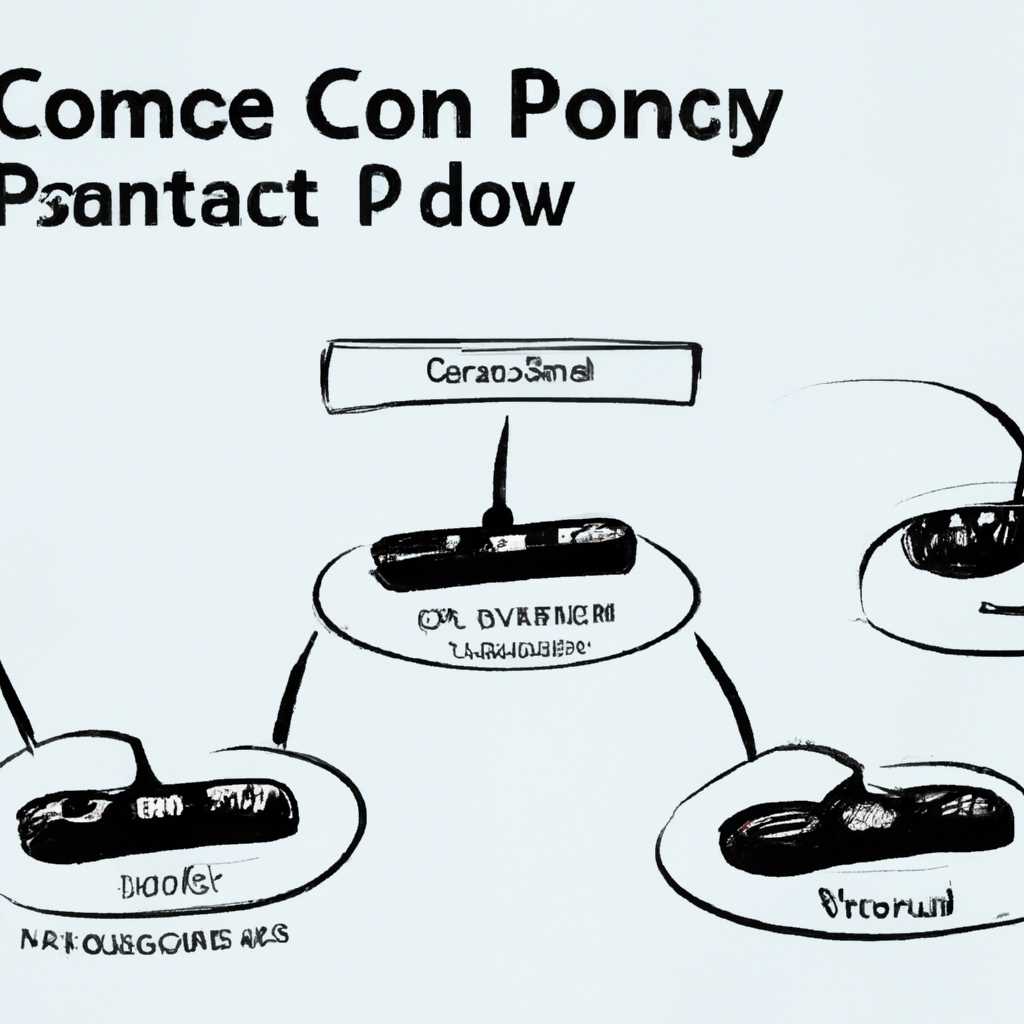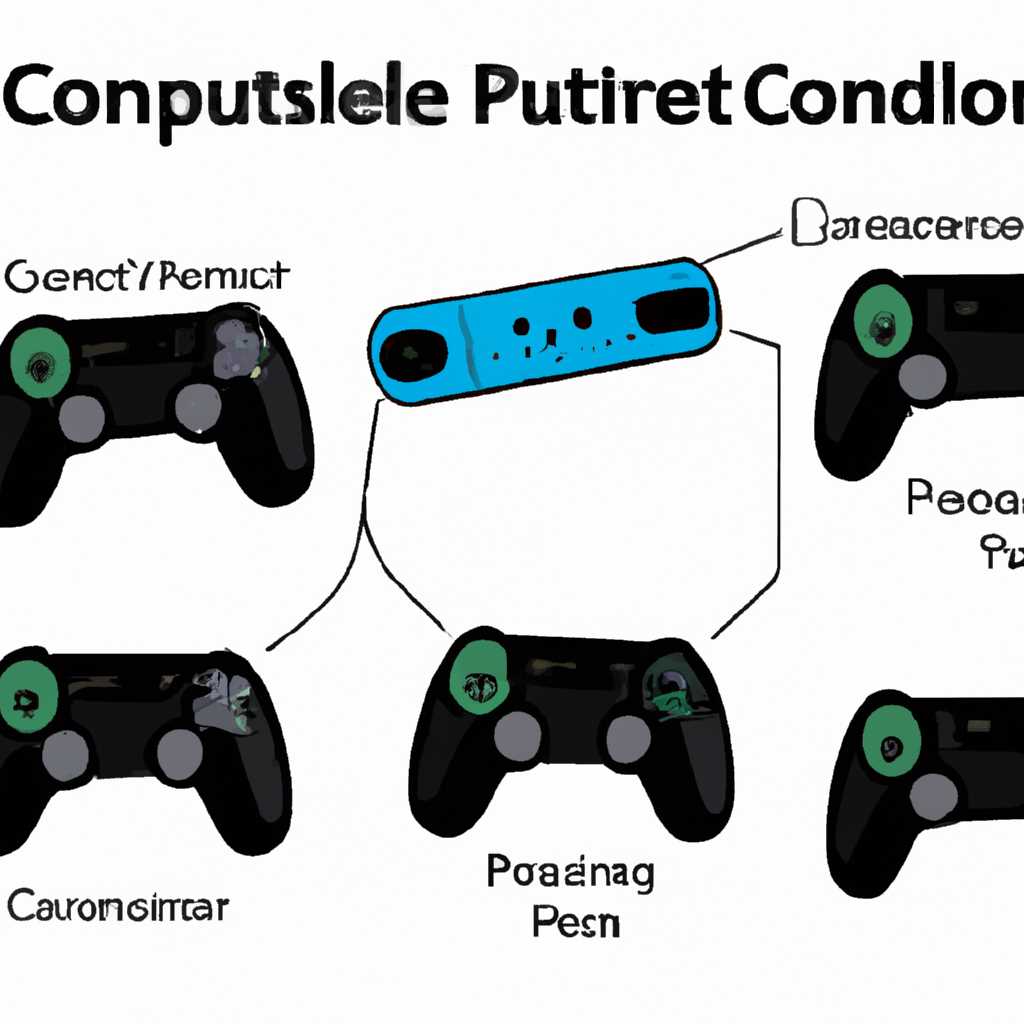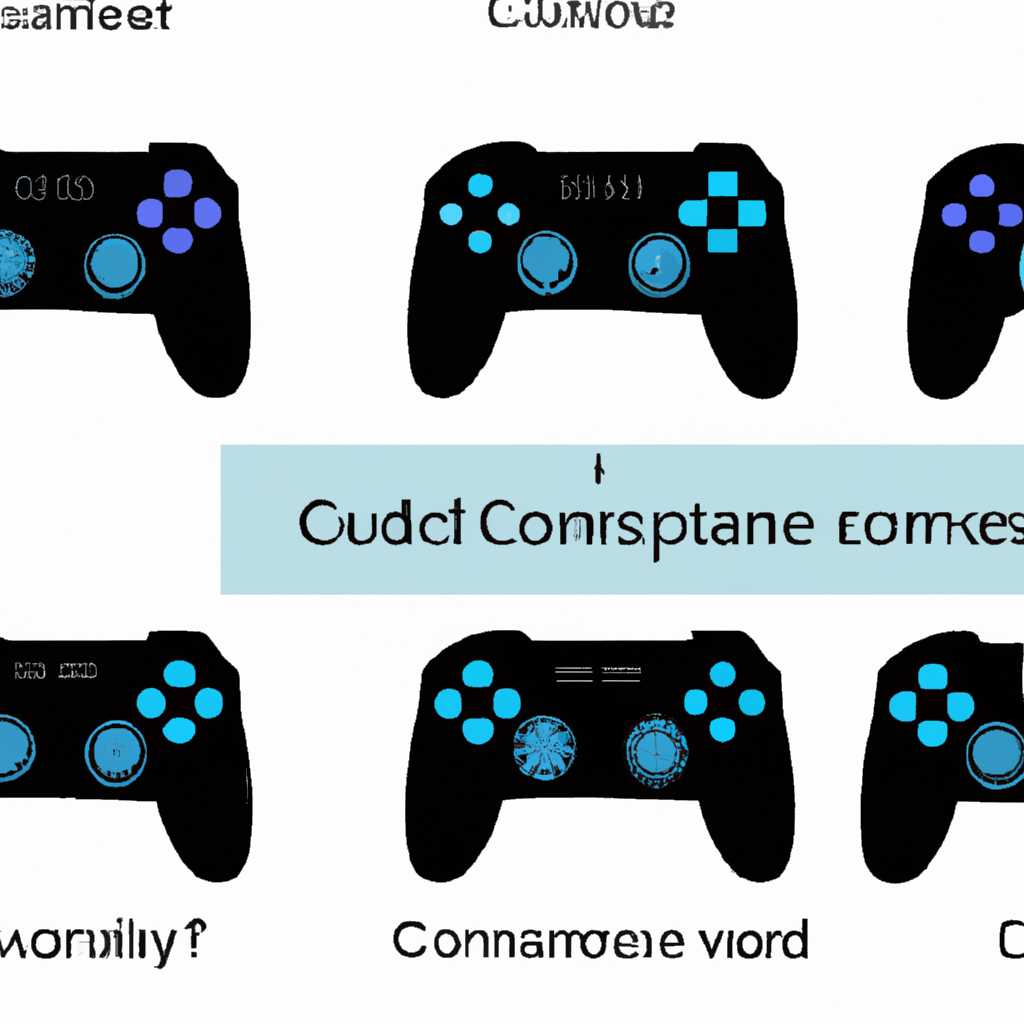- Как подключить геймпад к ПК: три программы, шесть геймпадов и советы по выбору
- Программа XInput для подключения геймпада к ПК
- Преимущества использования программы XInput
- Совместимость с операционными системами
- Сводная таблица программ для подключения геймпада к ПК
- Программа DS4Windows для использования геймпада PlayStation на ПК
- Программа JoyToKey для эмуляции клавиатуры и мыши с геймпада
- Геймпад Xbox One: универсальный выбор для ПК игр
- Скачайте программу Xbox Accessories от Microsoft
- Подключите геймпад Xbox One к вашему ПК
- Геймпад PlayStation DualShock 4: вариант для фанатов PlayStation
- Способ 1: скачайте и установите MotioninJoy
- Способ 2: скачайте и установите DS4Windows
- Способ 3: скачайте и установите JoyToKey
- Геймпад Nintendo Switch Pro: оптимальный выбор для Nintendo игр
- Установка и настройка геймпада Nintendo Switch Pro с помощью ScpToolkit:
- Геймпад Logitech F310: надежное и доступное решение для ПК
- Универсальный геймпад для различных типов игр
- Простая установка и настройка
- Настройка геймпада через программу JoyToKey
- Геймпад Razer Wolverine Ultimate: премиальный вариант для профессионалов
- Видео:
- Подключаем DUALSHOCK 3 К ПК (Bluetooth | USB) 2022
Как подключить геймпад к ПК: три программы, шесть геймпадов и советы по выбору
Если вы хотите наслаждаться игрой на компьютере, но предпочитаете управление геймпадом, то дело ваше – подключить геймпад и играть на здоровье! Не беда, если у вас нет специального геймпада для ПК, ведь существует несколько простых способов, как реализовать вашу мечту.
Первый способ подключения геймпада к ПК – использование специальной программы. Самым популярным вариантом является программа JoyToKey. Она позволит вам привязать клавиши компьютера к кнопкам геймпада и настроить его в соответствии с вашими потребностями. Установите программу, запустите ее и выполните калибровку геймпада. После этого вы сможете свободно настраивать геймпад под каждую игру пошаговая инструкция поможет вам в этом.
На втором месте списка программ – FamePad. Это универсальный инструмент для подключения геймпадов к ПК. Он имеет свойства самой руки и зависит от того, какой геймпад у вас в руке. Однако, несмотря на это, программа имеет ряд дополнительных возможностей, таких как калибровка геймпада, настройка звука и добавление геймпада в список устройств ввода. Установите программу на компьютер, и вам откроется целый мир возможностей игры с геймпадом!
Программа XInput для подключения геймпада к ПК
Программа XInput является универсальным приложением, которое позволяет подключить большинство геймпадов к компьютеру без необходимости покупать специальный провод или драйвера.
Чтобы использовать геймпад с помощью XInput, вам потребуется выполнить несколько простых шагов:
- Скачайте и установите программу XInput. Вы можете найти ее на официальном сайте разработчика или в интернете.
- Подключите геймпад к компьютеру с помощью провода или беспроводной технологии Bluetooth.
- Запустите программу XInput. У вас откроется окно программы, в котором вы сможете выбрать свой геймпад.
- Нажмите кнопку «Соединить» или «Подключить», чтобы установить связь между геймпадом и компьютером.
- Откройте любую игру, которую вы хотите сыграть с геймпадом, и настройте управление в соответствии с вашими предпочтениями. В большинстве игр можно изменить настройки управления в меню «Настроить контроллер» или подобном.
Преимущества использования программы XInput
Программа XInput имеет несколько преимуществ:
- Поддержка большинства моделей геймпадов. XInput работает с такими геймпадами, как Xbox 360 Controller, Xbox One Controller, DualShock 4 и другими.
- Удобный интерфейс. Программа имеет интуитивно понятный интерфейс, который позволяет легко настроить геймпад под ваши потребности.
- Управление движением. С помощью XInput вы сможете настроить управление движением вашего геймпада, например, оси движения и аналоговые стики.
Совместимость с операционными системами
XInput совместима с операционными системами Windows 7, 8, 8.1 и 10. Если у вас Windows XP, вы можете воспользоваться другими программами для подключения геймпада, такими как MotionJoy или XPadder.
Сводная таблица программ для подключения геймпада к ПК
| Название программы | Поддерживаемые геймпады | Совместимость с операционными системами |
|---|---|---|
| XInput | Большинство геймпадов | Windows 7, 8, 8.1, 10 |
| MotionJoy | DualShock 3, DualShock 4 и другие | Windows XP, 7, 8, 8.1, 10 |
| XPadder | Любой геймпад | Windows XP, 7, 8, 8.1, 10 |
Программа DS4Windows для использования геймпада PlayStation на ПК
Если у вас есть геймпад PlayStation и вы хотите подключить его к вашему компьютеру, можно воспользоваться программой DS4Windows. Эта программа позволяет использовать геймпад PlayStation на ПК вместе с функцией безжопного ввода, для того чтобы, делать возможным подключение геймпада без драйвера и использовать его для игр и других приложений.
DS4Windows совместима с компьютерами под управлением операционной системы Windows 10 и позволяет подключить не только геймпады PlayStation 4, но и старых геймпадов PlayStation 3, используя стандартный Bluetooth-адаптер в компьютере.
Для начала загрузите программу DS4Windows на свой компьютер и установите ее. Обратите внимание, что вместе с основным приложением также будет установлен драйвер, который обеспечивает правильную работу геймпада.
После установки откройте программу DS4Windows. Если у вас уже подключен геймпад, то программа автоматически начнет его калибровку и работу. Если геймпад еще не подключен, подключите его к компьютеру с помощью USB-кабеля и нажмите кнопку «Подключить» на главной панели программы.
После подключения геймпада откройте настройки программы и выберите универсальный драйвер для любого джойстика. В настройках вы сможете также настроить кнопки геймпада и откалибровать его.
Когда все настройки готовы, вы можете использовать геймпад PlayStation на вашем компьютере для игрового ввода. DS4Windows обеспечивает полную совместимость с играми, которые поддерживают геймпады Xbox, и позволяет насладиться игровым процессом на консолях с помощью геймпада PlayStation.
Цена программы DS4Windows – бесплатная. Если у вас нет геймпада PlayStation, но есть геймпад Xbox, вы также можете воспользоваться программой DS4Windows для подключения геймпада Xbox к ПК. Программа DS4Windows предоставляет общий драйвер для геймпадов различных консолей, что делает ее очень полезной и удобной для любителей игрового ввода на компьютере.
DS4Windows – универсальная программа для подключения геймпадов PlayStation к компьютеру с помощью Bluetooth-соединения или с помощью USB-кабеля. Если у вас есть геймпад PlayStation, скачайте и установите программу DS4Windows, чтобы насладиться играми на компьютере с использованием вашего любимого геймпада.
Программа JoyToKey для эмуляции клавиатуры и мыши с геймпада
Если вы играете на компьютере и предпочитаете использовать геймпад вместо клавиатуры и мыши, то программа JoyToKey будет вам как нельзя кстати. Это универсальный инструмент, который позволит вам подключить и настроить свой геймпад к компьютеру без каких-либо проводов и специальных устройств. Программа поддерживает большинство геймпадов, включая популярные модели Xbox One, PlayStation 4 и Nintendo Switch.
Для начала, установите JoyToKey на своем компьютере. Установка процедура проста и не займет много времени. Далее, подключите ваш геймпад к компьютеру с помощью провода или через беспроводное соединение, в зависимости от модели геймпада. Если ваш геймпад имеет дополнительные свойства, такие как вибрация, то обязательно включите их в настройках панели устройств.
После установки и подключения геймпада, запустите программу JoyToKey. Вы увидите интерфейс программы, где можно настроить управление геймпадом для игры. Обратите внимание, что JoyToKey имеет поддержку нескольких профилей, что позволяет настроить уникальное управление для разных игр. Для создания нового профиля, нажмите на кнопку «Create» и дайте ему имя.
Далее, для настройки геймпада в игре, нажмите на кнопку «Setting» и выберите игру, в которую хотите играть с геймпадом. JoyToKey автоматически найдет исполняемый файл игры. Если игра не найдена, вы можете нажать кнопку «File» и вручную найти исполняемый файл игры в папке на вашем компьютере.
После выбора игры, вы можете приступить к настройке управления геймпадом в игре. В правой части интерфейса JoyToKey вы увидите список всех кнопок и осей геймпада. Выберите нужную кнопку или ось и назначьте ей соответствующую клавишу клавиатуры или мыши. Если вы хотите, чтобы кнопка на геймпаде была дополнительной функцией, такой как звук или открытие меню, вы также можете назначить ей соответствующую команду.
После того, как вы закончите настройку управления геймпадом, нажмите кнопку «OK» и дождитесь подтверждения. Теперь вы можете запустить игру и наслаждаться управлением с помощью вашего геймпада. Если вам понадобится откалибровать геймпад или внести изменения в настройки, вы всегда можете вернуться в программу JoyToKey и отредактировать нужный профиль.
Обратите внимание, что программу JoyToKey также можно использовать для эмуляции клавиатуры и мыши с геймпада. С ее помощью вы сможете управлять компьютером без использования клавиатуры и мыши. Для этого просто настройте соответствующие клавиши и сочетания клавиш на вашем геймпаде.
Геймпад Xbox One: универсальный выбор для ПК игр
Если вы ищете универсальное решение для подключения геймпада к вашему компьютеру, которая подойдет практически к любой игре, то геймпад Xbox One от Microsoft будет отличным выбором. Этот геймпад имеет множество преимуществ, а подключить его к ПК очень просто.
Для начала, вам необходимо скачать и установить программу «Xbox Accessories» от Microsoft. Это бесплатное приложение позволяет калибровать джойстики геймпада и настроить кнопки под ваши предпочтения. Скачайте программу с официального сайта Microsoft и установите ее на ваш компьютер.
После установки, подключите геймпад Xbox One к вашему ПК при помощи проводного или беспроводного соединения. Если у вас беспроводной геймпад, убедитесь, что он имеет достаточный заряд. После подключения, откройте программу Xbox Accessories.
На экране программы вы увидите список всех ваших подключенных геймпадов Xbox One. Если у вас только один геймпад, он должен быть автоматически выбран. Если у вас их больше, выберите нужный вам геймпад из списка.
Далее, нажмите на кнопку «Настройка геймпада» в верхнем меню программы. В открывшемся окне вы увидите инструмент для калибровки джойстиков и настройки кнопок. При помощи этого инструмента вы можете более точно откалибровать джойстики и настроить кнопки под ваши предпочтения.
Когда вы закончите настройку геймпада, нажмите на кнопку «Сохранить». Всего за несколько простых шагов вы сможете настроить геймпад Xbox One под себя и начать играть на компьютере.
Обратите внимание, что некоторые игры могут требовать дополнительной настройки геймпада. В таком случае, обратитесь к настройкам игры или к документации для дополнительной информации.
Скачайте программу Xbox Accessories от Microsoft
Для начала, вам необходимо скачать программу «Xbox Accessories» от Microsoft. Это бесплатное приложение, которое позволяет калибровать джойстики геймпада и настроить кнопки под ваши предпочтения. Скачать программу можно с официального сайта компании Microsoft.
Подключите геймпад Xbox One к вашему ПК
Подключение геймпада Xbox One к вашему компьютеру зависит от того, какая версия геймпада у вас есть. Если у вас проводной геймпад, просто подключите его к компьютеру при помощи USB-кабеля. Если у вас беспроводной геймпад, вам потребуется специальный адаптер Xbox Wireless Adapter.
Геймпад PlayStation DualShock 4: вариант для фанатов PlayStation
Для установки и настройки DualShock 4 на ПК вам понадобится скачать и установить драйвера под этот геймпад. Сделать это можно несколькими способами.
Способ 1: скачайте и установите MotioninJoy
- Скачайте MotioninJoy с официального сайта и установите его на ПК.
- Подключите геймпад с помощью USB-кабеля.
- Запустите MotioninJoy и выберите «Load Driver».
- Настройте геймпад в соответствии с вашими предпочтениями.
- Настройка геймпада для работы с Steam: в меню Steam выберите «Steam» -> «Настройки» -> «Контроллеры» -> «Геймпады» и проверьте, работает ли геймпад.
Способ 2: скачайте и установите DS4Windows
- Скачайте DS4Windows с официального сайта и установите его на ПК.
- Подключите геймпад PlayStation DualShock 4 с помощью USB-кабеля.
- Запустите приложение DS4Windows и следуйте инструкциям на экране для выполнения настройки геймпада.
- Настройка геймпада для работы с Steam: в меню Steam выберите «Steam» -> «Настройки» -> «Контроллеры» -> «Геймпады» и проверьте, работает ли геймпад.
Способ 3: скачайте и установите JoyToKey
- Скачайте JoyToKey с официального сайта и установите его на ПК.
- Подключите геймпад с помощью USB-кабеля.
- Запустите JoyToKey и настройте кнопки геймпада в соответствии с вашими предпочтениями.
- Настройка геймпада для работы с Steam: в меню Steam выберите «Steam» -> «Настройки» -> «Контроллеры» -> «Геймпады» и проверьте, работает ли геймпад.
Геймпад PlayStation DualShock 4 – универсальный геймпад, который выглядит и работает превосходно как с PlayStation, так и с ПК, Xbox One и Nintendo Switch. При выборе геймпада для подключения к компьютеру рекомендуется обращать внимание на его совместимость с операционной системой Windows и наличие необходимого программного обеспечения для настройки. Неважно, играете ли вы на ноутбуке или настольном компьютере, геймпад PlayStation DualShock 4 и вышеуказанные программы помогут вам насладиться игровым процессом.
Геймпад Nintendo Switch Pro: оптимальный выбор для Nintendo игр
Если вы являетесь владельцем игровой приставки Nintendo Switch и хотите сделать игру на ПК или ноутбуке еще более комфортной, мы рекомендуем вам рассмотреть вариант подключения геймпада Nintendo Switch Pro. Это устройство порадует вас удобным дизайном, отличными характеристиками и широкими возможностями.
Пошаговая установка и настройка геймпада Nintendo Switch Pro на ПК осуществляется при помощи специального инструмента — ScpToolkit. С его помощью вы сможете подключить геймпад к ПК как беспроводной джойстик через Bluetooth или с помощью USB-кабеля.
Установка и настройка геймпада Nintendo Switch Pro с помощью ScpToolkit:
- Скачайте и установите ScpToolkit с официального сайта разработчика;
- Запустите установочную программу и следуйте инструкциям на экране для завершения установки;
- Подключите геймпад Nintendo Switch Pro к ПК с помощью USB-кабеля;
- В меню установки ScpToolkit выберите вариант «DualShock 3 controller» и нажмите кнопку «Next»;
- Продолжайте нажимать «Next» до момента, когда установка завершится;
- Отключите геймпад от ПК и перезагрузите компьютер;
- Подключите геймпад снова и настройте его с помощью ScpToolkit на экране.
После завершения этой пошаговой установки, вы сможете полноценно использовать геймпад Nintendo Switch Pro для игр на ПК, включая поддержку функции гироскопии MotionJoy, которая позволит вам управлять игровым персонажем по движению вашего геймпада.
Если вы предпочитаете использовать другой инструмент для настройки геймпада Nintendo Switch Pro на ПК, вы также можете воспользоваться программой DS4Windows или Steam Big Picture Mode. Эти инструменты также обеспечат поддержку геймпада Nintendo Switch Pro и позволят вам настроить его свойства и калибровку под ваше удобство.
Геймпад Nintendo Switch Pro является превосходным выбором для любителей игр на приставке Nintendo, которые хотят расширить свою коллекцию игр и на ПК или ноутбуке. Этот геймпад выглядит стильно, удобен в использовании и имеет разнообразные функции, которые сделают вашу игровую работу еще более увлекательной.
Не забывайте, что помимо геймпада Nintendo Switch Pro, существует также множество других вариантов геймпадов для ПК. Выбор зависит от ваших предпочтений и цены, поэтому важно внимательно подойти к выбору и оценить свои потребности.
Геймпад Logitech F310: надежное и доступное решение для ПК
Если вы ищете надежный и доступный геймпад для вашего ПК, то геймпад Logitech F310 может быть идеальным выбором для вас. Совместимый с большинством операционных систем, этот геймпад имеет все необходимые функции для управления играми на вашем компьютере.
Универсальный геймпад для различных типов игр
Геймпад Logitech F310 поддерживает широкий спектр игр, от классических платформеров до современных шутеров. С его помощью вы можете играть в любые игры, поддерживающие геймпады, без необходимости покупать дорогие специализированные устройства.
Простая установка и настройка
Установка геймпада Logitech F310 на вашем компьютере – это простая задача. Вам потребуется подключить геймпад к ПК с помощью USB-кабеля, а затем установить необходимые драйвера. Для этого вы можете воспользоваться официальным драйвером от Logitech или универсальными драйверами, такими как MotioninJoy или SCPToolkit.
Настройка геймпада через программу JoyToKey
После установки драйверов для геймпада Logitech F310, вы можете открыть программу JoyToKey, которая позволит вам привязать кнопки геймпада к клавишам на клавиатуре или мышке. Благодаря этому вы сможете настроить удобное управление в любимых играх и оптимизировать свой геймплей.
С помощью геймпада Logitech F310 для ПК вы сможете насладиться высококачественным звуком и удобным управлением играми. Благодаря его универсальности и доступности, он станет идеальным выбором для любого геймера.
Геймпад Razer Wolverine Ultimate: премиальный вариант для профессионалов
Если вы хотите играть на ПК с геймпадом высокого качества и функциональности, то геймпад Razer Wolverine Ultimate станет отличным выбором для вас. С помощью этого геймпада вы сможете наслаждаться играми с комфортом и удовольствием.
Геймпад Razer Wolverine Ultimate подключается к ПК с помощью USB-кабеля и совместим с различными операционными системами, включая Windows и macOS. Также с ним вы сможете играть на консолях Xbox One и Xbox Series X/S.
Для настройки геймпада Razer Wolverine Ultimate на ПК вам понадобится установить специальное программное обеспечение — Razer Synapse. Скачайте и установите его с официального сайта Razer. После установки программы, подключите геймпад к компьютеру и запустите Razer Synapse.
В Razer Synapse вы сможете настроить все кнопки геймпада, а также настроить подсветку и прочие функции. Выберите свой геймпад в списке устройств и настройте его по вашим предпочтениям.
Геймпад Razer Wolverine Ultimate также имеет возможность подключения через беспроводной модуль. Для этого вам потребуется Razer Wolverine Ultimate Wireless Adapter, который приобретается отдельно.
Если вы предпочитаете использовать Xbox Wireless, то вам не понадобится дополнительный беспроводной адаптер. Просто подключите геймпад Razer Wolverine Ultimate к компьютеру с помощью кабеля USB-C и он автоматически будет распознан.
Также геймпад Razer Wolverine Ultimate совместим с программой Xbox Accessories и Razer Wolverine Tournament Edition Xbox One Controller. Если у вас уже установлена программа Xbox Accessories, то геймпад будет автоматически распознан и готов к использованию.
Таким образом, выбирая геймпад Razer Wolverine Ultimate для вашего ПК или консоли, вы сможете наслаждаться комфортной игрой с премиальным уровнем управления и функциональности. Настройте геймпад по своим предпочтениям с помощью программных обеспечений Razer Synapse и Xbox Accessories, и наслаждайтесь игровым процессом в полной мере.
Видео:
Подключаем DUALSHOCK 3 К ПК (Bluetooth | USB) 2022
Подключаем DUALSHOCK 3 К ПК (Bluetooth | USB) 2022 door Крымчанин 82.810 weergaven 1 jaar geleden 2 minuten en 24 seconden