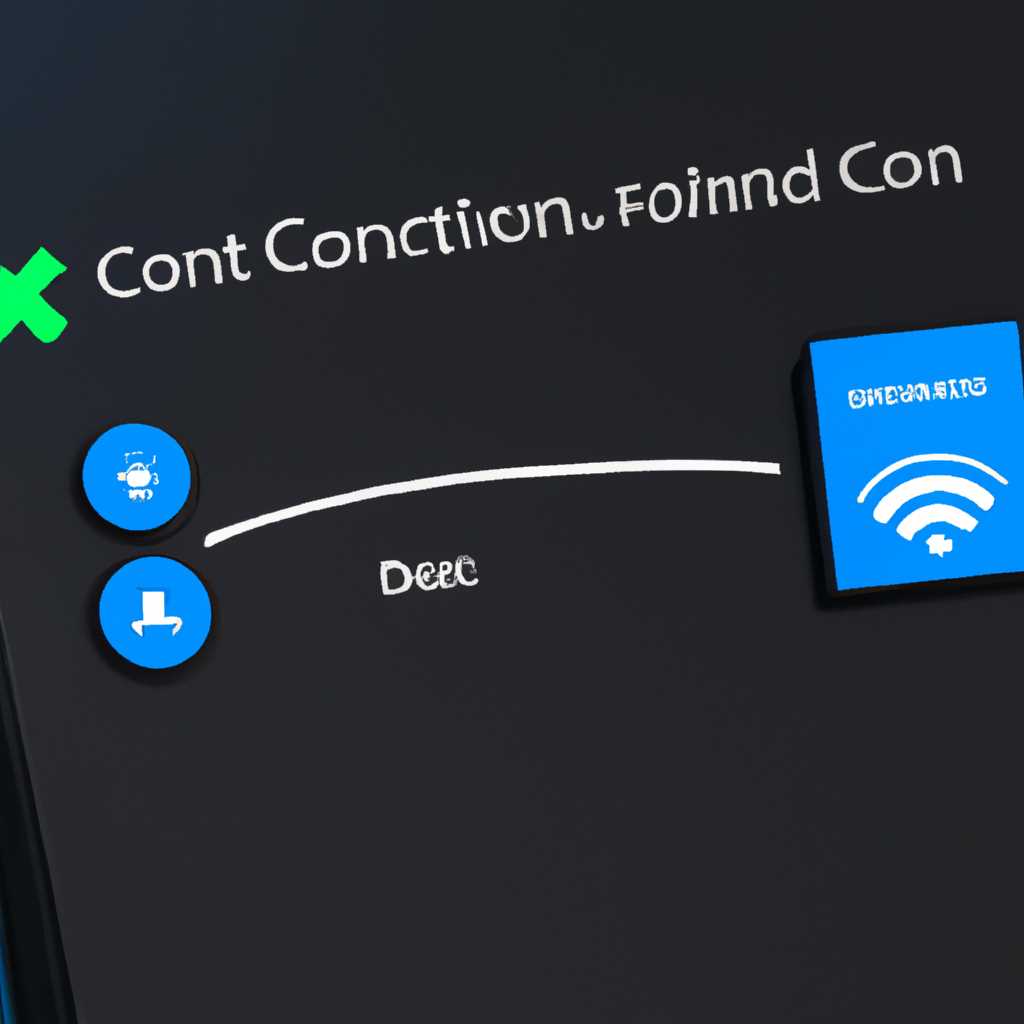- Как подключить геймпад Xbox One по Bluetooth к ПК с Windows 10
- Подключение геймпада Xbox One по Bluetooth
- Шаг 1: Проверьте совместимость геймпада и ПК
- Шаг 2: Включите геймпад в режим соединения Bluetooth
- Шаг 3: Подключите геймпад к ПК с помощью Bluetooth
- Перезапуск оборудования
- Шаг 1: Отключите геймпад от ПК и выключите его
- 1. Выведите геймпад из проводного подключения
- Видео:
- Connect XBOX One Controller To PC Bluetooth (Wirelessly)
Как подключить геймпад Xbox One по Bluetooth к ПК с Windows 10
Если вы являетесь геймером и хотите подключить свой геймпад Xbox One к компьютеру с операционной системой Windows 10, у вас есть несколько вариантов для этого. Один из самых удобных и простых способов – подключить геймпад через Bluetooth. Этот метод обеспечивает беспроводную связь между контроллером и компьютером, что позволяет вам играть с комфортом и удобством.
Важно помнить, что для подключения геймпада Xbox One по Bluetooth к ПК, ваш компьютер должен иметь встроенный модуль Bluetooth или вы можете использовать внешний адаптер Bluetooth. Для начала, убедитесь, что ваш контроллер заряжен. Если текущий заряд батареи недостаточен, подключите геймпад к компьютеру с помощью кабеля USB, чтобы зарядить его.
Чтобы подключить контроллер Xbox One к ПК через Bluetooth, выполните следующие шаги:
Шаг 1: Включите Bluetooth на вашем компьютере. Для этого перейдите в настройки Windows 10 и найдите раздел Bluetooth. Убедитесь, что Bluetooth включен.
Шаг 2: Включите геймпад Xbox One и нажмите кнопку «Connect» на контроллере.
Шаг 3: На компьютере перейдите в раздел Bluetooth и нажмите кнопку «Add Bluetooth or other device» (Добавить Bluetooth или другое устройство).
Шаг 4: В появившемся окне выберите опцию «Bluetooth». После этого ваш компьютер автоматически обнаружит геймпад.
Шаг 5: В списке доступных устройств выберите геймпад Xbox One и нажмите на него. Подключение может занять несколько секунд, так что будьте терпеливыми.
Шаг 6: После успешного подключения вы можете проверить работу геймпада, открыв любую игру или программу, которая поддерживает геймпады. Проверьте функциональность кнопок и джойстика, чтобы убедиться, что всё работает правильно.
Если вы хотите подключить дополнительные контроллеры Xbox One к ПК через Bluetooth, повторите все вышеуказанные шаги для каждого контроллера. Учтите, что ваш компьютер должен иметь достаточное количество свободных подключений Bluetooth для этого.
Теперь вы знаете, как подключить геймпад Xbox One по Bluetooth к ПК с Windows 10. Следуя этим простым шагам, вы сможете наслаждаться игрой с беспроводным геймпадом и избавиться от необходимости использовать проводной контроллер. Удачи в ваших игровых приключениях!
Подключение геймпада Xbox One по Bluetooth
Если у вас есть геймпад Xbox One и компьютер с операционной системой Windows 10, вы можете подключить его беспроводным соединением Bluetooth. В этом разделе мы расскажем вам, как правильно подключить геймпад Xbox One к ПК через Bluetooth.
Во-первых, учтите, что не все геймпады Xbox One поддерживают беспроводное подключение через Bluetooth. Есть два типа геймпадов Xbox One: с возможностью подключения по Bluetooth и без этой функции. Проверьте, есть ли у вас подходящий геймпад.
Во-вторых, для подключения геймпада Xbox One к ПК по Bluetooth вам потребуется Bluetooth-адаптер. Если у вашего компьютера нет встроенного адаптера Bluetooth, вы можете приобрести дополнительное оборудование.
Чтобы подключить геймпад Xbox One к ПК по Bluetooth, выполните следующие шаги:
- Убедитесь, что у вас есть подходящий геймпад Xbox One и Bluetooth-адаптер.
- Включите беспроводной режим геймпада, удерживая нажатой кнопку Xbox, расположенную на верхней части контроллера.
- На компьютере откройте раздел «Настройки» и перейдите в раздел «Устройства».
- В разделе «Bluetooth и другие устройства» нажмите на кнопку «Добавить Bluetooth или другое устройство».
- Выберите вариант «Bluetooth» и следуйте инструкциям на экране для пары геймпада с компьютером.
- После успешного подключения геймпада Xbox One к ПК по Bluetooth вы увидите сообщение об успешном подключении.
Если у вас возникли проблемы во время подключения геймпада Xbox One к ПК по Bluetooth, проверьте следующие типичные проблемы и попробуйте их исправить:
- Убедитесь, что Bluetooth-адаптер должен быть совместим с вашим компьютером.
- Перезапустите компьютер и повторите шаги подключения.
- Проверьте, что геймпад Xbox One находится в режиме подключения, удерживая кнопку Xbox на верхней части контроллера.
- Проверьте, что Bluetooth на вашем компьютере включен.
- Уберите все другие беспроводные устройства или приставки Xbox One из зоны обнаружения Bluetooth.
- Выведите геймпад Xbox One из спящего режима, нажав одновременно кнопку Xbox и кнопку «Соединение», расположенную внизу контроллера, в течение нескольких секунд.
Правильно настроив и связав геймпад Xbox One с ПК через Bluetooth, вы сможете наслаждаться игровым процессом без лишних проводов и дополнительных устройств. Это удобно и позволяет играть с большим комфортом.
Шаг 1: Проверьте совместимость геймпада и ПК
Перед тем, как подключить геймпад Xbox One по Bluetooth к ПК с Windows 10, убедитесь, что ваш ПК и геймпад совместимы друг с другом. Для успешного подключения необходимо наличие беспроводного адаптера или встроенного модуля Bluetooth на ПК.
Чтобы узнать, подходит ли ваш ПК для подключения геймпада, выполните следующие действия:
- Включите геймпад Xbox One, удерживая кнопку «Xbox» на тыльной стороне контроллера.
- На ПК запустите меню «Параметры» (нажмите клавишу «Пуск» и выберите значок шестеренки внизу слева) и найдите раздел «Оборудование и звук» или «Устройства».
- В разделе «Устройства» найдите раздел «Блютуз и другие устройства». Если у вас уже есть подключенное беспроводное оборудование, уберите его с ПК или отключите Bluetooth, чтобы избежать проблем с подключением нового контроллера. Если раздел «Блютуз и другие устройства» не отображается, ваш ПК может не поддерживать Bluetooth.
- Нажмите кнопку «Добавить Bluetooth- или другое устройство». В открывшемся окне выберите «Bluetooth» и следуйте инструкциям по подключению геймпада.
- При необходимости зарядите геймпад Xbox One.
Учтите, что расстояние между ПК и геймпадом не должно превышать 10 метров. Избегайте преград на пути сигнала Bluetooth, таких как стены и другие устройства. Если у вас возникнут проблемы с поиском геймпада в окне подключения Bluetooth, перезапустите ПК и контроллер Xbox One, а затем повторите процедуру.
Шаг 2: Включите геймпад в режим соединения Bluetooth
После того, как вы проделали все дополнительные шаги и убедились, что ваш компьютер имеет беспроводной адаптер Bluetooth, можно приступать к подключению геймпада Xbox One.
- Включите геймпад Xbox One, нажав и удерживая кнопку Xbox на передней панели контроллера.
- На тыльной стороне геймпада найдите кнопку соединения Bluetooth. Нажмите и удерживайте ее, пока индикатор Xbox не начнет мигать быстро.
- На вашем компьютере откройте окно Bluetooth и проверьте, видит ли компьютер ваш геймпад Xbox One. Если геймпада нет в списке устройств, нажмите кнопку «Обновить» или «Поиск».
- После того, как компьютер обнаружит геймпад, щелкните на его названии, чтобы установить соединение через Bluetooth.
- Когда компьютер попросит ввести код-пароль (пару чисел), вы можете просто нажать кнопку «Подключить» или «ОК». В некоторых случаях код-пароль может быть указан на компьютере.
- Перезапустите компьютер, чтобы убедиться, что геймпад успешно подключен через Bluetooth.
Теперь ваш геймпад Xbox One должен быть подключен к компьютеру через Bluetooth. Чтобы проверить его работоспособность, запустите игру или программу, которая поддерживает геймпады Xbox One. Учтите, что в некоторых случаях может потребоваться дополнительная настройка или устранение проблем, если ваш компьютер не видит геймпад.
Шаг 3: Подключите геймпад к ПК с помощью Bluetooth
- Убедитесь, что тыльной панели геймпада Xbox One есть кнопка Bluetooth.
- На ПК откройте окно связи, нажав Win + I, а затем выберите «Устройства».
- Внизу окна связи выберите «Добавить Bluetooth или другое устройство».
- В появившемся окне выберите «Bluetooth».
- Произошло ли подключение одного беспроводного контроллера Xbox One через Xbox Wireless Adapter до начала подключения через Bluetooth? Если да, то сделайте следующие действия:
- Убедитесь, что адаптер Xbox Wireless Adapter подключается к ПК.
- Подключите геймпад Xbox One к ПК с помощью USB-кабеля.
- Обновите программное обеспечение геймпада путем запуска приложения Xbox Accessories.
- Выведите геймпад из режима «спящего» путем удерживания кнопки Xbox до появления вибрации.
- Отсоедините USB-кабель.
- Вернитесь к шагу 1 для подключения геймпада через Bluetooth.
- Подойдите на расстояние не более 6 метров от ПК, чтобы получить лучшее подключение.
- В окне связи нажмите «Подключить» рядом с контроллером Xbox One, чтобы запустить процесс подключения.
- Проверьте целостность подключения, используя любое game-приложение.
- Если вы хотите подключить другие джойстики Xbox One, повторите указанные выше шаги.
Обратите внимание: число подключенных контроллеров Xbox One по Bluetooth ограничено. Проверьте ограничения контроллера и оборудования Bluetooth на вашем ПК перед попыткой подключить большое количество контроллеров.
Перезапуск оборудования
Если ваш компьютер не видит геймпад Xbox One, подключаемый по Bluetooth, необходимо выполнить несколько действий для устранения проблемы.
1. Перезапустите компьютер. Иногда простое перезапуск может помочь восстановить работу устройств.
2. Перезапустите контроллер Xbox One. Для этого учтите следующие шаги:
- Нажмите и удерживайте кнопку «Xbox» в центре контроллера.
- В меню выберите «Выключить контроллер».
- Убедитесь, что контроллер полностью выключен (не мигает).
- Запустите контроллер снова, нажав и удерживая кнопку «Xbox».
3. Подключите контроллер через провод. Если ваш компьютер не обнаруживает беспроводной контроллер, подключите его с помощью USB-кабеля. Это позволяет обновить драйверы и решить типичные проблемы с подключением.
4. Перезапустите адаптер Xbox Wireless. Если вы используете беспроводной адаптер Xbox Wireless для подключения геймпада, следуйте этим шагам:
- Отсоедините адаптер от компьютера.
- Подключите адаптер к другому USB-порту (предпочтительно на верхней или задней панели компьютера).
- Если адаптер имеет кнопку синхронизации, нажмите ее.
5. Проверьте батареи геймпада. Если геймпад не работает, возможно, его батареи разрядились. Зарядите батареи или установите новые, чтобы убедиться, что это не причина проблемы.
6. Обновите драйверы. Если все вышеперечисленные действия не помогли, можете попробовать обновить драйверы для геймпада. Обычно Windows автоматически обновляет драйверы, но вы также можете попытаться найти и загрузить последние версии драйверов с официального сайта Microsoft.
7. Проведите дополнительные шаги по устранению проблемы. Если все еще есть проблемы с подключением геймпада, вы можете попробовать выполнить дополнительные шаги по устранению неполадок, которые можно найти в справочнике Xbox или на официальном сайте Microsoft.
Теперь, когда вы знаете, что делать, если ваш компьютер не видит геймпад Xbox One по Bluetooth, вы сможете ближе насладиться игровым процессом и контроллером, который вам нравится.
Шаг 1: Отключите геймпад от ПК и выключите его
Перед тем, как подключить геймпад Xbox One беспроводным способом к компьютеру с Windows 10, важно убедиться, что он не подключен к ПК по проводу. Если ваш геймпад уже подключен, вы должны его отключить и выключить.
Для отключения геймпада от ПК удалите проводную связь между контроллером и компьютером. Для этого выясним, как это сделать:
1. Выведите геймпад из проводного подключения
- Нажмите и удерживайте кнопку Xbox в верхней части контроллера (она находится выше кнопки «Guide») в течение нескольких секунд. Это позволит геймпаду выйти из режима «спящего» и заработать.
- Устройство должно рассчитываться в качестве дополнительного контроллера для консоли Xbox.
- Уберите провод из гнезда на геймпаде.
Теперь ваш контроллер готов для работы без проводов.
Видео:
Connect XBOX One Controller To PC Bluetooth (Wirelessly)
Connect XBOX One Controller To PC Bluetooth (Wirelessly) by HowToIT 2,073,271 views 3 years ago 6 minutes, 30 seconds