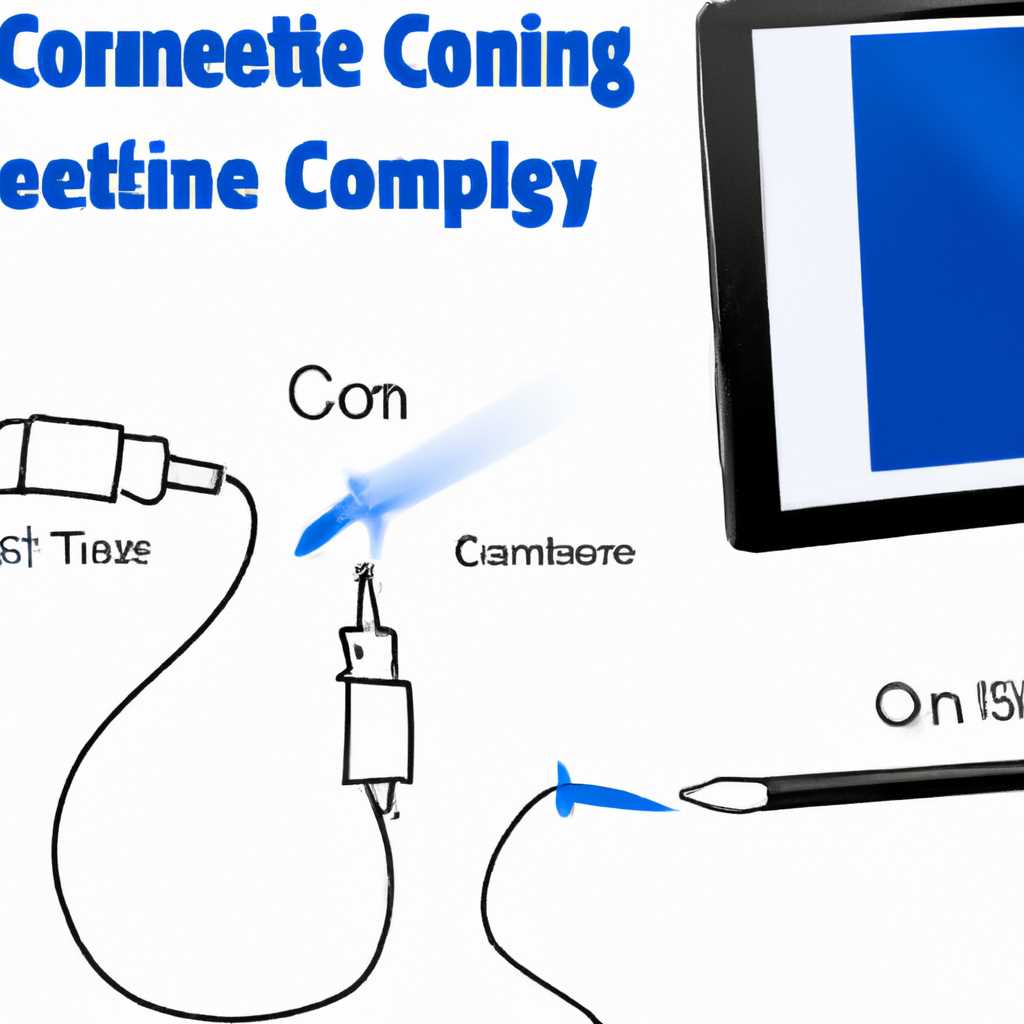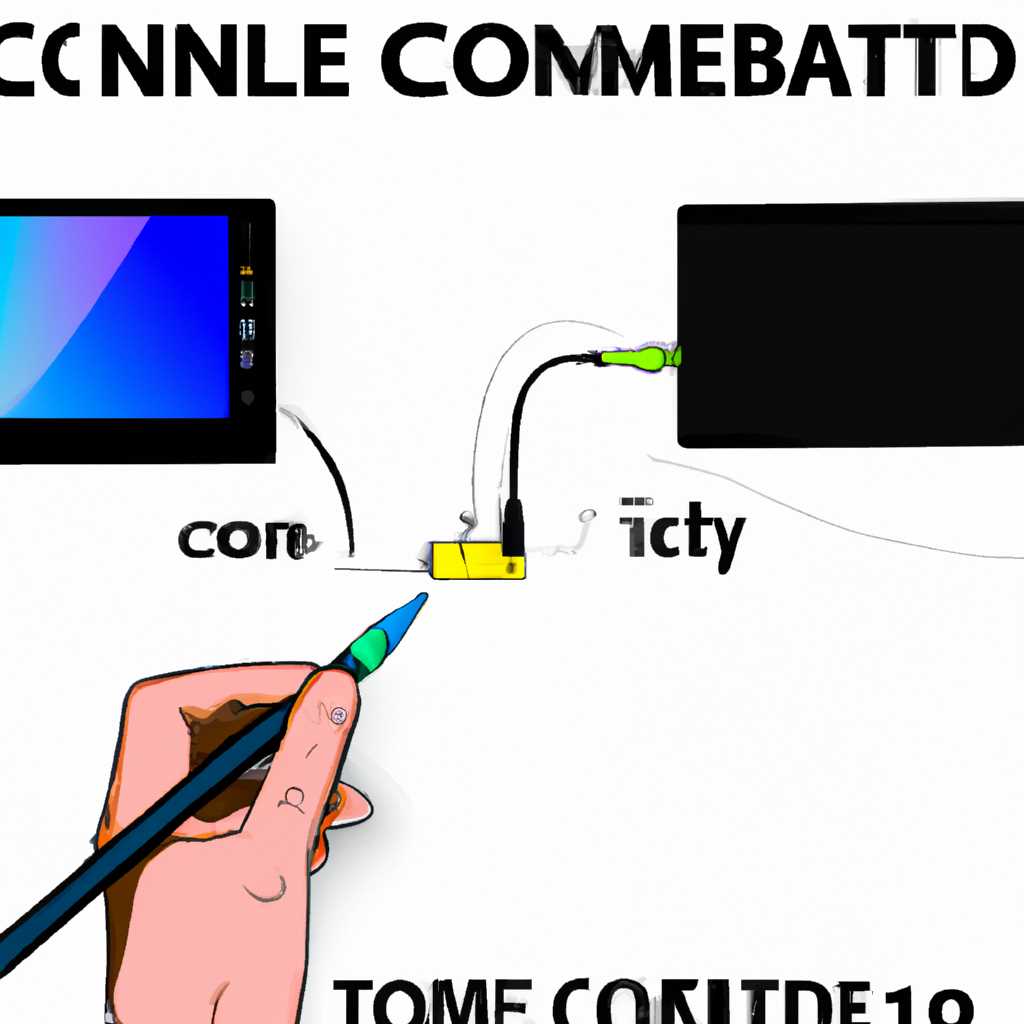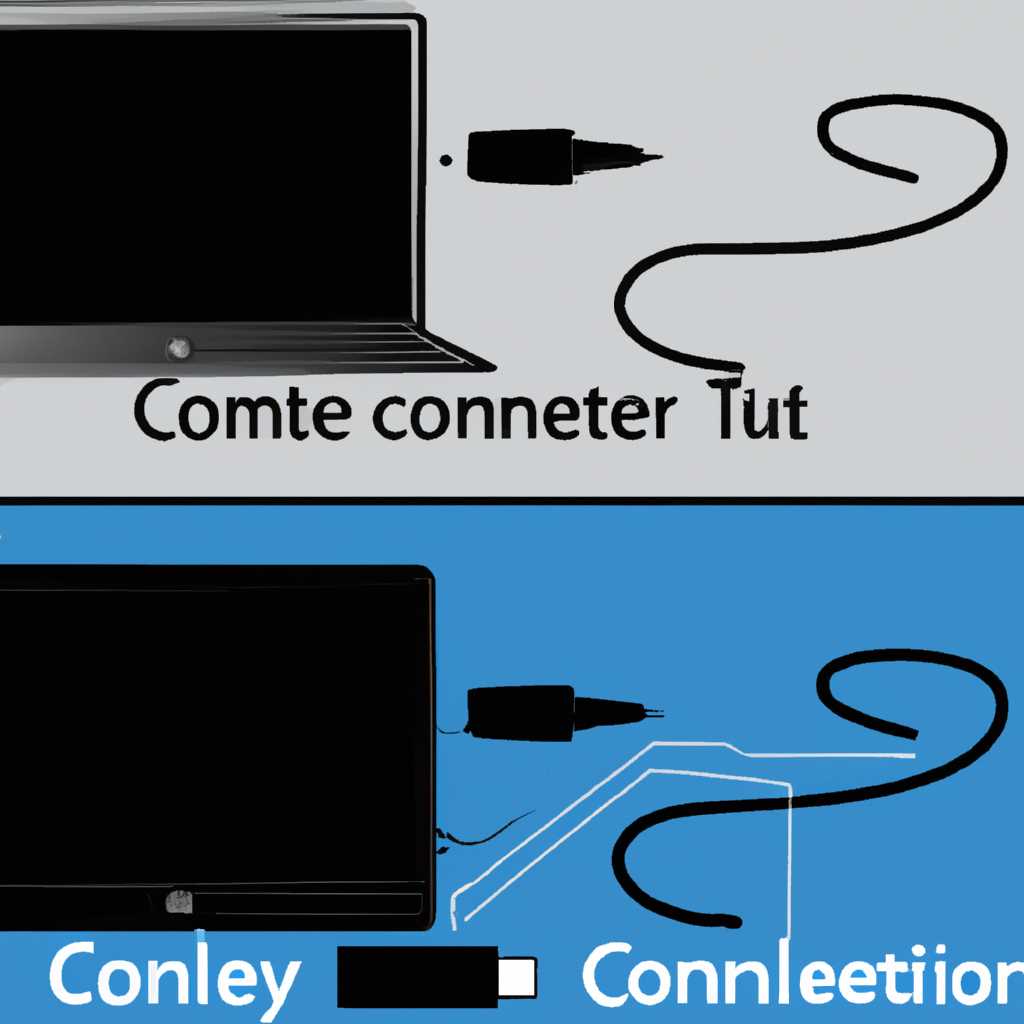- Как подключить графический планшет к компьютеру: пошаговая инструкция
- Настройка графического планшета Wacom
- 1. Установка драйверов
- 2. Подключение и настройка планшета
- 3. Проверка работоспособности планшета
- Настройки для компьютеров Apple
- Видео:
- Графический планшет Artist 12 Pro (обзор, подключение, выбор ПО) / XP-Pen Graphics tablet
Как подключить графический планшет к компьютеру: пошаговая инструкция
Графические планшеты стали неотъемлемым инструментом для проектировщиков, художников и дизайнеров. Они позволяют значительно повысить эффективность работы в графических редакторах и программных средах моделирования. Если вы только приобрели графический планшет и не знаете, как его подключить к компьютеру, этот пошаговый гайд поможет вам разобраться в этом процессе.
Первым шагом перед подключением планшета к компьютеру необходимо убедиться, что у вас установлены все необходимые драйвера. Драйвера — это программы, которые обеспечивают работоспособность планшета и позволяют взаимодействовать с компьютером. В случае с графическими планшетами, драйвера доступны для скачивания на официальных сайтах производителей.
После скачивания драйверов, отключите планшет от компьютера. Убедитесь, что ни одна основная панель приложения планшета не активна. Затем, подключите планшет к компьютеру при помощи USB-кабеля. После подключения планшета, включите его питание.
На этом этапе компьютер должен распознать планшет и, в целом, провести его первоначальную настройку самостоятельно. Если этого не произошло, то выполните следующие действия:
- Перейдите в раздел «Панель управления» вашей операционной системы. В Apple OS X это можно сделать кликнув по значку «apple» в левом верхнем углу экрана и выбрав «Панель управления». В операционных системах Windows перейдите в «Панель управления» через главное меню параметров.
- В разделе «Панель управления» найдите раздел «Устройства и принтеры».
- В разделе «Устройства и принтеры» найдите ваш планшет. Обычно название планшета должно быть видно рядом с его иконкой. Если название планшета не отображается, обратите внимание на дополнительные надписи или подсказки, которые могут появиться при наведении.
- Кликните правой кнопкой мыши на иконке планшета и выберите «Настроить планшет». Возможно, вам понадобится ввести пароль администратора.
- В открывшемся окне настройки планшета найдите раздел «Драйвер» или «Дополнительные параметры». Этот параметр может меняться в зависимости от модели планшета, поэтому обратите внимание на название и выберите соответствующий пункт меню.
- Проверьте, что выбранные параметры соответствуют вашей модели планшета, и нажмите кнопку «Применить» или «ОК».
- Дождитесь окончания процесса настройки, а затем перезагрузите компьютер.
После перезагрузки компьютера вы сможете уже использовать графический планшет. Возможно, вам придется изменить некоторые настройки или проделать дополнительные действия для настройки планшета под ваши потребности. Чтобы узнать, какие именно действия нужно предпринять, обратитесь к инструкции по эксплуатации вашего планшета на английском языке, которую можно найти как на официальном сайте производителя, так и в интернете.
Важно помнить, что подключение графического планшета может отличаться в зависимости от его модели, операционной системы вашего компьютера и других архитектурных элементов. Данное руководство предоставляет лишь общую инструкцию для подключения планшета. Чтобы избежать случайных ошибок или неправильных действий, важно знать особенности своей модели планшета и операционной системы.
Настройка графического планшета Wacom
Настройка графического планшета Wacom процесс, который включает в себя установку драйверов, настройку планшета и проверку его функциональности. В данном разделе представлена пошаговая инструкция по настройке графического планшета Wacom.
1. Установка драйверов
Первым шагом необходимо установить драйвера для работы планшета. Для этого:
- Подключите планшет к компьютеру с помощью кабеля USB-C или Thunderbolt, в зависимости от модели планшета.
- Вставьте диск с драйверами в компьютер или скачайте их с официального сайта Wacom.
- Запустите файл установки драйверов и следуйте инструкциям на экране.
- По завершении установки перезагрузите компьютер.
2. Подключение и настройка планшета
После установки драйверов необходимо подключить планшет к компьютеру и выполнить настройку его параметров:
- Включите планшет, нажав кнопку питания на нижней части планшета.
- Настройте ориентацию планшета, следуя инструкциям на экране.
- Настройте чувствительность касания планшетного стилуса. Для этого откройте настройки планшета, найдите пункт «Чувствительность касания» и установите нужные параметры.
- Настройте горячие клавиши планшета. Определите функции кнопок на стилусе и на самом планшете в зависимости от ваших предпочтений.
3. Проверка работоспособности планшета
После настройки планшета рекомендуется провести проверку его работоспособности:
- Откройте программу или приложение для рисования на компьютере.
- Выберите режим рисования или рукописного ввода.
- Попробуйте нарисовать или написать что-нибудь на планшете с помощью стилуса.
Если рисунок или написанный текст отображается на экране компьютера, значит планшет работает правильно. Если что-то не работает, попробуйте повторить настройку или обратиться к документации планшета.
Теперь вы знаете, как правильно настроить свой графический планшет Wacom. Приятной работы!
Настройки для компьютеров Apple
При подключении графического планшета к компьютеру Apple, вам понадобится выполнить несколько настроек, чтобы обеспечить правильную работу и оптимальную чувствительность touch-поверхности.
Шаг 1. Установите драйвера.
На момент написания этой статьи, самыми популярными графическими планшетами для компьютеров Apple являются планшеты Wacom. Для установки драйверов и программного обеспечения необходимо перейти на официальный сайт производителя и найти нужные файлы для вашего конкретного планшета.
Шаг 2. Подключение планшета.
Подключите планшет к компьютеру при помощи кабеля USB. Обратите внимание, что для некоторых планшетов может потребоваться использование специального адаптера, например Thunderbolt, для подключения к порту USB компьютера Mac.
Шаг 3. Настройка чувствительности touch-поверхности.
Для настройки чувствительности touch-поверхности на вашем графическом планшете, вы можете выполнить следующие действия:
| Шаг | Описание |
|---|---|
| Шаг 1 | Перейдите в настройки операционной системы Apple. Для этого нажмите на логотип Apple в верхнем левом углу экрана и выберите пункт «Настройки». |
| Шаг 2 | В настройках выберите пункт «Трекпад» или «Мышь». В примере будем использовать настройки «Трекпад». |
| Шаг 3 | Настройте параметры чувствительности touch-поверхности по вашему желанию. Обычно это настраивается в разделе «Чувствительность кнокешеней» или «Чувствительность щелчков». |
| Шаг 4 | Сохраните изменения и закройте окно настроек. |
Шаг 4. Параметры touch-поверхности на планшете.
Кроме настройки чувствительности touch-поверхности в операционной системе, на многих графических планшетах также есть возможность настроить параметры touch-поверхности прямо на самом планшете.
Для настройки параметров touch-поверхности на планшете Wacom, выполните следующие действия:
- Нажмите на кнопку «Меню» на планшете.
- Навигируйте по меню планшета при помощи тонких клавиш и найдите пункт настроек touch-поверхности.
- Настройте нужные параметры чувствительности touch-поверхности по вашему желанию.
- Сохраните изменения и вернитесь обратно к работе с компьютером.
Вот и все! Теперь вы знаете, как подключить и настроить графический планшет на компьютерах Apple. Следуя данной пошаговой инструкции, вам не должно составить труда подключить ваш планшет и настроить его для эффективной работы в программе рисования или любом другом графическом приложении.
Видео:
Графический планшет Artist 12 Pro (обзор, подключение, выбор ПО) / XP-Pen Graphics tablet
Графический планшет Artist 12 Pro (обзор, подключение, выбор ПО) / XP-Pen Graphics tablet door Vladimir Maleronok 11.630 weergaven 11 maanden geleden 9 minuten en 58 seconden