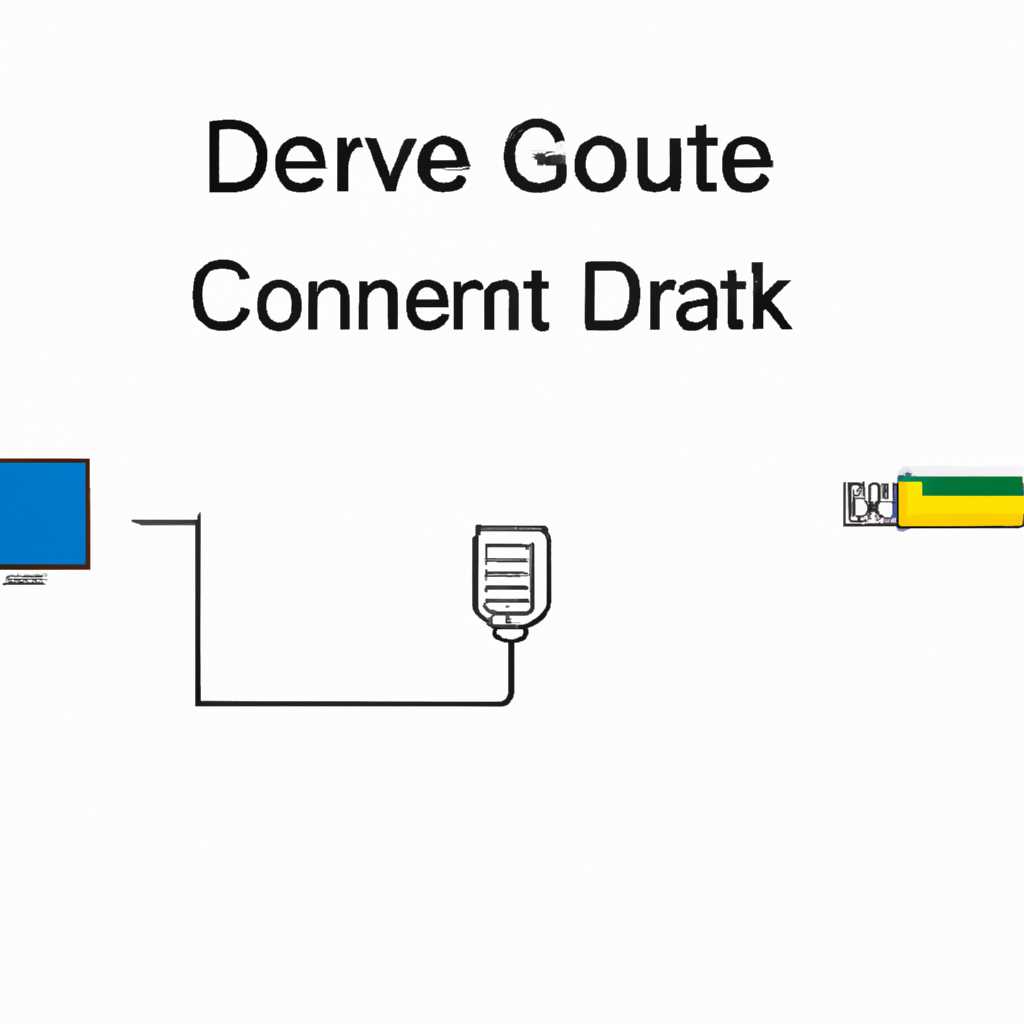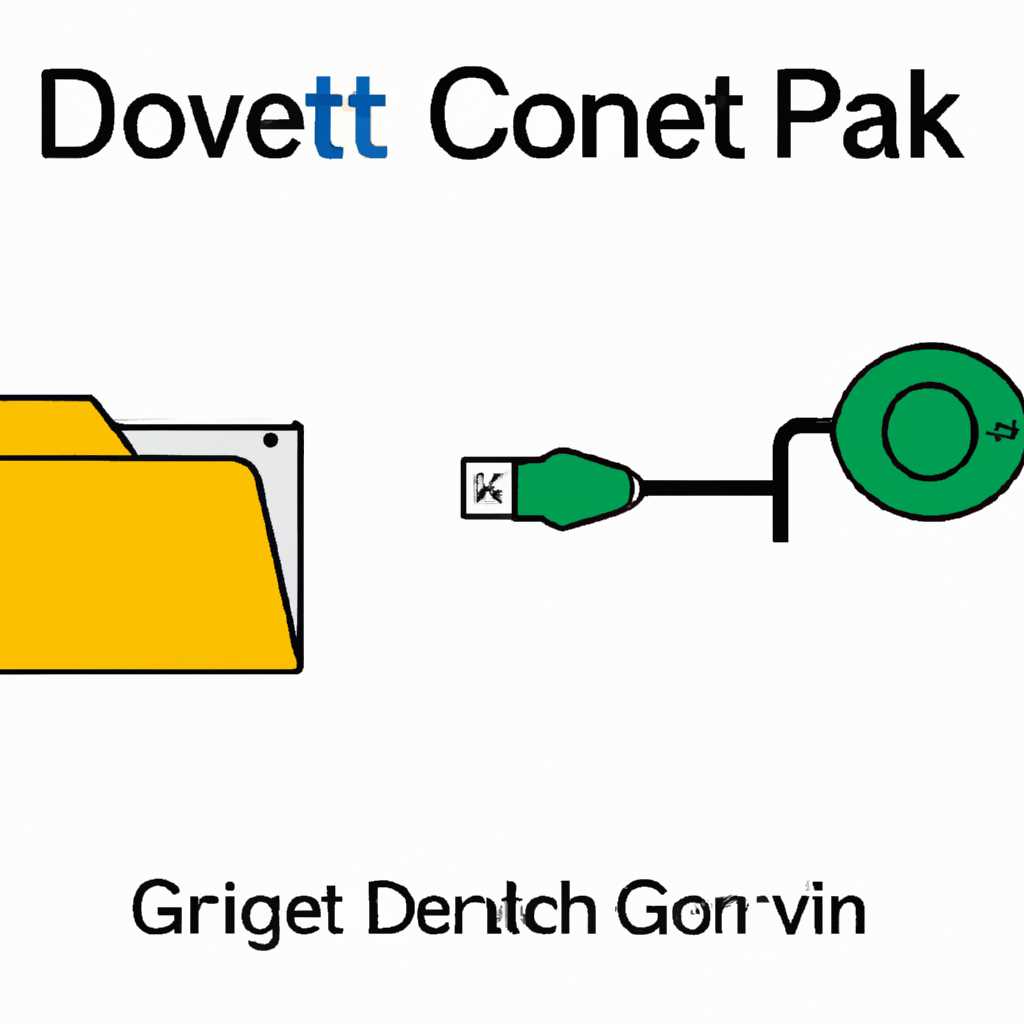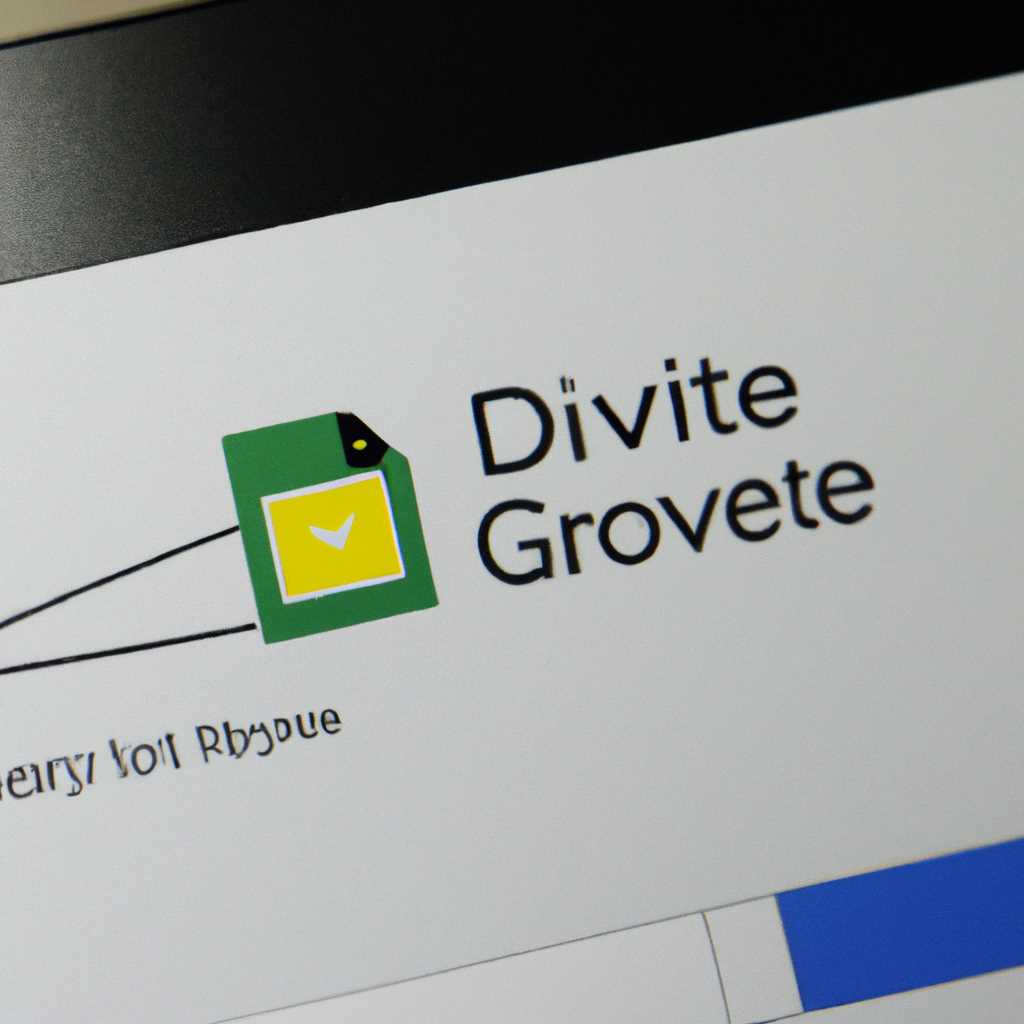- Как подключить Google Диск в качестве сетевого диска
- Содержание
- Значение подключения Гугл Диска в качестве сетевого диска
- Методы подключения Гугл Диска в качестве сетевого диска
- Инструкция по подключению Гугл Диска в качестве сетевого диска
- Возможности и преимущества подключения Гугл Диска в качестве сетевого диска
- Заключение
- Подключение сетевого диска по протоколу WebDAV в Windows 10
- Шаг 1: Установка программы netdrive2
- Шаг 2: Создание WebDAV подключения в netdrive2
- Шаг 3: Подключение Гугл Диска в Windows 10
- Способ 2: Приложение RaiDrive
- Видео:
- Мой домашний сервер
Как подключить Google Диск в качестве сетевого диска
Гугл Диск — это одно из самых популярных облачных хранилищ, которое позволяет хранить и обмениваться файлами онлайн. Однако не всем пользователям удобно работать с файлами через веб-интерфейс, поэтому мы подготовили для вас инструкцию по подключению Гугл Диска в качестве сетевого диска на вашем компьютере. Это позволит вам работать с файлами прямо на компьютере, как будто они находятся на локальном диске.
Существует несколько методов подключения Гугл Диска в качестве сетевого диска. Первый способ — использование протокола WebDAV. Для этого нужно установить специальное приложение на компьютере, например, CloudMounter. После установки вам необходимо ввести название аккаунта Google и права доступа к файловому хранилищу. Затем нажимаем кнопку «Подключить» и выбираем протокол WebDAV. После этого вам будет предоставлена ссылка и пароль, которые нужно скопировать в приложение CloudMounter. После этого вы сможете видеть все файлы из вашего Гугл Диска на компьютере.
Второй способ — использование специализированных приложений, которые позволяют подключить облачные хранилища, включая Гугл Диск, как сетевые диски, например, NetDrive2 или RaiDrive. Для этого нужно установить одно из этих приложений на компьютер и затем следовать инструкциям по установке и настройке. Обычно процесс подключения сводится к указанию ссылки на ваш Гугл Диск и вводу логина и пароля. После этого сетевой диск будет доступен на вашем компьютере.
Содержание
- Значение подключения Гугл Диска в качестве сетевого диска
- Методы подключения Гугл Диска в качестве сетевого диска
- Инструкция по подключению Гугл Диска в качестве сетевого диска
- Возможности и преимущества подключения Гугл Диска в качестве сетевого диска
- Заключение
Значение подключения Гугл Диска в качестве сетевого диска
Подключение Гугл Диска в качестве сетевого диска позволяет расширить возможности облачных хранилищ и упростить работу с файлами на Гугл Диске. Это позволяет повысить эффективность работы с облачными файлами, а также удобно организовать доступ к файлам и их обмен внутри команды или организации.
Методы подключения Гугл Диска в качестве сетевого диска
- Использование программы NetDrive2
- Настройка подключения по протоколу WebDAV
- Подключение через программу Google Drive для Windows
Инструкция по подключению Гугл Диска в качестве сетевого диска
Для подключения Гугл Диска в качестве сетевого диска рекомендуется использовать программу NetDrive2.
- Скачиваем и устанавливаем программу NetDrive2.
- Запускаем программу с правами администратора.
- В окне программы нажимаем на кнопку «Добавить новое подключение».
- В открывшемся окне выбираем «Google Drive» в качестве облачного хранилища.
- Авторизуемся в Гугл Диске, следуя инструкциям программы.
- Выбираем опции подключения, указываем имя подключения и нажимаем «Создать».
- После создания подключения, в программе отображается ссылка на Гугл Диск в виде сетевого диска.
- Для управления подключением и файлами на Гугл Диске, открываем программу и выбираем нужное действие.
Возможности и преимущества подключения Гугл Диска в качестве сетевого диска
Подключение Гугл Диска в качестве сетевого диска предоставляет возможность работать с файлами на Гугл Диске так же удобно, как и с файлами на локальных дисках компьютера. Это позволяет открывать, редактировать, сохранять и выполнять другие действия с файлами на Гугл Диске с помощью различных программ, включая даже программы Microsoft Office.
Некоторые из возможностей и преимуществ подключения Гугл Диска в качестве сетевого диска включают:
- Работа с файлами на Гугл Диске напрямую из программ Windows без необходимости загрузки и сохранения файлов на локальный диск
- Возможность использования облачного хранилища Гугл Диска для хранения и совместной работы с файлами
- Удобный доступ к файлам с любого устройства через облачное хранилище Гугл Диска
- Повышение эффективности работы с файлами и командной работы на Гугл Диске
Заключение
Гугл Диск в качестве сетевого диска предлагает удобный способ подключения облачного хранилища к компьютеру и расширяет возможности работы с файлами на Гугл Диске. Методы подключения с помощью программ и протоколов обеспечивают гибкость и простоту доступа к файлам, а также упрощают взаимодействие в команде или организации.
Подключение сетевого диска по протоколу WebDAV в Windows 10
Шаг 1: Установка программы netdrive2
- На компьютере открываем любой браузер и переходим по ссылке [ссылка на программу netdrive2].
- Скачиваем и устанавливаем программу netdrive2 согласно инструкции.
Шаг 2: Создание WebDAV подключения в netdrive2
- Запускаем программу netdrive2 на компьютере.
- На экране программы нажимаем на значок «+» для создания нового подключения.
- Выбираем протокол WebDAV из списка доступных протоколов.
- В поле «Содержание поиска» вводим ссылку на Гугл Диск в формате «https://drive.google.com/».
- Нажимаем на кнопку «Подключиться» и дожидаемся завершения подключения.
Шаг 3: Подключение Гугл Диска в Windows 10
- Открываем проводник на компьютере.
- На панели управления проводника нажимаем правой кнопкой мыши на пустое место и выбираем «Свойства».
- В открывшемся окне нажимаем на вкладку «Подключение по умолчанию».
- Нажимаем на кнопку «Добавить сетевое место».
- В поле «Путь» вводим значение, которое указали в программе netdrive2 при создании подключения по протоколу WebDAV.
- Нажимаем на кнопку «Далее» и задаем имя сетевому диску.
- Нажимаем на кнопку «Готово» и подключение к Гугл Диску будет создано.
Теперь Гугл Диск будет доступен через проводник Windows 10 как сетевой диск. Вы сможете управлять файлами на нем, создавать новые файлы и папки, а также выполнять другие действия, поддерживаемые протоколом WebDAV. Для упрощения работы с Гугл Диском на Windows 10 также можно использовать другие программы, например, CloudMounter.
Способ 2: Приложение RaiDrive
Если вы ищете альтернативный способ подключения Google Диска в качестве сетевого диска, вы можете использовать приложение RaiDrive. Это программное обеспечение предоставляет удобные опции для управления облачными хранилищами, включая Google Диск.
Следуя инструкции ниже, вы сможете подключиться к Google Диску через приложение RaiDrive:
- Скачайте и установите приложение RaiDrive на свой компьютер. Вы можете найти установочный файл на официальном сайте программы по ссылке http://www.raidrive.com/ru/.
- Запустите приложение после установки на вашем компьютере.
- На экране программы нажмите кнопку «Добавить» или «Create» (в зависимости от названия опции), чтобы создать новое подключение.
- В списке доступных облачных хранилищ выберите «Google Drive».
- Настройте параметры подключения, предоставив нужную информацию, такую как логин и пароль от вашего аккаунта Google.
- Выберите букву, которую вы хотите использовать для сетевого диска Google Диск.
- Нажмите кнопку «Подключиться» или «Connect» (в зависимости от программы).
- После успешного подключения Google Диск будет отображаться на вашем компьютере как сетевой диск с выбранной буквой.
- Теперь вы можете использовать Google Диск через проводник на вашем компьютере, так же как и другие локальные диски.
Важно отметить, что способы подключения Google Диска через различные программы могут отличаться. В данной инструкции описан способ с использованием приложения RaiDrive, однако существуют и другие методы, такие как NetDrive, Cyberduck.io и другие. Ознакомьтесь с программами, доступными для вашей операционной системы (Windows, Linux) и выберите наиболее подходящий для вас.
При использовании Google Диска в качестве сетевого диска рекомендуется учитывать следующее:
- Убедитесь, что у вас есть надлежащее соединение с интернетом для полноценной работы с Google Диском.
- Не рекомендуется записывать на Google Диск большие файлы или большое количество данных, так как это может существенно замедлить процесс.
- Помните, что облачные хранилища, такие как Google Диск, могут иметь ограничения по доступу и использованию, поэтому перед отправкой или получением данных рекомендуется ознакомиться с правилами и ограничениями соответствующего сервиса.
Теперь вы знаете два способа подключить Google Диск в качестве сетевого диска: через web-интерфейс и при помощи приложения RaiDrive. Выберите наиболее удобный способ для вас и наслаждайтесь возможностями облачного хранилища!
Видео:
Мой домашний сервер
Мой домашний сервер by Ян Шелест 374,204 views 2 years ago 7 minutes, 26 seconds