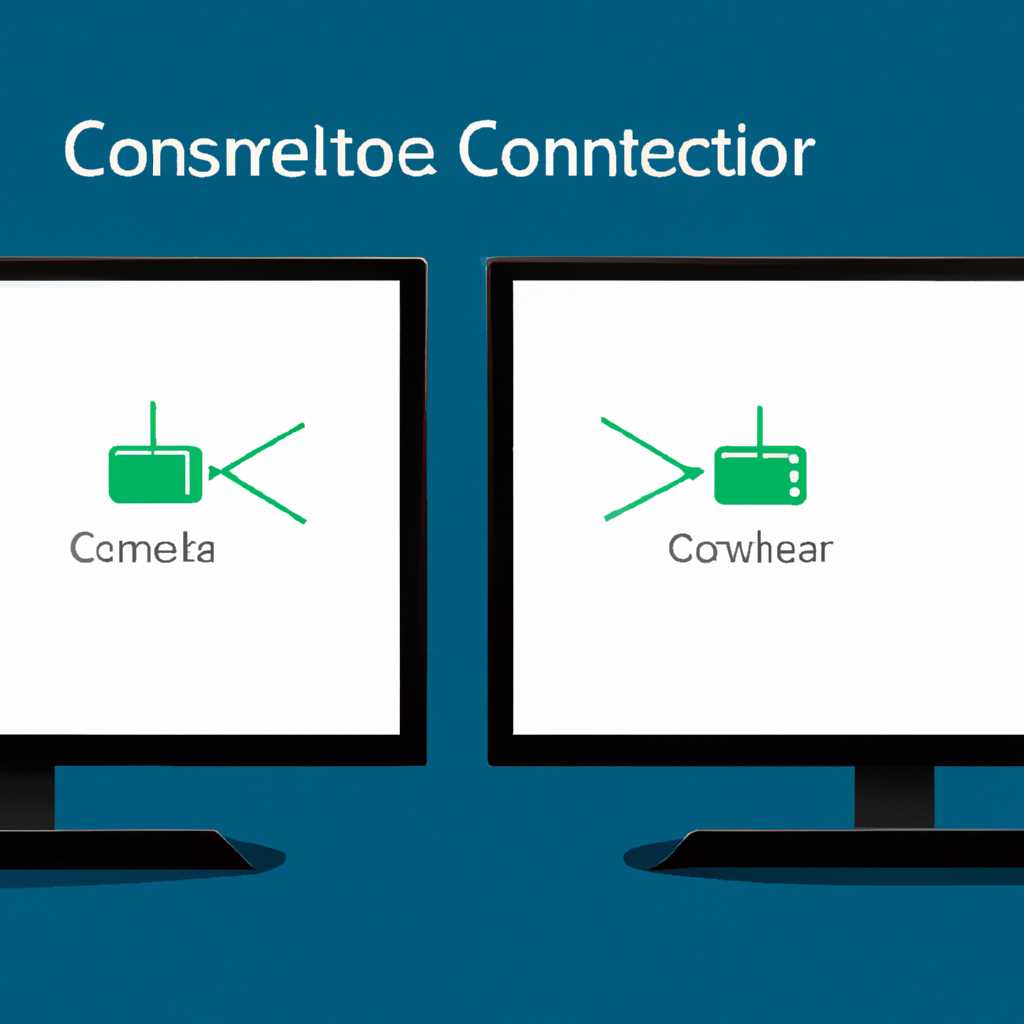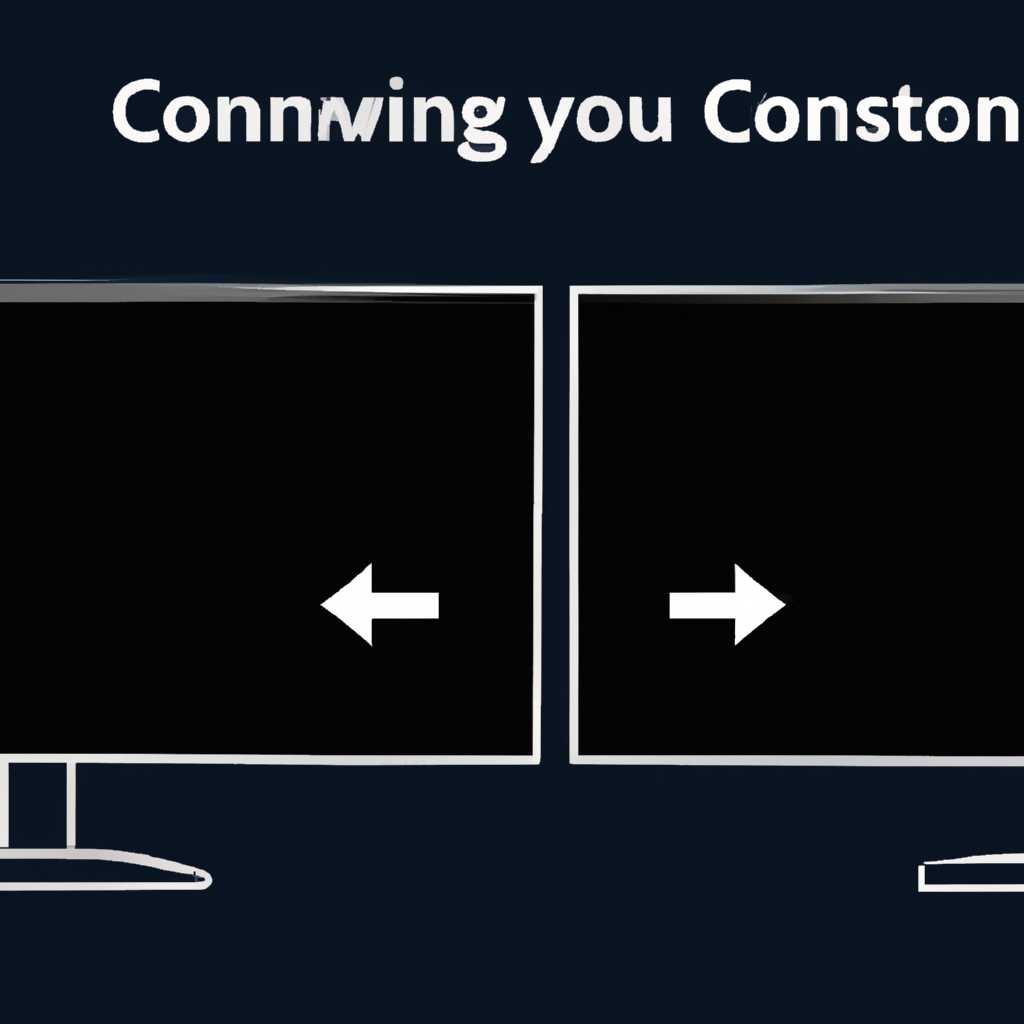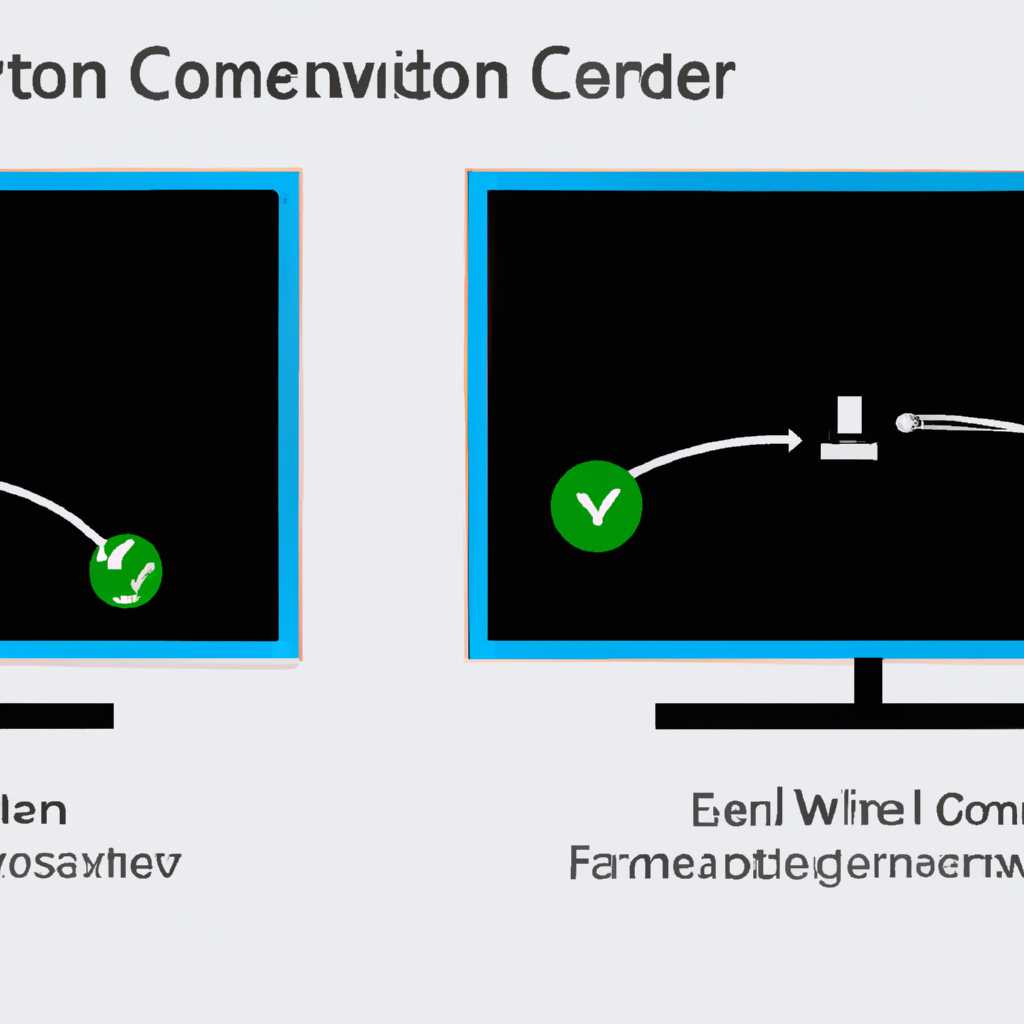- Подключение и настройка двух мониторов в Windows 10: подробная пошаговая инструкция для оптимального использования рабочего пространства
- Шаг 1: Подготовка
- Шаг 1 — Подготовка к подключению двух мониторов в Windows 10
- 1. Проверьте наличие всех необходимых кабелей и переходников
- 2. Определите разрешение и ориентацию мониторов
- 3. Проверьте доступные порты на вашем компьютере
- Первый шаг — Подготовка к установке двух мониторов в Windows 10
- Примечание
- 1. Проверьте доступные порты на видеокарте
- 2. Затем проверьте разрешение экрана
- 3. Подключите второй монитор
- 4. Настройте мониторы в Windows 10
- Заключение
- Шаг 2: Приоритеты
- 1. Подготовка к настройке
- 2. Настройка приоритетов
- 3. Работа с мониторами
- Шаг 2 — Настройка приоритетов двух мониторов в Windows 10
- Видео:
- Установка и настройка двух мониторов | Инструкция
Подключение и настройка двух мониторов в Windows 10: подробная пошаговая инструкция для оптимального использования рабочего пространства
Хотите улучшить свой опыт работы с компьютером и расширить пространство рабочего стола? Подключение и настройка двух мониторов в Windows 10 предоставляет вам возможность работать с двумя экранами одновременно, увеличивая эффективность и комфорт в использовании компьютера. В данной статье мы рассмотрим, как подключить и настроить два монитора в Windows 10, предоставляя вам пошаговую инструкцию и полезные советы.
Перед подключением двух мониторов к компьютеру, нужно убедиться, что ваша видеокарта поддерживает использование двух дисплеев. Большинство современных видеокарт имеют два или более порта для подключения мониторов, поэтому подготовка обычно сводится к подбору соответствующих кабелей и переходников.
Важным моментом является также разрешение мониторов. При подключении двух мониторов, каждый из них будет иметь свое собственное разрешение экрана. Второй монитор может иметь какое-то другое разрешение по сравнению с первым, поэтому необходимо определить приоритеты в настройке разрешений.
В Windows 10 настройка подключения мониторов является быстрым и простым процессом. Вам потребуется использовать Раздел Параметры Системы, где вы сможете определить порядок и расположение мониторов, а также выбрать основной монитор и настроить разрешение и масштабирование изображения для каждого конкретного дисплея.
В следующем шаге мы рассмотрим, как подключить мониторы к вашей видеокарте и настроить дополнительные параметры, такие как расположение и масштабирование изображения.
Шаг 1: Подготовка
Перед подключением двух мониторов к компьютеру необходимо выполнить некоторые предварительные мероприятия.
1. Проверьте доступность двух мониторов. Убедитесь, что у вас имеется два монитора одинаковой или схожей диагонали. Если у вас есть только один монитор, примечание: возможно, вам потребуется приобрести второй монитор.
2. Проверьте наличие подходящей видеокарты. Проверьте, что ваша система имеет видеокарту с возможностью подключения нескольких мониторов. Вы можете ознакомиться с характеристиками видеокарты, представленными на сайте производителя или в документации к компьютеру.
3. Убедитесь в наличии необходимых разъемов. Проверьте наличие разъемов на вашей видеокарте и порты на вашем компьютере для подключения мониторов. Обычно для подключения используются разъемы HDMI, DVI или VGA.
4. Подготовьте необходимые переходники. Если разъемы на мониторах отличаются от разъемов на видеокарте или компьютере, вам может потребоваться дополнительное оборудование в виде переходников. Убедитесь, что у вас есть подходящие переходники для подключения мониторов.
После того как вы ознакомитесь с этими предварительными элементами и убедитесь, что у вас есть все необходимое оборудование, вы можете переходить к следующему шагу.
Шаг 1 — Подготовка к подключению двух мониторов в Windows 10
Перед тем, как приступить к подключению двух мониторов к вашей системе Windows 10, необходимо выполнить несколько подготовительных шагов.
1. Проверьте наличие всех необходимых кабелей и переходников
Убедитесь, что у вас есть достаточное количество кабелей и переходников для подключения обоих мониторов к вашему компьютеру. Как правило, вы можете использовать стандартные интерфейсы HDMI, DVI или VGA для соединения мониторов с компьютером.
Если ваши мониторы и компьютер имеют различные порты, вам понадобятся соответствующие переходники. Например, если ваш компьютер имеет HDMI-порты, а мониторы — только DVI-порты, вам потребуется HDMI-DVI переходник.
2. Определите разрешение и ориентацию мониторов
Прежде чем подключить мониторы, определите разрешение и ориентацию каждого монитора. Вы можете сделать это, зайдя в «Параметры» Windows 10, выбрав «Система» и перейдя к разделу «Дисплей». Здесь вы сможете увидеть разрешение экрана каждого монитора и выбрать режим отображения (расширить, дублировать или использовать только один монитор).
Также обратите внимание на диагонали экранов вашего основного и вторичного мониторов, чтобы убедиться, что они близки по размеру.
3. Проверьте доступные порты на вашем компьютере
Убедитесь, какие порты доступны на вашем компьютере для подключения мониторов. В зависимости от модели и типа компьютера у вас может быть несколько типов портов (HDMI, DVI, VGA, DisplayPort и т. д.).
Если у вас есть необходимые порты и кабели, вы готовы перейти к следующему шагу и подключить свои мониторы.
| Тип порта | Описание |
|---|---|
| HDMI | Используется для передачи аудио и видео высокой четкости между компьютером и монитором |
| DVI | Обычный цифровой интерфейс, который используется для подключения мониторов к компьютеру |
| VGA | Старый аналоговый интерфейс, который все еще используется для подключения мониторов |
| DisplayPort | Высокопропускной цифровой интерфейс, который обеспечивает высокое качество изображения и звука |
Первый шаг — Подготовка к установке двух мониторов в Windows 10
Подключение двух мониторов к компьютеру может значительно улучшить работу в Windows 10, позволяя одновременно отображать больше информации и расширять пространство рабочего стола. Однако перед тем, как приступить к подключению, важно подготовиться к настройке двух мониторов.
Примечание
Данная инструкция представлена на примере Windows 10. Ознакомьтесь с руководством пользователя вашей операционной системы, так как некоторые элементы настройки могут отличаться.
1. Проверьте доступные порты на видеокарте
Прежде чем подключить два монитора, вам следует убедиться, что у вашей видеокарты есть два разъема для подключения. В большинстве случаев современные видеокарты имеют несколько портов HDMI, DVI или DisplayPort. Разъемы могут быть одинаковыми или разными, поэтому ознакомьтесь с вашим оборудованием.
2. Затем проверьте разрешение экрана
При работе с двумя мониторами в Windows 10, вы можете настроить разрешение отдельно для каждого экрана. Однако для обеспечения наилучшего опыта использования рекомендуется выбирать мониторы с одинаковым разрешением. Таким образом, изображения будут иметь одинаковый размер и резкость, что облегчит работу с приложениями и окнами.
3. Подключите второй монитор
Подключение второго монитора в Windows 10 осуществляется с помощью кабелей, соединяющих его с видеокартой. Вставьте один конец кабеля в порт монитора, а другой — в соответствующий порт на видеокарте компьютера. Если ваша видеокарта имеет только один порт, вам понадобится адаптер или разветвитель для подключения двух мониторов.
4. Настройте мониторы в Windows 10
После физического подключения двух мониторов необходимо настроить их в операционной системе Windows 10. Для этого выполните следующие действия:
- Нажмите правой кнопкой мыши на пустом месте на рабочем столе и выберите «Параметры дисплея».
- В открывшемся окне «Параметры» перейдите на вкладку «Экран».
- В разделе «Множество экранов» должно отображаться два экрана, которые были подключены. Они могут быть обозначены как «1» и «2» или «Основной экран» и «Второй экран».
- Выберите монитор, который должен стать основным, кликнув по нему. Затем поставьте галочку в поле «Сделать основным монитором».
- Для настройки разрешения и ориентации экрана, дважды кликните на выбранный монитор.
- В появившемся окне «Параметры дисплея» вы можете выбрать разрешение экрана, определить порядок экранов и выбрать ориентацию (горизонтальную или вертикальную).
- Повторите все приведенные выше действия для второго подключенного монитора.
После завершения настройки двух мониторов в Windows 10, вы сможете использовать их в работе, переключаясь между экранами и управляя отображением приложений и окон. Подключение двух мониторов к компьютеру позволяет значительно расширить рабочую область и повысить эффективность работы.
Заключение
В данной статье были представлены шаги по подключению и настройке двух мониторов в Windows 10. Примечания, которые следует учесть, включают проверку доступных портов на видеокарте, выбор мониторов с одинаковым разрешением, подключение второго монитора и настройку мониторов в Windows 10. Следуя этой инструкции, вы сможете легко установить и настроить два монитора, для повышения удобства и эффективности работы в Windows 10.
Шаг 2: Приоритеты
После того, как вы подключили два монитора к вашему компьютеру Windows 10, необходимо настроить их отображение. В этом разделе мы рассмотрим, как задать приоритеты между мониторами и определить основной экран.
1. Подготовка к настройке
Перед началом настройки убедитесь, что оба монитора подключены к компьютеру и имеют доступные разрешения. При подключении мониторов, они могут автоматически отображаться с одинаковыми параметрами. Если вы знаете, что у вас разные диагонали экранов или разрешения, необходимо дополнительно определить параметры каждого монитора.
2. Настройка приоритетов
Для начала откройте меню «Пуск» и выберите «Настройки». В открывшемся окне выберите «Система» и перейдите в раздел «Дисплей». Здесь вы увидите оба подключенных монитора.
С помощью функции «Расположение» вы можете определить, какой из мониторов будет являться основным, а какой — дополнительным. В большинстве случаев можно оставить основной монитор таким, каким он определился автоматически, но если вам необходимо изменить основной монитор, просто перетащите его значок в нужное место на вертикальной черте. Обратите внимание, что настройки обновятся после нажатия кнопки «Запомнить расположение мониторов».
Также в этом разделе вы можете настроить режимы отображения двух мониторов, например, расширить рабочую область на второй монитор или дублировать изображение на обоих экранах. Для этого выберите нужный режим в выпадающем списке «Многозадачность на нескольких экранах».
Примечание: некоторые видеокарты или драйверы могут предоставлять свои собственные настройки, поэтому возможно вам придется дополнительно настраивать мониторы в специфическом программном обеспечении.
3. Работа с мониторами
После настройки приоритетов между мониторами вам будет доступна возможность работать с ними вместе. Конкретно, вы сможете перетаскивать окна между дисплеями, открывать программы на одном мониторе и просматривать их на другом, а также многие другие удобные функции. Используйте эти возможности, чтобы увеличить эффективность работы и улучшить свой пользовательский опыт.
При настройке двух мониторов в Windows 10, не забывайте, что каждый монитор может иметь разные режимы отображения, разрешения и настройки. Поэтому мониторы могут отличаться друг от друга, и вы должны учитывать это при выборе программ и приложений для работы на разных экранах.
Этап подключения и настройки двух мониторов под Windows 10 описан в представленной статье. Теперь вы знаете, как подготовиться к настройке мониторов, как определить приоритеты и как работать с двумя экранами одновременно. Следуйте шагам этой инструкции, и вы сможете настроить два монитора в Windows 10 для большей функциональности и удобства.
Шаг 2 — Настройка приоритетов двух мониторов в Windows 10
После подключения двух или более мониторов к вашему компьютеру или ноутбуку, необходимо настроить приоритеты отображения для каждого экрана. Это позволит вам определить, на каком мониторе будут открываться определенные программы или какие основные задачи будет выполнять каждый монитор. В операционной системе Windows 10 доступны несколько вариантов настройки приоритетов, представленные в разделе «Экраны» в настройках.
1. Нажмите правой кнопкой мыши на пустом месте на рабочем столе и выберите пункт «Настройки дисплея».
2. В разделе «Экраны» вы увидите все подключенные мониторы. Если один из экранов не определен, проверьте его подключение и используемые разъемы. В большинстве случаев подключение осуществляется с помощью HDMI или DisplayPort к монитору и видеокарте вашего компьютера либо с помощью переходника в случае подключения к ноутбуку.
3. Если все мониторы определены, то вам необходимо выбрать «Основной экран». Основной экран будет использоваться по умолчанию для всех программ и задач. Чтобы изменить основной экран, щелкните на соответствующем мониторе в разделе «Показывать на экране» и нажмите кнопку «Сделать основным».
4. Если вы хотите, чтобы изображение на каждом мониторе было одинаковым, выберите опцию «Клонировать этот экран». В этом случае будут использоваться одинаковые настройки разрешения и отображения на всех мониторах. Если у вас два монитора с разными разрешениями, такое решение может не дать оптимального результата.
5. Если вы предпочитаете использовать каждый монитор отдельно, выберите опцию «Расширить этот экран». В этом случае каждый монитор будет отображать разные задачи и программы, а вы сможете легко переходить с одного монитора к другому.
6. Обратите внимание, что второй монитор может иметь другое разрешение экрана и соотношение сторон. Поэтому, настройте его наилучшим образом для вашей работы.
7. После выбора нужных опций, нажмите кнопку «Применить» и затем «ОК» для сохранения настроек. Система проведет переключение экрана на основной и запустит работу настройки двух мониторов.
Примечание: Если у вас есть встроенная видеокарта в ноутбуку, вам может потребоваться включить два монитора с помощью функциональных клавиш на клавиатуре или специальных настроек. Этот процесс может быть отличным для разных моделей ноутбуков, поэтому следуйте инструкциям, предоставленным производителем.
Видео:
Установка и настройка двух мониторов | Инструкция
Установка и настройка двух мониторов | Инструкция by ZX Spectrum 26,150 views 2 years ago 8 minutes, 31 seconds