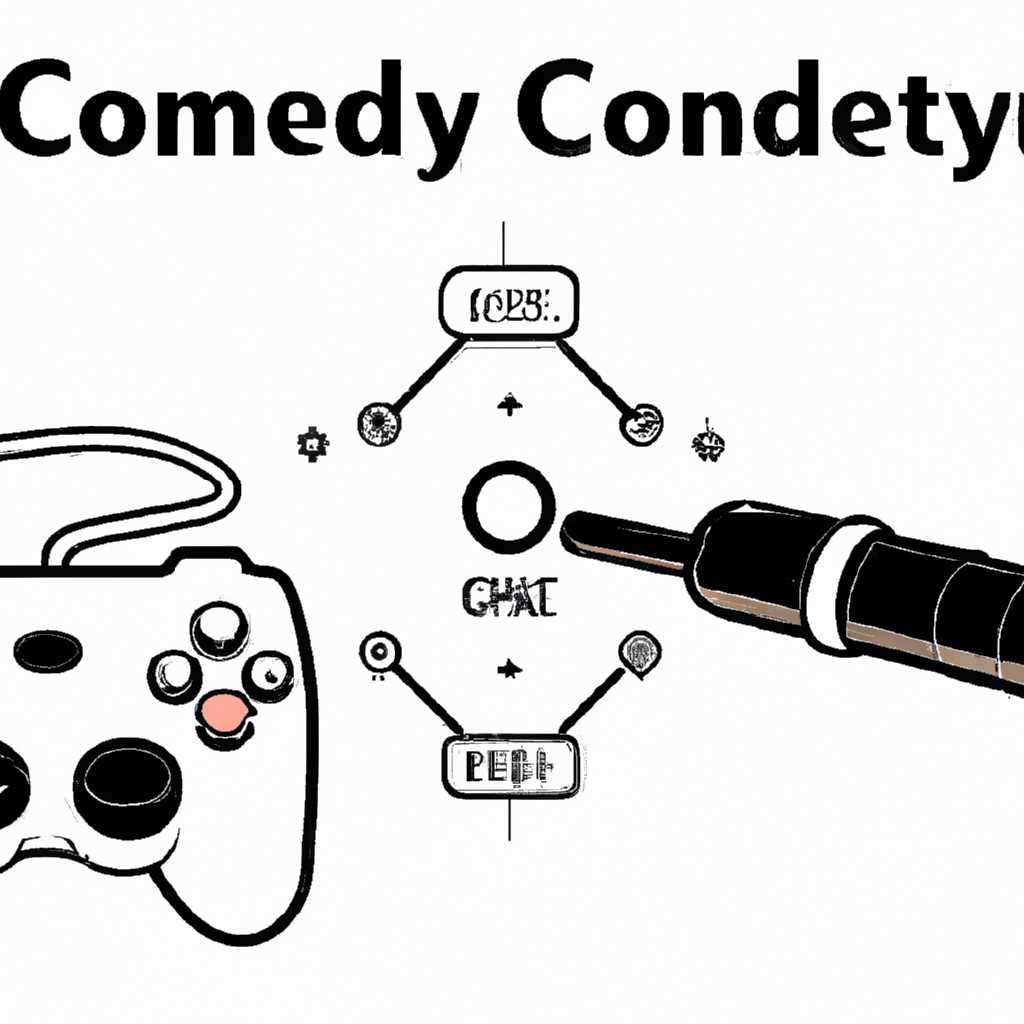- Полное руководство по подключению и настройке китайского джойстика в Windows 10
- Как подключить и настроить китайский джойстик в Windows 10
- Шаг 1: Подключение джойстика
- Шаг 2: Настройка джойстика
- Совместимость китайского джойстика с Windows 10
- Как подключить китайский джойстик к компьютеру
- Шаг 1: Подключите джойстик к компьютеру
- Шаг 2: Установите драйвера (если требуется)
- Шаг 3: Настройте джойстик
- Проверка подключения джойстика
- Установка драйверов для китайского джойстика
- Настройка кнопок и осей джойстика
- Установка и запуск JoyToKey
- Настройка JoyToKey для вашего джойстика
- Настройка осей джойстика
- Как использовать китайский джойстик в играх
- 1. Проверьте, что джойстик работает на системном уровне
- 2. Настройте джойстик в игре
- Возможные проблемы и их решение
- Особенности настройки джойстика в разных играх
- Видео:
- Это лучший дешевый геймпад в 2023. (Подключение Bluetooth, как убрать задержку, DS4Windows).
Полное руководство по подключению и настройке китайского джойстика в Windows 10
Если вы хорошо знакомы с переферийными устройствами, то наверняка сталкивались с проблемой подключения китайских устройств к Windows. В новой версии операционной системы Windows 10, эта проблема получила свое решение. Джойстик, очень популярное устройство для геймеров, не исключение. В нашей подробной инструкции мы расскажем, как подключить и настроить китайский джойстик в Windows 10.
Первым делом, убедитесь, что ваш джойстик имеет драйвера для работы с Windows 10. Если у вас джойстик из пяти летней давности, либо вы совсем новый любитель игр, то рекомендуем скачать последнюю версию драйвера с официального сайта производителя.
Как только драйвера были установлены, переходим к настройке джойстика. В Windows 10, вообще без каких-либо особых ручных манипуляций, джойстик запускается и работает из коробки. Однако, если у вас возникли проблемы с запуском и настройкой ваших игр, мы прикладываем инструкцию по решению проблемы.
Как подключить и настроить китайский джойстик в Windows 10
Китайские джойстики становятся все популярнее среди геймеров, благодаря их доступной цене и хорошей функциональности. Однако, подключение и настройка таких устройств в операционной системе Windows 10 может вызвать некоторые сложности. В этой статье мы подробно рассмотрим процесс подключения и настройки китайского джойстика в Windows 10.
Шаг 1: Подключение джойстика
1. Подключите джойстик к USB-порту вашего компьютера или ноутбука. Windows 10 должна распознать устройство и произвести его автоматическую установку. Если это не произошло, перейдите к следующему шагу.
2. Откройте меню «Пуск» и выберите «Настройки».
3. В разделе «Устройства» выберите «Подключение устройств».
4. В окне «Подключение устройств» нажмите на кнопку «Добавить Bluetooth или другие устройства».
5. В открывшемся окне выберите вариант «Джойстик, геймпад, руль, пульт ДУ» и нажмите «Дальше».
6. Следуйте инструкциям на экране для завершения процесса подключения джойстика.
Шаг 2: Настройка джойстика
1. После успешного подключения джойстика, откройте меню «Пуск» и выберите «Настройки».
2. В разделе «Устройства» выберите «Настройка геймпадов».
3. В окне «Настройка геймпадов» выберите подключенное устройство и нажмите на кнопку «Настроить».
4. В открывшейся программе для настройки геймпада вы можете присвоить кнопкам персональные функции или выбрать готовые настройки для конкретной игры.
5. После завершения настройки геймпада, сохраните изменения и закройте программу настройки.
Теперь вы можете наслаждаться игрой с китайским джойстиком в Windows 10. Удачной игры!
Совместимость китайского джойстика с Windows 10
1. В начале вам необходимо установить драйвера для джойстика. Обычно они идут в комплекте с джойстиком на диске или предоставляются на официальном сайте производителя. Если драйверы отсутствуют или устарели, вы можете их скачать из Интернета.
2. Подключите джойстик к компьютеру с помощью USB-кабеля. Обычно джойстик автоматически определяется и устанавливается в системе.
3. Проверьте, работает ли джойстик правильно. Можете перейти в меню «Пуск», выбрать «Параметры» и открыть раздел «Устройства». Там вы увидите ваше устройство в списке и дополнительные параметры для настройки.
4. Если ваш джойстик не отображается в этом разделе или имеются проблемы с его работой, вам может потребоваться установить специальную программу для настройки и эмуляции джойстика под Windows 10.
5. Одной из таких программ является DS4Windows. Она позволяет эмулировать джойстик Xbox и использовать его функции на китайском джойстике.
6. Перейдите на официальный сайт программы DS4Windows, скачайте и установите ее на свой компьютер.
7. После успешной установки запустите программу DS4Windows. Вы увидите оконное приложение с несколькими вкладками.
8. Вкладка «Контроллер» содержит настройки для подключения джойстика и эмуляции функций геймпада Xbox.
9. Вкладка «Настройка» содержит инструменты для настройки кнопок и осей джойстика в различных играх.
10. При запуске программы DS4Windows автоматически распознает ваш джойстик и начинает его эмуляцию.
11. Если программа DS4Windows не запускается автоматически при старте Windows 10, вы можете добавить ее в автозапуск. Воспользуйтесь сочетанием клавиш «Win + R», введите команду «shell:startup» без кавычек и скопируйте ярлык программы в открывшуюся папку.
12. Перезагрузите компьютер и убедитесь, что программа DS4Windows запускается при старте системы и автоматически подключает ваш джойстик.
Совместимость китайского джойстика с Windows 10 вполне возможна при наличии правильных драйверов и настроек программы эмуляции.
Всего удачи в настройке вашего китайского джойстика для работы с Windows 10!
Как подключить китайский джойстик к компьютеру
Шаг 1: Подключите джойстик к компьютеру
Прежде чем начать процесс подключения китайского джойстика к компьютеру, убедитесь, что у вас есть свободный USB-порт. Подключите джойстик к компьютеру с помощью USB-кабеля, который обычно идет в комплекте с геймпадом. Когда подключение будет завершено, драйвера для джойстика должны автоматически запуститься и установиться.
Шаг 2: Установите драйвера (если требуется)
Если драйвера не установились автоматически или если вам требуется использовать специальные функции джойстика, вам может потребоваться установить драйверы вручную.
- Откройте проводник Windows, выберите папку с установочными файлами драйверов для джойстика. Обычно эти файлы находятся в папке «Драйверы» на диске с установочным ПО для джойстика или на его официальном сайте производителя.
- Откройте папку с драйверами и найдите файл с расширением «.inf».
- Нажмите правой кнопкой мыши на файле «.inf» и выберите «Установить».
- Драйверы должны установиться, и после этого джойстик будет готов к использованию.
Шаг 3: Настройте джойстик
После установки драйверов вы можете приступить к настройке джойстика в играх или программном обеспечении. Для этого вам может потребоваться запустить игру или программу, в которой вы хотите использовать джойстик.
Некоторые игры автоматически распознают джойстик и начинают его использовать при запуске. В таких случаях вам просто нужно выбрать нужный вариант управления в настройках игры.
В других случаях вам может потребоваться настроить джойстик внутри игры или программы. Это можно делать с помощью различных настроек, доступных в меню настройки или в установках управления. Обычно вам будет предложено выбрать «Настроить контроллер» или «Настройки управления». Здесь вы сможете назначить кнопкам геймпада нужные действия, настроить чувствительность стиков и т.д.
Если вы используете джойстик с универсальностью или виртуальном онлайн-эмуляторе, вам может потребоваться дополнительная настройка. Как правило, это делается через специальную программу, которую вы должны скачать из интернета и установить на свой компьютер.
Обратите внимание, что настройка джойстика может немного отличаться в зависимости от версии Windows и используемой вами игры или программы.
В итоге, подключение и настройка китайского джойстика на компьютере — довольно простая задача. Следуя вышеуказанным инструкциям, вы сможете в полной мере насладиться играми и программами, используя джойстик вместо мыши и клавиатуры.
Проверка подключения джойстика
После того, как вы настроили драйвера и программы для вашего китайского джойстика, пришло время проверить его работу. Это важно, чтобы убедиться, что джойстик правильно подключен и готов к использованию.
Для проверки подключения джойстика можно воспользоваться различными способами. Наиболее простой вариант – использовать встроенные в Windows 10 инструменты.
Перейдите к стартовому экрану Windows 10 и введите в строке поиска команду «rundll32.exe shell32.dll,Control_RunDLL joy.cpl». Нажмите Enter.
Откроется окно «Game Controllers» с информацией о подключенных устройствах. Если ваш джойстик успешно определен системой, он должен отображаться в списке устройств.
Теперь, чтобы удостовериться, что джойстик работает правильно, нажмите на него правой кнопкой мыши и выберите «Properties».
Откроется окно с информацией о джойстике: кнопки, оси, калибровка и пр., в зависимости от модели.
Попробуйте двигать стики и нажимать кнопки на джойстике. Если в окне отображаются соответствующие изменения, значит, джойстик успешно работает и готов к использованию.
Если вы планируете использовать джойстик в игре или эмуляторе, рекомендуется проверить его работу именно в соответствующей программе. Каждая игра может иметь свои особенности и требования к настройке джойстика.
Теперь вы можете быть уверены, что китайский джойстик правильно подключен и настроен в Windows 10. Приступайте к игре без тормоза и проблемы!
Установка драйверов для китайского джойстика
Первым шагом после подключения китайского джойстика к компьютеру с Windows 10 необходимо установить драйвера для его полноценной работы. В большинстве случаев Windows должна самостоятельно найти и установить необходимые драйверы адекватно. Однако, если этого не произошло, то потребуется некоторое вмешательство с вашей стороны.
Теперь, когда драйвера не установлены, необходимо перейти на сайт производителя вашего джойстика и найти раздел «Поддержка» или «Драйверы и ПО». В этом разделе вам нужно найти и скачать драйвера для вашей модели джойстика. Убедитесь, что скачиваете версию драйвера, совместимую с вашей операционной системой, в данном случае — Windows 10.
После скачивания драйвера открываем папку, в которую он был загружен, и запускаем его. В оконном режиме драйвер может установиться автоматически, вам лишь нужно будет нажать кнопку «Установить». Если же драйвер не запускается автоматически, вы можете сделать это вручную, дважды кликнув по файлу.
Во время работы драйвера вы можете столкнуться с проблемами, например, адекватности геймпада или кнопок мыши. Однако, в большинстве случаев эти проблемы можно решить с помощью специальных программ или инструментов настройки.
Одним из таких инструментов является эмулятор мыши. Например, программы, такие как «JoyToKey» или «Xpadder», позволяют сделать ваш джойстик настраиваемым в терминах контроллера мыши.
Если у вас есть проблемы с запуском игр, то вам может помочь программа «Fallout2.exe». Для настройки этого эмулятора, вам предлагается свернуть игру, кликнуть правой кнопкой мыши по программе и выбрать вариант «Запуск от имени администратора». Это решение позволит игре работать с джойстиком более стабильно.
Если ни один из этих вариантов не помогает, можете попробовать запустить программу «Rundll32.exe». Этот инструмент может самостоятельно установить драйверы вашего джойстика и сделать его совместимым с играми и другими программами.
После установки драйверов ваш китайский джойстик должен быть полностью готов к работе в Windows 10. Настраивайте его под себя, выбирая наиболее удобные настройки и наслаждайтесь игровым процессом!
Настройка кнопок и осей джойстика
Настройка кнопок и осей вашего китайского джойстика в Windows 10 вполне возможна. Для начала убедитесь, что драйвера для джойстика уже были установлены. Если нет, то скачайте и установите их с официального сайта производителя.
Когда драйвера были установлены, переходим к настройке. В Windows 10 есть несколько вариантов программ для настройки джойстика, таких как JoyToKey, Xpadder и другие. Мы воспользуемся программой JoyToKey.
Установка и запуск JoyToKey
1. Скачайте последнюю версию JoyToKey с официального сайта программы
2. После скачивания запустите установочный файл и следуйте инструкциям на экране. По умолчанию программа установится в папку «C:\Program Files\JoyToKey».
Настройка JoyToKey для вашего джойстика
1. После установки запустите JoyToKey.
2. В верхней части окна программа отображает список ваших кнопок джойстика и различные функции, которым вы можете назначить эти кнопки.
3. Выберите кнопку на джойстике, которую хотите настроить. Например, кнопку «A».
4. Справа в разделе «Assigned Function» выберите функцию, которую хотите назначить этой кнопке. Например, если вы играете в игру Fallout, вы можете выбрать функцию «Левый клик мыши».
5. Повторите шаги 3 и 4 для всех кнопок, которые хотите настроить.
Настройка осей джойстика
1. В разделе «Axis» выберите ось джойстика, которую хотите настроить.
2. Справа в разделе «Assigned Function» выберите желаемую функцию. Например, если вы играете в игру Fallout, вы можете выбрать функцию «Управление курсором мыши».
3. Поворачивайте джойстик вокруг оси и следуйте инструкциям на экране для настройки.
4. Повторите шаги 1-3 для всех осей, которые хотите настроить.
Теперь ваш китайский джойстик должен быть настроен для работы в Windows 10. Вы можете использовать его для управления курсора мыши или игровыми персонажами в различных играх. Удачи в настройке и игре!
Как использовать китайский джойстик в играх
Когда вы уже настроили китайский джойстик и установили все необходимые драйвера, его реализация в играх может вызвать некоторые проблемы. Эта часть инструкции поможет вам сделать все правильно и насладиться игрой с вашим новым геймпадом.
1. Проверьте, что джойстик работает на системном уровне
Прежде чем переходить к игре, убедитесь, что джойстик начал работать и распознается вашей операционной системой корректно. Для этого откройте «Панель управления» и выберите раздел «Устройства и принтеры». Если ваш джойстик отображается в списке распознанных устройств, значит, драйвера установлены правильно.
2. Настройте джойстик в игре
Теперь, когда ваш джойстик работает на системном уровне, вы можете настроить его в игре. В большинстве игр есть возможность выбора типа геймпада или джойстика. Обычно в настройках игры это можно сделать в разделе «Управление» или «Настройки контроллера». Вам нужно будет выбрать ваш джойстик из списка и настроить кнопки и оси под свои предпочтения.
Если вашей игрой предусмотрена возможность использования только клавиатуры и мыши, вы все равно можете использовать джойстик. Для этого вам понадобится программа, которая преобразует сигналы с джойстика в сигналы клавиатуры или мыши. Вариантов программы для этого довольно много, но одним из наиболее популярных является JoyToKey. Она имеет понятный интерфейс и позволяет легко настроить кнопки джойстика под нужные вам клавиши или команды мыши.
Чтобы использовать JoyToKey для игры, вам необходимо:
- Скачать и установить программу с официального сайта.
- Запустить JoyToKey.
- Настроить кнопки джойстика в соответствии с вашими предпочтениями. Для этого нажимайте на нужные кнопки на геймпаде и выбирайте соответствующие клавиши на клавиатуре или команды мыши на экране программы.
- Сохранить настройки и закрыть программу.
- Запустить вашу игру и наслаждаться игрой с вашим джойстиком.
Таким образом, вы создали виртуальный контроллер, который взаимодействует с игрой через программу JoyToKey.
Возможные проблемы и их решение
Иногда при использовании джойстика в игре могут возникать некоторые проблемы. Ниже рассмотрены наиболее распространенные проблемы и их возможные решения.
- Проблема: Джойстик не запускается или не реагирует в игре.
- Решение: Перезапустите игру и проверьте настройки джойстика в разделе «Управление» или «Настройки контроллера». Убедитесь, что ваш джойстик выбран как основной контроллер и правильно настроен на использование.
- Проблема: Курсор или персонаж тормозит при использовании джойстика.
- Решение: Убедитесь, что у вас установлена последняя версия драйвера для вашего джойстика. Также проверьте настройки джойстика в разделе «Управление» или «Настройки контроллера» и отрегулируйте чувствительность осей по своему усмотрению.
- Проблема: Не работает экранная клавиатура или жесты тача на планшете с Windows 10 при использовании джойстика.
- Решение: Откройте папку с программой JoyToKey и найдите файл fallout2.exe (или любой другой файл игры, в которой у вас возникает проблема с экранной клавиатурой или жестами тача). Нажмите на файл правой кнопкой мыши и выберите пункт «Свойства». В открывшемся окне выберите вкладку «Совместимость» и поставьте галочку напротив пункта «Запускать программу от имени администратора». Нажмите «ОК» и запустите игру снова. Теперь экранная клавиатура или жесты тача должны работать.
Универсальность китайских джойстиков в играх зависит от их качества и определенной реализации на стороне игры. Некоторые игры могут иметь ограничения в использовании джойстика или не поддерживать его вообще. Проверьте информацию об игре перед покупкой или запуском, чтобы убедиться, что она совместима с вашим джойстиком.
Теперь вы знаете, как использовать китайский джойстик в играх. Продолжайте наслаждаться игровым процессом и погружайтесь в увлекательные игровые приключения вместе с вашим новым геймпадом!
Особенности настройки джойстика в разных играх
Когда дело касается настройки геймпада в разных играх, Windows 10 предлагает много вариантов. Существуют различные программы и эмуляторы, которые позволяют подключить и настроить китайский джойстик под эти игры. Однако, перед началом настройки вам необходимо установить драйвера для вашего геймпада.
Выбираем последнюю версию драйвера, который вы скачали для вашего джойстика либо планшете. Запускаем себе на рабочий стол установочные файлы. В диалоговом окне программы установки выбираем папку, в которой находятся файлы драйвера, и нажимаем «Далее». Драйвера устанавливаются автоматически и затем вы будете готовы настраивать ваш джойстик в играх и программах.
В случае с эмулятором Xbox установите Virtual клавиатуру для вашего геймпада. Затем запускаем скачанную программу в оконном режиме и выбираем нужные настройки для вашего джойстика. Это позволит вам настроить функции джойстика, такие как кнопки, стики и тача.
Когда основные настройки геймпада были выполнены, теперь можно приступить к настройке его в различных играх. Например, для запуска Fallout 2 вам понадобится файл «fallout2.exe», который находится в папке с установленной игрой. Щелкните правой кнопкой мыши по нему и выберите «Создать ярлык». После этого нажмите правой кнопкой мыши на ярлыке и в поле «Объект» добавьте следующую команду: «-windowed». Теперь, при запуске игры, она будет открываться в оконном режиме.
Другой вариант — это использование программы Rundll32.exe. Для этого запустите командную строку и введите следующую команду: «rundll32.exe keyhook.dll, HookLauncher». Выберите файлы игр, которые хотите настроить, и программа автоматически выполняет все необходимые настройки.
Ну и наверное один из самых популярных вариантов — использование эмулятора Xbox. Во-первых, выберите версию Windows 10, которую вы используете. Далее, установите программу эмулятора и выберите нужные настройки. После этого можно приступать к настройке джойстика в играх.
Важно отметить, что некоторые игры могут иметь свои особенности и проблемы при настройке джойстика, но в большинстве случаев подход, описанный выше, работает вполне удовлетворительно. А если возникают тормоза или проблемы при запуске игры, то решение можно найти в Интернете или обратиться за помощью в форуме.
Видео:
Это лучший дешевый геймпад в 2023. (Подключение Bluetooth, как убрать задержку, DS4Windows).
Это лучший дешевый геймпад в 2023. (Подключение Bluetooth, как убрать задержку, DS4Windows). by BDG 18,398 views 7 months ago 21 minutes