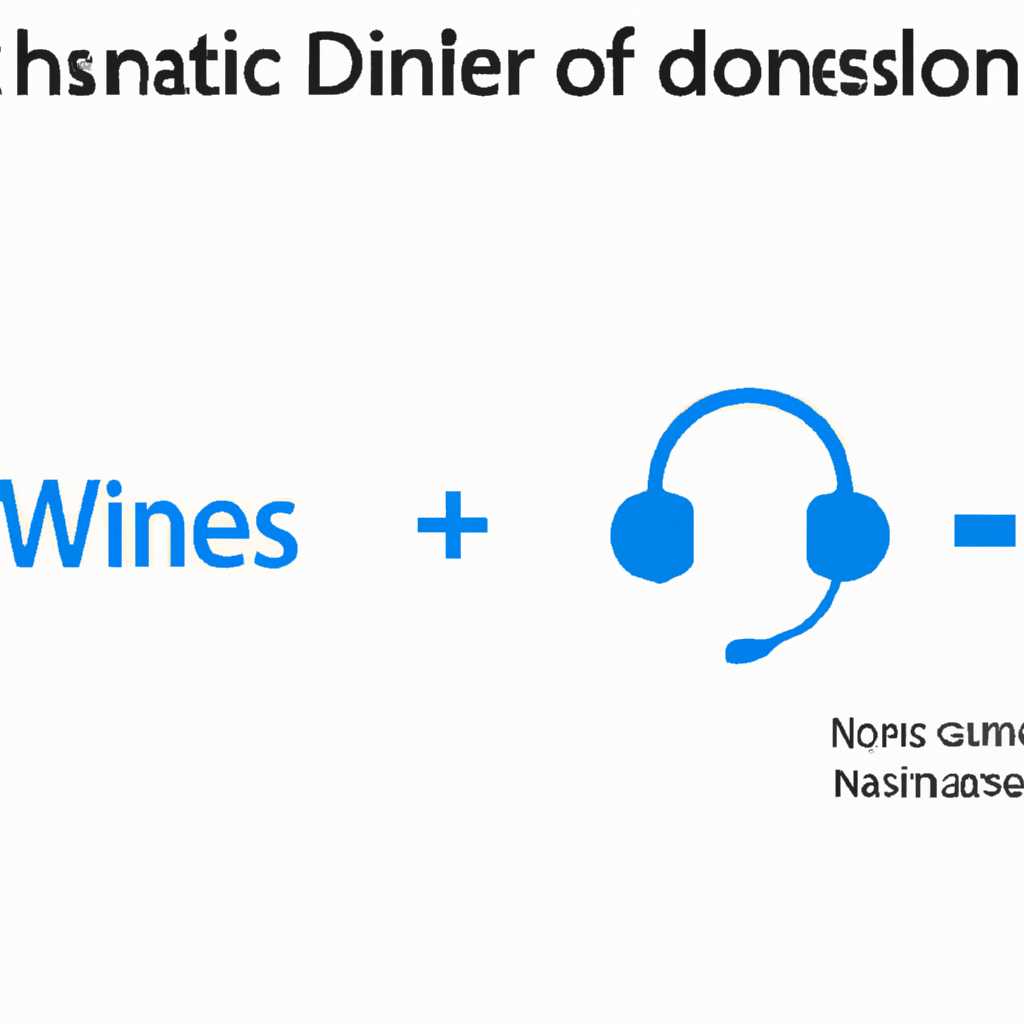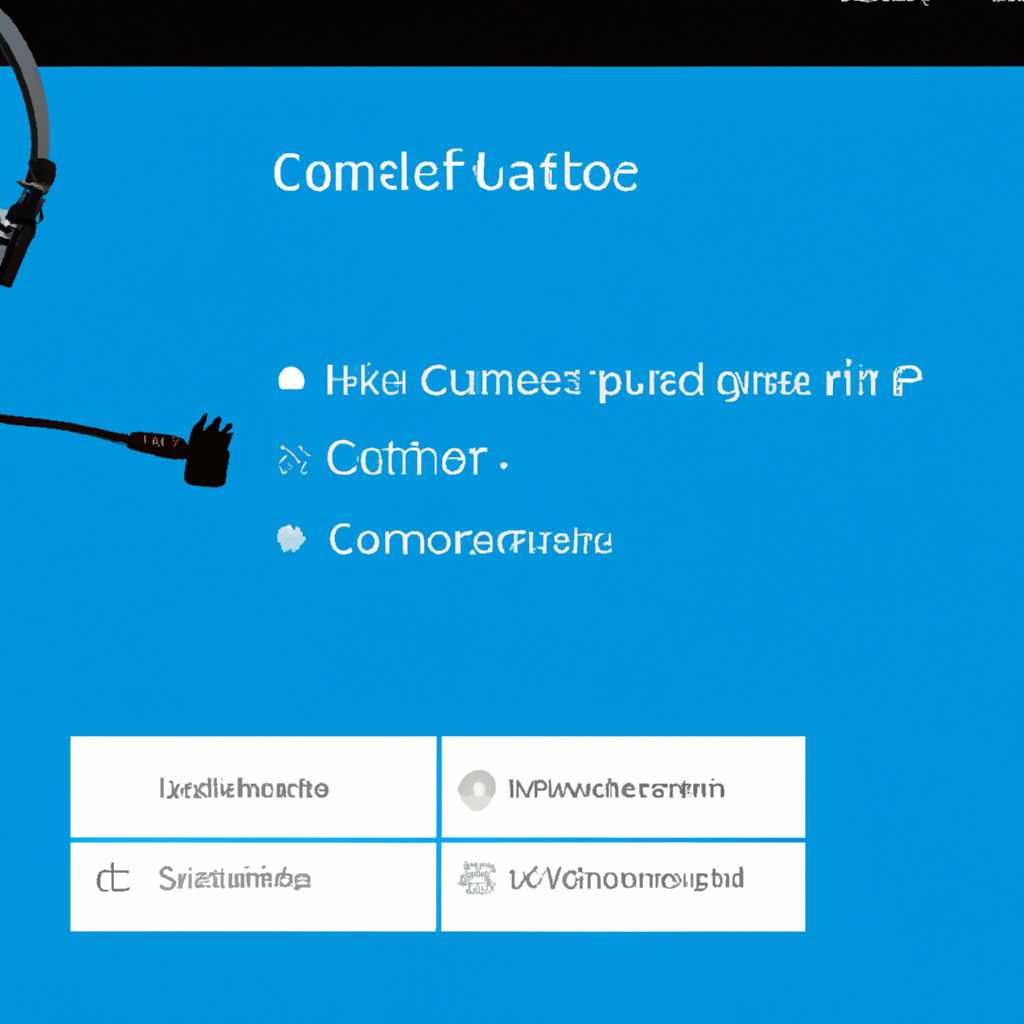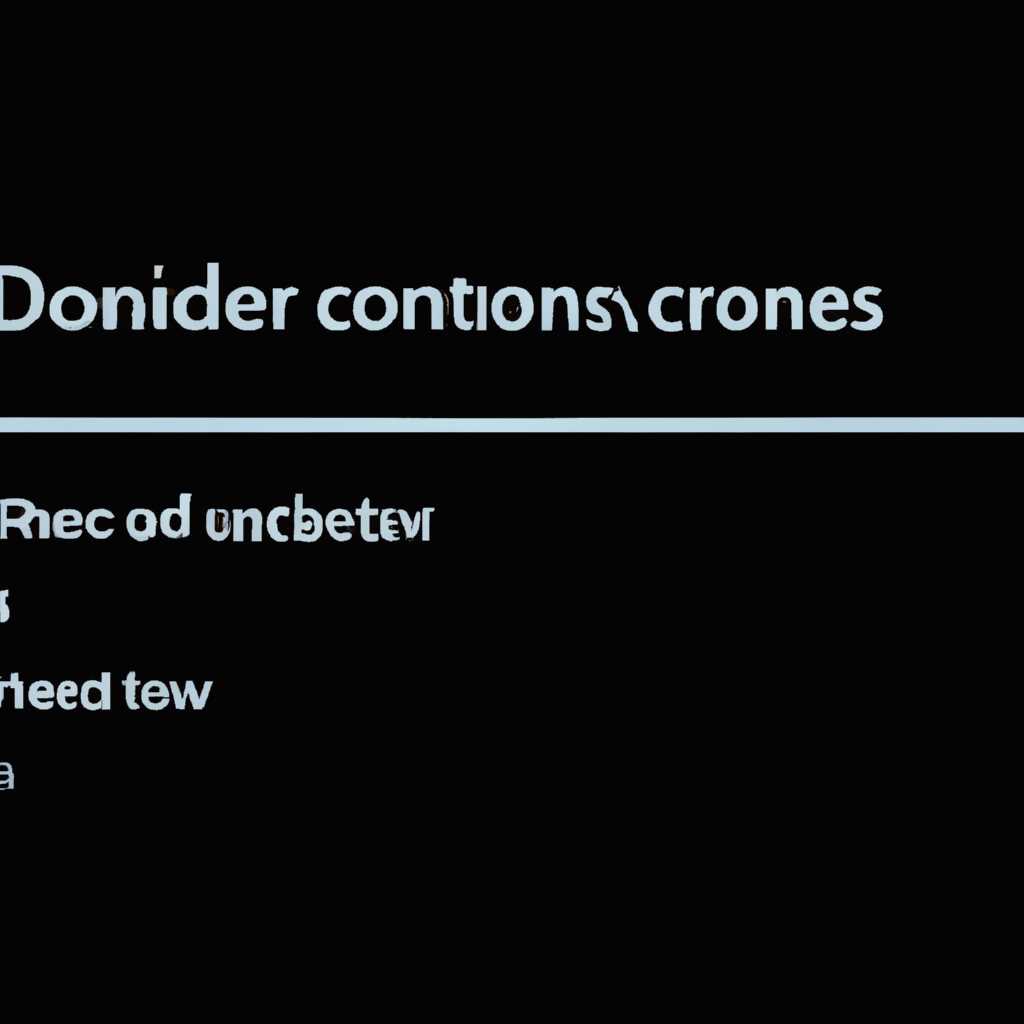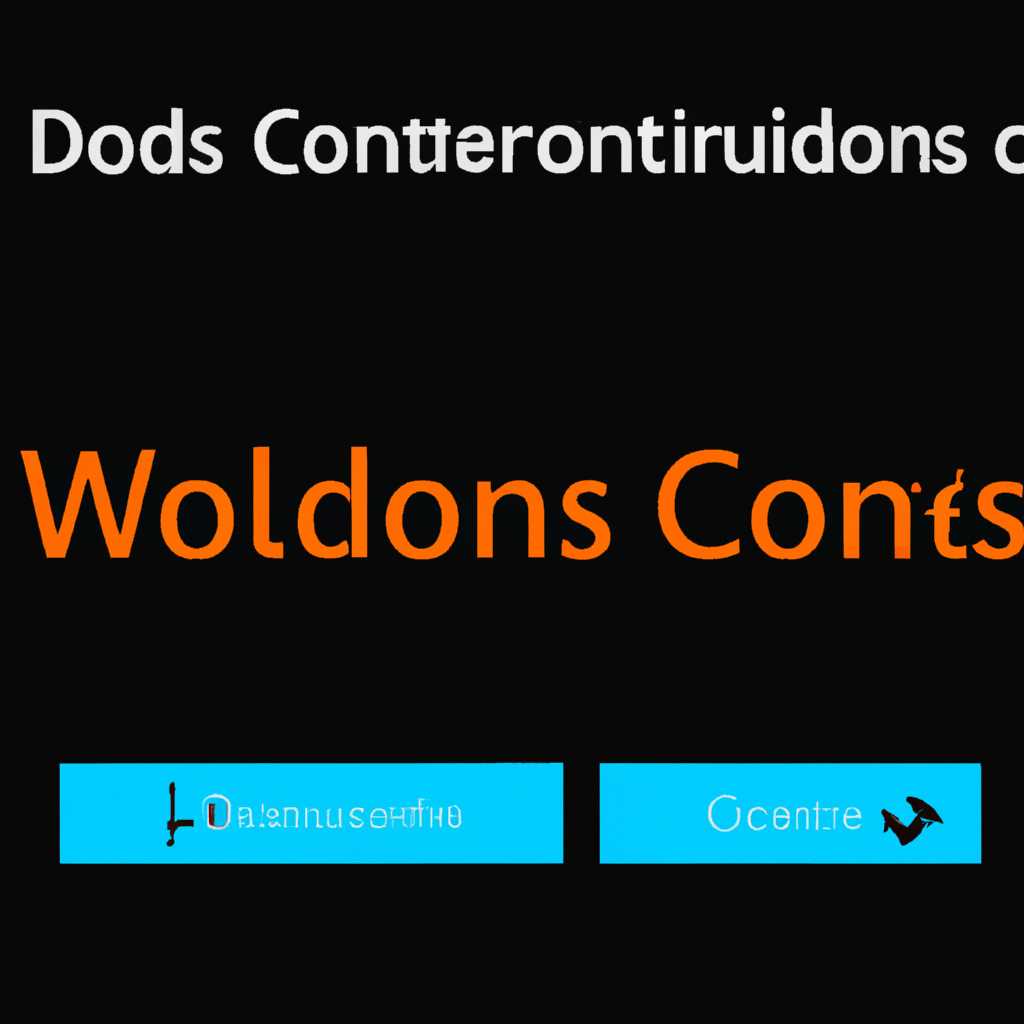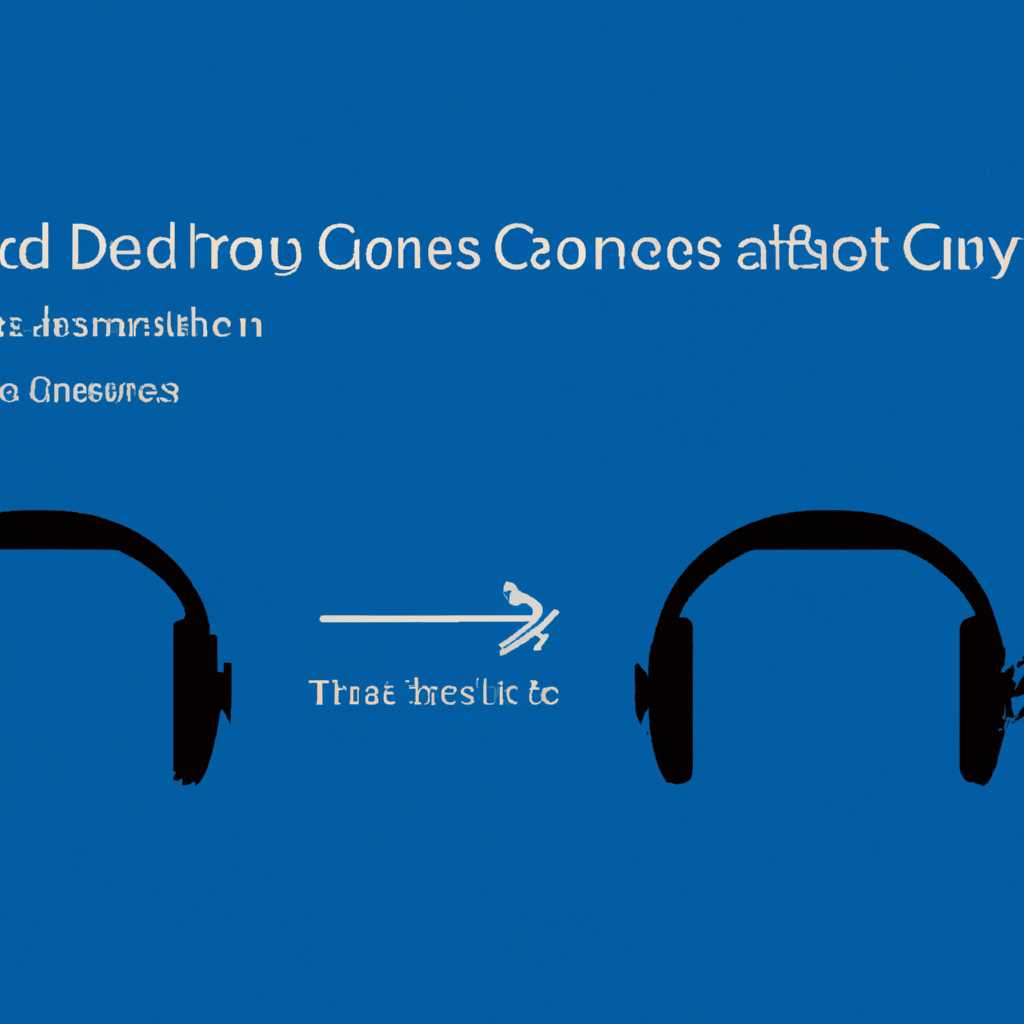- Как подключить и настроить наушники, если Windows 10 не видит
- Как решить проблему с подключением и настройкой наушников в Windows 10?
- Проверьте гарнитуру
- 1. Проверьте физическое подключение гарнитуры
- 2. Проверьте звуковые настройки на компьютере
- 3. Проверьте драйвера наушников
- 4. Повторно подключите наушники и микрофон
- 6. Измените параметры звука
- 7. Проверьте наличие драйвера звуковой карты
- Решение проблемы с видимостью наушников на ноутбуке в Windows 10
- 1. Проверьте физическое подключение наушников
- 2. Проверьте наличие драйверов и обновите их
- 3. Проверьте наличие проблем в службах аудио
- 4. Проверьте параметры звука и устройства
- 5. Перезагрузите службы и переключитесь на другие драйвера
- Важные способы решения проблемы
- 1. Проверка видимости наушников в устройстве звука и управления
- 2. Проверка подключения наушников
- 3. Обновление драйверов звуковой карты
- 4. Проверка настройки звука на ноутбуке
- 5. Проверка состояния аудио-службы
- Не работает звук или микрофон: возможные решения
- 1. Проверьте наличие и установку драйверов
- 3. Попробуйте включить или перезагрузить службы звуковых устройств
- 4. Удаление и установка заново драйверов звуковых устройств
- Видео:
- КОМПЬЮТЕР НЕ ВИДИТ БЛЮТУЗ УСТРОЙСТВА \\ РЕШЕНИЕ
Как подключить и настроить наушники, если Windows 10 не видит
Использование гарнитуры или наушников – обычное дело для пользователей ПК и ноутбуков. Но иногда возникают проблемы, когда Windows 10 не распознает ваше устройство. В этой статье мы расскажем вам о возможных способах устранения этой проблемы.
Перед тем как приступить к настройке наушников, вам может потребоваться установить программы и драйвера. Это может помочь Windows 10 распознать ваше устройство и обеспечить его правильную работу. Найти необходимые программы и драйвера можно на официальном сайте производителя вашей гарнитуры или наушников.
Если у вас есть подходящие программы и драйвера, приступайте к настройке нашем Windows 10. Один из самых простых способов – это проверка видимости устройств. Для этого зайдите в раздел «Устройства» в настройках Windows 10. Щелкните на раздел «Наушники» или «Гарнитура», если этот раздел есть, и проверьте, есть ли ваше устройство в списке. Если его нет, попробуйте проверить наличие подключенных наушников или гарнитуры.
Если наушники или гарнитура подключены, а Windows 10 все равно не видит устройство, попробуйте способ автоопределения. Зайдите в раздел «Настройка» и выберите «Параметры звука». Затем выберите «Устройства воспроизведения» и «Наушники» или «Гарнитура».
Если все предыдущие способы не помогли, следует проверить драйвера. Зайдите в «Диспетчер устройств» и найдите раздел «Звуковые, видео- и игровые контроллеры». Если устройство с названием вашей гарнитуры или наушников отмечено желтым значком восклицательного знака, это говорит о проблеме с драйвером.
Для устранения проблемы с драйвером щелкните правой кнопкой мыши на устройстве и выберите «Обновить драйвер». Windows 10 попытается автоматически найти и установить подходящий драйвер для вашего устройства. Если этот способ не работает, советуем зайти на сайт производителя вашего ноутбука и скачать драйверы для вашей модели.
Необходимо также проверить разъемы вашего ноутбука или ПК. Проверьте, если ли контакт с разъемом устройства и если он хорошо вставлен. Если проблемы не устраняются, советуем обратиться к специалистам для дальнейшей диагностики вашего устройства.
В данной статье мы рассмотрели основные способы подключения и настройки наушников, если Windows 10 не видит ваше устройство. Следуя нашим советам, вы сможете быстро и легко настроить свои наушники и наслаждаться качественным звуком.
Как решить проблему с подключением и настройкой наушников в Windows 10?
1. Проверьте видимость наушников в Windows:
| 1.1. | В правом нижнем углу экрана найдите значок громкости и щелкните по нему правой кнопкой мыши. |
| 1.2. | Выберите «Устройства звука». |
| 1.3. | Если наушники отображаются в списке устройств, проверьте, подключены ли они правильно и правильно ли выбраны параметры воспроизведения и записи звука. |
2. Установите соответствующие драйверы:
| 2.1. | В меню «Пуск» введите «Управление компьютером» и вызовите соответствующее приложение. |
| 2.2. | В разделе «Службы и приложения» найдите «Установка драйверов». Если он отключен, перейдите к следующему шагу. |
| 2.3. | Проверьте работоспособность драйверов звука. Если они не работают должным образом, удалите их, а затем установите заново. |
| 2.4. | После перезагрузки компьютера проверьте работу наушников. |
3. Проверьте обновление Windows:
| 3.1. | Перейдите в «Настройки» и выберите «Обновление и безопасность». |
| 3.2. | Нажмите на «Проверить обновления». |
| 3.3. | Если доступны новые обновления, установите их и перезагрузите компьютер. |
4. Проверьте другие программы и настройки:
| 4.1. | Проверьте, работают ли другие программы, использующие звук, например, медиаплееры или игры. |
| 4.2. | Убедитесь, что наушники подключаются к правильному входу. |
| 4.3. | Проверьте, работает ли микрофон на наушниках. |
| 4.4. | Проверьте драйвера на корректность установки и устраните проблемы, связанные с драйверами, которые могут быть вызваны обновлением Windows или драйверами других устройств. |
| 4.5. | Если вы используете ноутбук, проверьте наличие кнопки или комбинации клавиш для включения звука или для переключения между внешними и встроенными динамиками. |
Если никакое из вышеперечисленных решений не помогло, обратитесь к производителю вашего ноутбука или звуковой карты для дальнейшей поддержки и устранения проблем.
Проверьте гарнитуру
Если в Windows 10 наушники не отображаются или их видимость ограничена, первым делом рекомендуется проверить состояние гарнитуры и ее параметры.
1. Проверьте физическое подключение гарнитуры
Убедитесь, что наушники и микрофон правильно подключены к компьютеру или ноутбуку. Проверьте разъемы на наличие повреждений или засорений.
2. Проверьте звуковые настройки на компьютере
Откройте меню «Настройки» и выберите вкладку «Устройства». Здесь можно изменить параметры звукового устройства и микрофона. Проверьте, правильно ли выбраны наушники и микрофон в качестве устройства по умолчанию.
3. Проверьте драйвера наушников
Проверьте, установлены ли последние драйвера для вашей модели наушников. Можно воспользоваться программой автоопределения драйверов или найти их на сайте производителя.
4. Повторно подключите наушники и микрофон
Иногда проблемы с подключением могут быть связаны с неполноценной фиксацией разъемов. Попробуйте отключить и снова подключить наушники и микрофон.
6. Измените параметры звука
7. Проверьте наличие драйвера звуковой карты
Откройте «Диспетчер устройств» и найдите раздел «Звук, видео и аудиоустройства». Проверьте, есть ли установленный драйвер для звуковой карты. Если его нет, установите драйвер с официального сайта производителя.
Если эти решения не помогли устранить проблему, то возможно есть другие причины, которые следует уточнить например, обратившись к поддержке производителя гарнитуры.
Решение проблемы с видимостью наушников на ноутбуке в Windows 10
Если ваш ноутбук на Windows 10 не распознает подключенные наушники, существует несколько способов проверить и решить проблему. В этом разделе мы рассмотрим основные шаги и решения для устранения неполадок с звуком на наушниках.
1. Проверьте физическое подключение наушников
Важным первым шагом является проверка правильности подключения наушников к ноутбуку. Убедитесь, что наушники подключены в соответствующий аудиоразъем и вставлены до конца. Также необходимо проверить, не повреждены ли кабель или разъем наушников.
2. Проверьте наличие драйверов и обновите их
Если наушники все еще не работают, можно проверить наличие драйверов звукового устройства. Для этого нужно зайти в «Параметры» -> «Система» -> «Обновление и безопасность» -> «Центр обновления Windows» и нажать кнопку «Проверить наличие обновлений». При наличии обновлений, установите их.
3. Проверьте наличие проблем в службах аудио
Перейдите в «Пуск», затем выберите «Средства администрирования» и перейдите в «Службы». В окне служб найдите Windows Audio и Windows Audio Endpoint Builder. Проверьте статус этих служб — они должны быть запущены и работать без ошибок. Если службы не запущены, то щелкните правой кнопкой мыши на каждой из них и выберите «Запустить».
4. Проверьте параметры звука и устройства
Чтобы проверить параметры звука и устройства, нажмите правой кнопкой мыши по значку звукового динамика в системном трее (обычно это значок динамика в правом нижнем углу экрана). В контекстном меню выберите «Звуки» или «Настройка звука».
В окне с настройками звука выберите вкладку «Воспроизведение» и убедитесь, что наушники правильно выбраны в качестве устройства воспроизведения по умолчанию.
Также проверьте вкладку «Запись» и убедитесь, что наушники правильно выбраны в качестве устройства записи по умолчанию. Если микрофон в наушниках не работает, попробуйте включить его и проверьте уровень громкости.
Если все параметры выбраны правильно, но наушники все равно не работают, попробуйте выбрать другие настройки и проверить звуковое устройство на другом ноутбуке или компьютере, чтобы убедиться, что проблема не в наушниках.
5. Перезагрузите службы и переключитесь на другие драйвера
Если ничего из вышеперечисленного не помогло, можно попробовать перезапустить службы аудио и переключиться на другие драйвера.
Для перезапуска служб аудио перейдите в «Службы» (как описано в пункте 3), найдите Windows Audio и Windows Audio Endpoint Builder, щелкните правой кнопкой мыши на каждой из них и выберите «Перезапустить».
Чтобы изменить драйвера, перейдите в «Диспетчер устройств» (нажмите клавиши Win + X и выберите «Диспетчер устройств»). Разверните раздел «Звук, видео и игры», найдите свое аудиоустройство, щелкните на нем правой кнопкой мыши и выберите «Обновить драйвер».
В окне, которое появится, выберите «Автоматический поиск обновленного программного обеспечения драйвера» и следуйте инструкциям на экране для обновления драйверов.
Если все описанные выше шаги не решили вашу проблему, возможно, причина кроется в аппаратных неполадках. В этом случае рекомендуется обратиться к специалисту или сервисному центру для диагностики и ремонта.
Важные способы решения проблемы
Если наушники не обнаружены в Windows 10 или не работают правильно, рекомендуется выполнить следующие методы для устранения проблем и неполадок:
1. Проверка видимости наушников в устройстве звука и управления
Чтобы проверить видимость наушников в Windows 10:
- Щелкните по значку «Пуск» в нижнем левом углу экрана.
- Выберите «Настройки» и перейдите к разделу «Система».
- Откройте раздел «Звук».
2. Проверка подключения наушников
Если наушники отображаются в устройствах, но нет звука или других проблем, проверьте правильность и надежность подключения наушников к разъему аудио или USB.
3. Обновление драйверов звуковой карты
Если звук на наушниках отключенный, но на других устройствах работает, возможно, потребуется обновить драйверы звуковой карты на вашем компьютере. Для этого можно использовать уведомления Windows или проверить наличие обновлений на сайте производителя.
4. Проверка настройки звука на ноутбуке
Если вы используете наушники на ноутбуке, убедитесь, что настройки звука на устройстве правильно настроены. В Windows 10 можно изменить настройки звука, вызовите контекстное меню по значку громкости в системном лотке на панели задач.
5. Проверка состояния аудио-службы
Иногда проблемы с аудио могут быть связаны с остановкой или неправильным функционированием аудио-службы в Windows 10. Для проверки службы:
- Нажмите комбинацию клавиш Win + R, чтобы открыть окно «Выполнить».
- Введите «services.msc» и нажмите Enter.
- Найдите службу «Windows Audio».
- Щелкните правой кнопкой мыши на службе и выберите «Перезапустить».
Следуя этим простым шагам, вы сможете найти и решить большинство проблем с наушниками на Windows 10. Если проблема все еще остается нерешенной, советуем обратиться к производителю наушников или к специалисту по компьютерам для получения дальнейшей помощи.
Не работает звук или микрофон: возможные решения
Если наушники подключены к компьютеру, но Windows 10 не видит их или звук не работает, возможно, проблема кроется в неполадках с драйверами или службами звуковых устройств. В данном разделе мы предлагаем вам несколько решений, которые помогут исправить данную ситуацию.
1. Проверьте наличие и установку драйверов
Сначала убедитесь, что драйверы наушников установлены на вашем компьютере. Обычно они устанавливаются автоматически при подключении устройства. Если наушники не работают или не отображаются в списке устройств, попробуйте проверить их на наличие и установку драйверов:
- Нажмите кнопку «Пуск», щелкните правой кнопкой мыши по значку «Компьютер», а затем выберите «Управление устройствами».
- Перейдите на вкладку «Звук, видео и игры», найдите в списке наушники и проверьте, установлен ли для них драйвер. Если нет, попробуйте установить драйвер, щелкнув правой кнопкой мыши по устройству и выбрав пункт «Обновить драйвер».
- Нажмите кнопку «Пуск», затем выберите «Параметры» и перейдите в раздел «Система».
- На левой панели выберите «Звук», чтобы вызвать контекстное меню настройки.
- Убедитесь, что выбрано правильное устройство ввода. Если микрофон не отображается или не выбран, попробуйте изменить настройки, выбрав правильное устройство в списке.
3. Попробуйте включить или перезагрузить службы звуковых устройств
Если звук или микрофон все еще не работает, попробуйте включить или перезагрузить соответствующие службы:
- Нажмите комбинацию клавиш «Win + R», чтобы вызвать окно «Выполнить».
- Введите команду «services.msc» (без кавычек) и нажмите клавишу «Enter».
- В списке служб найдите службы «Windows Audio» и «Windows Audio Endpoint Builder».
- Убедитесь, что состояние служб «Запущено». Если нет, щелкните правой кнопкой мыши по службе, выберите «Свойства» и измените тип запуска на «Автоматически». После этого перезапустите компьютер.
4. Удаление и установка заново драйверов звуковых устройств
Если предыдущие методы не помогли, попробуйте удалить и установить заново драйверы звуковых устройств:
- Нажмите комбинацию клавиш «Win + R», чтобы вызвать окно «Выполнить».
- Введите команду «devmgmt.msc» (без кавычек) и нажмите клавишу «Enter», чтобы открыть менеджер устройств.
- Раскройте раздел «Звук, видео и игры» и найдите в списке свои наушники или аудиоустройство.
- Щелкните правой кнопкой мыши по устройству и выберите «Удалить».
- После удаления драйвера перезагрузите компьютер. Windows 10 автоматически установит драйверы для звуковых устройств при следующем запуске.
Если после применения всех указанных решений проблема с звуком или микрофоном не устраняется, рекомендуем обратиться к профессионалам или напрямую к производителю наушников для более точной диагностики и решения проблемы.
Видео:
КОМПЬЮТЕР НЕ ВИДИТ БЛЮТУЗ УСТРОЙСТВА \\\ РЕШЕНИЕ
КОМПЬЮТЕР НЕ ВИДИТ БЛЮТУЗ УСТРОЙСТВА \\\ РЕШЕНИЕ by Panev Vova 31,670 views 1 year ago 56 seconds