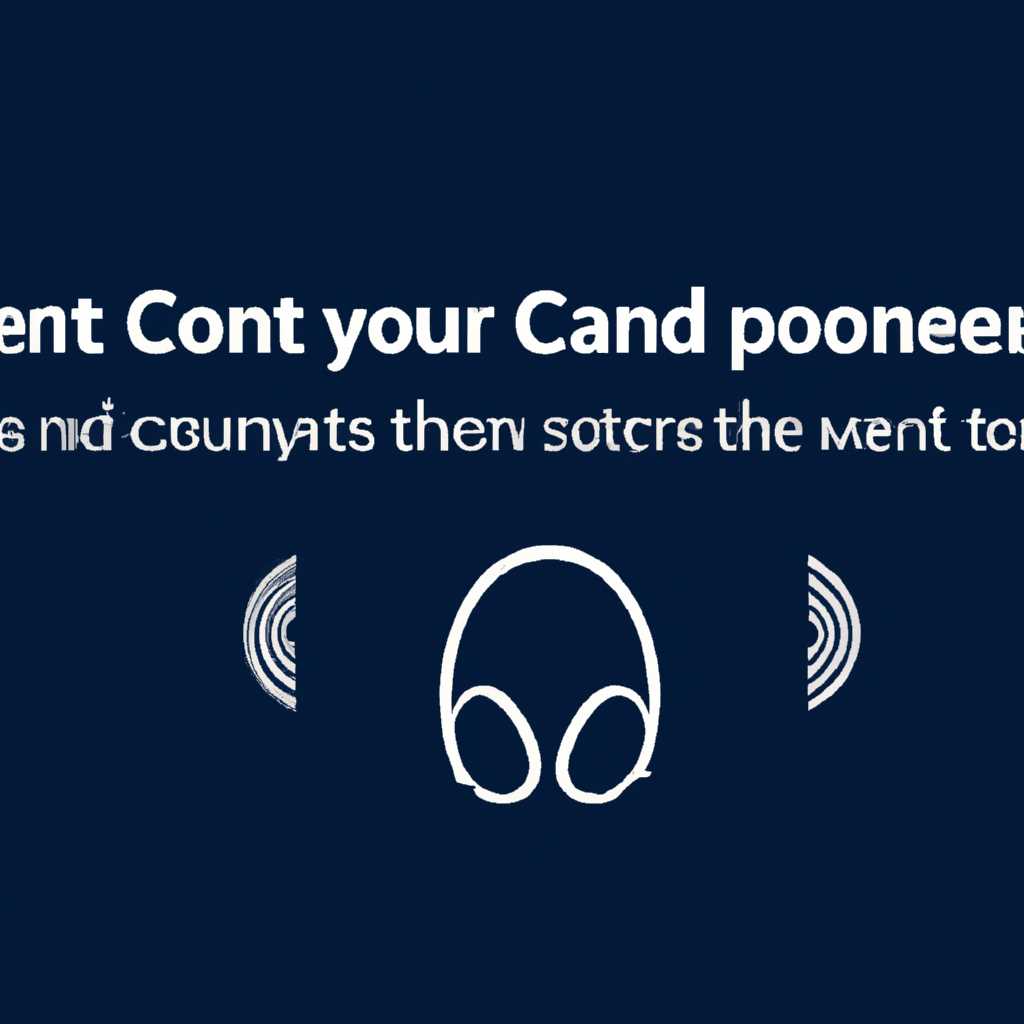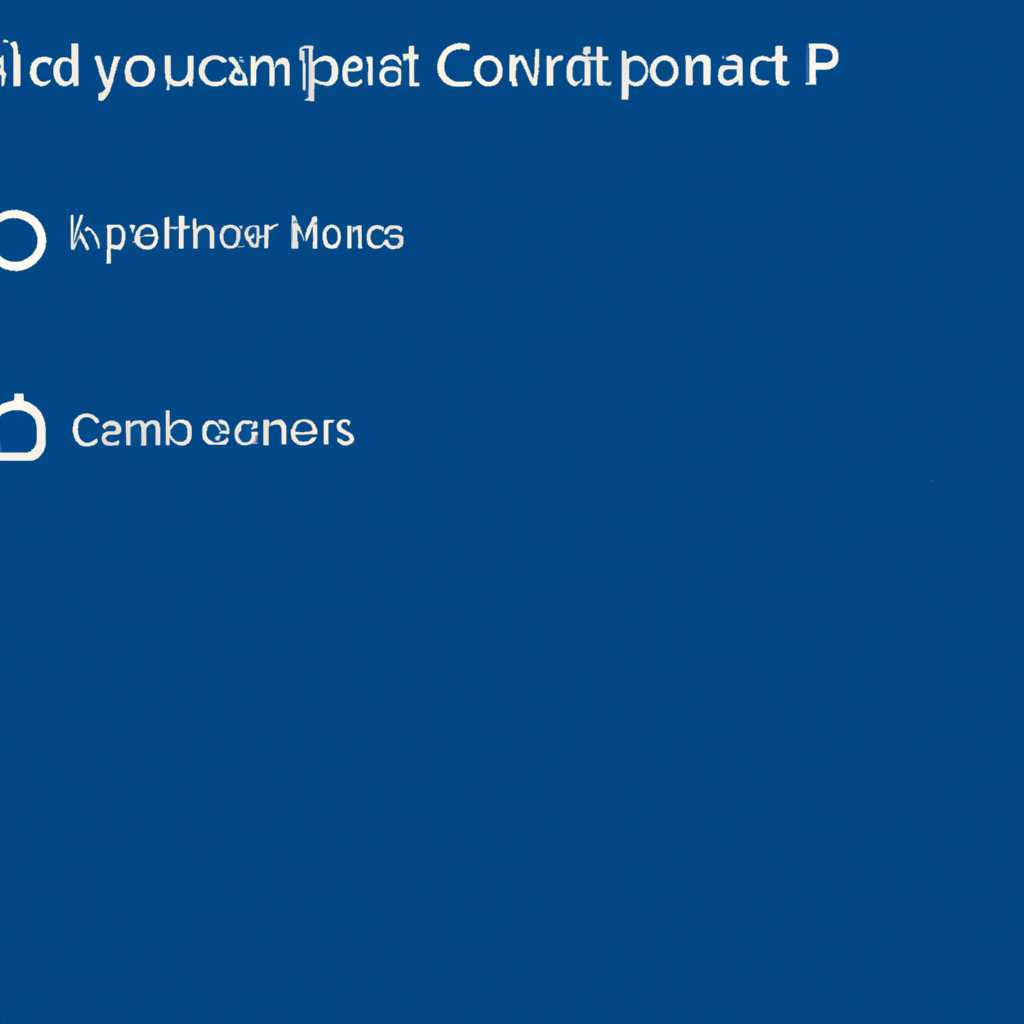- Как подключить и настроить наушники в Windows 10, если компьютер их не видит
- Проверка физического подключения наушников
- Проверьте штекеры и разъемы
- Обновите или установите драйверы
- Проверка аудиоустройств в настройках Windows 10
- Обновление драйверов звуковых устройств
- Шаг 1: Проверьте подключение и наличие драйверов
- Шаг 2: Обновите драйверы звуковых устройств
- Шаг 3: Проверьте службу Bluetooth (для беспроводных наушников)
- Решение проблемы через Устройство воспроизведения
- Не работают колонки на компьютере
- Проверка подключения
- Проверка системы звука Windows
- Проверка драйверов и служб
- Проверка аудио-службы Windows
- Проверка программ и настроек
- Дополнительные действия
- Проверка физического подключения колонок
- Видео:
- Если нет звука в наушниках на передней панели, и не помогает Realtek
Как подключить и настроить наушники в Windows 10, если компьютер их не видит
Наушники являются одним из неотъемлемых аксессуаров для работы и развлечений на компьютере. Однако возникают ситуации, когда наш ПК не обнаруживает наушники физические или не может правильно настроить их. В таких случаях есть несколько простых советов, которые можно попробовать, чтобы решить эту проблему.
1. Проверьте, подключены ли наушники к компьютеру правильно. Убедитесь, что штекеры наушников надежно вставлены в соответствующие разъемы на передней или задней панели компьютера. Если используется Bluetooth-подключение, убедитесь, что наушники находятся в режиме обнаружения и подключены к компьютеру.
2. Проверьте настройки звука в Windows 10. Откройте панель управления и выберите раздел «Звук». В разделе «Воспроизведение» убедитесь, что выбран правильный устройство для воспроизведения звука, например, «Наушники» или «High Definition Audio Device». Если нужный устройство не выбран, щелкните правой кнопкой мыши на нужном устройстве и выберите «Сделать устройство по умолчанию».
3. Проверьте наличие актуальных драйверов аудио. Откройте Диспетчер устройств, найдите раздел «Аудио-, видео- и игровые контроллеры» и разверните его. Правой кнопкой мыши щелкните на вашей аудиокарте или встроенном аудиоустройстве и выберите «Обновить драйвер». После обновления драйвера может потребоваться перезапуск компьютера.
4. Попробуйте самостоятельно отключить и подключить наушники. Иногда проблема может быть вызвана сбоем в обнаружении устройств. Отключите наушники, подождите несколько секунд и снова подключите их к компьютеру. Также попробуйте использовать другой разъем.
5. Проверьте наличие вирусов и вредоносных программ на вашем компьютере. Вредоносные программы могут привести к сбою в работе аудиоустройств. Запустите антивирусную программу и выполните полную проверку системы.
6. Если все вышеперечисленные методы не помогли решить проблему, попытайтесь обновить операционную систему Windows 10. Обновление может исправить ошибки, связанные с работой аудиоустройств. Откройте меню «Пуск», введите комбинацию клавиш Win+R, в появившемся окне введите команду «services.msc» (без кавычек) и нажмите Enter. В списке служб найдите «Windows Audio» и убедитесь, что статус службы «Запущена». Если статус службы не «Запущена», нажмите правой кнопкой мыши на службе и выберите «Запустить».
Возможно, эти советы помогут вам решить проблему с подключением и настройкой наушников в Windows 10. Если проблема все равно не решена, обратитесь к технической поддержке или проверьте работу наушников с другим компьютером, чтобы убедиться, что проблема не является в их работе или модели.
Проверка физического подключения наушников
Проверьте штекеры и разъемы
Передней панели вашего компьютера или ноутбуке обычно имеются разъемы для подключения наушников. Проверьте подключение наушников и убедитесь, что они вставлены в нужный разъем. Также убедитесь, что штекеры полностью вставлены, можете попытаться вставить их насколько глубже.
Если наушники подключены к задней панели компьютера, убедитесь, что все провода правильно подключены. Переключитесь на другие разъемы, чтобы проверить, не является ли неработающий разъем причиной отсутствия звука.
Обновите или установите драйверы
Если проверка физического подключения не помогла решить проблему, необходимо обратить внимание на драйверы аудиоустройств. Драйверы – это программное обеспечение, которое позволяет операционной системе взаимодействовать с аудиоустройствами. В некоторых случаях неправильные или устаревшие драйвера могут быть причиной проблем с работой наушников.
Вы можете попробовать обновить драйверы аудиоустройств через Диспетчер устройств. Для этого нажмите Win+R, введите «devmgmt.msc» и нажмите Enter. В открывшемся окне Диспетчера устройств найдите раздел «Звук, видео и игры», разверните его и найдите вашу аудиоустройство или гарнитуру.
Правый клик по устройству и выберите «Обновить драйвер». Выберите «Автоматический поиск драйверов». Если новых обновлений не будет найдено, вы можете попробовать загрузить драйверы с веб-сайта производителя вашей аудиоустройства.
В некоторых случаях может потребоваться удалить текущие драйверы и установить их заново. Для более дополнительной информации о драйверах и утилитах, предоставляемых производителем аудиоустройства, рекомендуем посетить официальный веб-сайт производителя.
Проверка аудиоустройств в настройках Windows 10
Если компьютер не видит вашу звуковую гарнитуру, то в такой ситуации важно проверить настройки аудиоустройств в Windows 10. Вот несколько советов о том, что можно делать:
1. Перезапустите компьютер. Иногда простой перезапуск может помочь в решении проблемы.
2. Проверьте подключение наушников. Убедитесь, что они правильно вставлены в аудио разъем вашего компьютера или ноутбука. Проверьте состояние штекеров и при необходимости очистите их.
3. Проверьте настройки аудиоустройств. Нажмите сочетание клавиш Win+R и введите «mmsys.cpl», чтобы открыть панель управления звуком. В этом окне проверьте, есть ли ваша гарнитура в списке доступных аудиоустройств. Если ее нет, то попытайтесь обновить список или проверить аудиоустройства другими методами.
4. Проверьте автоопределение аудиоустройства. В этом же окне панели управления звуком найдите гарнитуру, нажмите на нее правой кнопкой мыши и выберите «Включить». После этого, если автоопределение все еще не сработало, попробуйте отключить и заново подключить гарнитуру к компьютеру.
5. Обновите драйверы звука. В случае проблем с звуком, проверьте, что у вас установлены последние версии драйверов для звуковой карты. Вы можете найти их на сайте производителя компьютера или ноутбука.
6. Используйте системные утилиты для решения проблем с аудиоустройствами. В Windows 10 есть несколько встроенных инструментов для проверки и исправления проблем с аудио. Например, вы можете воспользоваться Управлением устройствами или аудиотестером.
Возможные причины отсутствия звука могут быть разными, поэтому проверьте все вышеуказанные рекомендации. В некоторых случаях, для восстановления работы звуковых устройств, может потребоваться обновление программного обеспечения или проверка наличия вирусов. Если указанные выше методы не помогли в решении проблемы, рекомендуется обратиться за помощью к специалисту.
Обновление драйверов звуковых устройств
Если в вашем случае проблема с подключением и распознаванием наушников в Windows 10, то одной из причин может быть устаревшая или неправильно установленная версия драйверов звуковых устройств. Чтобы проверить и обновить драйверы, выполните следующие шаги:
Шаг 1: Проверьте подключение и наличие драйверов
Убедитесь, что наушники или гарнитура правильно подключены к вашему компьютеру. Проверьте, что они не повреждены, и разъемы в них в исправном состоянии. При подключении гарнитуры через разъем передней панели компьютера, убедитесь, что соответствующий разъем на панели задней панели не отключен.
Затем проверьте наличие драйверов для звуковой карты или аудиоустройства. Для этого выполните следующую последовательность действий:
- Нажмите Win+R для открытия окна «Выполнить».
- В поле ввода введите «devmgmt.msc» и нажмите Enter, чтобы открыть Диспетчер устройств.
- Разверните список «Звук, видео и игры» и убедитесь, что звуковые устройства отображаются в списке.
Примечание: Звуковая карта может называться по-разному в зависимости от производителя и модели компьютера.
Шаг 2: Обновите драйверы звуковых устройств
Если звуковое устройство отображается в списке, но имеет значок восклицательного знака или вопросительного знака, это может указывать на проблемы с драйверами. Чтобы обновить драйверы, выполните следующие действия:
- Щелкните правой кнопкой мыши на звуковое устройство, с которым связана проблема, и выберите «Обновить драйвер».
- В появившемся окне выберите «Автоматический поиск обновленного программного обеспечения драйвера», чтобы операционная система самостоятельно проверила наличие новых драйверов и установила их, если они доступны.
Шаг 3: Проверьте службу Bluetooth (для беспроводных наушников)
Если вы используете беспроводные наушники и они не распознаются вашим компьютером, проверьте службу Bluetooth. Для этого выполните следующие действия:
- Откройте Панель управления и перейдите в раздел «Устройства Bluetooth и другие устройства».
- Убедитесь, что Bluetooth включен и наушники или гарнитура подключены к вашему компьютеру.
- Если наушники или гарнитура отображаются в списке устройств, но не работают, попробуйте щелкнуть правой кнопкой мыши на них и выбрать «Подключить».
В случае, если указанные выше рекомендации и действия не решили проблему с подключением и работой наушников или гарнитуры, возможно, вам потребуется обратиться к специалистам или производителю вашего компьютера для получения дополнительной помощи и поддержки.
Решение проблемы через Устройство воспроизведения
Если ваши наушники или гарнитура не отображаются в Windows 10, то проблема может заключаться в неправильной работе или обновлении драйверов, проблеме с аудиоустройством или диспетчером устройств.
Вот несколько шагов, которые помогут вам решить эту проблему:
- Шаг 1: Переключиться на другой вариант воспроизведения
- Шаг 2: Проверить диспетчер устройств
- Шаг 3: Обновить или установить драйвера
- Шаг 4: Отключить или включить автообнаружение аудиоустройства
- Шаг 5: Проверить работу наушников или гарнитуры на другом устройстве
- Шаг 6: Проверить отсутствие вредоносных программ или вирусов
Используйте эти советы, чтобы решить проблему и настроить наушники или гарнитуру в Windows 10 на вашем компьютере или ноутбуке.
Не работают колонки на компьютере
Когда физические колонки не работают на компьютере под управлением Windows 10, это может быть вызвано разными причинами. В этом разделе мы рассмотрим, что делать в такой ситуации.
Проверка подключения
1. Убедитесь, что колонки должны быть правильно подключены к вашему компьютеру. Проверьте, что все кабели подключены к соответствующим разъемам на задней панели компьютера или на боковой панели ноутбука.
2. Если у вас есть колонки без отдельного питания, убедитесь, что динамики включены и громкость установлена на достаточном уровне.
Проверка системы звука Windows
1. Щелкните правой клавишей мыши на значке динамика в системном трее Windows (обычно находится в правом нижнем углу экрана) и выберите «Звуки».
2. В открывшемся окне перейдите на вкладку «Воспроизведение».
3. Убедитесь, что колонки являются выбранным устройством воспроизведения. Если это не так, выберите их и нажмите кнопку «По умолчанию» или «Применить».
Проверка драйверов и служб
1. Откройте «Диспетчер устройств» Windows. Вы можете сделать это, нажав клавишу Windows + X и выбрав «Диспетчер устройств» из меню.
2. В Диспетчере устройств найдите раздел «Звук, видео и игровые устройства» и разверните его. Здесь вы должны увидеть звуковую карту или другие устройства, связанные с аудио, такие как динамики или наушники.
3. Проверьте, нет ли знака вопроса или восклицательного знака рядом с устройствами. Если есть, это может быть признаком проблемы с драйверами. Попробуйте обновить эти драйверы, щелкнув правой кнопкой мыши на устройство и выбрав «Обновить драйвер».
Проверка аудио-службы Windows
1. Нажмите клавишу Windows + R, чтобы открыть окно «Выполнить». Введите «services.msc» и нажмите Enter.
2. В службах Windows найдите службу «Windows Audio». Проверьте его состояние — оно должно быть «Запущено». Если оно не запущено, щелкните правой кнопкой мыши на службе и выберите «Запустить».
Проверка программ и настроек
1. Убедитесь, что программное обеспечение, которое вы используете для воспроизведения звука, правильно настроено и не отключено или отключено.
2. Если вы используете Bluetooth-колонки, убедитесь, что Bluetooth подключение включено на вашем компьютере и колонки синхронизированы с ним.
Дополнительные действия
Если ни одно из вышеперечисленного не помогло, вы можете также попытаться проверить другую аудио-колонку или подключить колонки к другому разъему на компьютере.
Проверка физического подключения колонок
Если ваш компьютер не видит наушники в Windows 10, первым шагом стоит проверить физическое подключение колонок. Некорректное или слабое подключение может быть одной из причин проблемы.
Проверьте, что наушники правильно подключены к компьютеру. Убедитесь, что штекер наушников полностью вставлен в соответствующий аудиоразъем на передней или задней панели компьютера. Если у вас ноутбук, проверьте, что наушники подключены к правильному аудиоразъему.
Также важно проверить состояние аудиоустройств в Windows. Для этого выполните следующие действия:
- Нажмите комбинацию клавиш Win+R, чтобы открыть окно «Выполнить».
- Введите «mmsys.cpl» в поле «Открыть» и нажмите Enter.
- На вкладке «Воспроизведение» проверьте, есть ли наушники в списке доступных устройств. Если их нет, возможно, причина в отключении аудиоустройства.
- Если наушники отключены, выберите их и нажмите кнопку «Включить».
- Попробуйте обновить драйверы наушников. Для этого нажмите правой кнопкой мыши на наушниках в списке доступных устройств и выберите «Обновить драйвер».
Если эти действия не решают проблему, возможно, вам потребуется попытаться подключить другие наушники или колонки для проверки. Может быть, ваша модель наушников несовместима с системой Windows 10 или имеет какие-то другие проблемы.
В случае, если все проверки и обновления драйверов не принесли решения проблемы, вы можете вручную управлять звуковыми службами в Windows. Для этого следуйте инструкциям в Диспетчере устройств или в дополнительных утилитах звука, предоставляемых производителем вашего компьютера.
Возможно, причиной проблемы является неправильное обнаружение и установка драйвера звука в Windows 10. Попробуйте перезапустить обновление драйвера или воспользоваться утилитами для автоматического обнаружения и установки драйверов.
Во многих случаях проверка и правильное подключение колонок помогают решить проблему отсутствия звука в наушниках. Если же никакие действия не приводят к результату, возможно, вам стоит обратиться за помощью к специалистам или к производителю вашего компьютера.
Видео:
Если нет звука в наушниках на передней панели, и не помогает Realtek
Если нет звука в наушниках на передней панели, и не помогает Realtek by Александр Маврин 24,044 views 2 years ago 2 minutes, 33 seconds