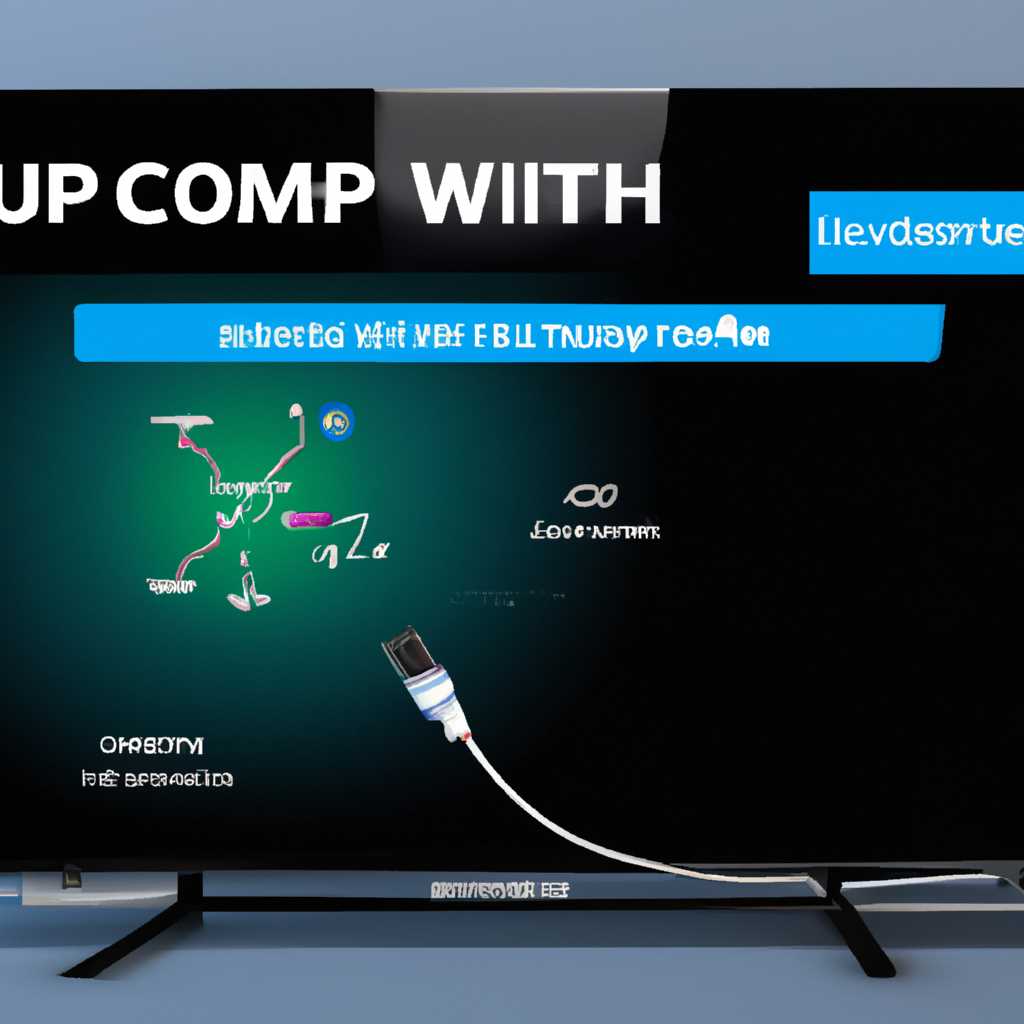- Как подключить и настроить Smart TV на телевизоре Philips
- Установка виджетов
- Net TV
- Шаг 1: Подключение к интернету
- Шаг 2: Запуск Net TV
- Шаг 3: Активация Net TV
- Шаг 4: Настройка пользователя
- Шаг 5: Программы и виджеты
- Шаг 6: Доступ к SimplyShare
- Установка виджетов с использованием «ForkPlayer»
- Процедура подключения
- Шаг 1: Подключение телевизора к интернету
- Шаг 2: Установка приложения SimplyShare
- Шаг 3: Настройка Smart TV
- Приложение для мобильных устройств
- Установка приложения
- Использование мобильного устройства в процессе просмотра
- Control
- Обзор функций
- Онлайн-приложения
- SimplyShare
- Установка и настройка SimplyShare
- Подключение внешних устройств
- Видео:
- Как подключить смарт приставку к телевизору Способ 100%
Как подключить и настроить Smart TV на телевизоре Philips
Современные телевизоры Philips с функцией Smart TV предоставляют широкие возможности для настройки и использования онлайн-приложений. Подключение и настройка такого умного устройства потребует некоторых шагов, но результат стоит усилий.
Первым шагом в процессе подключения Smart TV телевизора Philips является выбор правильного типа интернет-подключения. Телевизоры Philips обычно поддерживают проводное и беспроводное подключение к сети. В зависимости от настроек вашего домашнего wi-fi, вам следует выбрать наиболее удобный вариант. Прежде чем приступить к процессу, необходимо убедиться, что ваш телевизор имеет доступ к интернету.
После установки подключения и проверки доступа к интернету на телевизоре, следует перейти к настройкам устройства. Для этого кликните на кнопку «Настройки», которая обычно изображена в виде маленького домика на пульте дистанционного управления. В открывшемся меню выберите раздел «Наименование устройства» и откройте его.
Здесь вы можете запустить процесс настройки Smart TV телевизора. Для расширения функций и возможностей устройства можно использовать программу «forkplayer». После установки и запуска данной программы вы сможете иметь доступ к большому количеству трансляций каналов и онлайн-приложений.
Установка виджетов
Установка различных виджетов на телевизор Philips с функцией Smart TV позволяет пользователю запускать разнообразные приложения и программы, расширяя возможности умного телевизора. Когда телевизор готов к использованию и настроен на доступ к интернету, можно приступить к установке виджетов.
- Первый вариант — установка виджетов через флеш-накопитель. Для этого следует скачать необходимое приложение с веб-сайтов компании Philips или других сервисов. После скачивания настройте USB-флешку, чтобы она могла использоваться с телевизором.
- Установка через Wi-Fi. Для этого на пульте управления телевизора нажмите кнопку «Home» (Домик) и в меню выберите вкладку «Смарт». Затем выберите «Приложение для установки» и далее — «Control». Последовательно выполните указанные шаги на экране, чтобы установить приложение.
- Установка виджетов с помощью смартфона. Скачайте и установите приложение Philips Smart TV Remote на свой смартфон. В приложении найдите раздел «Установка приложений» или «Apps». Далее следуйте инструкциям, указанным на экране, чтобы установить виджеты на телевизор Philips.
После завершения установки виджетов можно открыть и использовать их на телевизоре Philips. Процедура установки может занять несколько минут, поэтому будьте терпеливы.
Виджеты позволяют пользователю настроить личные предпочтения и получать доступ к различным сервисам и функциям. Установка виджетов на телевизор Philips дает возможность разнообразить список каналов и программ, добавить новые функции и удобства использования умного телевидения.
Net TV
Шаг 1: Подключение к интернету
В первую очередь, убедитесь, что ваш телевизор подключен к Интернету с помощью кабеля Ethernet или через Wi-Fi соединение.
Шаг 2: Запуск Net TV
Для запуска Net TV откройте основное меню вашего телевизора Philips, нажав кнопку «Home» (Домик) на пульте дистанционного управления. Затем выберите вариант «Net TV», отобразившийся на экране. Время настройки Net TV может занять несколько секунд.
Шаг 3: Активация Net TV
При первом запуске Net TV вам может потребоваться выполнить некоторые дополнительные параметры установки. Необходимо будет завершить процесс активации, записав наименование и серийный номер вашего телевизора Philips. Для активации Net TV потребуется подключение к Интернету.
Выполнение этих шагов может потребовать использования соединения с Интернетом через смартфон или компьютер. Для этого:
- На телефоне или планшете откройте веб-браузер и введите адрес www.philips.com/welcome.
- Выберите вашу страну и щелкните на ссылке «Подключить мой телевизор».
- Следуйте инструкциям на экране для подключения вашего телевизора.
Шаг 4: Настройка пользователя
После активации Net TV, вам будет предложено настроить пользователя. Введите информацию о себе и создайте учетные данные для доступа к Net TV и другим сервисам.
Шаг 5: Программы и виджеты
После завершения настройки Net TV, вы получите полный доступ к различным онлайн-приложениям, телеканалам и виджетам. Чтобы запускать программы и виджеты, просто выберите их на экране вашего телевизора с использованием пульта дистанционного управления.
Шаг 6: Доступ к SimplyShare
Теперь, когда у вас есть активированный Net TV, вам будет доступна функция SimplyShare. Это позволяет вам с легкостью подключать мобильные устройства к вашему телевизору Philips и передавать фотографии, видео и музыку с использованием Wi-Fi соединения.
Если вы еще не настроили SimplyShare, перейдите в раздел «Настройки» на вашем телевизоре Philips и найдите опцию «SimplyShare». Выберите эту опцию и выполните инструкции на экране для настройки соединения Wi-Fi с вашим мобильным устройством.
Теперь вы готовы наслаждаться возможностями Net TV на вашем телевизоре Philips и в полной мере использовать онлайн-приложения, телеканалы, виджеты и другие сервисы.
Установка виджетов с использованием «ForkPlayer»
Для настройки виджетов на телевизоре Philips посредством использования «ForkPlayer», пользователю следует произвести несколько последовательных шагов:
- Подключите устройство usb к телевизору Philips.
- Настройте доступ к интернету телевизора.
- Откройте приложение «ForkPlayer».
- В поле для ввода имени владельца введите имя пользователя.
- Нажмите кнопку «Далее».
- Выберите платформу, которую вы хотите использовать для приложения.
- Отметьте графу «Установка всех виджетов».
- Нажмите кнопку «Готово».
- Процесс инсталляции виджетов может занять несколько минут.
- После успешной установки виджетов будет доступна функция «Всемирная ТВ» в приложениях телевизора.
- Для настройки доступа к трансляциям и онлайн-приложениям, кликните на наименование платформы.
- Перейдите в раздел «Настройки».
- Настройте доступ к интернету.
- Включите функцию «Помощь».
- Затем выберите вариант «ForkPlayer».
- Далее необходимо произвести настройку дистанционного управления. В этой процедуре подключите устройство к телевизору с помощью специального провода.
- Приложение «ForkPlayer» готово к использованию.
Также, для установки виджетов можно воспользоваться флешки. Для этого после процесса инсталляции виджетов, находящихся на флешке, необходимо открыть приложение «ForkPlayer», выбрать на своем телевизоре раздел «Настройки», затем выбрать «Приложения», найти на флешке необходимое онлайн-приложение и нажать кнопку «Установить».
Процедура подключения
Для установки и настройки Smart TV на телевизоре Philips вам потребуется выполнить следующие шаги:
Шаг 1: Подключение телевизора к интернету
Во-первых, необходимо произвести подключение телевизора к интернету для доступа к онлайн-приложениям и сервисам. Для этого можно использовать кабель Ethernet или подключиться через беспроводную сеть Wi-Fi.
Шаг 2: Установка приложения SimplyShare
После успешного соединения с интернетом, вы можете перейти к установке и настройке приложения SimplyShare на телевизоре. Это приложение позволит отображать содержимое с вашего умного устройства на большом экране телевизора Philips. Для установки приложения воспользуйтесь магазином приложений на самом телевизоре или загрузите его с официального сайта компании Philips.
Шаг 3: Настройка Smart TV
После установки приложения SimplyShare вам необходимо затем настроить Smart TV на телевизоре Philips. Для этого откройте меню настройки и выберите параметры Smart TV. Затем введите наименование вашей модели телевизора и следуйте инструкциям на экране для завершения процесса настройки.
Отметим, что в зависимости от модели и компании, процедура настройки может немного отличаться. При необходимости, обратитесь к руководству пользователя вашего телевизора для более подробных инструкций.
После завершения процесса установки и настройки Smart TV на телевизоре Philips, вы будете иметь доступ к различным онлайн-приложениям, сервисам и функциям телевидения. Теперь вы можете запускать виджеты, запись на флешки, открыть домик применения и многое другое, чтобы полностью насладиться возможностями вашего умного телевизора.
Приложение для мобильных устройств
Установка приложения
Чтобы использовать эту функцию, вам потребуется установка специального приложения на ваше мобильное устройство. Процедура настройки автоматического доступа к телевизору с помощью мобильного устройства довольно проста.
- Сначала необходимо установить приложение для Smart TV на ваше мобильное устройство. Для этого можно воспользоваться официальным приложением Philips TV Remote, которое можно найти в магазине приложений для вашей операционной системы (iOS или Android).
- После установки приложения на смартфон или планшет, следует настроить соединение с телевизором. Для этого на экране телевизора выбираем наименование модели телевизора из списка доступных устройств.
- Далее можно отметить несколько важных функций, которые расширяют возможности пользователя. Например, можно настроить автоматическое включение телевизора при использовании дистанционного управления с мобильного устройства и наличие доступа к умному поиску телевизора.
- После этого можно приступить к использованию приложения и управлять телевизором со своего смартфона.
Использование мобильного устройства в процессе просмотра
Приложение Philips TV Remote поможет владельцу телевизора настроить и включить нужный канал, управлять громкостью, выбирать виджеты и многое другое.
Возможности мобильного устройства включают также обзор каналов на экране смартфона или планшета, поиск по фильмам и программам, управление установленными виджетами и обновление их через интернет.
Также, если у вас появится потребность проигрывать видео с флешки или другого USB-устройства, то с помощью приложения Philips TV Remote можно легко выбирать нужный контент и передавать на телевизор для просмотра.
Все эти функции делают процесс просмотра телевизора Philips более удобным и комфортным, а приложение для мобильного устройства позволяет легко и быстро управлять телевизором с любого места в комнате.
Control
Для управления умным телевизором с применениям различных функций и возможностей, доступных по умолчанию или с помощью установки виджетов и онлайн-приложений, вам потребуется использовать пульт управления.
После подключения телевизора Philips к интернету и отображения главного экрана, вам будет доступна функция «Control». Эта функция позволяет пользователям контролировать собственные настройки и персональные предпочтения, а также управлять устройствами.
Для добавления виджетов и онлайн-приложений на главный экран, кликните по графе «forkplayer». Если вариант «forkplayer» не отображается в списке доступных виджетов, нажмите на кнопку поиска и введите «forkplayer» в поле поиска. После этого загрузите и установите этот виджет. Обычно это занимает несколько минут.
Далее, откройте виджет «forkplayer». В этом случае у вас будет возможность установить пароль для доступа к виджетам «forkplayer», а также запустить автоматическую настройку пользовательской записи телевидения. Для установки пароля нужно нажать на функцию «настроить», а для запуска автоматической настройки пользовательской записи телевидения нужно кликнуть на функцию «запись».
Виджеты и онлайн-приложения установлены, теперь нужно перейти на экран «Smart TV». Для этого нажмите на кнопку «Smart TV» на пульте управления. Вот и все! Теперь у вас есть доступ к различным функциям и возможностям вашего умного телевизора Philips.
Обзор функций
Подключение и настройка Smart TV на телевизоре Philips позволяет вам получить доступ к различным функциям, которые помогут сделать ваше телевизионное просмотр более удобным и увлекательным.
После подключения к интернету и настройки Smart TV на платформе Philips, вам станет доступно множество функций и возможностей.
Всего за несколько кликов вы сможете настроить умное соединение с различными виджетами, трансляции и контролем с дистанционного управления.
Процедура подключения и настройки Smart TV на телевизоре Philips следующая:
- Открыть меню на телевизоре.
- Клацнуть на наименование платформы Smart TV.
- Далее кликнуть на «Настройки».
- В отобразившемся окне выбрать «Установка».
- В последовательные клики выбрать «Доступ к сети».
- Указать настройки доступа к Интернету (автоматическое или указать вручную).
- Вернуться назад и выбрать функцию «Применить настройки сети».
- После этого кликнуть по значку «домика» на дистанционном управлении.
- На экране появится главное меню Smart TV.
Теперь вы можете пользоваться всемирной сетью прямо через ваш телевизор. Благодаря функции «Виджеты» вы сможете настроить доступ к различным сервисам и приложениям.
Для просмотра онлайн-каналов и трансляций, воспользуйтесь функцией «ТВ каналы». Для поиска контента, используйте функцию «Поиск».
Одним из популярных виджетов является «forkplayer». Установка этого виджета позволяет иметь доступ к различным приложениям, включая платформу SimplyShare.net.
После настройки и установки всех функций убедитесь, что все готово к использованию. Теперь вы можете наслаждаться всеми возможностями вашего телевизора Philips с подключением Smart TV.
Онлайн-приложения
Устройства Philips Smart TV предоставляют возможность установки и использования различных онлайн-приложений. Для настройки онлайн-приложений потребуется подключение телевизора к интернету. Для этого необходимо подключить умный телевизор Philips к Wi-Fi или проводному подключению к маршрутизатору.
После успешного подключения к интернету, можно приступить к настройке онлайн-приложений. Для этого следует:
- Включить телевизор и перейти в меню автоматической настройки каналов.
- Клацнуть на вкладку «Smart TV» на экране устройства.
- Выбрать «Интернет-телевизор» или «Виджеты» в соответствии с моделью телевизора.
- На экране появятся доступные инсталляционные файлы. Нажать «Установка».
- Далее следует отметить графу, чтобы предоставить приложениям доступ к интернету.
- После этого телевизор будет готов к использованию онлайн-приложений.
Приложения для онлайн-просмотра трансляций или записи программ также можно установить с помощью мобильных устройств. Для этого необходимо:
- На смартфоне или планшете установить Philips TV Remote Control.
- Подключить устройство к телевизору, следуя инструкции в приложении.
- Последовательно кликнуть на «Настройки телевизора» и «Установка» в приложении Philips TV Remote.
- Выбрать «Установка Smart TV» и далее «Установка веб-виджетов».
- В списке доступных виджетов выбрать нужные и нажать «Установить».
После установки онлайн-приложений на телевизоре Philips Smart TV будет возможность применения функции «forkplayer», которая расширит возможности доступа к онлайн-потокам и видео. В случае использования данной функции следует убедиться, что устройства в сети соединены через одно и то же сетевое соединение.
| Программа/функция | Возможности | Установка |
|---|---|---|
| YouTube | Просмотр видео, загрузка видео | Встроено в телевизор |
| Netflix | Просмотр фильмов и сериалов | Встроено в телевизор |
| Amazon Prime Video | Просмотр фильмов и сериалов | Встроено в телевизор |
| Виджеты | Разнообразные веб-приложения и сервисы | Установка через меню на телевизоре или мобильном устройстве |
Итак, установка и настройка онлайн-приложений на Smart TV Philips достаточно проста и займет всего несколько минут. Приложения расширяют возможности телевизора, предоставляя пользователям доступ ко всемирной сети и различным функциям.
SimplyShare
Установка и настройка SimplyShare
После установки телевизора Philips и запуска его для первоначальной установки, вы можете увидеть наименование SimplyShare на экране. Чтобы установить SimplyShare на вашем телевизоре Philips, следуйте простым шагам ниже:
- Подключите ваш телевизор к доступу в Интернет используя Wi-Fi или Ethernet соединение.
- Настройте доступ к своим личным данным и согласитесь с условиями использования.
- Подключите ваш смартфон или планшет к телевизору Philips через приложение SimplyShare.
Процесс установки и настройки SimplyShare выполняется следующим образом:
- На вашем смартфоне или планшете перейдите в «Настройки» и выберите «SimplyShare».
- Запустите приложение SimplyShare и выполните необходимые шаги для его инсталляции.
- После установки приложения на смартфоне или планшете, запустите его и следуйте инструкциям для подключения вашего устройства к телевизору Philips.
- Проверьте соединение между вашим умным телевизором и устройством с помощью SimplyShare.
- Вы можете записать настройки подключения для простоты использования.
Теперь SimplyShare готов к использованию на вашем телевизоре Philips. Вы можете запускать различные виджеты и онлайн-приложения на платформе Smart TV или просматривать доступ к личным данным, используя дистанционное управление или ваш смартфон.
Важно отметить, что установка и настройка SimplyShare может отличаться в зависимости от модели телевизора Philips, поэтому часто рекомендуется прочитать информацию в инструкции пользователя для вашей конкретной модели.
Подключение внешних устройств
Чтобы подключить внешние устройства, такие как флешка или USB-жесткий диск, к вашему телевизору Philips с помощью SimplyShare, вам потребуется выполнить следующие шаги:
- Вставьте флешку или подключите USB-жесткий диск к телевизору с использованием соответствующего порта.
- Перейдите в меню «Настройки» на вашем телевизоре.
- Выберите «SimplyShare» и найдите параметры подключения устройства.
- Выберите тип устройства (флешка или USB-жесткий диск) и настройте соответствующие параметры.
- Теперь ваше внешнее устройство будет подключено к телевизору и готово к использованию.
С помощью SimplyShare вы можете настроить доступ к различным каналам и контенту, используя интернет, или просматривать записи с вашего смартфона или планшета на большом экране телевизора Philips.
Видео:
Как подключить смарт приставку к телевизору Способ 100%
Как подключить смарт приставку к телевизору Способ 100% by JEBIX 476,136 views 3 years ago 2 minutes, 56 seconds