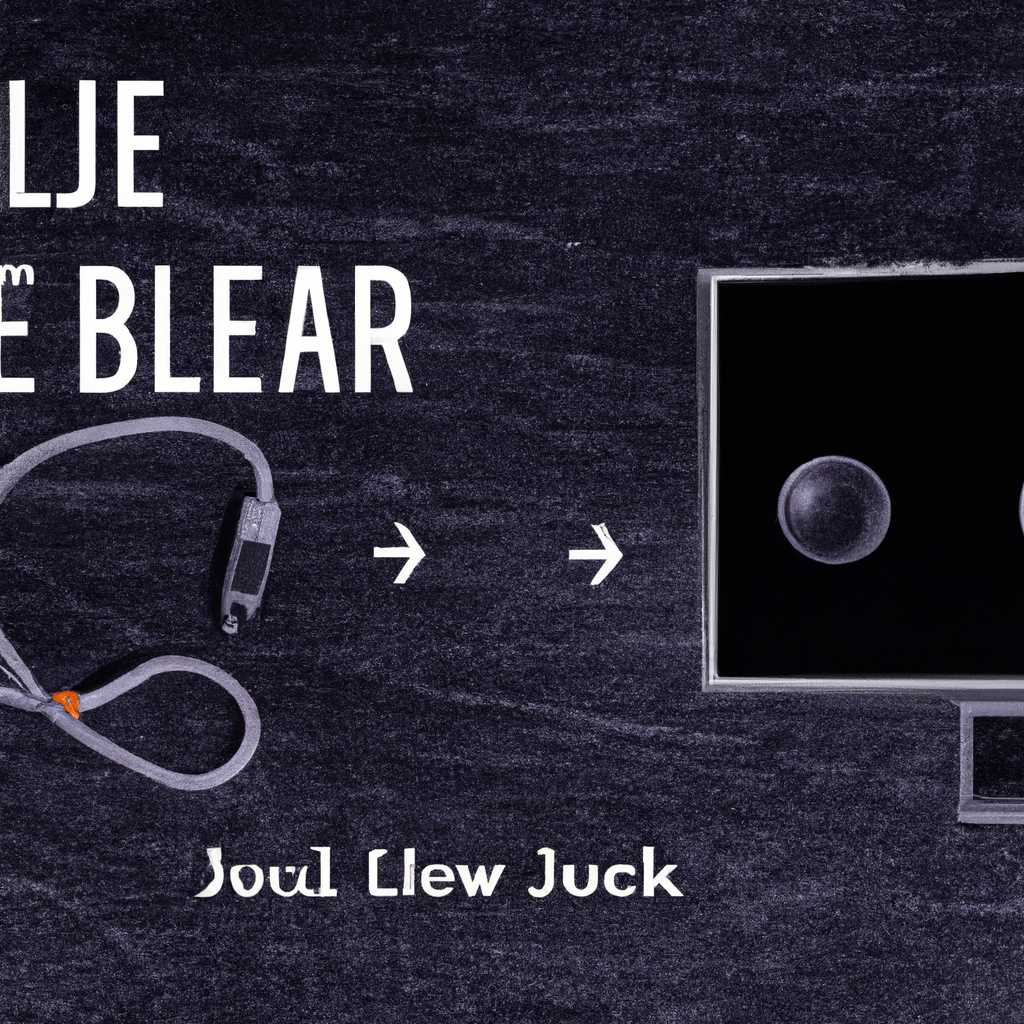- Как подключить колонку JBL к ноутбуку или компьютеру: пошаговая инструкция
- Как подключить колонку JBL к ноутбуку или компьютеру
- Проводное подключение акустики JBL
- Способы подключения портативного Bluetooth-спикера к компьютеру
- Шаг 1. Проверьте наличие драйверов
- Шаг 2. Сопряжение и подключение колонки
- Драйвер JBL GO2 для Windows
- Как подсоединить блютуз-колонку к ПК с Windows 7 или Windows 10
- Шаг 1: Убедитесь, что ваш компьютер имеет модуль Bluetooth
- Шаг 2: Установите драйвер для Bluetooth-спикера
- Шаг 3: Подключение Bluetooth-колонки к компьютеру
- Видео:
- 🚩 Bluetooth колонка JBL не подключается к ПК
Как подключить колонку JBL к ноутбуку или компьютеру: пошаговая инструкция
Подключение колонки JBL к ноутбуку или компьютеру может показаться сложной задачей, однако, с помощью правильной инструкции и нескольких простых шагов, вы сможете наслаждаться качественным звуком вашей акустики на вашем компьютере. В этой статье мы расскажем, как подключить вашу колонку JBL к ноутбуку или компьютеру, следуя простым указаниям.
Шаг 1. Первым делом, вам надо убедиться, что на вашем компьютере установлены необходимые драйверы. Если все драйверы установлены, пропустите этот шаг. Если же нет, вам потребуется установить драйверы для вашего компьютера. Для этого откройте меню «Пуск», затем найдите раздел «Устройства и принтеры». В открывшемся окне выберите категорию «Устройства», затем из списка выберите вашу колонку JBL и нажмите правой кнопкой мыши. В появившемся контекстном меню выберите «Обновить драйвер».
Шаг 2. В открывшемся окне выберите «Поиск драйверов на этом компьютере». Далее выберите пункт «Выберите категорию для загрузки драйверов» и найдите категорию «Загрузки». Затем выберите вашу операционную систему (Windows 7, 8, 10) и найдите драйвер для вашей колонки JBL. После выбора драйвера нажмите кнопку «Загрузить». Драйвер автоматически установится на вашем компьютере.
Шаг 3. Подключение колонки JBL к ноутбуку или компьютеру. Убедитесь, что ваша колонка полностью заряжена. Затем найдите на вашем компьютере панель управления звуковыми устройствами. Обычно она находится в трее, в правом нижнем углу экрана. Если не можете найти такую панель, воспользуйтесь поиском по вашей операционной системе.
Шаг 4. Щелкните правой кнопкой мыши по значку панели управления звуковыми устройствами и выберите пункт «Воспроизведение звука». Откроется окно настроек звука. Здесь вы найдете список доступных аудио-устройств. Выберите вашу колонку JBL из списка и нажмите кнопку «ОК». Теперь ваша колонка JBL должна быть подключена к вашему ноутбуку или компьютеру.
Шаг 5. Проверьте звуковое воспроизведение на вашем ноутбуке или компьютере. Воспроизведите музыку или любой другой звуковой файл для проверки качества звука. Если звук воспроизводится через вашу колонку JBL, значит подключение прошло успешно. Если же звук продолжает воспроизводиться через встроенные динамики компьютера, повторите шаг 4 или проверьте настройки звука на вашем компьютере.
Инструкция по подключению колонки JBL к ноутбуку или компьютеру должна помочь вам с легкостью настроить аудио-сопряжение и наслаждаться отличным качеством звука с вашей акустикой JBL.
Как подключить колонку JBL к ноутбуку или компьютеру
Шаг 1: Убедитесь, что ваш ноутбук или компьютер имеет поддержку Bluetooth. Если ваш компьютер не имеет встроенного адаптера Bluetooth, вы можете приобрести отдельный адаптер, который подключается к USB порту компьютера.
Шаг 2: Включите вашу JBL колонку. В большинстве моделей JBL колонок кнопка включения находится на самом устройстве или на пульте дистанционного управления. Найдите эту кнопку и включите колонку.
Шаг 3: На вашем компьютере откройте меню «Пуск» и выберите «Настройки». В категории «Устройства» найдите раздел «Bluetooth и другие устройства» и откройте его.
Шаг 4: В разделе «Bluetooth и другие устройства» выберите «Добавить устройство».
Шаг 5: Когда ваша JBL колонка будет обнаружена, она появится в списке доступных устройств Bluetooth. Нажмите на ее имя, чтобы выбрать ее.
Шаг 6: Вам может потребоваться ввести пароль, чтобы сопряжение было завершено. Если у колонки JBL есть пароль, он должен быть указан в инструкции к устройству или на самой колонке.
Шаг 7: После завершения сопряжения ваша JBL колонка будет готова к использованию. Вам теперь можно наслаждаться качественным звуком через вашу колонку JBL на вашем компьютере.
Важно помнить, что если ваш компьютер работает на операционной системе Windows, он может автоматически обновить драйверы для вашей колонки JBL. Если это не произошло, вы можете вручную обновить драйверы.
Чтобы обновить драйверы, вы можете проследовать по следующему пути: Откройте меню «Пуск» и выберите «Параметры». В категории «Устройства» найдите раздел «Bluetooth и другие устройства» и откройте его. Во вкладке «Другие устройства» найдите вашу колонку JBL и щелкните правой кнопкой мыши по ее имени. В выпадающем меню выберите «Обновить драйверы». Когда процесс обновления завершится, ваша JBL колонка будет обновлена.
Теперь вы можете наслаждаться прекрасным звуком, который дает ваша JBL колонка, подключенная к вашему ноутбуку или компьютеру. Не забывайте проверять наличие обновлений драйверов, чтобы всегда иметь актуальную версию программного обеспечения для вашей колонки JBL.
Проводное подключение акустики JBLЕсли у вас имеется проводной вариант акустической системы JBL, следуйте этой пошаговой инструкции для подключения к вашему ноутбуку или компьютеру.
Если у вас возникли проблемы с подключением или драйверами, вы можете обратиться за помощью к статьям справки на официальном сайте JBL. Также, обновления драйверов и программного обеспечения можно найти на сайте производителя, чтобы обеспечить оптимальную работу вашей акустической системы. |
Способы подключения портативного Bluetooth-спикера к компьютеру
Хотите насладиться качественным звуком и удобством пользования Вашей блютуз-колонкой на компьютере? В этом статье рассмотрим несколько способов подключения акустики к Вашему ПК. Процесс простой, но для некоторых из вас, может потребоваться установка драйверов. Ниже описаны шаги, необходимые для успешного подсоединения устройства.
Шаг 1. Проверьте наличие драйверов
Перед тем, как подключить колонку JBL к компьютеру, убедитесь, что у вас есть нужные драйверы. Однако, в большинстве случаев Windows автоматически устанавливает необходимые драйверы, если они уже есть в системе. Для установки драйверов следуйте указаниям ниже:
- Щелкните правой кнопкой мыши на значок «Пуск» в нижнем левом углу вашего экрана.
- Выберите пункт «Менеджер устройств» во всплывающем меню.
- В Менеджере устройств найдите категорию «Bluetooth» или «Беспроводные устройства».
- Раскройте список устройств и найдите свою блютуз-колонку.
- Щелкните правой кнопкой мыши на вашем устройстве и выберите пункт «Обновить драйвер».
- Выберите пункт «Автоматический поиск обновленного программного обеспечения драйвера».
- Дождитесь окончания процесса обновления, после чего перезапустите компьютер.
Шаг 2. Сопряжение и подключение колонки
После установки необходимых драйверов можно приступить к подключению колонки JBL к компьютеру:
- Включите Bluetooth на вашем компьютере.
- Откройте меню «Настройки» (обычно иконка с шестеренкой в трее).
- Выберите раздел «Устройства» или «Bluetooth и другие устройства».
- В разделе «Добавить устройство» выберите пункт «Bluetooth».
- Найдите свою блютуз-колонку в списке доступных устройств.
- Щелкните по ней для начала сопряжения и подключения.
- После успешного сопряжения и подключения, звук компьютера будет воспроизводиться через вашу колонку.
Теперь вы можете наслаждаться качественным звуком своей блютуз-колонки при использовании компьютера. Не забудьте провести проверку наличия обновлений для вашего устройства и драйверов время от времени, чтобы быть в курсе последних новинок технологий и устранить возможные проблемы с подключением.
Драйвер JBL GO2 для Windows
Для подключения портативной Bluetooth-колонки JBL GO2 к компьютеру или ноутбуку на операционной системе Windows может потребоваться драйвер. В этом разделе мы расскажем, где и как найти и установить необходимые драйверы для успешного подключения и работы вашего устройства.
1. Установка драйвера JBL GO2 на Windows 10
В большинстве случаев компьютеры и ноутбуки с ОС Windows 10 автоматически распознают и устанавливают необходимые драйверы для Bluetooth-колонки JBL GO2. Однако, если после подсоединения устройства вы обнаружите, что драйвер не установлен, вам понадобится скачать и установить его вручную:
1. В панели задач найдите кнопку «Пуск» и кликните по ней правой кнопкой мыши.
2. В появившемся контекстном меню выберите пункт «Управление устройствами».
3. В открывшемся окне «Устройства и принтеры» найдите раздел «Портативные устройства» или «Другие устройства».
4. Если в списке устройств отображается Bluetooth-спикер JBL GO2 со статусом «Отсутствует драйвер», кликните на него правой кнопкой мыши.
5. В появившемся контекстном меню выберите опцию «Обновить драйвер».
6. В новом окне выберите «Автоматический поиск обновления программного обеспечения».
7. Windows выполнит поиск драйверов и предложит вам установить их на ваш компьютер.
8. Подтвердите установку драйверов и дождитесь их завершения.
9. После установки драйверов перезагрузите компьютер.
Теперь ваш Bluetooth-спикер JBL GO2 должен быть успешно подключен к вашему компьютеру и готов к использованию.
2. Драйверы для других версий Windows
Если у вас установлена другая версия ОС Windows, различия в процедуре установки драйверов JBL GO2 могут быть незначительными. Однако, для более точной информации и пошаговой инструкции, рекомендуется обратиться к официальному сайту производителя и найти раздел «Поддержка» или «Драйверы» для вашей модели колонки.
Обратите внимание, что драйвер JBL GO2 обычно предоставляется в виде утилиты, которая устанавливается на ваш компьютер. Поэтому после загрузки драйвера, запустите установочный файл и следуйте инструкциям на экране для успешной установки и запуска драйвера JBL GO2 на вашем ПК.
Как подсоединить блютуз-колонку к ПК с Windows 7 или Windows 10
Шаг 1: Убедитесь, что ваш компьютер имеет модуль Bluetooth
- На Windows 7: Нажмите «Start» (Пуск), выберите «Control Panel» (Панель управления), затем «Devices and Printers» (Устройства и принтеры) или «Device Manager» (Менеджер устройств). Проверьте наличие категории «Bluetooth» или «Bluetooth Radios» (Bluetooth-устройства) в списке.
- На Windows 10: Нажмите правой кнопкой мыши на значок «Start» (Пуск), выберите «Device Manager» (Менеджер устройств). Проверьте наличие категории «Bluetooth» или «Bluetooth Radios» (Bluetooth-устройства) в списке.
Шаг 2: Установите драйвер для Bluetooth-спикера
- Перейдите на официальный веб-сайт производителя вашей Bluetooth-акустики (JBL) и найдите раздел «Support» (Поддержка) или «Downloads» (Загрузки).
- Выберите вашу модель колонки и загрузите драйвер Bluetooth для вашей операционной системы (Windows 7 или Windows 10).
- Запустите загруженный файл и следуйте инструкциям мастера установки для завершения процесса установки драйвера.
Шаг 3: Подключение Bluetooth-колонки к компьютеру
- Нажмите правой кнопкой мыши на значок Bluetooth в системном лотке (панель задач) и выберите «Add a device» (Добавить устройство).
- Windows автоматически начнет поиск доступных устройств Bluetooth.
- Включите свою блютуз-колонку и убедитесь, что она находится в режиме «поиска» или «сопряжения».
- В списке результатов поиска выберите вашу колонку JBL и нажмите кнопку «Next» (Далее).
- Если Windows запросит код доступа или PIN-код, введите его на клавиатуре и нажмите «Enter» (Ввод).
- Дождитесь завершения процесса сопряжения, после чего ваша блютуз-колонка будет успешно подключена к вашему компьютеру.
Видео:
🚩 Bluetooth колонка JBL не подключается к ПК
🚩 Bluetooth колонка JBL не подключается к ПК Автор: Izzy Laif 147 081 просмотр 6 лет назад 2 минуты 9 секунд