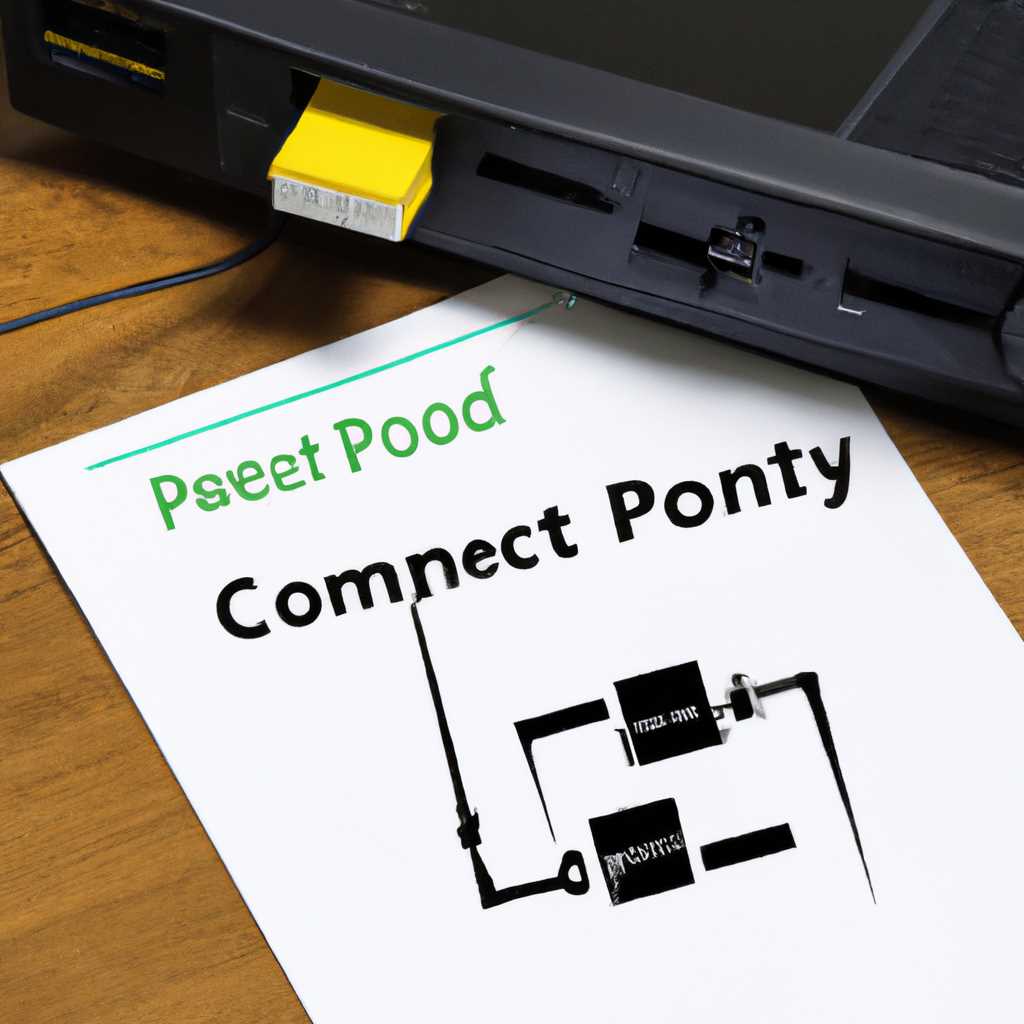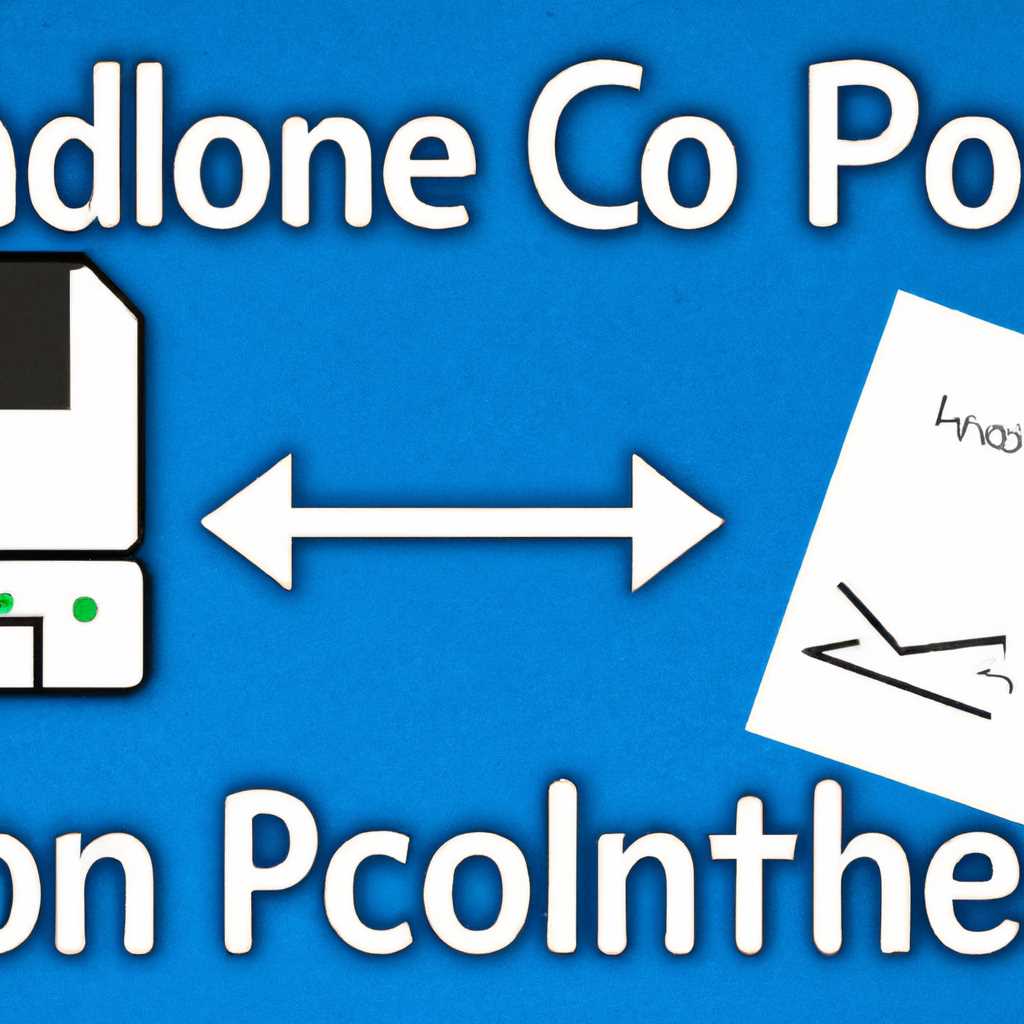- Как подключить локальный принтер через RDP к удаленному серверу Windows Server: пошаговая инструкция
- Параметры подключения
- Шаг 1: Установка роли удаленного рабочего стола
- Шаг 2: Настройка удаленного принтера
- Шаг 3: Установка драйвера принтера
- Шаг 4: Разрешите EasyPrint для подключаемых принтеров
- Шаг 5: Подключите принтер к удаленной сессии
- Разрешите для RDP проброс локального принтера
- Шаг 1: Установка драйверов принтера
- Шаг 2: Настройка удаленного рабочего стола
- Шаг 3: Настройка удаленной машины
- Шаг 4: Подключение принтера
- Преимущества технологии EasyPrint
- Как настроить удаленную печать
- Настройка удаленной печати на сервере
- Настройка удаленной печати на локальном компьютере
- Как подключить локальный принтер через RDP к удаленному серверу Windows Server: пошаговая инструкция
- Установка драйвера на удаленный ПК
- Настраиваем распечатку на удаленном принтере
- Подключение удаленного принтера
- Установка драйверов на удаленном принтере
- Преимущества и решения для стабильной печати
- Подключение и настройка проброса локального принтера через RDP
- Преимущества подключения локального принтера через RDP
- Настройка подключения локального принтера через RDP
- Подключить принтер RDP – преимущества решения
- 1. Установка драйверов для удаленного принтера
- 2. Настройка проброса порта для удаленной печати
- 3. Настройка локального принтера на удаленном сервере
- Преимущества решения
- Настройка печати на принтере с удаленного ПК
- Шаг 1: Установка драйвера принтера на удаленном сервере
- Шаг 2: Настройка удаленного подключения на клиентском ПК
- Шаг 3: Подключение принтера в удаленной сессии
- Шаг 4: Печать на удаленном принтере
- Преимущества удаленного подключения принтера через RDP
- Видео:
- Настройка общего принтера в локальной сети
Как подключить локальный принтер через RDP к удаленному серверу Windows Server: пошаговая инструкция
Если у вас есть удаленный рабочий сервер Windows Server и вы хотите подключить локальный принтер к этому удаленному серверу, то вам потребуется выполнить несколько простых шагов. Удаленное подключение к серверу через RDP (Remote Desktop Protocol) позволяет пользователю работать на удаленном сервере так, как будто он находится непосредственно перед ним.
Одним из преимуществ использования RDP для подключения локального принтера на удаленном сервере является возможность печати документов на удаленном сервере с помощью локального принтера. Для этого необходимо настроить проброс (передачу) драйверов принтера с клиентского ПК на удаленный сервер.
Для успешного подключения локального принтера на удаленном сервере Windows Server необходимо выполнить несколько шагов. Во-первых, установите драйвера принтера на удаленном сервере. Для этого вам нужно будет знать точное название и версию драйвера, которые используются на локальном ПК. Во-вторых, настройте подключение принтера в параметрах удаленного рабочего стола.
Параметры подключения
При подключении локального принтера через удаленное рабочее соединение (RDP) к серверу Windows Server необходимо выполнить ряд настроек, чтобы обеспечить успешную печать с удаленного сервера на локальном принтере. В данной статье мы рассмотрим пошаговую инструкцию для настройки такого подключения.
Шаг 1: Установка роли удаленного рабочего стола
Прежде чем приступать к настройке подключения принтера, убедитесь, что на удаленном сервере установлена роль удаленного рабочего стола (Remote Desktop Services). Для этого откройте панель управления Windows Server, выберите «Добавить роли и компоненты» и следуйте инструкциям мастера установки.
Шаг 2: Настройка удаленного принтера
На удаленном сервере необходимо настроить удаленный принтер, чтобы обеспечить его корректное распознавание. Для этого выполните следующие действия:
- Выберите меню «Пуск» на удаленном сервере, а затем откройте «Панель управления».
- В панели управления найдите раздел «Устройства и принтеры» и выберите его.
- Щелкните правой кнопкой мыши на удаленный принтер, который вы хотите настроить, и выберите «Настройка принтера».
- В окне настройки принтера выберите вкладку «Порты» и убедитесь, что установлен соответствующий порт для локального принтера.
- При необходимости, установите другой порт из списка поддерживаемых портов.
- После выбора порта нажмите «ОК», чтобы сохранить настройки.
Шаг 3: Установка драйвера принтера
На удаленном сервере Windows Server должен быть установлен драйвер для локального принтера. Для этого выполните следующие действия:
- Откройте меню «Пуск» на удаленном сервере и выберите «Панель управления».
- В панели управления найдите раздел «Устройства и принтеры» и выберите его.
- Щелкните правой кнопкой мыши на удаленный принтер и выберите «Свойства принтера».
- В окне свойств принтера выберите вкладку «Дополнительно».
- В разделе «Производитель» выберите производителя принтера, а затем выберите модель принтера из списка.
- Если модель принтера отсутствует в списке, нажмите «Windows Update», чтобы обновить список установленных драйверов.
- После выбора драйвера нажмите «ОК», чтобы сохранить настройки.
Шаг 4: Разрешите EasyPrint для подключаемых принтеров
EasyPrint — это технология печати в удаленных сеансах RDP, которая позволяет использовать драйверы принтеров на удаленном сервере. Чтобы разрешить использование EasyPrint для подключаемых принтеров, выполните следующие действия:
- На удаленном сервере откройте «Групповую политику локальной машины» или «Удаленную групповую политику» через консоль «gpedit.msc».
- Перейдите к разделу «Компьютерная конфигурация» -> «Административные шаблоны» -> «Windows-компоненты» -> «Удаленный рабочий стол — серверные компоненты» -> «Удаленный рабочий стол — удаление локальных принтеров».
- В настройках откройте параметр «Включить удаление локальных принтеров».
- Установите значение параметра на «Отключено» или не настройтесь для удаления локальных подключаемых принтеров.
- Нажмите «ОК», чтобы сохранить настройки.
Шаг 5: Подключите принтер к удаленной сессии
После настройки удаленного принтера и драйвера вы можете приступить к подключению принтера к удаленному серверу через RDP-подключение. Для этого выполните следующие действия:
- Запустите удаленное рабочее соединение (Remote Desktop Connection) с локального компьютера.
- Введите IP-адрес или имя удаленного сервера, к которому вы хотите подключиться.
- Нажмите кнопку «Параметры» и выберите вкладку «Локальные ресурсы».
- В разделе «Локальные устройства и ресурсы» разрешите печать на «Локальных устройствах и ресурсах» для подключаемых принтеров.
- Выберите «ОК», чтобы сохранить настройки.
- Подключитесь к удаленному серверу, используя введенные ранее данные.
Теперь вы можете приступить к печати с удаленного сервера на локальном принтере. При выборе параметров печати укажите подключенный удаленный принтер в качестве устройства печати.
Подключение локального принтера к удаленному серверу Windows Server через RDP-подключение имеет ряд преимуществ, таких как удобство печати с удаленной сессии и отсутствие необходимости устанавливать дополнительные драйверы на локальном компьютере. Следуйте указанным выше шагам, чтобы успешно настроить данное подключение и наслаждаться комфортом удаленной печати.
Разрешите для RDP проброс локального принтера
Подключение локального принтера через RDP к удаленному серверу Windows Server позволяет печатать документы с удаленной машины на принтере, подключенном к вашему локальному ПК. Для настройки этой функции следует выполнить несколько шагов.
Шаг 1: Установка драйверов принтера
Перед тем как приступать к настройкам, убедитесь, что на вашем локальном ПК установлены необходимые драйверы для принтера, который вы хотите подключить удаленно. Если драйверы отсутствуют, загрузите и установите их с официального веб-сайта производителя принтера.
Шаг 2: Настройка удаленного рабочего стола
Для подключения локального принтера через RDP на удаленную машину, вам потребуется настроить удаленное подключение к серверу. Откройте меню «Пуск» на удаленном сервере и найдите «Настройки RDP-подключения».
В окне настройки, выберите вкладку «Локальные ресурсы». В разделе «Локальные устройства и ресурсы» установите галочку напротив пункта «Принтеры». Также может потребоваться разрешить подключение через нужный порт.
Шаг 3: Настройка удаленной машины
На удаленной машине (сервере) также следует настроить подключение локального принтера. Для этого выполните следующие действия:
1. Запустите удаленный рабочий стол на сервере.
2. В меню «Пуск» выберите «Настройка удаленного рабочего стола».
3. В открывшемся окне выберите «Параметры» и перейдите на вкладку «Локальные ресурсы».
4. В разделе «Локальные устройства и ресурсы» установите галочку перед пунктом «Принтеры».
Шаг 4: Подключение принтера
После настройки удаленной машины и локального ПК можно приступать к подключению принтера. Для этого выполните следующие действия:
1. Откройте удаленное подключение к серверу с помощью программы Microsoft Remote Desktop или альтернативного клиентского приложения.
2. При установке соединения в разделе «Локальные ресурсы» убедитесь, что в списке доступных локальных устройств находится ваш локальный принтер.
3. Установите галочку напротив принтера, который вы хотите подключить.
4. Нажмите на кнопку «Подключить» и дождитесь установки драйверов принтера на удаленной машине.
Преимущества технологии EasyPrint
В операционной системе Windows Server есть технология EasyPrint, которая позволяет упростить процесс подключения и печати с удаленного сервера. Она автоматически определяет и устанавливает соответствующие драйверы принтера на удаленной машине без необходимости установки драйверов вручную.
Для активации EasyPrint на удаленной машине:
1. Запустите удаленный рабочий стол на сервере.
2. В меню «Пуск» выберите «Настройка удаленного рабочего стола».
3. В открывшемся окне выберите «Параметры» и перейдите на вкладку «Драйверы».
4. Установите галочку напротив пункта «Включить EasyPrint для всех принтеров».
Теперь вы готовы использовать локальный принтер на удаленной машине и осуществлять печать документов с удаленного сервера без проблем. Настраивайте удаленное подключение и приступайте к печати!
Как настроить удаленную печать
Удаленная печать позволяет подключить локальный принтер к удаленному серверу Windows Server с помощью RDP-подключения. Это удобное решение для тех, кто работает на удаленном сервере и хочет печатать документы с локального принтера.
Настройка удаленной печати на сервере
Прежде чем приступать к настройке удаленной печати, убедитесь, что у вас есть доступ к удаленному серверу и разрешите удаленную печать с локального принтера. Для этого необходимо выполнить следующие шаги:
- Установите драйвера принтера на удаленном сервере. Если вы не знаете, какой драйвер использовать, следуйте рекомендациям производителя принтера.
- На сервере откройте меню «Пуск» и выберите «Устройства и принтеры».
- В окне «Устройства и принтеры» найдите ваш локальный принтер и щелкните по нему правой кнопкой мыши.
- В контекстном меню выберите «Параметры принтера».
- На вкладке «Общие» поставьте галочку напротив пункта «Разрешить удаленную печать».
- На вкладке «Драйвер» выберите опцию «Устройство преобразования печати Microsoft EasyPrint». Если этой опции нет в списке, убедитесь, что на сервере установлены все необходимые драйверы для данного принтера.
- Нажмите «ОК», чтобы сохранить изменения.
Настройка удаленной печати на локальном компьютере
Чтобы подключить локальный принтер к удаленному серверу через RDP-подключение, выполните следующие действия:
- Откройте программу RDP (Remote Desktop Protocol) на вашем компьютере.
- Введите IP-адрес или имя сервера, к которому хотите подключиться.
- Нажмите на кнопку «Параметры» и перейдите на вкладку «Локальные ресурсы».
- В разделе «Локальные устройства и ресурсы» выберите пункт «Подключение принтера».
- Отметьте галочкой локальный принтер, который вы хотите использовать на удаленном сервере.
- Нажмите «ОК», чтобы сохранить настройки.
- Вернитесь в основное окно RDP и нажмите на кнопку «Подключиться».
После успешного подключения к удаленному серверу вы сможете использовать свой локальный принтер для распечатки документов на удаленном рабочем столе.
| Преимущества удаленной печати через RDP-подключение |
|---|
| Удобство. Значительно упрощается процесс печати документов на удаленном сервере, так как можно использовать локальный принтер, не перенаправляя файлы на сервер. |
| Экономия времени. Нет необходимости копировать документы на удаленный сервер для распечатки, все операции можно выполнять с локального компьютера. |
| Гибкость. Пользователь может выбрать альтернативный принтер для печати, если это необходимо. |
Как подключить локальный принтер через RDP к удаленному серверу Windows Server: пошаговая инструкция
Для взаимодействия с удаленным сервером Windows Server и печати на локальном принтере, вам необходимо настроить подключение с помощью RDP (Remote Desktop Protocol). Следуйте этой пошаговой инструкции, чтобы настроить подключение локального принтера к удаленному серверу.
- На удаленном сервере Windows Server откройте меню «Пуск» и выберите «Настройка».
- В меню «Настройка» выберите «Панель управления».
- В панели управления выберите «Устройства и принтеры».
- Найдите устройство вашего локального принтера в списке устройств и щелкните правой кнопкой мыши на его значке.
- Выберите «Настройки принтера» из выпадающего меню.
- В окне «Настройки принтера» откройте вкладку «Порты».
- Убедитесь, что номер порта вашего локального принтера соответствует номеру порта RDP на сервере.
- На сервере Windows Server установите драйвер вашего локального принтера. Если драйвера отсутствуют, установите их с помощью альтернативных методов.
- На удаленной машине, с которой вы подключаетесь через RDP, откройте меню «Пуск» и выберите «Панель управления».
- В панели управления выберите «Устройства и принтеры».
- Найдите удаленный принтер в списке доступных принтеров и щелкните правой кнопкой мыши на его значке.
- Выберите «Печать тестовой страницы», чтобы проверить успешность подключения.
Теперь вы можете печатать с удаленного сервера на вашем локальном принтере. Убедитесь, что для этого принтера установлены соответствующие драйверы на удаленном сервере. Если вам потребуется печать на других клиентских устройствах, следует настроить их подключение аналогичным образом.
Установка и настройка локального принтера через RDP на удаленный сервер Windows Server – это простая технология, которая позволяет пользоваться преимуществами стабильной печати с удаленных серверов Microsoft. При использовании данной технологии обратите внимание на поддерживаемые типы устройств и установку соответствующих драйверов.
Установка драйвера на удаленный ПК
Для того чтобы подключить локальный принтер к удаленному серверу Windows Server через RDP, потребуется установить драйвера на удаленный ПК. Данная процедура позволит настроить доступ к принтеру и использовать его для печати на удаленном сервере.
1. На удаленном ПК выберите «Параметры» в меню «Пуск», а затем перейдите в раздел «Настройка ПК».
2. В открывшемся окне настройки, выберите «Устройства» и перейдите в раздел «Принтеры и сканеры».
3. В разделе «Принтеры и сканеры» найдите ваш локальный принтер, который вы хотите подключить к удаленному серверу.
4. Чтобы установить драйвера для данного принтера, выберите его и нажмите на кнопку «Установка драйвера».
5. В открывшемся окне «Установка драйвера» следует настроить параметры подключения принтера к удаленному серверу. Например, выберите «Подключение через RDP проброс порта», чтобы использовать альтернативный порт для подключения.
6. После выбора параметров подключения, нажмите на кнопку «Установка» и дождитесь завершения процесса установки драйвера.
7. Теперь принтер будет доступным на удаленном сервере Windows Server, и вы сможете использовать его для печати на удаленной машине.
8. Для того чтобы распечатать документ на удаленном сервере, просто выберите локальный принтер в приложении, которое используется для печати, и отправьте задание на печать.
Следует отметить, что настройка подключения принтера через RDP имеет свои преимущества, такие как стабильная работа при удаленном доступе к рабочему столу и возможность использования удаленной технологии для печати. Установка драйвера на удаленный ПК является неотъемлемой частью этого решения и позволяет полноценно использовать функционал принтера на удаленной машине.
Настраиваем распечатку на удаленном принтере
Подключение локального принтера к удаленному серверу Windows Server через RDP открывает новые возможности для печати документов. В этом разделе вы узнаете, как настроить печать на удаленном принтере и использовать его функции в среде удаленного доступа.
Подключение удаленного принтера
Перед приступлением к настройке печати на удаленном устройстве, необходимо подключить локальный принтер к удаленной системе. Для этого следуйте инструкции:
- На локальном компьютере откройте программу для удаленного подключения (например, Microsoft Remote Desktop).
- Введите адрес удаленного сервера Windows Server и учетные данные пользователя.
- После успешного подключения к удаленному столу, откройте меню «Настройки» и выберите «Параметры RDP-подключения».
- В разделе «Локальные ресурсы» разрешите подключение печати и выберите локальный принтер, который хотите использовать на удаленном устройстве.
- Завершите настройку и сохраните изменения.
Установка драйверов на удаленном принтере
После успешного подключения локального принтера к удаленному серверу, следующим шагом является установка драйверов принтера на удаленном устройстве. Для этого выполните следующие действия:
- На удаленном сервере Windows Server откройте «Управление печатью».
- Выберите «Печатающие устройства» и найдите подключенный удаленный принтер.
- Щелкните правой кнопкой мыши на принтере и выберите «Установить драйвер».
- Выберите драйвер принтера из списка доступных драйверов или установите драйвер с диска.
- Завершите установку драйвера и перезагрузите удаленный сервер.
Преимущества и решения для стабильной печати
Настройка печати на удаленном принтере через RDP предоставляет ряд преимуществ и решений для обеспечения стабильной печати:
- Возможность печатать документы с удаленного сервера на локальном принтере без необходимости пересылки файлов.
- Альтернативный вариант для решения проблем с драйверами печати на удаленной машине.
- Eаибольшая доступность локальных принтеров для всех пользователей удаленного сервера.
- Удобное подключение удаленных принтеров через проброс порта на удаленной машине.
Теперь, когда печать на удаленном принтере настроена и драйвера установлены, вы можете без проблем печатать документы с удаленного сервера Windows Server на локальном принтере.
Подключение и настройка проброса локального принтера через RDP
Технология удаленного подключения (RDP) от Microsoft позволяет пользователям доступиться к удаленному серверу Windows Server и работать с ним, будто они находятся у его стола. Однако, при использовании RDP локальные принтеры обычно недоступны на удаленном сервере. Чтобы решить эту проблему и настроить подключение локального принтера к удаленному серверу Windows Server через RDP, следует выполнить несколько простых шагов.
Преимущества подключения локального принтера через RDP
Подключение локального принтера к удаленному серверу Windows Server через RDP имеет ряд преимуществ:
- Удобство печати: можно напечатать документы с удаленного сервера на локальном принтере, который находится рядом с вами.
- Стабильная работа: используя локальный принтер и его драйверы на удаленном сервере, вы можете избежать возможных проблем совместимости.
- Безопасность: при работе с конфиденциальными документами вы можете быть уверены, что они будут напечатаны на вашем локальном принтере.
Настройка подключения локального принтера через RDP
Для подключения локального принтера к удаленному серверу через RDP, следуйте этим простым шагам:
- На удаленном сервере откройте «Параметры» (Settings) и перейдите в раздел «Устройства» (Devices).
- В меню настроек устройств выберите «Подключение локальных ресурсов» (Local Resources).
- В разделе «Локальные устройства и ресурсы» (Local devices and resources) нажмите на кнопку «Подробности…» (More…).
- В открывшемся окне выберите тип устройства «Принтеры» (Printers) и разрешите подключение клиентских принтеров на удаленном сервере.
- После этого вам нужно будет выбрать, какой конкретно принтер вы хотите подключить к удаленному серверу. Для этого откройте меню печати на удаленном сервере и выберите нужный принтер из списка доступных.
- В зависимости от настроек удаленного сервера может потребоваться установка драйверов данной печати. Если это так, следуйте инструкциям по установке драйверов и дождитесь завершения процесса.
- После успешного подключения принтера вы можете использовать его для печати документов с удаленного сервера Windows Server.
В результате выполнения этих шагов вы сможете настроить проброс локального принтера через RDP на удаленном сервере, что позволит вам удобно печатать документы с удаленного рабочего стола на своем локальном принтере.
Подключить принтер RDP – преимущества решения
При подключении локального принтера через RDP к удаленному серверу Windows Server вы получаете ряд преимуществ. Рассмотрим, как настроить подключение принтера пошагово:
1. Установка драйверов для удаленного принтера
Перед началом настройки подключения удаленного принтера через RDP на удаленном сервере Windows Server вам потребуется установить драйверы для данного принтера. Драйверы должны поддерживаться сервером Windows и соответствовать операционной системе удаленной рабочей станции.
2. Настройка проброса порта для удаленной печати
Для того чтобы настроить подключение локального принтера через RDP, устройство должно быть подключено к порту на удаленном сервере. Чтобы настроить проброс порта для удаленной печати, выполните следующие действия:
— На удаленном сервере Windows Server перейдите в меню «Пуск» и выберите пункт «Панель управления».
— В настройках выберите раздел «Устройства и принтеры».
— Найдите удаленный принтер в списке устройств и кликните правой кнопкой мыши на его значок.
— В контекстном меню выберите «Параметры принтера».
— В открывшемся окне принтера перейдите во вкладку «Порты».
— Разрешите проброс порта, выбрав соответствующую галочку.
3. Настройка локального принтера на удаленном сервере
Для успешного подключения локального принтера к удаленному серверу Windows Server необходимо настроить его параметры на удаленной рабочей станции. Чтобы настроить локальный принтер на удаленном сервере, выполните следующие действия:
— В окне настройки удаленного принтера выберите вкладку «Удаленный рабочий стол».
— Разрешите подключение удаленного принтера, выбрав соответствующую галочку.
— Настройте параметры удаленного принтера в соответствии с требованиями.
После настройки удаленного принтера на сервере Windows Server вы можете приступать к его использованию для печати через подключение удаленному рабочему столу.
Преимущества решения
Подключение принтера через RDP на удаленный сервер Windows Server имеет ряд преимуществ:
— Простая настройка. Подключение локального принтера через RDP осуществляется с помощью протокола RDP EasyPrint, что делает настройку быстрой и легкой.
— Стабильная печать. С помощью RDP EasyPrint принтеры поддерживаются непосредственно удаленной рабочей станцией, что гарантирует стабильность и надежность процесса печати.
— Гибкие настройки. В настройках RDP-подключения вы можете задать параметры печати, чтобы адаптировать их под свои потребности.
Теперь вы знаете, как подключить локальный принтер через RDP к удаленному серверу Windows Server и можете настроить параметры печати в соответствии с вашими потребностями.
Настройка печати на принтере с удаленного ПК
Для подключения локального принтера через RDP к удаленному серверу Windows Server и настройки печати на удаленном ПК, следуйте следующей пошаговой инструкции:
Шаг 1: Установка драйвера принтера на удаленном сервере
Для начала, убедитесь, что у вас есть номер и параметры драйвера принтера. Подключите принтер к удаленному ПК и установите на сервере драйвер, соответствующий модели принтера.
Шаг 2: Настройка удаленного подключения на клиентском ПК
На клиентском ПК, с которого вы будете подключаться к удаленному серверу, откройте RDP-подключение. В настройках подключения выберите закладку «Локальные ресурсы» и отметьте галочку напротив пункта «Подключить принтер».
Шаг 3: Подключение принтера в удаленной сессии
После успешного подключения к удаленному серверу Windows Server, откройте окно «Удаленный рабочий стол» и запустите настройку принтера. В меню «Устройства и принтеры» выберите подключенный принтер и настройте его параметры.
Шаг 4: Печать на удаленном принтере
Теперь вы можете приступать к печати на удаленном принтере. В любой программе, установленной на удаленном сервере Windows Server, выберите печать и укажите удаленный принтер в списке доступных принтеров.
Преимущества удаленного подключения принтера через RDP
Технология RDP позволяет подключить локальный принтер к удаленному серверу Windows Server, что позволяет использовать удаленные решения печати. Это удобно в случаях, когда удаленный сервер имеет стабильное интернет-подключение, а клиентские ПК находятся в удаленных локациях.
Одним из преимуществ такого решения является облегчение настройки и поддержки, так как пользователь может использовать привычные драйверы для печати на удаленном принтере.
| Настройки подключения принтера через RDP | Преимущества |
|---|---|
| Установка драйвера принтера на удаленном сервере | Поддержка различных моделей и настройка локального принтера |
| Настройка удаленного подключения на клиентском ПК | Простота подключения принтера и управление параметрами печати |
| Подключение принтера в удаленной сессии | Быстрый доступ к принтеру и установка необходимых настроек |
| Печать на удаленном принтере | Удобство печати с удаленного ПК через стабильное RDP-подключение |
Видео:
Настройка общего принтера в локальной сети
Настройка общего принтера в локальной сети Автор: JCVIDEO 94 536 просмотров 4 года назад 4 минуты 1 секунда