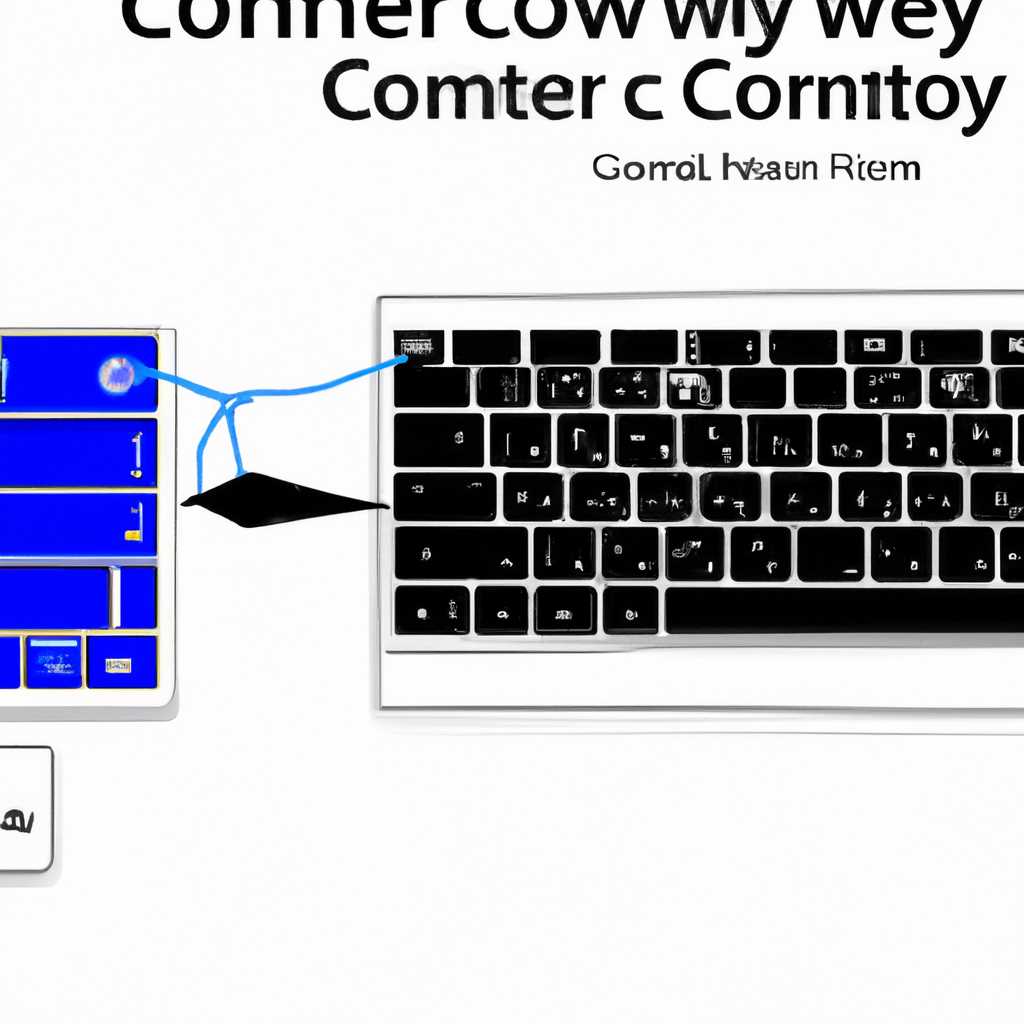- Как подключить Magic Keyboard к Windows компьютеру: пошаговая инструкция
- Как подключить Magic Keyboard к Windows компьютеру
- Пошаговая инструкция
- Apple Magic Mouse: Magic Utilities и Magic Tools
- Драйвер для Apple Magic Keyboard на Windows 10
- Apple Keyboard проводная: Установка Bootcamp
- Установка Bootcamp:
- Подключение и установка:
- Настройка клавиатуры и трекпада:
- Подводя итоги:
- Подводя итоги
- 1. Установка драйверов Windows:
- 2. Установка утилит:
- Подключение Apple Keyboard, Magic Trackpad и Magic Mouse к Windows-ПК
- 1. Установка необходимых драйверов и утилит
- 2. Подключение проводной клавиатуры и мыши
- 3. Подключение беспроводной клавиатуры, трекпада и мыши
- 4. Установка и настройка дополнительных утилит
- Величество Windows 10
- Видео:
- Стоит ли покупать и как подключить Apple Keyboard и Trackpad для Windows 10
Как подключить Magic Keyboard к Windows компьютеру: пошаговая инструкция
Magic Keyboard – это элегантная и удобная клавиатура от Apple, разработанная для работы с устройствами macOS. Однако что если вы пользуетесь Windows-ПК и хотите использовать эту клавиатуру на своем компьютере? В этой статье мы пошагово разберем, как подружить Magic Keyboard с Windows и сделать его вашим основным инструментом в работе.
Перед подводя к базовым инструкциям, стоит учесть, что Magic Keyboard будет работать без каких-либо дополнительных настроек на компьютере с Windows через проводную связь (USB). Однако, если вы хотите использовать его по беспроводной связи, потребуется небольшая установка драйвера.
Для начала установите Bluetooth-драйвер на ваш Windows-ПК. Если у вас еще нет этого драйвера, необходимо скачать его с официального сайта Microsoft. Откройте Диспетчер устройств и выберите пункт Обновить драйверы. Затем выберите папку, в которой хранится драйвер, и установите его.
После установки Bluetooth-драйвера вы можете приступить к процедуре сопряжения Magic Keyboard. Вам потребуется Bootcamp – утилита, разработанная Apple для установки Windows на устройствах Mac. Если у вас уже установлена эта утилита, пропустите следующий пункт. Иначе, скачайте Bootcamp с официального сайта Apple и выполните его установку на компьютере.
Как подключить Magic Keyboard к Windows компьютеру
Во-первых, убедитесь, что ваш Magic Keyboard поддерживает беспроводную связь. Некоторые модели выпущены только совместимыми с Mac компьютерами, поэтому перед покупкой клавиатуры обязательно уточните эту информацию.
Если ваша клавиатура совместима с Windows, то вам потребуется драйвер или утилита, которая поможет подружить устройство с вашим Windows ПК. Некоторые Magic Keyboard модели могут работать «из коробки», однако на практике это не всегда так.
Существуют несколько способов подключения Magic Keyboard к Windows компьютеру:
- Используя Boot Camp. Если ваш компьютер работает на базе операционной системы Windows, но у вас также установлена macOS, вы можете воспользоваться программой Boot Camp. Она позволяет устанавливать Windows на компьютеры Apple и настраивать драйверы для Windows-совместимых устройств, включая Magic Keyboard.
- С помощью утилит от Apple. Apple предлагает свои собственные утилиты для работы с клавиатурами и мышью на Windows. Скачайте и установите утилиты от Apple, затем следуйте инструкциям по установке и настройке Magic Keyboard.
- Ручная установка драйверов и утилит. Если вы не хотите использовать Boot Camp или утилиты от Apple, можно установить драйверы и утилиты для клавиатуры Magic Keyboard отдельно. Найдите драйверы и утилиты на официальном сайте производителя клавиатуры или сторонних разработчиков, скачайте их, затем установите и настройте по инструкции.
После установки драйверов и утилит, подводя особое внимание к инструкциям и требованиям производителя, вы сможете подключить и использовать Magic Keyboard на вашем Windows-ПК без проблем.
Будьте внимательны при настройке клавиатуры. Magic Keyboard может иметь свои собственные особенности. Например, некоторые клавиши или функции могут быть назначены по умолчанию на различные мультимедийные комбинации клавиш, которые могут отличаться от тех, к которым вы привыкли на Windows-клавиатурах.
В итоге, если вы хотите подключить Magic Keyboard к Windows компьютеру, вам потребуется установка драйверов и утилит, а также тщательно ознакомиться с инструкциями по настройке устройства. После завершения этого процесса вы сможете наслаждаться использованием Magic Keyboard на вашем Windows-ПК со всеми его функциями и возможностями.
Пошаговая инструкция
Если вы хотите подключить Magic Keyboard к вашему Windows-совместимому компьютеру, следуйте этим шагам:
1. Установка драйвера: для начала вам потребуется установить драйвер для Magic Keyboard. Для этого загрузите и установите Boot Camp, бесплатное приложение от Apple, которое содержит необходимые драйверы для Windows. Вы можете скачать Boot Camp с официального веб-сайта Apple.
2. Подключение беспроводной клавиатуры: после установки Boot Camp подключите Magic Keyboard к вашему Windows-пк с помощью проводной или беспроводной связи. Беспроводное подключение обеспечивается через Bluetooth.
3. Инструменты Boot Camp: после подключения клавиатуры перейдите в папку «Boot Camp» на вашем компьютере и запустите инструменты Boot Camp. В этом меню выберите «Apple Keyboard» и «Trackpad».
4. Работа с клавиатурой и трекпадом: после установки инструментов Boot Camp ваша Magic Keyboard будет работать на Windows-пк. Вы также можете настроить функциональные клавиши, такие как кнопки «Windows» и «Ctrl», для работы в режиме «Mac» при помощи реестра Windows. Создайте новое значение реестра «KeyboardLayout» с типом «DWORD» и установите его значение в 00000002. Теперь клавиши «Windows» и «Ctrl» будут работать аналогично на Mac.
5. Проверка функциональности: после завершения установки и настройки клавиатуры и трекпада, проверьте их функциональность. Убедитесь, что все клавиши и функции работают правильно на вашем Windows-пк.
В итоге, с помощью этих шагов вы сможете подключить и использовать Magic Keyboard на вашем Windows-совместимом компьютере. Наслаждайтесь великолепным дизайном, функциональностью и комфортом клавиатуры от Apple!
| Apple Magic Trackpad: Будет ли работать |
|---|
Многие пользователи windows-компьютеров задаются вопросом о подключении различных устройств, таких как клавиатура Apple Magic Keyboard или Apple Magic Trackpad. В данном разделе мы рассмотрим возможность подключения Magic Trackpad к Windows-ПК и расскажем о некоторых нюансах.
Для начала необходимо установить Bootcamp и драйвер для устройств Apple на ваш Windows-ПК. Bootcamp — это набор инструментов, разработанный Apple, который позволяет установить Windows на компьютер Mac. Однако, даже если у вас нет компьютера Mac, все равно можно установить Bootcamp и драйвер, чтобы подключить Magic Trackpad.
После установки Bootcamp и драйвера, перейдите в панель управления и найдите раздел «Mouse and Keyboard». Затем выберите «Trackpad» и установите его в режиме Windows. Также, убедитесь в том, что вы выбрали правильную сборку Windows, так как требуется совместимость драйвера с вашей версией ОС.
Если после установки Bootcamp и драйвера Magic Trackpad не работает, можно попробовать настроить его в режиме «Расширенная клавиатура». Для этого вам потребуется создать реестровый ключ utilities в ветке HKEY_LOCAL_MACHINE\Software\Apple Inc.\BootCamp с именем EnableNaturalScrolling и значением DWORD 1.
Теперь, после подключения Magic Trackpad к Windows-ПК, можно приступить к его установке. Для этого найдите драйвер Magic Trackpad в папке Bootcamp и выполните его установку. После этого перезагрузите компьютер, и вам будет доступен полный функционал Magic Trackpad.
Важно отметить, что подключение Magic Trackpad к Windows-ПК через Bootcamp может не дать ожидаемых результатов, так как Magic Trackpad в основном разработан для работы на компьютерах Apple. Однако, с помощью подходящих драйверов и настроек можно подружить Magic Trackpad с Windows-ПК.
В итоге, подключение Magic Trackpad к Windows-ПК может потребовать определенных усилий и денежных затрат на установку Bootcamp и драйвера. Однако, если вас интересует использование Magic Trackpad на Windows-ПК, то вы можете провести данную процедуру и наслаждаться его беспроводной мультимедийной клавишей и другими функциями.
Запомните, что поддержка Magic Trackpad на Windows-ПК не официально поддерживается Apple, поэтому будьте внимательны при выборе драйверов и несанкционированных программ, чтобы избежать проблем с установкой и работой Magic Trackpad.
Apple Magic Mouse: Magic Utilities и Magic Tools
Для подключения Magic Mouse к Windows-ПК можно воспользоваться специальным драйвером под названием Magic Utilities или Magic Tools. Эти утилиты разработаны для обеспечения полной функциональности Magic Mouse и его правильной настройки на операционной системе Windows.
Установка Magic Utilities или Magic Tools на Windows-ПК потребует некоторых действий. В первую очередь, убедитесь, что на вашем компьютере установлен Bootcamp, так как это является одним из предварительных требований. Затем нужно установить драйвер для Magic Mouse, который можно найти на официальном сайте Apple.
После установки драйвера и Bootcamp, переходим к установке Magic Utilities или Magic Tools. Сначала скачайте и установите одну из этих утилит с официального сайта разработчика. Затем следуйте инструкциям по установке программы.
После успешной установки Magic Utilities или Magic Tools, перезагрузите компьютер, чтобы изменения вступили в силу. Затем подключите Magic Mouse к компьютеру и включите его. Операционная система Windows должна автоматически распознать и установить устройство. Если этого не произошло, включите режим обнаружения на Magic Mouse, удерживая кнопку на дне мыши до мигания его светодиода.
После установки и подключения Magic Mouse к Windows-ПК, вы сможете полноценно пользоваться его функциональностью. Magic Utilities и Magic Tools позволяют настроить различные мультимедийные функции мыши, изменить поведение трекпада, а также присвоить клавишам дополнительные функции.
В итоге, с помощью этих утилит вы сможете подружить Magic Mouse с операционной системой Windows и использовать его наравне с другими windows-совместимыми устройствами. Используйте magic utilities или magic tools, чтобы Magic Mouse работал идеально на вашем Windows-ПК!
Драйвер для Apple Magic Keyboard на Windows 10
Если вы хотите использовать свою Apple Magic Keyboard на компьютере с операционной системой Windows 10, вам потребуется установить драйвер, который обеспечит полную совместимость устройства с данной ОС.
Драйвер для клавиатуры Magic Keyboard может быть загружен с официального веб-сайта Apple. Прежде чем приступить к установке, будьте внимательны и убедитесь, что ваш компьютер на базе Windows 10 совместим с этим драйвером.
После успешной установки драйвера проделайте следующие шаги, чтобы подключить Magic Keyboard к Windows 10:
- Убедитесь, что ваша клавиатура полностью заряжена или подключена к источнику питания.
- На компьютере выберите раздел «Start» и перейдите в «Settings».
- Выберите «Devices», а затем «Bluetooth & other devices».
- Включите Bluetooth на вашем компьютере, если он еще не включен.
- На клавиатуре нажмите и удерживайте кнопку «Power» (питание), чтобы включить ее в режиме подключения.
- На экране компьютера выберите опцию «Add Bluetooth or other device».
- Выберите «Bluetooth» и дождитесь, пока компьютер обнаружит Magic Keyboard.
- При необходимости введите пароль для подключения клавиатуры к компьютеру.
- После успешного подключения ваша клавиатура Magic Keyboard будет готова к работе на компьютере с Windows 10.
Помимо клавиатуры, стоит также упомянуть, что драйвера для беспроводной мыши и трекпада, находящихся на Magic Keyboard, также доступны для установки. Если вы хотите активировать эти устройства и использовать их вместе с клавиатурой, установите соответствующие драйвера.
В итоге, подключение Apple Magic Keyboard к Windows-компьютеру с Windows 10, а также установка драйверов, позволяет использовать все функции клавиатуры без каких-либо проблем. Будьте в курсе того, что не все клавиши и функции Magic Keyboard будут работать на Windows-совместимых компьютерах.
Также будьте в курсе, что для подключения Magic Keyboard к Windows 10 можно воспользоваться утилитами и инструментами, такими как Bootcamp или Windows Compatibility Mode.
Apple Keyboard проводная: Установка Bootcamp
Если у вас есть проводная клавиатура Apple Keyboard и вы хотите подключить ее к своему Windows-компьютеру, существует специальный режим, созданный Apple для этой цели. Он называется Bootcamp, и он позволяет пользователям устанавливать и использовать Windows-совместимые устройства на устройствах Apple.
Установка Bootcamp:
Прежде чем приступить к установке, вам потребуется определенные инструменты:
- USB-флеш-накопитель;
- Доступ к macOS;
1. Перейдите в «Apple меню» (левый верхний угол экрана) и выберите «System Preferences».
2. Перейдите в раздел «Keyboard».
3. Включите режим «Bootcamp».
Подключение и установка:
1. Перейдите на официальный сайт Apple и скачайте Bootcamp Utilities для Windows 10 (https://www.apple.com/support/bootcamp).
2. Подключите USB-флеш-накопитель к компьютеру.
3. Запустите Bootcamp Utilities и следуйте инструкциям по установке.
4. После установки перезагрузите компьютер и запустите Windows в режиме Bootcamp.
Настройка клавиатуры и трекпада:
1. Откройте «Панель управления» в Windows.
2. В разделе «Устройства» выберите «Magic Keyboard или Keyboard Apple».
3. Перейдите во вкладку «Дополнительно» и настройте клавиши под свои предпочтения.
4. Нажмите на клавишу «Apply» для сохранения настроек.
5. Перейдите в раздел «Трекпад» и настройте его с помощью параметров выбора.
6. Нажмите на клавишу «Apply» для сохранения настроек трекпада.
Подводя итоги:
Проводная клавиатура Apple Keyboard может быть успешно подключена и использована на Windows-пк с использованием Bootcamp. При установке и настройке Bootcamp Utilities эта клавиатура будет работать без проблем, а ее функциональные клавиши и трекпад будут полностью поддерживаться.
Подводя итоги
В данной статье мы рассмотрели пошаговую инструкцию о том, как подключить Magic Keyboard от Apple к компьютеру с операционной системой Windows. Для успешного подключения необходимо установить драйверы Windows и утилиты, которые позволят Magic Keyboard работать на полную мощность.
Если ваш компьютер работает под управлением Windows 10, то можете воспользоваться встроенным инструментом Windows — Boot Camp. Для установки драйверов вам потребуется скачать и установить Boot Camp на свой компьютер. Этот инструмент позволяет установить драйверы устройств Apple на базе операционной системы Windows.
Если у вас нет возможности использовать Boot Camp, то можно воспользоваться сторонними утилитами, такими как Magic Utilities или Tools for BootCamp. Эти утилиты позволяют подключить Magic Keyboard к Windows-совместимым ПК и настроить его работу в режиме, близком к его естественной работе на устройствах Apple.
При установке драйверов и утилит вам может потребоваться перезагрузка компьютера или подключение Magic Keyboard через проводную клавишу. Величество Magic Keyboard заключается в его беспроводной работе, но если потребуется, то вы всегда можете подключить его к компьютеру через провод.
Итак, подводя итоги, для успешного подключения Magic Keyboard к Windows компьютеру вам потребуется следующее:
1. Установка драйверов Windows:
Установите драйверы Windows на основе вашей операционной системы. Если ваш компьютер работает на Windows 10, можно воспользоваться Boot Camp для установки драйверов Apple.
2. Установка утилит:
Если у вас нет возможности использовать Boot Camp, можете установить сторонние утилиты, такие как Magic Utilities или Tools for BootCamp. Эти утилиты помогут подружить Magic Keyboard с Windows-ПК.
При использовании драйверов и утилит важно учесть их совместимость с операционной системой Windows. Обратите внимание на версию вашей ОС и драйверов/утилит, чтобы избежать возможных проблем при установке и подключении Magic Keyboard.
Подключение Apple Keyboard, Magic Trackpad и Magic Mouse к Windows-ПК
Если вы являетесь пользователем Windows-ПК, но предпочитаете использовать устройства от Apple, такие как клавиатура Apple Keyboard, Magic Trackpad и Magic Mouse, у вас есть возможность их подключить и использовать на Windows-совместимых компьютерах. В этом разделе мы рассмотрим пошаговую инструкцию о том, как подключить эти устройства и сделать их полностью функциональными на Windows-ПК.
1. Установка необходимых драйверов и утилит
Прежде всего, для того чтобы клавиатура, трекпад и мышь от Apple работали на Windows-ПК, вам потребуется установить соответствующие драйверы и утилиты. Для этого можно воспользоваться программой «Boot Camp», которая является частью ПО Apple для параллельной установки Windows на компьютер с macOS.
2. Подключение проводной клавиатуры и мыши
Если у вас есть проводная клавиатура и/или мышь от Apple, подключение происходит путем подключения их к свободным портам USB на вашем компьютере. После подключения Windows-ПК должен автоматически распознать эти устройства и установить необходимые драйверы для их работы.
3. Подключение беспроводной клавиатуры, трекпада и мыши
Если у вас есть беспроводная клавиатура, трекпад или мышь от Apple, процесс подключения немного сложнее:
а) Проверьте, что Bluetooth включен на вашем Windows-ПК. Если устройство не работает, убедитесь, что Bluetooth на вашем компьютере включен и находится в режиме обнаружения.
б) Переведите вашу клавиатуру, трекпад или мышь в режим поиска Bluetooth. Для этого нажмите и удерживайте клавишу «Включение/выключение» на вашем устройстве до появления индикатора Bluetooth.
в) В Windows-ПК откройте меню «Параметры» и выберите раздел «Устройства».
г) В меню «Устройства», выберите опцию «Bluetooth и другие устройства».
д) В разделе «Bluetooth», нажмите на кнопку «Добавить Bluetooth-или другое устройство».
е) Нажмите на опцию «Bluetooth».
ж) Windows-ПК начнет поиск доступных Bluetooth-устройств. В течение этого процесса ваша клавиатура или мышь Apple должны появиться в списке доступных устройств.
з) Выберите вашу клавиатуру, трекпад или мышь Apple из списка и нажмите «Готово».
4. Установка и настройка дополнительных утилит
После успешного подключения вашей клавиатуры, трекпада или мыши Apple к Windows-ПК, вы можете установить дополнительные утилиты, чтобы расширить функциональность этих устройств на Windows-совместимых компьютерах.
Примечание: для некоторых устройств от Apple не все функции будут полностью поддерживаться на Windows-ПК.
Величество Windows 10
Теперь, когда вы подключили свою клавиатуру, трекпад и мышь Apple к вашему Windows-ПК, вы готовы использовать их в своих повседневных задачах. Мы надеемся, что наша инструкция помогла вам подключить и настроить эти устройства от Apple на вашем Windows-ПК!
Не забудьте изучить документацию от Apple и возможности, предлагаемые дополнительными утилитами, чтобы получить максимальную отдачу от вашего Apple Keyboard, Magic Trackpad и Magic Mouse на Windows-ПК.
Видео:
Стоит ли покупать и как подключить Apple Keyboard и Trackpad для Windows 10
Стоит ли покупать и как подключить Apple Keyboard и Trackpad для Windows 10 Автор: Aleksey Konovalov 41 172 просмотра 5 лет назад 30 минут