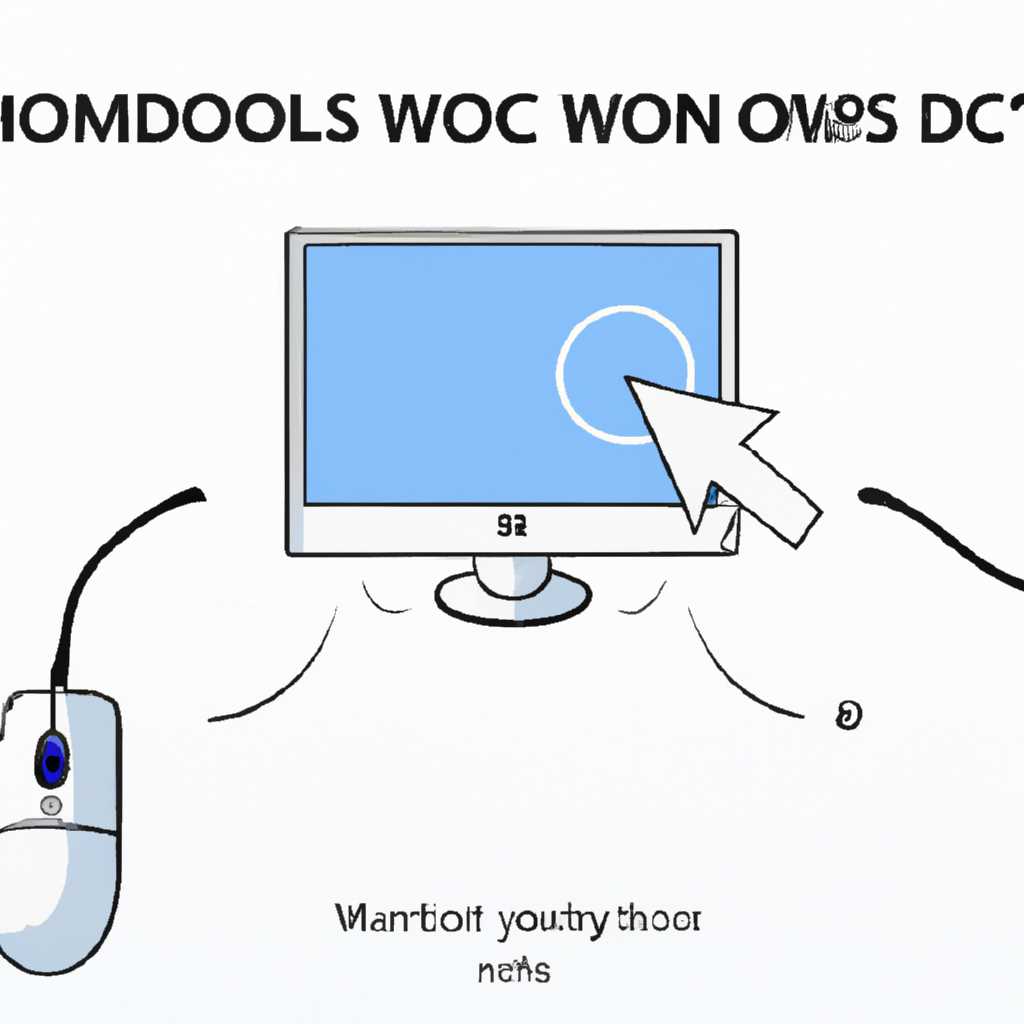- Как подключить Magic Mouse к Windows-компьютеру: пошаговая инструкция
- Проверьте совместимость и обновите драйверы
- Включите беспроводную связь и активируйте Bluetooth на компьютере
- Шаг 1: Проверьте наличие Bluetooth на вашем компьютере
- Шаг 2: Включите Bluetooth
- Шаг 3: Установите драйверы Magic Mouse
- Шаг 4: Подключите Magic Mouse к компьютеру
- Сопрягите Magic Mouse с компьютером
- Apple Magic Mouse не сможет подключиться к Windows 10: ЭКСПЕРТНЫЕ РЕШЕНИЯ
- Решение 1: Установка драйверов Magic Mouse
- Решение 2: Подключение Magic Mouse с помощью драйверов Apple
- Видео:
- Moving To Mac — Part 1 — Using the Magic Mouse
Как подключить Magic Mouse к Windows-компьютеру: пошаговая инструкция
Подключение периферийных устройств Apple к Windows-компьютерам иногда вызывает определенные сложности. В случае с Magic Mouse, мы можете столкнуться с проблемами на этапе установки и настройки.
Что же нужно делать, чтобы Magic Mouse работала на Windows-компьютере? Все просто, и мы расскажем об этом в этой пошаговой инструкции. Учтите, что Magic Mouse в начальной версии выпускалась только для использования с компьютерами Mac от Apple, но есть способ подключить ее к PC с Windows 10 и более поздними версиями операционной системы.
Перед началом установки Magic Mouse с помощью Bluetooth соединения, необходимо убедиться в наличии необходимой версии bootcamp и драйверов. Если вы уже установили Boot Camp, перейдите к следующему пункту. В противном случае сделайте это. Загрузите образ Boot Camp для вашего пк с официального сайта Apple и установите программу.
Проверьте совместимость и обновите драйверы
Перед тем, как подключать вашу волшебную мышь Magic Mouse к Windows-компьютеру, важно проверить совместимость устройств и обновить драйверы.
1. Проверьте, что ваш компьютер работает на операционной системе Windows 10 или более поздней версии. Это последняя поддерживаемая операционная система для подключения Magic Mouse.
2. Убедитесь, что на вашем компьютере установлены нужные драйверы для работы с беспроводной мышью. Если у вас уже есть установленный драйвер Magic Mouse от Apple, может понадобиться его обновление.
3. Для обновления драйвера Magic Mouse перейдите на официальный веб-сайт Apple и скачайте последнюю версию драйвера. Обычно можно найти ссылку на скачивание драйверов на странице поддержки Apple для Magic Mouse.
4. Запускаем скачанный драйвер и следуем инструкциям по установке.
5. После успешной установки драйвера перезапускаем компьютер.
6. Проверьте наличие устройства Bluetooth на вашем компьютере. Для этого откройте настройки Windows, затем перейдите в раздел «Устройства» и убедитесь, что Bluetooth включен.
7. Включите беспроводную мышь Magic Mouse, нажав и удерживая кнопку снизу, пока не загорится LED-индикатор.
8. Вернитесь в раздел «Устройства», выберите «Bluetooth и другие устройства» и нажмите на кнопку «Добавить Bluetooth или другое устройство».
9. В открывшемся окне выберите «Bluetooth» и следуйте дальнейшим инструкциям для настройки Bluetooth-соединения с Magic Mouse. Вам может понадобиться ввести пароль для соединения.
10. После установки соединения ваша Magic Mouse будет готова к использованию с Windows-компьютером.
Обратите внимание, что для успешного подключения Magic Mouse к Windows-компьютеру могут быть необходимы дополнительные драйвера и решения, которые вы можете найти на форумах и экспертных ресурсах различных компаний.
Ниже приведена сводка шагов для установки драйвера Magic Mouse с помощью AppleBMT.inf:
- Подключите Magic Mouse к компьютеру.
- Скачайте и установите Magic Mouse Driver.
- Запустите установку driver applebmt.inf.
- После завершения установки, перейдите в раздел «Мой компьютер» и найдите вашу Magic Mouse в списке подключенных устройств.
- Щелкните правой кнопкой мыши на вашей Magic Mouse и выберите «Обновить драйвер».
- Выберите «Поиск драйверов на этом компьютере».
- Поместите файл драйвера applebmt.inf в поле поиска и нажмите «Далее».
- Дождитесь завершения установки драйвера.
Включите беспроводную связь и активируйте Bluetooth на компьютере
Перед подключением Magic Mouse к Windows-компьютеру, убедитесь, что беспроводная связь и Bluetooth включены и активированы на вашем устройстве. Для этого выполните следующие действия:
Шаг 1: Проверьте наличие Bluetooth на вашем компьютере
Не все ПК поддерживают технологию Bluetooth, поэтому убедитесь, что ваш компьютер оборудован соответствующим модулем или адаптером. Если вы не уверены, ознакомьтесь с документацией или посетите официальный сайт производителя вашего компьютера.
Шаг 2: Включите Bluetooth
Включение Bluetooth на компьютере может различаться в зависимости от операционной системы. Обычно это делается через специальные настройки или значок в системном лотке. Найдите и включите Bluetooth на вашем компьютере.
Шаг 3: Установите драйверы Magic Mouse
Для полноценной работы Magic Mouse на Windows-компьютере необходимы соответствующие драйверы. Скачайте и установите драйверы Magic Mouse с официального сайта Apple или другого надежного источника. Обратите внимание на версию драйверов — она должна соответствовать версии вашей операционной системы.
Если вы используете Windows на компьютере Mac с помощью программы Boot Camp, драйверы для Magic Mouse могут быть уже установлены. Проверьте в папке BootCamp\Drivers\Apple, не установлены ли соответствующие драйверы. Если они отсутствуют, скачайте и установите их с помощью программы Boot Camp.
Шаг 4: Подключите Magic Mouse к компьютеру
Подключите Magic Mouse к компьютеру следуя инструкциям, которые прилагались к мышке. Обычно этого можно добиться, нажав и удерживая кнопку включения на Magic Mouse до тех пор, пока индикатор Bluetooth не начнет мигать.
Если у вас возникают проблемы с подключением Magic Mouse, проверьте заряд батарей мышки и активируйте режим паринга, если это необходимо (обычно этого можно добиться, удерживая кнопку включения и прокрутки одновременно).
В случае использования Boot Camp на Mac, обратите внимание на версию драйверов Mouse Utility, которая должна соответствовать версии Boot Camp. Если вам понадобилось обновить драйверы, сначала выключите Magic Mouse и проверьте наличие обновлений на официальном сайте Apple или посредством программы Boot Camp.
Обратите внимание, что Magic Mouse 3 требует Windows 10 или более новую версию операционной системы для полноценной работы.
Если все сделано четко по инструкции, Magic Mouse должна успешно подключиться к вашему Windows-компьютеру.
Сопрягите Magic Mouse с компьютером
Для подключения Magic Mouse к Windows-компьютеру необходимо выполнить несколько шагов. Возможно, потребуется установка драйверов и выполнение специальных действий.
- Выключаем Magic Mouse, чтобы включить режим подключения.
- На компьютере проверяем наличие драйверов для Magic Mouse. Если драйверы не установлены, идем на официальный сайт Apple и скачиваем последнюю версию драйверов Magic Mouse для Windows.
- Установка драйверов. Запускаем exe-файл установки драйверов и следуем инструкции по установке.
- Подключение по Bluetooth. На компьютере проверяем наличие Bluetooth-соединения и включаем его, если нужно. Затем на Magic Mouse выкдючаем Magic Mouse.
- Сопрягаем Magic Mouse с компьютером. На компьютере запускаем Bootcamp (если используете Windows в Mac с помощью Bootcamp) или проверяете наличие драйвера Apple Bluetooth. Когда драйвер обновиться, сопрягаем Magic Mouse с компьютером через меню сочетания клавиш Fn + F2. Если у вас Windows 10, то захочет дополнительная проверка к пункте 6.
- Обновление драйвера. Запускаем утилиту «Мышь и клавиатура Apple» (Apple Mouse and Keyboard Utilities) и обновляем драйвера.
- Проверяем подключение. Проверьте, подключилась ли Magic Mouse к компьютеру и работает ли она нормально.
Теперь вы можете использовать Magic Mouse с вашим Windows-компьютером. Все функции и особенности Magic Mouse должны быть доступны.
Apple Magic Mouse не сможет подключиться к Windows 10:
ЭКСПЕРТНЫЕ РЕШЕНИЯ
Если у вас есть волшебная мышь Apple Magic Mouse, возможны сложности с ее подключением к Windows 10. Различные версии Windows 10 могут требовать разные драйверы, и нужно заранее убедиться, что у вас есть правильные и необходимые драйверы для работы данной мыши на вашем компьютере.
Решение 1: Установка драйверов Magic Mouse
Если у вас уже есть установщик драйверов Magic Mouse для Windows, то вам нужно будет выполнить следующие действия:
- Выключаем совместимость мыши с Mac OS: Зайдите в папку «Program Files» и найдите папку «Boot Camp». Внутри нее найдите и выключите утилиты «Apple Software Update» и «Apple Software Update (64-bit)».
- Запускаем инсталлятор драйверов: Скачайте инсталлятор драйверов Magic Mouse и запустите его.
- Обновление драйверов: Если все прошло успешно, то ваша мышь будет готова к использованию.
Решение 2: Подключение Magic Mouse с помощью драйверов Apple
Если у вас нет установщика драйверов Magic Mouse, вы можете попробовать подключить мышь без него.
- Зайдите на форумы Apple и поищите инструкцию по подключению Magic Mouse к Windows 10.
- Загрузите драйверы: Если найдете подходящие драйверы, скачайте их на свой компьютер.
- Установка драйверов: Запустите скачанный файл установки драйверов Magic Mouse и следуйте инструкциям на экране.
Естественно, эти решения не гарантируют 100% успеха. Если ваша Magic Mouse все еще не работает после проблем с драйверами, попробуйте обновить Bluetooth-соединение или попытайтесь подключить мышь с помощью другого способа.
В итоге, если вам понадобилось подключиться к мышке Apple Magic Mouse на Windows 10, возможно, вам понадобится скачать и установить нужные драйвера. Все решения и способы, собранные в этом разделе, могут помочь вам достичь успеха в подключении этой мыши на ваш компьютер с Windows 10.
Видео:
Moving To Mac — Part 1 — Using the Magic Mouse
Moving To Mac — Part 1 — Using the Magic Mouse by TDCatTech 29,864 views 2 years ago 5 minutes, 11 seconds