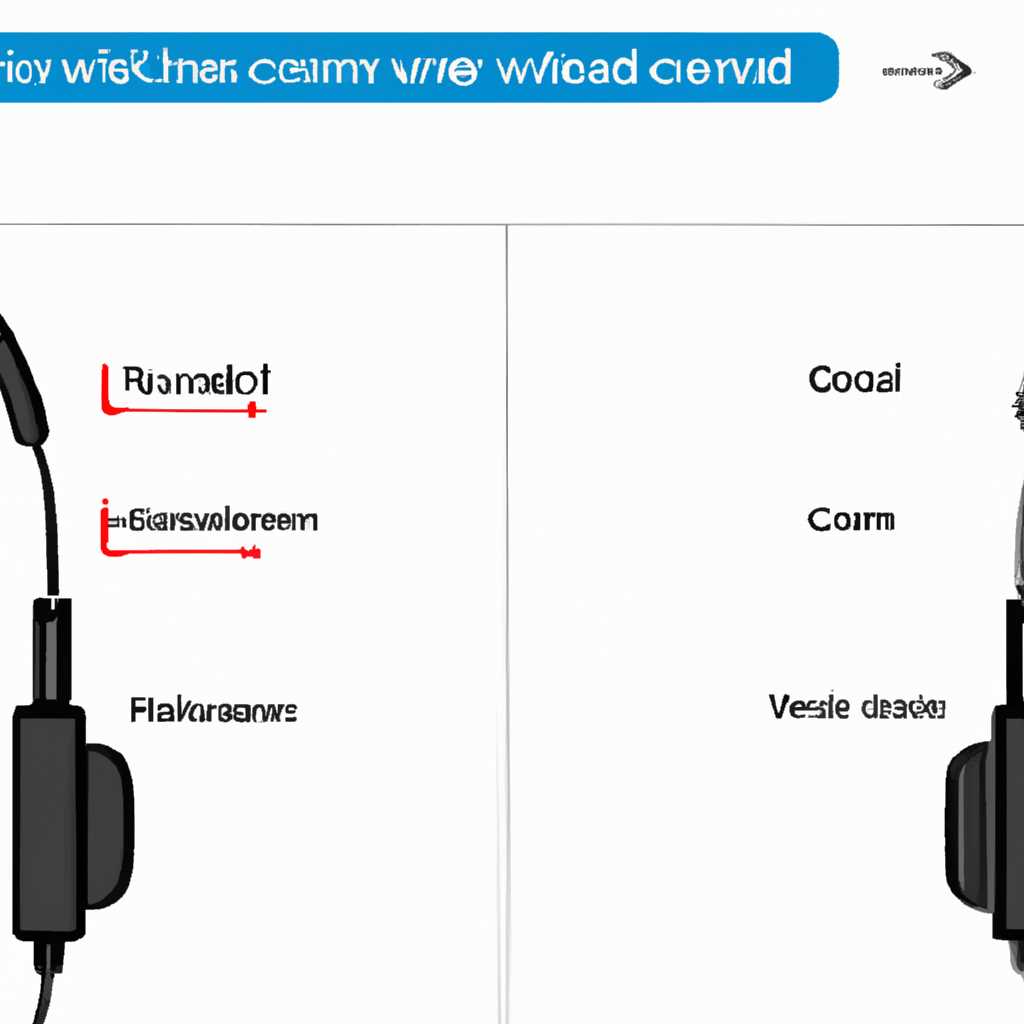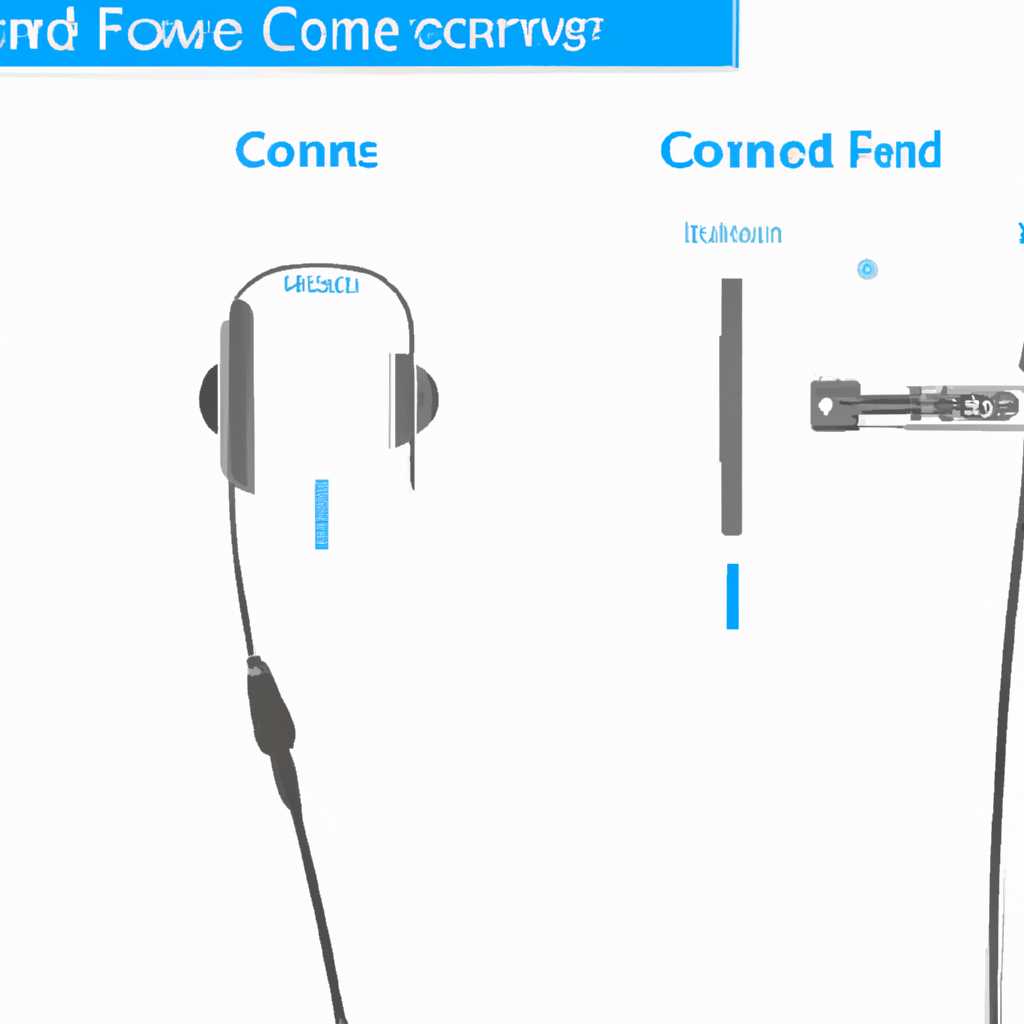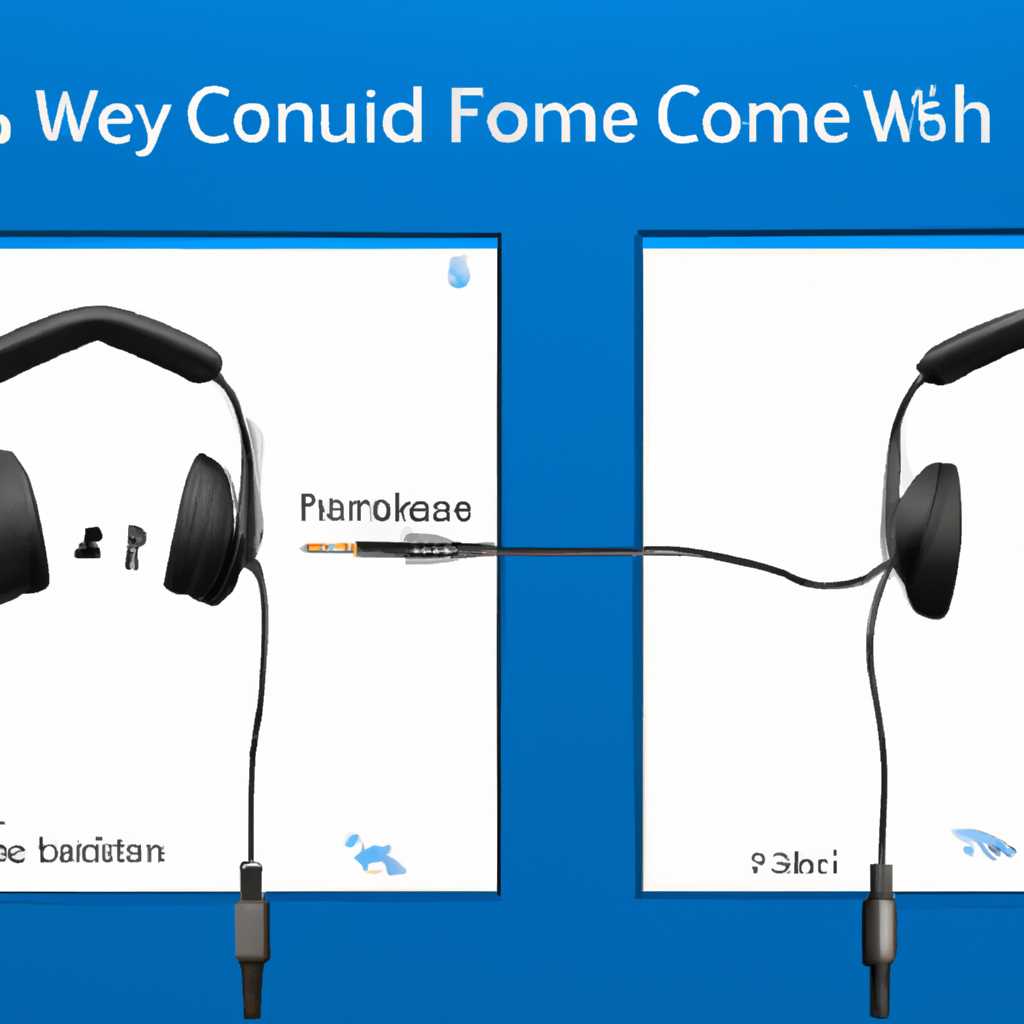- Как подключить наушники на переднюю панель в Windows 10: подробная инструкция
- Шаг 1: Соединяем наушники с компьютером
- 1. Проверьте наличие необходимых кабелей и драйверов
- 2. Подключите наушники к передней панели компьютера
- 3. Проверьте настройки в параметрах управления звуком
- 4. Проверьте аудиоформат в настройках
- 5. Переключение и проверка портов
- Шаг 2: Переключение источника в Windows
- 1. Откройте параметры звука
- 2. Проверьте уровни громкости и регуляторы
- 3. Переустановка драйверов и обновление программного обеспечения
- 4. Подключение другой гарнитуры или наушников
- Шаг 3: Проверяем настройки звука в Windows
- 3.1 Проверка уровней громкости
- 3.2 Подключение микрофона
- 3.4 Обновление драйверов звука
- Шаг 4: Установка и настройка драйверов
- Переключение на переднюю панель в BIOS
- Установка драйверов
- Настройка уровней громкости и формата звука
- Шаг 5: Проверяем аудиопорт на передней панели
- Шаг 6: Правильно настраиваем микрофон на передней панели
- Видео:
- Как подключить наушники/микрофон к передней панеле компьютера?
Как подключить наушники на переднюю панель в Windows 10: подробная инструкция
Гарнитуры и наушники стали неотъемлемой частью нашей жизни. Мы используем их для прослушивания музыки, просмотра фильмов и проведения голосовых коммуникаций. Однако, иногда возникают проблемы при подключении наушников к компьютеру. При этом, самый распространенный вариант — подключение наушников к передней панели компьютера.
Несмотря на то, что на первый взгляд подключение наушников на переднюю панель компьютера кажется простой задачей, и многие считают, что для подключения достаточно вставить аудиоштекер в соответствующий разъем, на практике это может оказаться не так просто. Возможно, наушники не будут выдавать звук, микрофон не будет работать или будет присутствовать посторонний шум.
В этой статье мы рассмотрим подробную инструкцию о том, как правильно подключить наушники на переднюю панель компьютера под управлением операционной системы Windows 10. Вы также узнаете, как настроить звуковые уровни, выбрать устройства по умолчанию и улучшить качество звука.
Шаг 1: Соединяем наушники с компьютером
Перед тем как подключить наушники к передней панели компьютера, вам необходимо убедиться, что все соединения и драйверы настроены правильно. Следуйте этой подробной инструкции для успешного подключения:
1. Проверьте наличие необходимых кабелей и драйверов
Убедитесь, что у вас есть кабели, необходимые для подключения наушников к передней панели компьютера. Если у вас есть микрофон в наушниках, также убедитесь, что он исправен и подключен правильно.
Если наушники поставляются с драйверами, можете попробовать установить их перед подключением.
2. Подключите наушники к передней панели компьютера
Вставьте разъем наушников в порт на передней панели компьютера. Обычно этот порт имеет изображение наушников или микрофона. Нажмите на разъем, чтобы убедиться, что он вставлен полностью.
3. Проверьте настройки в параметрах управления звуком
Чтобы убедиться, что наушники подключены и работают должным образом, выполните следующие шаги:
а) Нажмите правой кнопкой мыши на значок громкости в системном трее и выберите «Параметры звука».
б) Перейдите на вкладку «Воспроизведение».
в) Проверьте, что устройство для наушников является выбранным устройством по умолчанию. Если вы используете гарнитуру с микрофоном, убедитесь, что микрофон также активирован по умолчанию.
4. Проверьте аудиоформат в настройках
Некоторые наушники могут иметь особые требования к аудиоформату. Чтобы настроить аудиоформат:
а) В окне «Параметры воспроизведения» выберите ваше устройство для наушников и нажмите на кнопку «Свойства».
5. Переключение и проверка портов
Если ответы на предыдущие шаги не помогли, вы можете попробовать следующий способ:
а) Перейдите в BIOS вашего компьютера и убедитесь, что в настройках BIOS включено автоопределение портов для наушников.
б) Переустановите или обновите драйверы для аудиоустройства.
в) Если у вас есть другая гарнитура или наушники, попробуйте подключить их для проверки работоспособности порта на передней панели компьютера.
Следуя этим шагам, вы сможете успешно подключить наушники к передней панели компьютера в Windows 10. Убедитесь, что все соединения правильно установлены и настройки звука настроены по вашим предпочтениям.
Шаг 2: Переключение источника в Windows
После того, как вы подключили наушники к передней панели компьютера, вам потребуется настроить соответствующий источник звука в операционной системе Windows 10. В этом разделе мы расскажем вам, как правильно настроить источник звука на вашем компьютере.
1. Откройте параметры звука
Когда ваша наушниковая гарнитура подключена к передней панели компьютера, нажмите правой кнопкой мыши на иконку громкости в системном лотке (рядом с часами) и выберите пункт «Звуковые параметры». Также вы можете открыть параметры звука через Панель управления или настройки Windows 10.
2. Проверьте уровни громкости и регуляторы
3. Переустановка драйверов и обновление программного обеспечения
Если вы столкнулись с проблемами при подключении наушников на переднюю панель, возможно, следует попробовать переустановить драйверы звуковой платы. В некоторых случаях это может помочь устранить проблемы с звуком. Также рекомендуется проверить наличие обновлений для программного обеспечения вашего компьютера, так как такие обновления могут включать исправления, которые могут решить проблемы с подключением наушников.
В зависимости от вашей звуковой платы и драйверов, доступных для вашего компьютера, у вас может быть другой способ проверки и обновления драйверов. Поэтому, если вы столкнулись с проблемами, рекомендуется обратиться к документации вашего компьютера или производителя звуковой платы.
Вы также можете попробовать подключить наушники к другому порту на передней панели и проверить, возможно ли это решение проблемы.
4. Подключение другой гарнитуры или наушников
Если у вас есть другая гарнитура или наушники, попробуйте подключить их к передней панели компьютера. Если другая гарнитура или наушники работают нормально, то проблема может быть связана с вашей текущей гарнитурой или наушниками.
Также проверьте другие возможные причины проблемы, такие как повреждение разъема наушников или проблема с звуковой платой самого компьютера.
Все эти шаги помогут вам настроить правильные источники звука на передней панели компьютера в Windows 10. Убедитесь, что ваши наушники или гарнитура подключены и работают должным образом перед приступлением к настройке параметров звука.
Шаг 3: Проверяем настройки звука в Windows
После успешного подключения наушников к передней панели компьютера необходимо убедиться, что настройки звука в Windows правильно сконфигурированы. В данном разделе мы рассмотрим несколько возможных настроек и способов их установки.
3.1 Проверка уровней громкости
- На панели задач Windows щелкните правой кнопкой мыши на значок громкости.
- В появившемся контекстном меню выберите пункт «Звуки».
- В открывшемся окне «Звуки и аудиоустройства» перейдите на вкладку «Громкость».
- Установите желаемый уровень громкости для наушников, перемещая ползунок.
3.2 Подключение микрофона
Если наушники снабжены встроенным микрофоном, вам может потребоваться дополнительно настроить его работу. Для этого выполните следующие действия:
- На панели задач Windows щелкните правой кнопкой мыши на значок громкости.
- В контекстном меню выберите пункт «Звуки».
- На вкладке «Запись» найдите вашу наушниковую гарнитуру и щелкните по ней правой кнопкой мыши.
- В открывшемся контекстном меню выберите пункт «Включить».
- Настройте уровни громкости и другие параметры микрофона по своему усмотрению.
- На панели задач Windows щелкните правой кнопкой мыши на значок громкости.
- В появившемся контекстном меню выберите пункт «Звуковые параметры».
- На вкладке «Воспроизведение» найдите вашу наушниковую гарнитуру.
- Щелкните правой кнопкой мыши по ней и выберите пункт «По умолчанию».
3.4 Обновление драйверов звука
Если у вас возникли проблемы с подключением наушников на переднюю панель, возможно потребуется обновить драйверы звука. Для этого выполните следующие действия:
- Щелкните правой кнопкой мыши на значок «Мой компьютер» на рабочем столе или в меню «Пуск».
- В контекстном меню выберите пункт «Свойства».
- На открывшейся странице «Свойства» выберите вкладку «Устройство».
- Найдите и выберите раздел «Диспетчер устройств».
- В списке устройств найдите «Звук, видео и игры».
- Щелкните на стрелке слева от раздела, чтобы развернуть его содержимое.
- Найдите вашу звуковую карту и выберите пункт «Обновить драйвер».
- Подключение наушников на переднюю панель будет обновлено при помощи автоматического обновления драйверов.
После проведения всех вышеуказанных настроек вы сможете наслаждаться качественным звуком и комфортной работой с вашими наушниками, подключенными на переднюю панель компьютера.
Шаг 4: Установка и настройка драйверов
При подключении наушников к передней панели компьютера в Windows 10 необходимо установить и настроить драйверы, чтобы устройство работало правильно. В этом разделе мы рассмотрим все этапы этого процесса.
-
Переключение на переднюю панель в BIOS
-
Установка драйверов
После того, как вы установили правильные настройки в BIOS, перейдите к установке драйверов. Существует несколько способов сделать это:
- Автоопределение драйверов: Windows 10 часто самостоятельно находит и устанавливает подходящие драйверы для различных устройств. Чтобы воспользоваться этим способом, подключите наушники к передней панели и дождитесь, пока операционная система самостоятельно установит необходимые драйверы.
- Обновление драйверов через Диспетчер устройств: вы можете вручную обновить драйверы, используя Диспетчер устройств в Windows 10. Нажмите правой кнопкой мыши на значке «Пуск» и выберите «Диспетчер устройств». Найдите раздел «Звук, видео и игры» и разверните его. Найдите устройство, связанное с наушниками, щелкните правой кнопкой мыши и выберите «Обновить драйвер». Следуйте инструкциям на экране, чтобы обновить драйверы.
- Переустановка драйверов: если у вас возникли проблемы со звуком или микрофоном на передней панели, попробуйте переустановить драйверы. Для этого перейдите в «Диспетчер устройств», найдите устройство, связанное с наушниками, щелкните правой кнопкой мыши и выберите «Удалить устройство». После этого перезагрузите компьютер, и Windows 10 автоматически переустановит драйверы при следующем запуске.
-
Настройка уровней громкости и формата звука
После установки драйверов есть несколько дополнительных параметров, которые можно настроить для наушников на передней панели:
- Настройка громкости: откройте панель управления Windows 10 и найдите раздел «Звук». В этом разделе вы сможете выбрать и настроить громкость для устройств на передней панели.
- Выбор формата звука: также в разделе «Звук» вы сможете выбрать предпочитаемый формат звука для наушников. Различные форматы могут обеспечивать разное качество звука и поддерживаться разными устройствами.
После выполнения всех указанных выше шагов вы должны быть готовы использовать наушники, подключенные к передней панели компьютера с Windows 10. Убедитесь, что микрофон и наушники работают правильно, записывайте и прослушивайте звуки для проверки. Если возникают какие-либо проблемы, проверьте настройки, переустановите драйверы или обратитесь к руководству пользователя вашей материнской платы.
Шаг 5: Проверяем аудиопорт на передней панели
После установки драйверов и правильного подключения наушников на переднюю панель компьютера, время проверить работу аудиоустройств.
1. Перейдите в панель управления звуковых устройств, открыв Контрольную панель и выбрав «Звук».
2. В окне «Воспроизведение» или «Запись» найдите гарнитуру или наушники, которые вы подключили на передней панели. Убедитесь, что они выбраны как устройство воспроизведения или записи по умолчанию.
3. Если наушники не отображаются в списке устройств, то попробуйте нажать правой кнопкой мыши на пустом месте в окне «Воспроизведение» или «Запись» и выбрать пункт «Показать отключенные устройства» или «Показать отключенные и отключенные».
4. Если все же не удалось найти наушники в списке, то можете попробовать переключиться на другой порт на передней панели, если таковой имеется.
5. Если проблема не решена, то возможно нужно будет изменить настройки автоопределения портов. Это можно сделать в окне «Настройка звука» в разделе «Панель управления звуком».
6. Если в настройках звуковых устройств есть раздел «Решение проблем», попробуйте выбрать этот пункт и выполнить автоматическую диагностику и устранение неполадок.
7. Если все шаги не помогли, то можете попробовать переустановить драйверы звуковой платы или обратиться к специалисту для дальнейшей помощи.
Завершив этот шаг, вы убедитесь, что наушники подключены на передней панели компьютера и готовы к использованию.
Шаг 6: Правильно настраиваем микрофон на передней панели
После того, как вы успешно подключили наушники на переднюю панель компьютера с Windows 10, вам может потребоваться настраивать микрофон, чтобы обеспечить правильное функционирование.
Вот несколько шагов, которые помогут вам настроить микрофон на передней панели:
- Проверьте, что ваш микрофон подключен к правильным портам на передней панели. У разных звуковых плат могут быть разные порты, поэтому обратитесь к документации вашей платы или проверьте наличие обозначений рядом с портами.
- Войдите в настройки звука, нажав правой кнопкой мыши на значок громкости в системном трее и выбрав «Параметры звука».
- В разделе «Входной сигнал» найдите ваш микрофон и убедитесь, что он выбран как устройство ввода. Если микрофон не отображается, попробуйте выполнить автоопределение или переустановить драйверы устройства.
- Установите уровни усиления микрофона таким образом, чтобы они были достаточно высокими, но не приводили к искажению звука. Вы можете регулировать уровень громкости и усиления в настройках звука.
- Выполните проверку, чтобы убедиться, что ваш микрофон корректно подключен. Для этого можно записать короткое аудио сообщение и воспроизвести его.
- Проверьте параметры звука в BIOS. Некоторые материнские платы имеют настройки звука в BIOS, которые могут влиять на работу передней панели. Убедитесь, что управление звуком на передней панели включено.
Завершив эти шаги, вы должны правильно настроить микрофон на передней панели в Windows 10. Вы можете использовать его для записи аудио, голосового чата и других задач в зависимости от ваших потребностей.
Видео:
Как подключить наушники/микрофон к передней панеле компьютера?
Как подключить наушники/микрофон к передней панеле компьютера? by Могучий Сисадмин 257,327 views 8 years ago 45 seconds