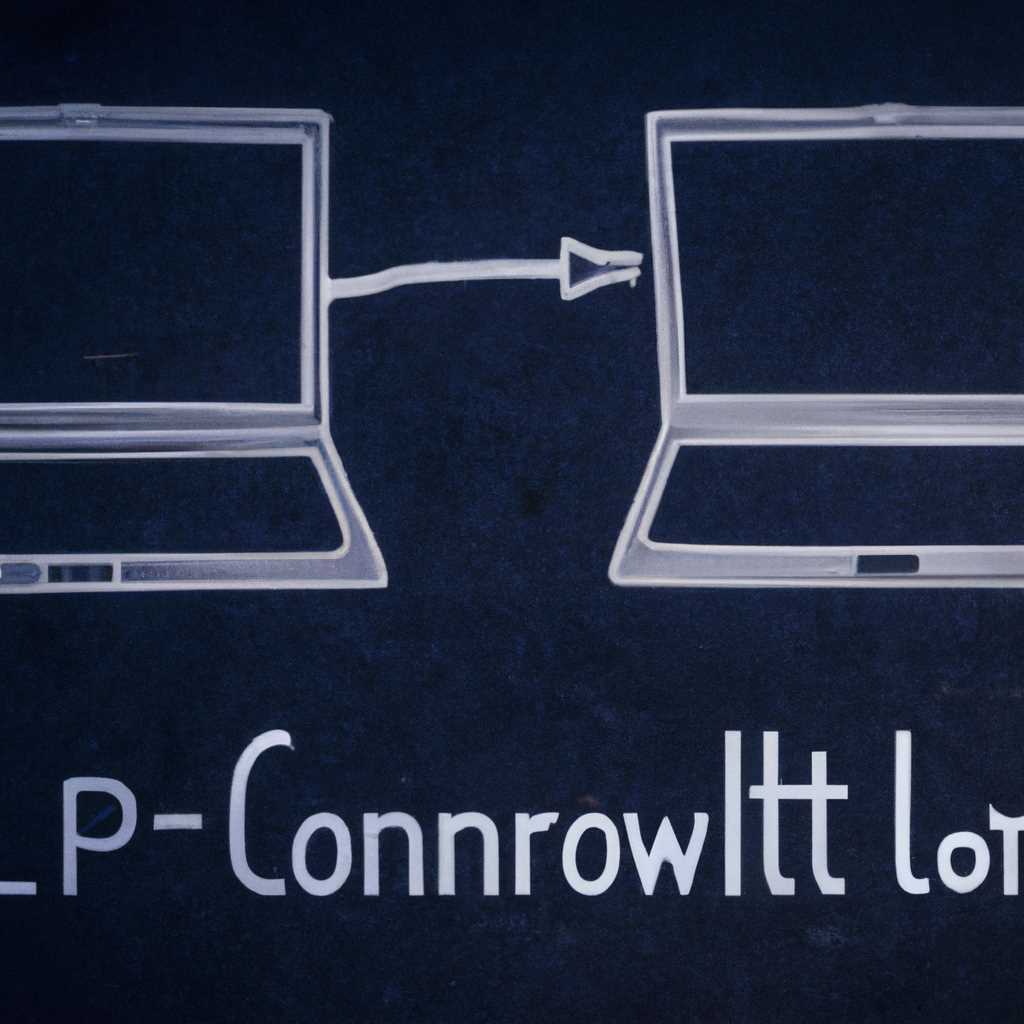- Как подключить ноутбук к ноутбуку через Wi-Fi: пошаговая инструкция
- Основы подключения ноутбуков по Wi-Fi
- Шаг 1: Подключение к общей сети WLAN
- Шаг 2: Создание сети ad hoc в Windows 7
- Шаг 3: Подключение второго ноутбука к созданной сети
- Общий доступ к подключенным устройствам
- Передача файлов между устройствами через Wi-Fi
- Как добавить интернет-соединение
- Соединение ноутбуков при помощи роутера
- Шаг 1: Создание локальной сети
- Шаг 2: Подключение другого ноутбука
- Шаг 3: Взаимодействие между ноутбуками
- Подключение двух компьютеров по локальной сети через Wi-Fi
- Подготовка оборудования для подключения
- Шаг 1: Установка беспроводного модуля
- Создание сети для подключения
- Подключение другого ноутбука к созданной сети:
- Создание беспроводной сети на Windows 7
- Шаг 1: Подготовка оборудования
- Шаг 2: Создание беспроводной сети
- Шаг 3: Запуск беспроводной сети
- Шаг 4: Подключение к беспроводной сети
- Видео:
- Как включить Wi-Fi на ноутбуке
Как подключить ноутбук к ноутбуку через Wi-Fi: пошаговая инструкция
Беспроводная технология Wi-Fi позволяет подключить несколько устройств к общей сети без использования проводов. Если у вас есть два ноутбука и вы хотите подключить их между собой для обмена файлами или других задач, то мы расскажем вам, как это сделать.
Далее, на одном из ноутбуков, необходимо создать точку доступа Wi-Fi. Для этого откройте панель управления и зайдите в раздел «Сеть и интернет», а затем выберите «Центр управления сетями и общим доступом». Нажмите правой кнопкой мыши по значку вашего подключения к интернету, выберите «Свойства» и перейдите на вкладку «Общие». Установите галочку напротив пункта «Разрешить другим сетевым пользователям подключаться через подключение к этому интернету» и выберите ваш беспроводной адаптер в списке. Затем нажмите «OK».
После этого вам нужно подключить второй ноутбук к созданной сети. Перейдите в меню Wi-Fi, щелкнув на значке Wi-Fi в системном трее, и выберите созданную ранее сеть из списка доступных сетей. Введите пароль, если он предложен, и нажмите «Подключить».
Теперь ваши ноутбуки будут подключены друг к другу через беспроводную сеть. Вы можете обмениваться файлами, открывать общий доступ к папкам и выполнять другие задачи.
Основы подключения ноутбуков по Wi-Fi
Шаг 1: Подключение к общей сети WLAN
1. Поставьте галочку «Разрешить другим пользователям сети использовать интернет-соединение этого компьютера» в настройках «Панель управления» -> «Сеть и Интернет» -> «Центр управления сетями и общим доступом».
2. Откройте «Панель управления» -> «Сеть и Интернет» -> «Центр управления сетями и общим доступом».
3. Щелкните правой кнопкой мыши на значке беспроводной сети в трее и выберите «Подключиться к сети».
4. Введите имя сети (SSID) и в случае необходимости введите пароль.
Шаг 2: Создание сети ad hoc в Windows 7
1. Откройте командную строку от имени администратора (нажав WIN + X и выбрав «Командная строка (администратор)»).
2. Введите команду netsh wlan set hostednetwork mode=allow ssid=<имя сети> key=<пароль>.
3. Запустите создание сети с помощью команды netsh wlan start hostednetwork.
Шаг 3: Подключение второго ноутбука к созданной сети
1. На втором ноутбуке воспользуйтесь значком беспроводной сети рядом с часами и выберите созданную сеть.
2. Введите пароль, указанный при создании сети ad hoc.
Теперь у вас есть беспроводная связь между двумя ноутбуками. Вы можете обмениваться файлами и устройствами, создавая общую папку или использовав программы для передачи данных. Убедитесь, что брандмауэр Windows не блокирует обнаружение устройств и сетей, необходимо для осуществления подключения через Wi-Fi.
Общий доступ к подключенным устройствам
После установки и настройки Wi-Fi-модуля на вашем ноутбуке вы сможете создать локальную сеть, к которой смогут подключаться другие устройства. Для общего доступа к подключенным устройствам следуйте данной инструкции:
- Откройте «Панель управления» на вашем компьютере.
- Выберите раздел «Сеть и интернет».
- Откройте «Центр управления сетями и общим доступом».
- На странице «Сети и общий доступ» найдите «Настройка нового подключения или сети» и нажмите на него.
- Выберите вариант «Настройка компьютер-компьютер».
- В появившемся окне выберите «Беспроводной роутер или точку доступа».
- Выполните все указания для создания точки доступа, введя имя сети (SSID), выбрав тип шифрования и задав пароль.
- Когда настройка точки доступа будет завершена, вы увидите сообщение о успешном создании Wi-Fi-сети.
Теперь другие устройства смогут подключаться к вашей созданной Wi-Fi-сети, чтобы иметь доступ к общим файлам и папкам. Чтобы получить доступ к файлам на вашем ноутбуке с помощью другого компьютера или устройства:
- На другом устройстве откройте меню подключения к Wi-Fi.
- Выберите вашу созданную сеть в списке доступных Wi-Fi-сетей.
- Введите пароль для подключения к сети, если необходимо.
- Когда подключение будет установлено, вы сможете открывать общие папки и файлы вашего ноутбука на другом устройстве.
Таким образом, с помощью Wi-Fi-модуля и технологий Microsoft вы можете обеспечить доступ к файлам и папкам на вашем ноутбуке для других устройств в вашей локальной сети.
Передача файлов между устройствами через Wi-Fi
Для передачи файлов между ноутбуками через беспроводную сеть Wi-Fi вам понадобится настроить соединение между устройствами. Ниже представлена пошаговая инструкция:
- На обоих ноутбуках убедитесь, что Wi-Fi-сеть включена. Вы можете нажать на иконку Wi-Fi (которая обычно находится в правом нижнем углу рабочего стола) и проверить, доступна ли ваша домашняя сеть в списке.
- На одном из ноутбуков щелкните правой кнопкой мыши на иконке Wi-Fi в панели задач и выберите «Открыть центр сети и общего доступа». Это откроет окно с настройками сети и общего доступа для вашего компьютера.
- На странице «Центр сети и общего доступа» выберите «Изменение параметров адаптера». Это откроет окно со списком доступных подключений.
- Выберите ваше беспроводное соединение (обычно с названием WLAN или Wi-Fi) и щелкните правой кнопкой мыши. В появившемся меню выберите «Свойства».
- В окне свойств вашего беспроводного соединения выберите вкладку «Общий доступ». Установите флажок «Разрешить другим сетевым пользователям подключаться через соединение этого компьютера к Интернету» и выберите ваш Ethernet-адаптер из выпадающего списка.
- Если у вас есть Wi-Fi-роутер, с которым вы хотите связать оба ноутбука, перейдите к следующему шагу. Если нет, вам необходимо создать ad-hoc-сеть. Чтобы создать ad-hoc-сеть, вы можете выполнить следующее:
- Откройте командную строку на вашем ноутбуке, нажав клавишу Win+R и введя команду «cmd».
- В командной строке введите следующую команду: «netsh wlan set hostednetwork mode=allow ssid=Название_сети key=Ваш_пароль». Замените «Название_сети» на желаемое название вашей сети и «Ваш_пароль» — на пароль, которым хотите защитить свое соединение.
- Затем выполните следующую команду: «netsh wlan start hostednetwork». Она создаст виртуальную Wi-Fi-сеть на вашем ноутбуке.
- На другом ноутбуке подключите его к созданной ранее ad-hoc-сети или к вашему Wi-Fi-роутеру.
- Теперь у вас есть соединение между двумя ноутбуками. Вы можете передавать файлы путем перетаскивания их в общую папку.
Теперь вы знаете, как подключить ноутбук к ноутбуку через Wi-Fi и передавать файлы между устройствами без необходимости использовать специальную сетевую командную панель или физическое оборудование.
Как добавить интернет-соединение
Для обеспечения подключения вашего компьютера к другому ноутбуку через Wi-Fi, необходимо выполнить настройку беспроводной локальной сети (WLAN) на обоих устройствах. В статье выше уже описаны основы настройки соединения между ноутбуками, а также создание точки доступа на одном из них, которая позволяет использовать его в качестве модуля передачи данных. В этом разделе мы предложим вам детальную инструкцию о том, как добавить интернет-соединение к вашей сети.
- На вашем основном компьютере, который будет обеспечивать доступ к Интернету, выполните следующие шаги:
- На панели задач вашего ноутбука найдите иконку сети (отображается обычно в виде точек внизу справа) и щелкните по ней.
- В открывшемся окне выберите пункт «Открыть Центр сети и общего доступа».
- В окне Центра сети и общего доступа щелкните на названии вашей беспроводной сети в разделе «Подключения».
- В открывшемся окне свойств вашей сети в разделе «Свойства безопасности» выберите тип шифрования WPA2-Personal и введите пароль для вашей сети.
- Нажмите кнопку «ОК», чтобы сохранить изменения и закрыть окно свойств.
- Убедитесь, что в поле «Тип сети» выбран параметр «Частная».
- На вашем вторичном ноутбуке, который будет подключаться к основному компьютеру, выполните следующие шаги:
- На панели задач вашего ноутбука найдите иконку сети и нажмите на нее.
- В открывшемся окне выберите свою сеть из списка доступных сетей.
- Нажмите кнопку «Подключиться», чтобы подключиться к выбранной сети.
- Если ваша сеть защищена паролем, введите его и нажмите кнопку «Далее».
- После успешного подключения убедитесь, что в поле «Тип сети» выбран параметр «Частная».
После выполнения всех вышеуказанных шагов, ваши ноутбуки будут подключены к одной и той же Wi-Fi сети и могут взаимодействовать между собой, обеспечивая быструю и эффективную передачу файлов и общение между компьютерами. Будьте внимательны при настройке данной функции и убедитесь, что ваши устройства обнаружены друг другом.
Соединение ноутбуков при помощи роутера
Существует несколько способов подключить ноутбуки друг к другу через Wi-Fi. В этом разделе мы рассмотрим, как осуществить соединение при помощи роутера.
Для начала, вам необходимо убедиться, что вашим ноутбукам установлен Wi-Fi модуль и он включен. Если все в порядке, вы можете продолжить.
Шаг 1: Создание локальной сети
Прежде чем подключиться к другому ноутбуку, необходимо создать локальную сеть на одном из ноутбуков. Для этого выполните следующие действия:
- Откройте меню «Пуск» и выберите «Настройки».
- В открывшемся окне настройки выберите «Сеть и интернет».
- В разделе «Разное» выберите «Мобильная точка доступа».
- Включите «Мобильную точку доступа» и нажмите на кнопку «Изменить параметры точки доступа».
- В поле «Сеть» введите имя сети (SSID), которое хотите использовать для своей локальной сети.
- Выберите тип безопасности WPA2-Personal и введите пароль для доступа к сети.
- Нажмите кнопку «Сохранить», чтобы создать локальную сеть.
Шаг 2: Подключение другого ноутбука
Теперь, когда локальная сеть создана, вы можете подключить второй ноутбук к этой сети. Для этого выполните следующие действия:
- На втором ноутбуке откройте «Центр управления сетями и общим доступом».
- В командной строке введите команду «netsh wlan show networks mode=bssid» (без кавычек) и нажмите enter.
- В списке доступных сетей найдите имя сети, созданное в первом ноутбуке.
- В командной строке введите команду «netsh wlan connect name=название_сети ssid=имя_сети» (без кавычек), заменив «название_сети» и «имя_сети» на соответствующие значения.
- Дождитесь подключения второго ноутбука к локальной сети.
Шаг 3: Взаимодействие между ноутбуками
Теперь, когда оба ноутбука подключены к одной сети, вы можете взаимодействовать друг с другом. Например, вы можете обмениваться файлами, просматривать видео или даже играть в сетевые игры. В зависимости от ваших задач, для обмена файлами вы можете использовать специальные программы, такие как AnyDesk или TeamViewer.
| Для обмена файлами: | Для удаленного доступа: |
|---|---|
|
|
Создание локальной сети и подключение к ней нескольких ноутбуков через роутер является эффективным способом обеспечить связь между компьютерами. При правильной настройке и использовании вы сможете обмениваться файлами, просматривать видео и выполнять другие задачи с вашими коллегами или друзьями, подключив их ноутбуки к вашей локальной сети.
Подключение двух компьютеров по локальной сети через Wi-Fi
Для подключения двух компьютеров по локальной сети через Wi-Fi вам потребуется выполнить несколько простых шагов:
- Убедитесь, что оба компьютера поддерживают Wi-Fi технологии.
- Установите общий протокол безопасности (WPA2-Personal), чтобы обеспечить безопасность подключения.
- Откройте панель управления на обоих компьютерах и выберите «Сеть и интернет» в меню.
- Выберите «Подключения», а затем «Центр управления сетями и общим доступом».
- В командной строке введите следующую команду:
netsh wlan set hostednetwork mode=allow ssid=название_сети key=пароль - Чтобы включить созданную сеть, выполните команду:
netsh wlan start hostednetwork - Настройте подключение Wi-Fi на втором компьютере, выбрав созданную сеть.
- После успешного подключения вы сможете обмениваться файлами и доступать к общим ресурсам компьютеров.
Подключение двух компьютеров через Wi-Fi возможно благодаря технологии создания виртуальной Wi-Fi точки доступа.
Данный способ позволяет организовать локальную сеть без необходимости использования дополнительного оборудования, такого как роутер.
Примечание: В данной статье описана процедура подключения компьютеров с ОС Windows 7. В случае использования других версий ОС детали процедуры могут быть немного отличными.
Подготовка оборудования для подключения
Перед тем как начать процесс подключения ноутбука к ноутбуку через Wi-Fi, необходимо убедиться, что у обоих компьютеров установлен беспроводной модуль. Если такого модуля не обнаружено, его нужно добавить.
Шаг 1: Установка беспроводного модуля
Как правило, большинство современных ноутбуков уже оснащены встроенным Wi-Fi модулем. Однако, если ваш ноутбук не подключен к локальной сети и у него отсутствует модуль Wi-Fi, то необходимо приобрести и установить его. Для этого выпоните следующее:
- В качестве первого шага, откройте панель задач на экране вашего ноутбука и найдите значок «Пуск».
- Наведите курсор на значок «Пуск» и щелкните на нем правой кнопкой мыши. В выпадающем меню выберите «Панель управления».
- На странице «Панель управления» найдите и щелкните на ссылке «Сеть и интернет».
- На странице «Сеть и интернет» выберите «Центр управления сетями и общим доступом».
- В левой панели центра управления выберите «Изменение настроек адаптера». Откроется окно «Подключения».
- В окне «Подключения» вы увидите список доступных сетевых подключений. Щелкните правой кнопкой мыши на соответствующем подключении и выберите «Состояние».
- В открывшемся окне «Состояние» выберите вкладку «Подключение». Здесь будут указаны сведения о вашем текущем подключении.
- Затем нажмите на кнопку «Свойства». Откроется новое окно с настройками подключения.
- В открывшемся окне выберите вкладку «Конфигурация». Здесь вы сможете увидеть список доступных сетевых адаптеров компьютера.
- Выберите нужный адаптер и нажмите на кнопку «Настроить». Откроется окно с дополнительными параметрами настройки.
- В окне настройки выберите вкладку «Драйвер». Здесь вы сможете увидеть доступные опции для настройки вашего адаптера.
- Найдите опцию «Режим работы» и выберите «Режим хоста» или «Доступная точка доступа». Нажмите «ОК», чтобы сохранить изменения.
- Теперь ваш компьютер готов к созданию локальной Wi-Fi сети.
Таким образом, вы установили беспроводной модуль на ваш ноутбук. Теперь необходимо перейти к настройке Wi-Fi сети и подключить другой ноутбук к этой сети. В следующем разделе статьи будет рассмотрено, как настроить беспроводное подключение между двумя ноутбуками.
Создание сети для подключения
Прежде чем подключить ноутбук к ноутбуку через Wi-Fi, вам понадобится некоторое оборудование и настройки.
Ваш компьютер должен быть оборудован беспроводной сетевой картой (Wi-Fi) с возможностью создания собственной локальной сети. Если устройство не обладает этой функцией, вам следует приобрести дополнительный Wi-Fi адаптер.
Далее, у вас должно быть поставлено доступное Wi-Fi соединение с автоматическим обнаружением IP-адреса. Если вашего компьютера проводная сеть использует другой тип IP-адреса (например, настраивается вручную), вы можете использовать программу, которая создаст виртуальную сеть и автоматически подключит ваши устройства между собой.
Для создания такой сети вам потребуется выполнить следующие действия:
- Откройте меню «Панель управления» на вашем компьютере с Windows.
- Выберите вариант «Сеть и Интернет» в панели управления.
- Перейдите в раздел «Центр управления сетями и общим доступом».
- В меню слева выберите пункт «Настроить новое подключение или сеть».
- В открывшемся окне выберите «Настройка радиосети (беспроводная локальная сеть)» и нажмите «Далее».
- Выберите опцию «Создать сеть компьютер-компьютер (ад-хок)» и нажмите «Далее».
- Введите имя вашей сети (SSID) и выберите тип шифрования (WPA2 рекомендуется). Нажмите «Далее».
- На следующем экране вы можете задать пароль для вашей сети. Запишите его где-нибудь, чтобы не забыть. Нажмите «Далее».
- Далее вам нужно будет выбрать общую папку на вашем компьютере, к которой будут иметь доступ другие пользователи. Затем нажмите «Далее».
- После этого вы увидите основные настройки создания сети. Нажмите «Создать».
После завершения этих шагов ваш Wi-Fi точка доступа будет создана. Теперь вы можете подключить другие устройства (например, ноутбук) к этой сети, чтобы обмениваться файлами и данными между ними.
Подключение другого ноутбука к созданной сети:
Доступ к созданной сети будет доступен настройками Wi-Fi в системном трее вашего компьютера. Посмотрите список доступных сетей Wi-Fi и найдите вашу, которая будет отображаться с именем (SSID), которое вы указали ранее.
При выборе вашей сети Wi-Fi вам будет предложено ввести пароль, который вы задали на предыдущих шагах. Введите его и подтвердите подключение.
Теперь ваш ноутбук будет подключен к созданной Wi-Fi сети и вы сможете обмениваться данными с другими устройствами находящимися в этой сети.
Создание беспроводной сети на Windows 7
Для подключения ноутбука к ноутбуку через Wi-Fi на Windows 7 можно использовать функцию netsh. В этой статье мы расскажем, как создать беспроводную сеть на Windows 7 и подключиться к ней с другого компьютера.
Шаг 1: Подготовка оборудования
- Убедитесь, что у вас есть два компьютера с Wi-Fi-модулями, например, два ноутбука.
- Выберите один из компьютеров, который будет действовать как «хост» и создавать беспроводную сеть.
- Установите пароль для беспроводной сети. Обращаем внимание, что без пароля сеть может быть доступна для всех пользователей.
Шаг 2: Создание беспроводной сети
Для создания беспроводной сети на Windows 7 выполните следующие действия:
- Откройте «Панель управления» на компьютере, который будет служить хостом.
- Выберите «Сеть и интернет».
- В разделе «Сеть и общий доступ» выберите «Центр управления сетями и общим доступом».
- На открывшейся странице слева выберите «Изменение параметров адаптера».
- Найдите ваш Wi-Fi-модуль в списке устройств, щелкните на него правой кнопкой мыши и выберите «Свойства».
- В открывшемся окне выберите вкладку «Доступ» и поставьте галочку напротив пункта «Разрешить другим сетевым пользователям подключаться через соединение данного компьютера к Интернету».
- Нажмите «ОК», чтобы сохранить изменения.
Шаг 3: Запуск беспроводной сети
Теперь, когда беспроводная сеть создана, необходимо запустить ее:
- Откройте командную строку, кликнув на значок «Пуск» в левом нижнем углу экрана, в поле для поиска введите «cmd» и введите команду «cmd».
- В командной строке введите следующую команду:
netsh wlan set hostednetwork mode=allow ssid=название_вашей_сети key=ваш_пароль. - Для запуска беспроводной сети введите команду:
netsh wlan start hostednetwork. - После ввода команды должно появиться сообщение о запуске беспроводной сети.
Шаг 4: Подключение к беспроводной сети
Теперь, когда беспроводная сеть создана, можно подключить другой компьютер к ней:
- На другом компьютере откройте «Панель управления» и выберите «Сеть и интернет».
- В разделе «Сеть и общий доступ» выберите «Центр управления сетями и общим доступом».
- На открывшейся странице слева выберите «Изменение параметров адаптера».
- Найдите ваш Wi-Fi-модуль в списке устройств, щелкните на него правой кнопкой мыши и выберите «Свойства».
- В открывшемся окне выберите вкладку «Доступ» и поставьте галочку напротив пункта «Разрешить другим сетевым пользователям подключаться через соединение данного компьютера к Интернету».
- Нажмите «ОК», чтобы сохранить изменения.
Теперь два компьютера подключены через беспроводную сеть. Вы можете обмениваться файлами, папками и данными между ними, как будто они находятся рядом. В этой статье мы рассмотрели, как создать и подключиться к беспроводной сети на Windows 7. Если у вас есть вопросы, пожалуйста, ознакомьтесь с видео-инструкцией или обратитесь к документации вашего оборудования.
Видео:
Как включить Wi-Fi на ноутбуке
Как включить Wi-Fi на ноутбуке by Беспроводные сети 321,895 views 8 years ago 4 minutes, 14 seconds