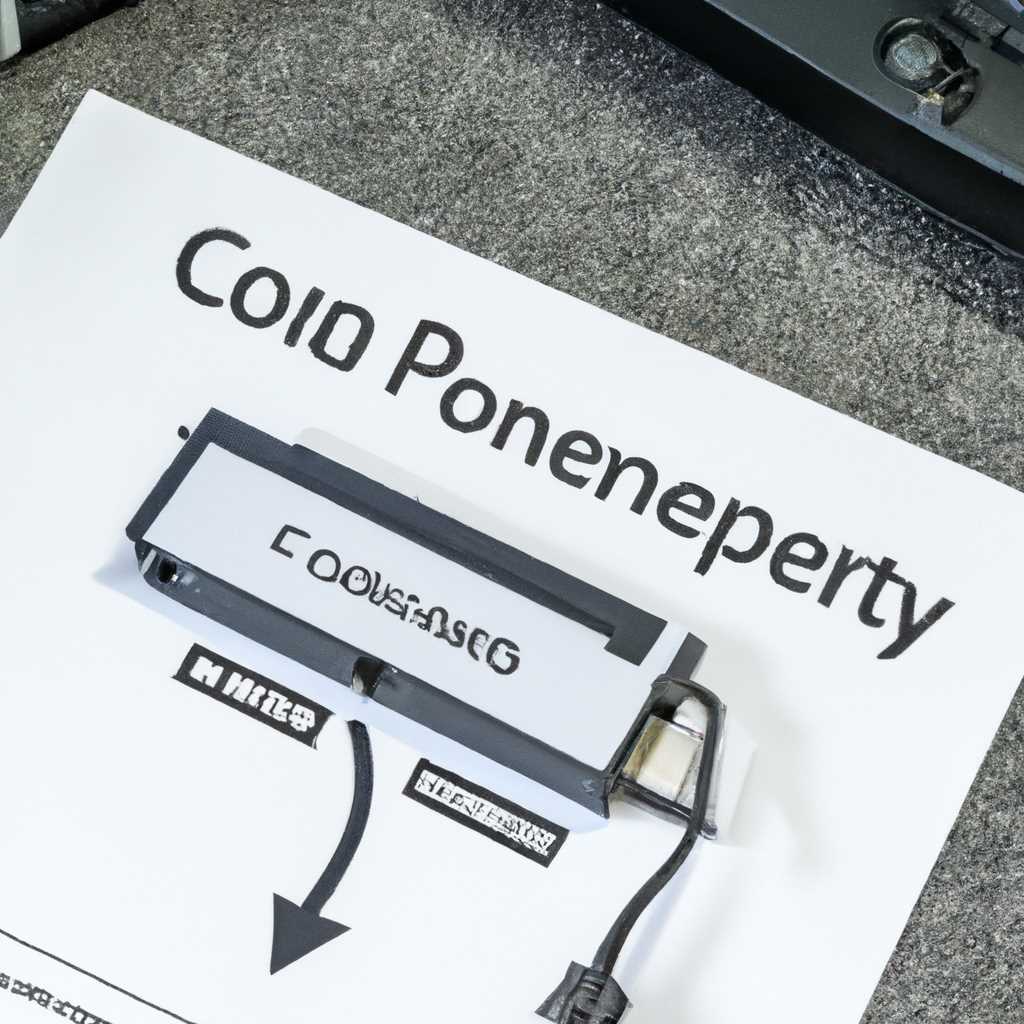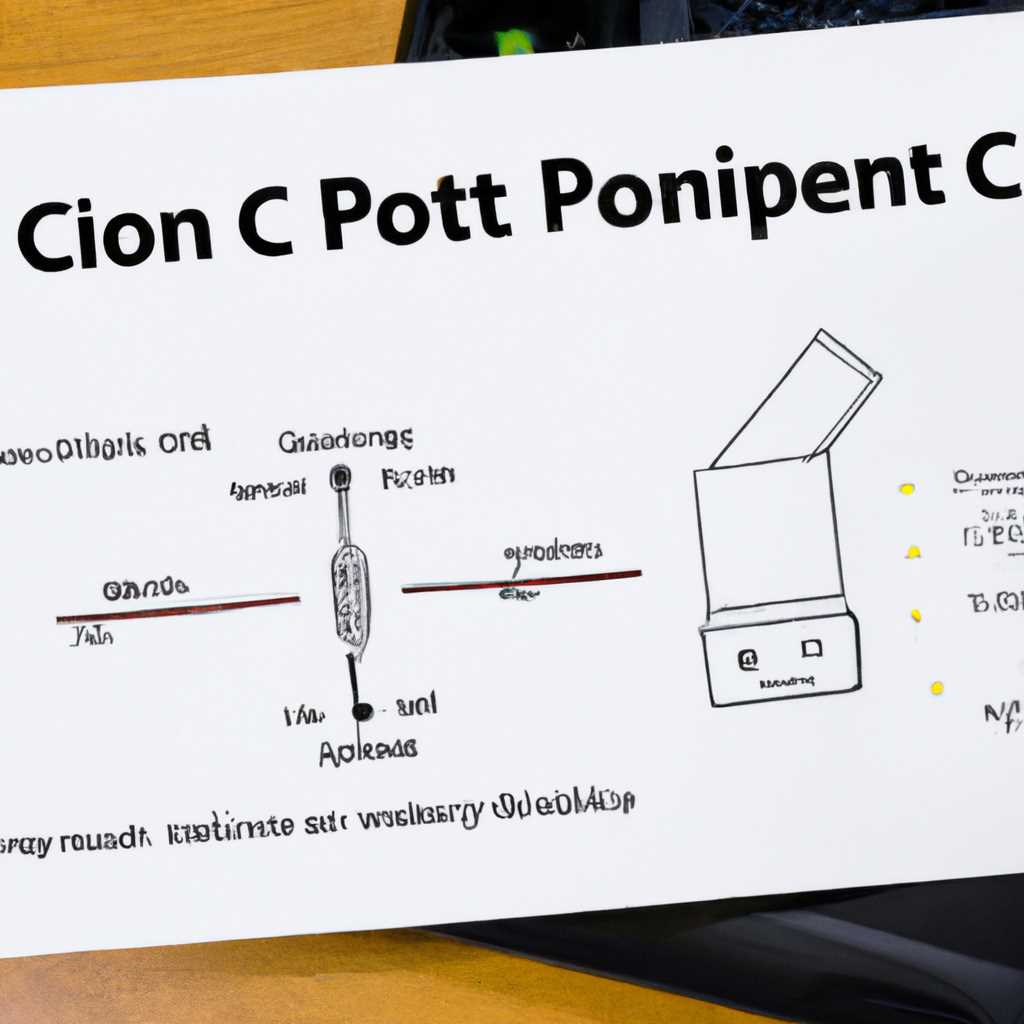- Как подключить принтер через RDP: инструкция и решение проблем
- Что такое RDP и как подключить принтер через него
- Шаг 1: Проверяем настройки сервера
- Шаг 2: Пробрасываем принтер в удаленное окно
- Шаг 3: Проверяем настройки принтера на клиенте
- Инструкция по выполнению подключения принтера через RDP
- 1. Проверьте настройки удаленного подключения на сервере
- 2. Установите драйверы принтера на сервере
- 3. Подключите принтер на удаленном клиенте
- 4. Печатайте через подключенный принтер
- Проблема: принтеры не переносятся в терминальную сессию 1С
- Решение проблемы: если не переносится необходимый принтер
- 1. Не указан ip-адрес принтера на сервере
- 2. Не работает функция переноса принтера
- 3. Проблемы с драйверами на сервере
- Проверка настроек на клиенте для работы принтера через RDP
- 1. Проверяем наличие необходимого драйвера
- 2. Проверяем настройки RDP
- 3. Проверяем подключение к удаленному серверу
- Проверка настроек на сервере 1С для работы принтера через RDP
- 1. Проверяем конфигурацию на сервере
- 2. Проверяем настройки драйвера на компьютере клиента
- 3. Проверяем очередь печати
- Что делать, если принтер не печатает через RDP
- 1. Проверьте подсоединение принтера
- 2. Проверьте настройки принтера на сервере
- 3. Проверьте настройки принтера на компьютере
- 4. Проверьте настройки принтера на сервере
- 5. Проверьте работу удаленных принтеров в 1С
- Видео:
- Настройка работы 1С Предприятия 8.3 через RDP в среде Windows
Как подключить принтер через RDP: инструкция и решение проблем
При использовании удаленного доступа к рабочему столу с помощью RDP (Remote Desktop Protocol) порой возникает необходимость перенаправить печатное устройство с клиентской машины на терминальный сервер. Если у вас возникло такое желание или необходимость проверить правильность подключения принтера через RDP, то вам потребуется выполнить несколько простых шагов.
При использовании RDP принтер на клиентской машине пробрасывается на терминальный сервер. В результате к доступным принтерам на сервере добавляется новое печатное устройство, которое считается удаленным. Чтобы убедиться, что принтер также видит терминальная сессия, необходимо проверить конфигурацию RDP и указать параметры, которые позволят переносить принтеры.
Если вы хотите подключить принтер через RDP, то проверьте, не отключено ли это функция на сервере. Для этого достаточно выполнить несколько действий. Первым шагом проверяем, находятся ли принтеры в очереди печати. Если очередь пуста, значит, принтер успешно проброшен через RDP. Если же принтеров нет в очереди, то нужно проверить другие значения. В разделе «Печать» сервера проверяем наличие печатных устройств и их настройки, а также наличие драйверов.
Что такое RDP и как подключить принтер через него
В рабочих средах, где используется терминальная система Windows Server и программы 1С, часто требуется подключать принтеры, чтобы печатать документы с удаленного сервера. Хотя принтеры настроены и работают на сервере, они не печатают на удаленных компьютерах по умолчанию.
Чтобы подключить принтеры через RDP и настроить их работу в удаленной сессии, необходимо выполнить следующие действия:
Шаг 1: Проверяем настройки сервера
1. Убедитесь, что принтер физически подключен к серверу и правильно настроен.
2. Проверьте, что драйвера принтера установлены на сервере.
Шаг 2: Пробрасываем принтер в удаленное окно
1. В окне удаленного рабочего стола кликаем правой кнопкой мыши на сервере.
2. В появившемся меню выбираем «настройки приложения Remote Desktop».
3. В разделе «Local Resources» (Локальные ресурсы) кликаем на «More» (Еще).
4. В появившемся окне переходим на вкладку «Local devices and resources» (Локальные устройства и ресурсы).
5. Находим раздел «Printers» (Принтеры) и кликаем на «+» рядом с ним.
6. В списке доступных принтеров выбираем нужный для проброса.
Шаг 3: Проверяем настройки принтера на клиенте
1. Убедитесь, что на клиентском компьютере установлены необходимые драйверы для принтера.
2. Если принтер не печатает на клиентском компьютере, проверьте его подключение к сети и правильность настроек.
3. Убедитесь, что в удаленной сессии принтер видит правильный ip-адрес и конфигурация.
В идеальном случае после выполнения всех вышеуказанных действий принтер должен быть подключен и работать на удаленном сервере через RDP. Если проброс принтера не работает, может понадобиться выполнить дополнительные шаги или установить драйверы на удаленных компьютерах.
Инструкция по выполнению подключения принтера через RDP
Если у вас есть необходимость подключить принтер к удаленной системе через RDP, то эта инструкция поможет вам выполнить это. Обычно при удаленном подключении к серверу через RDP принтеры локального компьютера не видятся в системе удаленного сервера. Однако, с помощью перенаправления портов, вы можете подключить ваш принтер и использовать его при работе на удаленном сервере.
1. Проверьте настройки удаленного подключения на сервере
Первое, что нужно сделать, это проверить, включено ли перенаправление устройств в настройках удаленного рабочего стола (RDP) на удаленном сервере. Для этого зайдите на сервер и откройте «Свойства» удаленного рабочего стола (щелкните правой кнопкой мыши на значок «Мой компьютер» -> «Свойства» -> «Дополнительные настройки» -> «Удаленный рабочий стол»). В разделе «Локальные ресурсы» установите флажок «Диски и устройства» и сохраните изменения.
2. Установите драйверы принтера на сервере
Убедитесь, что на сервере установлены необходимые драйверы принтера. Для этого зайдите в «Сервисы» на удаленном сервере и убедитесь, что службы «Планировщик Print Spooler» и «Стандартный TCP/IP Printer Port Monitor» работают правильно. Если драйверы принтера отсутствуют, установите их.
3. Подключите принтер на удаленном клиенте
Когда вы подключитесь к удаленному серверу через RDP, откройте «Панель управления» на удаленном сервере и перейдите в раздел «Принтеры и факсы». Здесь вы должны увидеть список доступных принтеров.
Если вашего принтера нет в списке, попробуйте выполнить следующие действия:
- Перейдите в настройки RDP клиента, щелкнув правой кнопкой мыши на значок RDP на рабочем столе и выбрав «Настройки».
- В разделе «Ресурсы» установите флажок «Подключение локальных ресурсов» и нажмите «Подробности».
- Поставьте флажок напротив пункта «Принтеры» и нажмите «ОК».
4. Печатайте через подключенный принтер
Теперь вам доступен ваш локальный принтер на удаленном сервере. Вы можете печатать документы и изображения, используя ваш локальный принтер. Информация о печатных заданиях будет передаваться на ваш локальный принтер через удаленное подключение.
Чтобы проверить, что ваш принтер правильно подключен и работает, введите команду «ipconfig» в командной строке на удаленном сервере. Вам нужно найти адрес вашего принтера, который будет указан в разделе «IPv4-адрес».
В окне печати, выберите ваш локальный принтер в качестве устройства, чтобы печатать документы и изображения.
Проблема: принтеры не переносятся в терминальную сессию 1С
Если принтер не переносится в терминальную сессию, первым делом необходимо проверить настройки удаленного подключения. В окне удаленного рабочего стола выберите вкладку «Локальные ресурсы» и убедитесь, что пункт «Принтеры» на странице «Локальные устройства и ресурсы» не отключен.
Если проблема не в настройках удаленного подключения, то нужно проверить, видит ли терминальный сервер принтер. Для этого откройте раздел «Устройства и принтеры» в меню «Пуск» на сервере RDP. Если принтер печатает и его можно увидеть в этом разделе, то функция проброса принтера работает.
Если принтер не печатает или его нет в разделе «Устройства и принтеры», то нужно проверить драйвера принтера. Убедитесь, что драйверы установлены правильно и указаны для данного принтера в системе. Если драйверы не установлены, пусть система найдет и установит их автоматически.
Если проблемы с принтером не устраняются, можно выполнить следующие действия:
- Проверить, подключен ли принтер к компьютеру, с которого вы подключаетесь через RDP.
- Перезагрузить компьютер, к которому подключен принтер.
- Убедиться, что принтер подключен и работает на компьютере.
- Возможно, принтер нужно удалить и заново подключить на компьютере.
- Проверить наличие обновлений для драйвера принтера на сайте производителя.
Если все вышеперечисленные действия не помогли, попробуйте удаленное подключение к другому серверу или компьютеру. Если принтер работает на другом сервере или компьютере, значит проблема возникает именно на сервере, к которому вы пытаетесь подключиться.
В идеальном случае, чтобы принтер правильно подключался к удаленной сессии в 1С, нужно установить драйвер принтера на сервере RDP. Если у вас нет возможности установить драйвер на сервере, вы можете попробовать удаленно подключить принтер используя функцию проброса принтера в удаленной сессии.
Что еще нельзя делать, если принтеры не переносятся в терминальную сессию 1С:
- Подключать принтер через IP-адрес.
- Пробрасывать принтер через компьютер с RDP-подключением.
Если у вас возникают проблемы с подключением принтеров через RDP в 1С, обратитесь к службе поддержки 1С или провайдеру услуг RDP для получения дополнительной помощи.
Решение проблемы: если не переносится необходимый принтер
Если при подключении принтера через RDP не переносятся необходимые принтеры, то есть несколько возможных причин такой проблемы.
1. Не указан ip-адрес принтера на сервере
Проверяем, что на сервере в пункте «Удаленные принтеры» в службе «Терминальная служба» указан ip-адрес принтера. Если такого указания нет, то производим его.
2. Не работает функция переноса принтера
Возможно, на сервере не включена функция переноса принтеров. Чтобы включить эту функцию, выполните следующие действия:
— На сервере откройте «Параметры терминала» через правую кнопку мыши на «Перераспределение устройств» в контекстном меню «Информация»
— В появившемся окне выберите раздел «Доступ к принтеру» и установите галочку напротив функции «Перенаправление принтеров»
— Подтвердите изменения и перезапустите службы «Терминальная служба» и «Служба терминального сервера»
3. Проблемы с драйверами на сервере
Если переносится необходимый принтер, но не печатает, возможно, на сервере отсутствуют драйвера для этого принтера. Чтобы установить драйвера:
— На сервере откройте «Устройства и принтеры» через «Панель управления»
— Найдите печатное устройство и сделайте на нем правый клик мыши
— В контекстном меню выберите «Свойства принтера»
— Перейдите на вкладку «Драйвер»
— Нажмите кнопку «Добавить»
— Установите драйвера на сервере, выбрав нужную модель принтера из списка
После выполнения данных действий перезапустите службы «Терминальная служба» и «Служба терминального сервера». Теперь принтеры должны корректно переноситься через RDP и работать на удаленном сервере.
Проверка настроек на клиенте для работы принтера через RDP
Для успешного подключения принтера через RDP необходимо выполнить ряд проверок и настроек на клиентском компьютере. В данном разделе мы рассмотрим, что нужно делать и какие настройки должны быть указаны для идеальной работы принтера на удаленном сервере.
1. Проверяем наличие необходимого драйвера
На клиентском компьютере должен быть установлен драйвер для принтера, который планируется подключить через RDP. Проверить наличие необходимого драйвера можно в разделе «Принтеры и устройства» на локальном компьютере.
2. Проверяем настройки RDP
В настройках подключения через RDP необходимо указать, что принтеры должны быть перенаправлены на удаленный сервер. Для этого в пункте «Локальные ресурсы -> Принтеры» нужно выбрать опцию «Подключить принтеры в идеально подходящем состоянии». После этого все установленные принтеры на локальном компьютере будут перенаправляться и доступны на удаленном сервере.
3. Проверяем подключение к удаленному серверу
Если на удаленном сервере работает служба RDP, то на клиентском компьютере должно быть возможно подсоединение к этому серверу. Для проверки необходимо правой кнопкой мыши кликнуть на значок «Пуск» в левом нижнем углу экрана. В появившемся контекстном меню выбираем пункт «Подключиться к удаленному рабочему столу». В появившемся окне вводим адрес удаленного сервера и нажимаем кнопку «Подключить».
После выполнения этих проверок и настроек, принтер должен работать на удаленном сервере через RDP. Если проблемы с подключением или печатью все еще есть, рекомендуется проверить значения конфигурации RDP и наличие прав администратора на компьютере и сервере.
Проверка настроек на сервере 1С для работы принтера через RDP
Когда вы подключаетесь к удаленному серверу через RDP и хотите использовать свой локальный принтер, вам нужно проверить настройки на сервере 1С, чтобы убедиться, что печатающие устройства правильно подключаются и работают.
1. Проверяем конфигурацию на сервере
Чтобы убедиться, что сервер 1С правильно настроен для печати через RDP, выполните следующие действия:
- Выполните
x1f5a8;и перейдите на вкладкуПечатные устройства. - Убедитесь, что в пункте
Подключение принтеровустановлено значениеПереносится сервером 1С. Если значение отключено, выберите его и кликнитеОК. - Проверьте настройки в разделе
Удаленное подключение принтера к рабочей сессии. Убедитесь, что выбраны все нужные принтеры и кликнитеОК.
Теперь сервер 1С должен правильно подключать и переносять локальные принтеры в рабочую сессию.
2. Проверяем настройки драйвера на компьютере клиента
Чтобы удостовериться, что драйвера принтера на компьютере клиента настроены правильно для печати через RDP, выполните следующие действия:
- На сервере 1С выполните
x1f300;и в появившемся окне выберите нужный принтер. - Правой кнопкой мыши кликните на принтере и выберите пункт
Печать тестовой страницы.
Если принтер печатает тестовую страницу, то драйверы настроены правильно и проблема может быть в другом месте. Если страница не печатается, проверьте, что у вас есть правильные драйвера для вашего принтера.
3. Проверяем очередь печати
Проверьте очередь печати на сервере 1С, чтобы удостовериться, что печатающие задания выполняются.
- На сервере выполните команду
server, чтобы открыть окно сервера 1С. - Перейдите на вкладку
Очереди печатии выберите нужную очередь печати. - Убедитесь, что в очереди есть задания для печати и что они выполняются без ошибок.
Если очередь печати пуста или печатать не получается, обратитесь к администратору сервера 1С для дальнейшей помощи.
Теперь вы знаете, как проверить настройки на сервере 1С, чтобы ваш принтер правильно подключался и печатал через RDP.
Что делать, если принтер не печатает через RDP
Если у вас возникла проблема с печатью через RDP, в этом разделе мы предоставим вам решения, которые помогут вам ее устранить.
1. Проверьте подсоединение принтера
Убедитесь, что принтер физически подключен к компьютеру и включен. Проверьте, что IP-адрес принтера в сети доступен.
2. Проверьте настройки принтера на сервере
Если ваш принтер находится на сервере, проверьте настройки принтеров на странице конфигурации RDP. Для этого выполните следующие действия:
- Откройте окно RDP и перейдите на вкладку «Ресурсы».
- Подсоединение -> Проверяем: по дефолту выбираем «Подключение на ваши локальные принтеры и диски отключено». Если оно было изменено, кликают на этот пункт.
- В разделе «Принтеры» выберите пункт «Ваши принтеры» и убедитесь, что нужные принтеры отмечены.
3. Проверьте настройки принтера на компьютере
Если ваш принтер находится на компьютере, проверьте следующие настройки:
- Удостоверьтесь, что драйверы принтера установлены и настроены правильно на вашем компьютере.
- Убедитесь, что принтер подключен к компьютеру и включен.
- Переносятся ли драйверы принтера через сессию RDP?
4. Проверьте настройки принтера на сервере
Если ваш принтер находится на сервере, убедитесь, что драйверы принтера установлены и настроены правильно и на сервере. Для этого выполните следующие действия:
- Откройте окно RDP и перейдите на вкладку «Ресурсы».
- Полнота принтера должна быть появившемся ч/з. x2705 «Подключать принтеры».
- Если везде указать сервер сервер —> Подсоединение -> убедитесь, что драйвера принтера установлены на сервере.
5. Проверьте работу удаленных принтеров в 1С
Если у вас сеть настройки роутера подключены первых значений роутера в терминальную сессию появился принтер, то есть возможность печатать с удаленного компьютера. Убедитесь, что настройки принтеров в 1С выполнены правильно и принтеры работают.
Используя эти рекомендации, вы сможете решить проблему с печатью через RDP и печатать с удаленного компьютера на локальные принтеры.
Видео:
Настройка работы 1С Предприятия 8.3 через RDP в среде Windows
Настройка работы 1С Предприятия 8.3 через RDP в среде Windows Автор: Info1C 32 851 просмотр 6 лет назад 19 минут