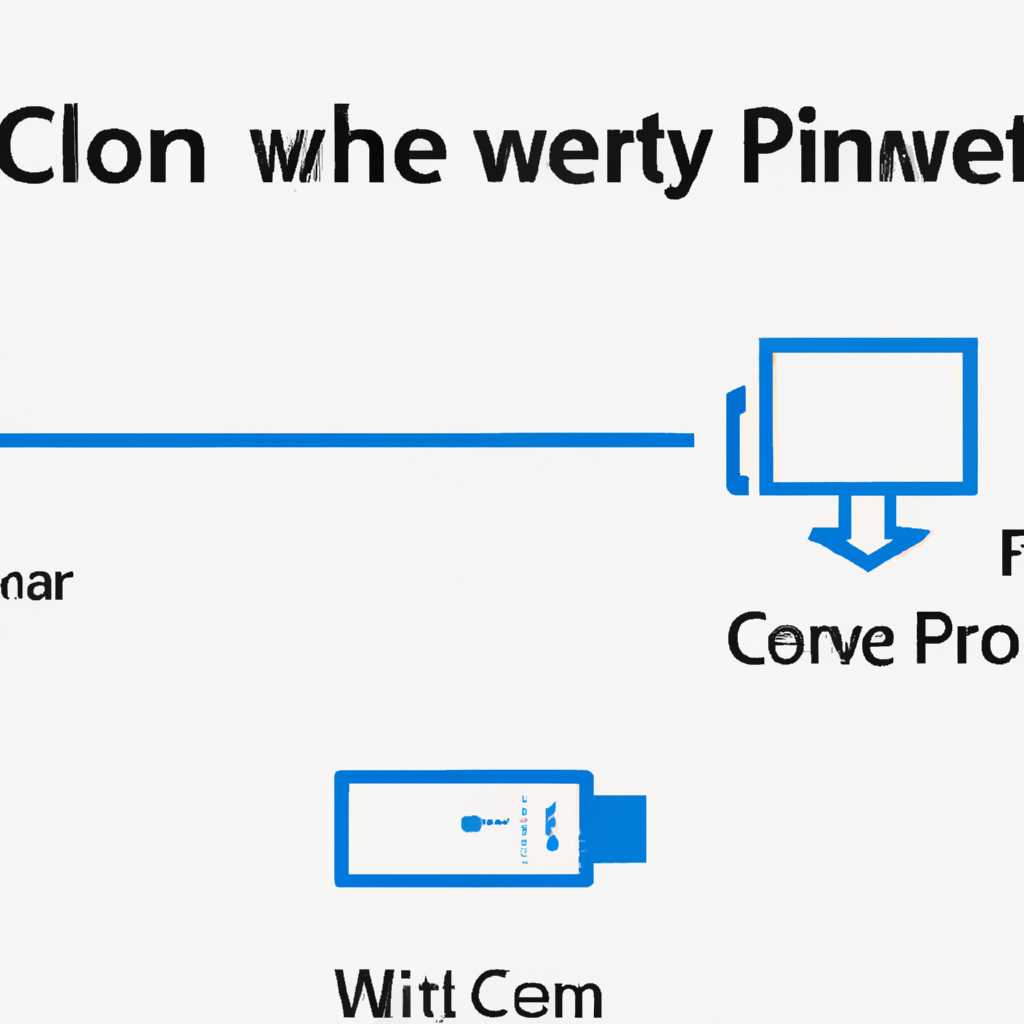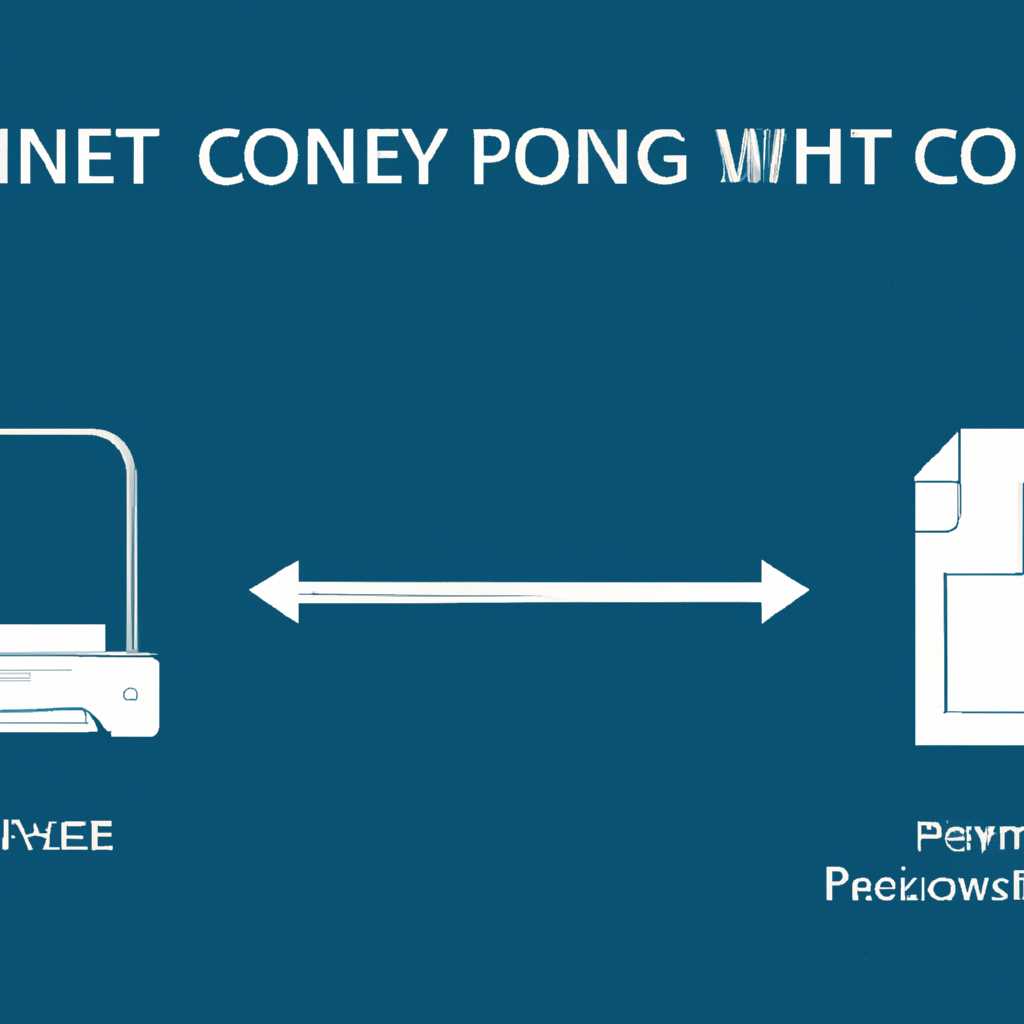- Как подключить принтер в Windows 10 по проводной и беспроводной сети
- Как подключить принтер в Windows 10
- Подключение по проводной сети
- Подключение по беспроводной сети
- Проводное подключение принтера в Windows 10
- 1. Установка принтера
- 2. Установка драйверов принтера
- 3. Конфигурация принтера через проводное подключение
- Беспроводное подключение принтера в Windows 10
- 1. Проверьте наличие драйверов
- 2. Подключите принтер к роутеру по Wi-Fi
- 3. Установите принтер в Windows 10
- Найти принтер для подключения в Windows 10
- Проводное подключение
- Беспроводное подключение
- Видео:
- Как подключить принтер по сети через роутер
Как подключить принтер в Windows 10 по проводной и беспроводной сети
Если вы приобрели новый принтер и хотите подключить его к компьютеру с операционной системой Windows 10, то перед началом настройки убедитесь, что у принтера есть функцию подключения к компьютеру по проводной или беспроводной сети. Посмотреть информацию об этом можно на коробке или в инструкции к принтеру. Если устройство не поддерживает беспроводное подключение, то вам следует приобрести специальный роутер.
Настройка принтера может производиться двумя методами: по проводной сети или по беспроводному способу. В данной статье мы рассмотрим оба метода, однако, в каждом этапе подключения вы должны выбрать то подключение, которое подходит именно вашему принтеру.
Если вы хотите подключить принтер через проводную сеть, то вам нужно установить драйверы принтера. Для этого выбираете «Настройка» – «Устройства» – «Принтеры и сканеры», и на открывшейся странице выбираете «Добавить принтер или сканер». В списке доступных принтеров выбираете нужную модель и устанавливаете драйвер. После этого ваш принтер будет готов к использованию.
Если вы хотите подключить принтер через беспроводную сеть, то перед началом настройки убедитесь, что ваш принтер поддерживает Wi-Fi. В настройках вашей системы Windows 10 выбираем «Настройка» – «Устройства» – «Принтеры и сканеры», и на открывшейся странице выбираем «Добавить принтер или сканер». В списке доступных принтеров выбираем свой беспроводной принтер и следуем инструкциям на экране. После успешной настройки ваш принтер будет готов к использованию по беспроводной сети.
Как подключить принтер в Windows 10
Для подключения принтера в Windows 10 существует несколько способов: по проводной и беспроводной сети. В данной статье мы рассмотрим оба варианта подключения.
Подключение по проводной сети
Если вы хотите подключить принтер к компьютеру при помощи провода, вам понадобится USB-кабель, соединяющий принтер с компьютером. Дополнительная установка драйверов, как правило, не требуется, так как Windows 10 автоматически находит и устанавливает необходимые драйверы для подключенного устройства.
1. Приобретите USB-призму и соедините ее с USB-портом вашего компьютера.
2. Подключите другую сторону USB-кабеля к принтеру.
3. После подключения принтера Windows 10 автоматически найдет необходимые драйверы и установит их. Если этого не произошло, вы можете установить драйвера вручную, скачав их с официального сайта производителя принтера.
4. После установки драйверов принтер будет готов к использованию.
Подключение по беспроводной сети
Подключение принтера к компьютеру по беспроводной сети является более удобным и позволяет использовать принтер с несколькими устройствами одновременно. Для подключения по беспроводной сети можно использовать как Wi-Fi, так и Ethernet (при наличии соответствующих возможностей на принтере).
1. Убедитесь, что ваш принтер поддерживает Wi-Fi или Ethernet.
2. Если ваш принтер поддерживает Wi-Fi, настройте его подключение к вашей Wi-Fi сети. Для этого заходим в настройки принтера, вводим пароль вашей Wi-Fi сети, выбираем SSID (название вашей Wi-Fi сети) и изменяем настройки шифрования, если необходимо.
3. Если ваш принтер не обладает функцией Wi-Fi, но поддерживает Ethernet, подключите его через провод к вашему роутеру.
4. После настройки Wi-Fi или Ethernet подключения на вашем принтере, переходим к настройке подключения на компьютере с Windows 10.
5. На компьютере запускаем «Мастер установки принтера», нажав на соответствующую функцию в панели управления Windows 10.
6. В появившемся окне выбираем «Беспроводное подключение или Ethernet» и нажимаем «Далее».
7. Далее следуем инструкциям мастера, выбирая ваш принтер из списка обнаруженных принтеров.
8. Если ваш принтер поддерживает функцию WPS, вы можете воспользоваться этим способом подключения, нажав на кнопку WPS на принтере.
9. После выбора принтера и дальнейших настроек, принтер будет успешно подключен к вашей беспроводной сети и готов к использованию.
10. Если принтер все же не удалось подключить автоматически, вы можете вручную настроить его подключение. Для этого в мастере выбираем «Ручное подключение», вводим настройки Wi-Fi сети (SSID и пароль) и завершаем установку принтера.
Таким образом, подключение принтера в Windows 10 может быть выполнено как по проводной, так и по беспроводной сети. В зависимости от ваших потребностей и возможностей принтера, выбирайте наиболее подходящий способ подключения.
Проводное подключение принтера в Windows 10
Если вы предпочитаете проводное подключение принтера в Windows 10, вам понадобится выполнить некоторые шаги для настройки и конфигурации.
1. Установка принтера
Перед подключением принтера к компьютеру, убедитесь, что у вас есть все необходимые кабели (обычно идут в комплекте с принтером).
1. Знайте модель и производителя вашего принтера, чтобы установить его корректно.
2. Найдите порт USB на вашем компьютере и подключите его к печатающему устройству.
3. Включите принтер и убедитесь, что он включен.
2. Установка драйверов принтера
После физического подключения принтера, вам может понадобиться установить драйверы для корректной работы принтера в Windows 10.
1. Откройте меню «Пуск» и найдите «Параметры».
2. Нажмите на «Устройства», чтобы открыть страницу устройств в настройках Windows 10.
3. Выберите раздел «Принтеры и сканеры».
4. Нажмите на кнопку «Добавить принтер или сканер» и дождитесь, пока ОС найдет ваш принтер.
5. Если принтер не был найден автоматически, нажмите кнопку «Мой принтер отсутствует в списке».
6. Выберите опцию «Добавить принтер или сканер», а затем нажмите на опцию «Принтер, который мне нужен, отсутствует в списке».
3. Конфигурация принтера через проводное подключение
1. После установки драйверов принтера, выберите свою модель принтера из списка.
2. Нажмите на кнопку «Далее» для перехода к следующему шагу.
3. Если ваш принтер поддерживает подключение к сети, вы можете его настроить таким образом, чтобы использовать его по Wi-Fi.
4. Если вам необходимо настроить беспроводное подключение принтера с помощью WPS или других методов, может потребоваться инструкция от производителя, чтобы завершить этот шаг.
5. Если у вас есть Wi-Fi роутер, убедитесь, что ваш компьютер и принтер подключены к той же сети.
6. Введите SSID (имя сети) и выберите тип шифрования (обычно WPA2) на вашем роутере и нажмите «Далее».
7. Если сеть Wi-Fi не видна, вы можете выбрать «Сеть не видна?» и вручную ввести настройки вашей сети.
8. Далее следуйте инструкциям на экране и завершите настройку принтера.
Теперь ваш принтер должен быть успешно подключен к компьютеру по проводной сети, и вы можете начать печатать свои документы.
Обратите внимание, что процедура настройки может отличаться в зависимости от модели принтера и версии Windows 10, поэтому рекомендуется ознакомиться с инструкцией производителя или посмотреть дополнительную информацию в документации к принтеру.
Беспроводное подключение принтера в Windows 10
Wi-Fi подключение принтера в Windows 10 предлагает удобный способ установки и использования принтера без привязки к компьютеру проводами. Ниже приведены шаги для установки беспроводного подключения принтера в Windows 10 через роутер:
1. Проверьте наличие драйверов
Перед началом установки вы должны убедиться, что у вас есть драйвера для принтера. Если у вас есть диск с драйверами или файлы драйверов на компьютере, то следуйте инструкциям производителя принтера для их установки. Если драйвера еще не установлены, посетите официальный сайт производителя принтера и скачайте последние версии драйверов.
2. Подключите принтер к роутеру по Wi-Fi
Следующим шагом является подключение принтера к Wi-Fi роутеру. Для этого обычно потребуется воспользоваться панелью управления принтера. Возможные способы подключения принтера к Wi-Fi роутеру могут различаться в зависимости от модели принтера, поэтому следуйте инструкциям пользователя или обратитесь к руководству пользователя.
3. Установите принтер в Windows 10
После установки принтера в роутер вы можете приступить к его установке в Windows 10:
а) Откройте «Панель управления» в Windows 10 и выберите «Устройства и принтеры».
б) Нажмите кнопку «Добавить принтер» и выберите «Добавить локальный принтер или сетевой принтер со ручной настройкой».
в) Нажмите «Далее» и выберите «Создать новое подключение».
г) Введите имя принтера или его IP-адрес в соответствующие поля.
д) Выберите опцию «Для принтеров, подключенных к данному компьютеру, но находящимся на других компьютерах», если принтер находится на другом компьютере.
е) Нажмите «Далее» и дождитесь завершения процесса установки принтера.
После завершения установки принтера в Windows 10 вы сможете выбрать его в качестве дефолтного принтера и печатать документы через Wi-Fi. Не забудьте проверить, что принтер настроен на беспроводное подключение перед началом печати.
Найти принтер для подключения в Windows 10
Для подключения принтера к компьютеру или ноутбуку с операционной системой Windows 10, вам нужно найти соответствующее устройство, обладающее нужными характеристиками и функциями.
Проводное подключение
Если вы планируете подключить принтер или МФУ (многофункциональное устройство) по проводной сети, то следуете инструкции, которая обычно идет в комплекте с устройством. Вам потребуются драйверы для вашего принтера или МФУ, а также кабель, соединяющий принтер с компьютером.
Беспроводное подключение
Чтобы подключить принтер по беспроводной сети Wi-Fi, вам нужно сначала установить драйвера для вашего принтера или МФУ. Это можно сделать двумя способами:
- Установка драйвера с помощью Wi-Fi
- Установка драйвера через кабель с последующим переключением на беспроводное подключение
1. Установка драйвера с помощью Wi-Fi:
- Сначала нужно узнать имя Wi-Fi сети, к которой вы хотите подключить принтер. Это можно сделать, открыв список доступных сетей на вашем компьютере или ноутбуке.
- После того, как вы найдете нужную сеть, вы должны установить драйвера для вашего принтера или МФУ. Это можно сделать, перейдя на сайт производителя принтера и загрузив нужные драйвера. Обычно на сайте есть инструкция, как установить драйвера с помощью Wi-Fi.
- После установки драйверов вы должны запустить программное обеспечение принтера. В нем должна быть функция настройки Wi-Fi. Следуйте инструкции, чтобы подключить ваш принтер к Wi-Fi сети.
2. Установка драйвера через кабель с последующим переключением на беспроводное подключение:
- В этом способе вы начинаете с установки драйвера, как в случае проводного подключения. Подключите принтер к компьютеру с помощью кабеля и установите драйвера согласно инструкции.
- После установки драйверов вы должны перейти к настройке беспроводного подключения. Для этого откройте команду «Помощь» или «Настройки» в программном обеспечении принтера. Там вы найдете инструкцию о том, как подключиться к Wi-Fi сети.
Независимо от того, каким способом вы выберете, вам потребуется знать имя и пароль Wi-Fi сети, к которой вы хотите подключить принтер. Данная информация обычно находится в настройках вашего роутера Wi-Fi. Рассмотрим подробнее каждый из способов подключения в следующих разделах данной статьи.
Видео:
Как подключить принтер по сети через роутер
Как подключить принтер по сети через роутер by LanPortal 39,526 views 4 years ago 3 minutes, 27 seconds