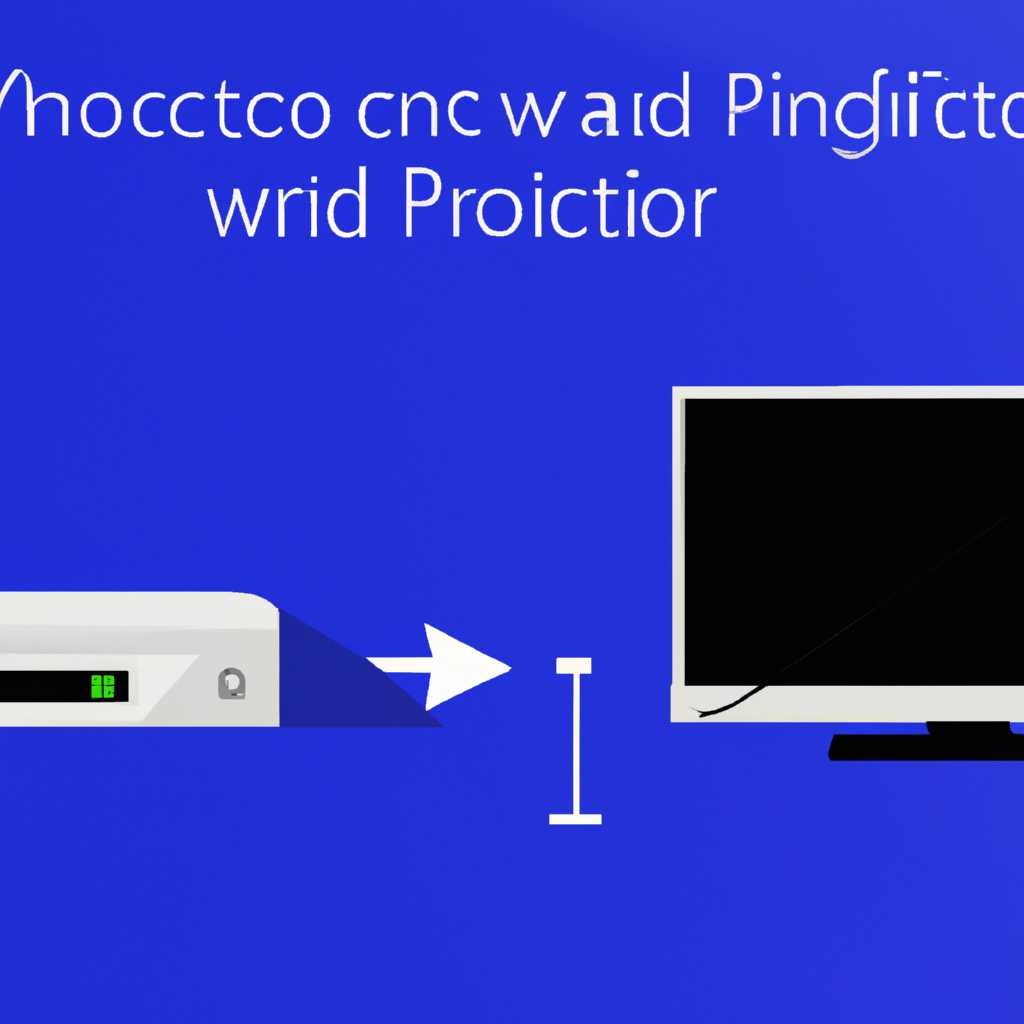- Как подключить проектор к ПК с Windows 10: легкие шаги
- Как подключить проектор к ПК с Windows 10: легкие шаги
- Шаг 1: Проверьте наличие необходимого оборудования
- Шаг 2: Подключите проектор к вашему компьютеру
- Шаг 3: Настройка изображения и звука
- Шаг 4: Подключение через беспроводное соединение
- В случае проблем
- Шаг 1: Проверка доступности портов и кабеля
- Шаг 2: Подключение проектора к компьютеру
- Шаг 3: Настройка разрешения и экрана
- Шаг 4: Тестирование подключения и устранение проблем
- Видео:
- 10 НАСТРОЕК Windows 10, которые стоит сразу изменить
Как подключить проектор к ПК с Windows 10: легкие шаги
Сегодняшний день кишит новыми технологиями, и использование проектора для подключения к ноутбуку или компьютеру становится всё более популярным. Выбор проводного или беспроводного соединения зависит от ваших конкретных потребностей. В этой статье мы рассмотрим легкие шаги, которые позволят вам подключить проектор к ПК с Windows 10 как проводным, так и беспроводным способом.
Перед тем, как начать процесс подключения, важно знать, что для этого вам потребуется либо проводное соединение с помощью HDMI или VGA порта, либо беспроводное соединение, используя Wi-Fi или Bluetooth. В зависимости от вашего проектора и компьютера, вы можете использовать различные способы соединения.
В случае проводного соединения, вам понадобятся соответствующие кабели. Если ваш ноутбук или компьютер имеют порт HDMI, то вам потребуется HDMI-кабель. Если у вас нет HDMI-порта, но есть VGA-порт, вам понадобится VGA-кабель. В некоторых случаях вам может потребоваться использовать дополнительный адаптер или конвертер для подключения вашего устройства к проектору.
Как подключить проектор к ПК с Windows 10: легкие шаги
Подключение проектора к ПК может показаться сложной задачей, особенно если вы не имеете опыта в этом деле. Однако, с Windows 10 процесс подключения стал значительно проще благодаря улучшенным настройкам и возможностям операционной системы.
Шаг 1: Проверьте наличие необходимого оборудования
Перед тем как приступить к подключению проектора, убедитесь, что у вас имеется все необходимое оборудование: кабель HDMI или VGA соответствующей длины, адаптер, если требуется, и сам проектор.
Шаг 2: Подключите проектор к вашему компьютеру
Шаг 3: Настройка изображения и звука
После подключения проектора вы должны настроить изображение и звук для его корректного отображения на экране вашего компьютера.
Для настройки изображения перейдите в настройки экрана, щелкнув правой кнопкой мыши на рабочем столе и выбрав «Настройки дисплея». В окне управления отображение выберите проектор и настройте его разрешение и размер окна согласно вашим предпочтениям.
Шаг 4: Подключение через беспроводное соединение
Windows 10 также поддерживает беспроводное подключение к проектору с помощью технологии Miracast. Проверьте, поддерживает ли ваш проектор эту технологию, а также наличие подключения к Wi-Fi или Bluetooth.
Чтобы настроить беспроводное соединение, откройте панель уведомлений, нажав на значок интернета в системном трее, и выберите «Подключить». Если ваш проектор не появляется в списке доступных устройств, убедитесь, что он готов к подключению и включен в беспроводной режим.
В случае проблем
Если у вас возникли сложности при подключении проектора к ПК с Windows 10, проверьте следующие настройки:
- Убедитесь, что ваш компьютер и проектор имеют последнюю версию драйверов.
- Проверьте соединение проводов и устройств на наличие повреждений.
- При необходимости активируйте функцию проецирования на вашем компьютере (например, на ноутбуке это можно сделать при помощи комбинации клавиш Win + P).
- Обратитесь к руководству пользователя вашего проектора для получения дополнительной информации о его настройках и возможностях.
Если все настройки верны, но проблемы имеются, обратитесь в службу поддержки производителя вашего компьютера или проектора.
Подключить проектор к ПК с Windows 10 — задача не такая уж и сложная. Следуя приведенным выше шагам, вы легко настроите соединение и сможете наслаждаться качественным изображением и звуком на вашем проекторе.
Шаг 1: Проверка доступности портов и кабеля
Перед подключением проектора к компьютеру необходимо убедиться, что у вас есть все необходимые кабели и порты.
- Проверьте наличие порта HDMI или VGA на вашем компьютере. В большинстве случаев эти порты предоставляют возможность подключения проектора. Если ваш компьютер не имеет соответствующего порта, вам может потребоваться дополнительный конвертер HDMI-VGA.
- Убедитесь, что у вас есть подходящий кабель для подключения проектора к компьютеру. Если ваш проектор поддерживает HDMI, вам нужно будет использовать HDMI-кабель. Если ваш проектор поддерживает VGA, вам понадобится VGA-кабель. В случае беспроводного соединения вам может потребоваться специальный адаптер.
Проверьте доступность портов и наличие необходимых кабелей у вашего проектора. Обычно проекторы имеют несколько портов ввода, такие как HDMI, VGA или USB. Убедитесь, что вы используете подходящий порт и кабель для подключения проектора к компьютеру.
Если вы не знаете, какой порт или кабель выбрать, вы можете проконсультироваться с инструкцией по эксплуатации вашего проектора или обратиться за помощью к специалисту.
Шаг 2: Подключение проектора к компьютеру
Подключение проектора к вашему компьютеру может быть некоторой сложностью, но мы поможем вам сделать это процесс максимально понятным и простым.
1. Сначала, убедитесь, что ваш проектор и компьютер выключены.
2. Найдите порты на вашем компьютере и проекторе для подключения. Обычно компьютеры имеют несколько портов, таких как VGA или HDMI. На проекторе вы также найдете порты для подключения.
3. Подсоедините провод от проектора к соответствующему порту на вашем компьютере. Если вы хотите использовать беспроводное подключение, проверьте, поддерживает ли ваш проектор такую функцию.
5. Как только вы подключили проектор к компьютеру, перейдите к рабочему столу на вашем устройстве и щелкните правой кнопкой мыши. Вы должны увидеть меню с настройками.
6. В меню выберите «Настройки дисплея». Откроется окно с настройками.
7. В окне настройки выберите раздел «Экран» и найдите опцию «Размер изображения» или что-то похожее.
8. В разделе «Размер изображения» выберите «Настройка проектора». Это позволит вашему компьютеру настроить соединение с проектором и установить оптимальные параметры изображения.
9. Далее, проверьте, совпадают ли настройки разрешения экрана на проекторе и на вашем компьютере. Если они не совпадают, вам может потребоваться настроить разрешение
10. Теперь ваш компьютер подключен к проектору и готов к работе. Проверьте, чтобы весь интернет-контент и изображения были отображены на проекторе.
Важно помнить, что для настройки подключения проектора к компьютеру могут потребоваться некоторые дополнительные шаги, особенно если у вас установлена старая операционная система, например, Windows XP. Тем не менее, на большинстве современных компьютеров настройка должна быть значительно проще.
Шаг 3: Настройка разрешения и экрана
После успешного подключения проектора к ноутбуку, вам потребуется настроить разрешение и экран. Это необходимо, чтобы изображение на проекторе отображалось корректно и без искажений.
- Настройте разрешение экрана на проекторе. Чтобы это сделать, зайдите в раздел «Настройки» вашей операционной системы Windows 10. Нажмите правой кнопкой мыши на рабочем столе и выберите «Параметры дисплея». В этом разделе вы сможете выбрать разрешение, которое соответствует возможностям вашего проектора.
- Если ваш проектор поддерживает определенные технологии подключения, такие как USB, VGA, HDMI или Wi-Fi, вы можете настроить соответствующее подключение. Если у вас есть необходимые провода или драйвера, подключитесь через USB, VGA или HDMI. Если ваш проектор поддерживает беспроводное подключение, вы можете использовать Wi-Fi или технологию Miracast. В некоторых случаях, для беспроводной передачи изображения можно воспользоваться также Bluetooth.
- После выбора наиболее подходящего способа подключения, нажмите «Применить» или «Готово» для сохранения настроек.
Теперь ваш проектор должен быть готов для работы с вашим компьютером. Подключите его по выбранному вами способу и настройте разрешение экрана, чтобы получить наилучший результат при просмотре фильмов, игр или проведении презентаций.
Шаг 4: Тестирование подключения и устранение проблем
После правильной настройки подключения и использования правильных кабелей между вашим ПК и проектором, вы готовы приступить к тестированию.
1. Убедитесь, что оба устройства подключены к электрической розетке и включены. Проверьте, есть ли питание у проектора.
2. Подключите проектор к вашему ПК при помощи кабеля HDMI, VGA или USB в соответствии с возможностями вашего проектора и компьютера. Обратите внимание на значение разъема HDMI или VGA на обоих устройствах.
3. На проекторе должен появиться ваше изображение с компьютера. Если этого не произошло, убедитесь, что кабели были правильно подключены. Попробуйте также отключить и снова подключить кабель.
4. Если изображение все еще отсутствует, нажмите кнопку «Источник» или «Источник ввода» на пульте дистанционного управления проектором или на самом проекторе. В зависимости от модели проектора, этот шаг может называться иначе. Вам следует найти нужное наименование в руководстве по эксплуатации проектора.
5. Если вы пытаетесь использовать беспроводное подключение (Wi-Fi) с помощью технологии Miracast или других подобных способов, убедитесь, что ваш компьютер и проектор имеют поддержку Wi-Fi и соответствующие настройки включены на обоих устройствах.
7. Если все настройки и подключения были правильно выполнены, но изображение все равно не появляется на экране проектора, возможно, вам понадобится обновить драйверы графической карты на вашем компьютере. Перейдите на официальный сайт производителя вашей графической карты и следуйте инструкциям по обновлению драйверов.
8. Если у вас возникли проблемы с подключением или отображением изображения на проекторе, вы можете проверить как проводное, так и беспроводное подключение, чтобы убедиться, что оба метода работают без ошибок. Для проводного подключения можно отключить Wi-Fi на вашем компьютере, чтобы исключить его влияние на проблемы с подключением.
9. Если после всех этих шагов проблемы с подсоединением проектора к ПК все еще остаются, вы можете также проверить параметры и настройки на вашем проекторе, чтобы убедиться, что он настроен правильно для работы с вашим компьютером. Если вам необходима дополнительная помощь, обратитесь к руководству пользователя вашего проектора или обратитесь в службу поддержки производителя.
Теперь, когда вы завершили подключение и устранение проблем, вы готовы использовать свой проектор с вашим ПК под Windows 10
Видео:
10 НАСТРОЕК Windows 10, которые стоит сразу изменить
10 НАСТРОЕК Windows 10, которые стоит сразу изменить by Годно о технике 387,359 views 3 years ago 11 minutes, 57 seconds
![Как подключить проектор к ПК с Windows 10: легкие шаги Как подключить проектор к ПК с Windows 10: легкие шаги [ЛЕГКИЕ ШАГИ]](/wp-content/uploads/2023/10/kak-podklyuchit-proektor-k-pk-s-windows-10-legkie-shagi-legkie-shagi.jpg)