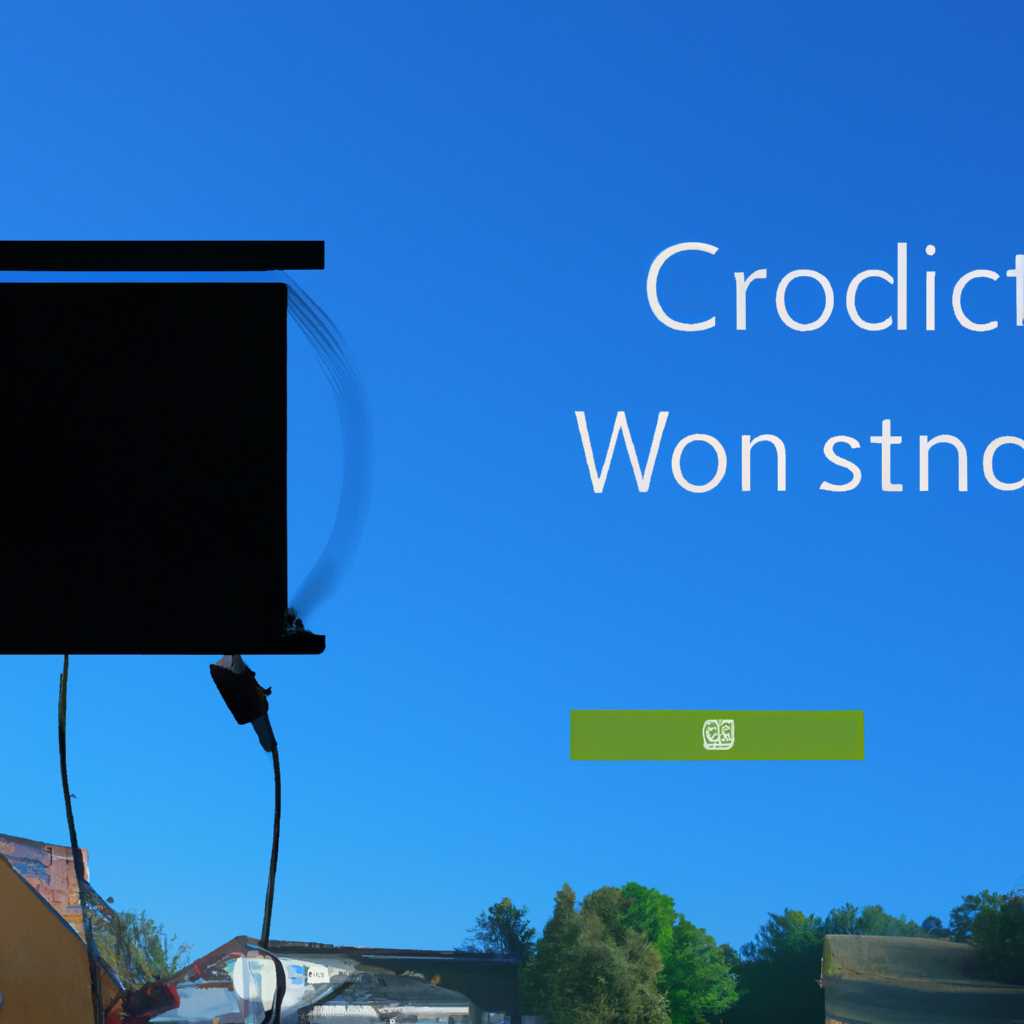- Как подключить проектор к ПК с Windows 10 — Подробная инструкция для начинающих
- Подключение проектора к ПК с Windows 10
- Шаг 1: Проверить доступные порты на компьютере
- Шаг 2: Подключить проектор к компьютеру
- Шаг 3: Настройка подключения
- Шаг 4: Проверить настройки звука
- Шаг 5: Проверить подключение проектора
- Шаг 1: Проверка наличия необходимых портов
- Шаг 2: Выбор подходящего кабеля для подключения
- 1. Проверьте порты на компьютере и проекторе
- 2. Подключите подходящий кабель
- 3. Подключите кабель к компьютеру и проектору
- 4. Настройте параметры подключения на компьютере
- 5. Проверьте подключение
- Заключение
- Шаг 3: Включение проектора и ПК
- Шаг 4: Настройка разрешения экрана
- Варианты настройки
- Шаг 5: Подключение кабеля к проектору и ПК
- Видео:
- КАК УСТАНОВИТЬ WINDOWS 11? ПОШАГОВОЕ РУКОВОДСТВО ДЛЯ ЧАЙНИКОВ
Как подключить проектор к ПК с Windows 10 — Подробная инструкция для начинающих
Основным способом подключения проектора к ПК с Windows 10 является использование VGA-кабеля. VGA — это стандартный видеоинтерфейс, который поддерживается большинством моделей проекторов и ноутбуков. В данном случае вам потребуется кабель с VGA разъемами с двух сторон. Первую сторону кабеля подключите к соответствующему разъему проектора, а вторую сторону к VGA-разъему компьютера. Убедитесь, что обе стороны кабеля тщательно зафиксированы.
После выбора желаемого режима отображения не забудьте включить проектор и переключить его на соответствующий режим ввода сигнала. Это может быть кнопка на пульте дистанционного управления или на корпусе самого проектора. Также убедитесь, что настройки звука на вашем ПК и проекторе синхронизированы. Для этого выберите соответствующий аудиоустройство в настройках звука вашего компьютера.
После всех этих простых шагов ваш проектор будет успешно подключен к ПК с Windows 10. Наслаждайтесь качественным изображением и звуком во время презентаций, фильмов или работы с большим объемом информации!
Подключение проектора к ПК с Windows 10
Подключение проектора к ПК с операционной системой Windows 10 может быть довольно простым. В данной статье мы рассмотрим основные шаги и настройки, необходимые для подключения и использования проектора.
Шаг 1: Проверить доступные порты на компьютере
Перед тем, как подключить проектор к ПК, необходимо убедиться, что у вашего компьютера имеются соответствующие порты для подключения. Наиболее распространеными являются порты HDMI и VGA.
Шаг 2: Подключить проектор к компьютеру
Подключите проектор к компьютеру с помощью соответствующего кабеля. Если ваш проектор имеет порт HDMI, подключите кабель HDMI к порту HDMI на проекторе и на компьютере. Если же ваш проектор имеет порт VGA, подключите кабель VGA к порту VGA на проекторе и на компьютере.
Шаг 3: Настройка подключения
После подключения проектора к компьютеру, необходимо настроить соединение. Для этого выполните следующие действия:
- Нажмите правой кнопкой мыши на рабочем столе и выберите «Настройки дисплея».
- В окне настроек дисплея выберите «Multiple displays» (несколько дисплеев) в разделе «Display»
- Убедитесь, что режим «Extend these displays» (расширить эти дисплеи) включен.
Шаг 4: Проверить настройки звука
После настройки подключения проектора, необходимо проверить настройки звука. Для этого выполните следующие действия:
- Нажмите правой кнопкой мыши на значок громкости в правом нижнем углу экрана и выберите «Звуки».
- В окне «Звуки» перейдите на вкладку «Воспроизведение».
Шаг 5: Проверить подключение проектора
После всех настроек необходимо убедиться, что проектор правильно подключен и работает. Для этого выполните следующие действия:
- На компьютере нажмите клавишу Win + P для открытия окна «Проект» и выберите нужный режим проекции (например, «Duplicate» — дублирование экрана).
- Настройте разрешение и другие параметры проекции при необходимости.
После выполнения всех этих шагов вы должны увидеть изображение с компьютера на экране проектора.
Если у вас возникли какие-либо неполадки или сложности при подключении проектора, существует несколько способов устранения проблем:
- Проверьте правильность подключения кабелей и портов.
- Убедитесь, что драйверы для проектора установлены и актуальны.
- Проверьте настройки системы и варианты подключения в настройках дисплея.
- Используйте соответствующие программы или драйверы для настройки звука при подключении проектора.
Всех наилучшего в подключении и использовании проектора с компьютером!
Шаг 1: Проверка наличия необходимых портов
Перед тем как подключить проектор к вашему ПК с Windows 10, вам необходимо удостовериться, что ваш компьютер имеет необходимые порты для подключения. Наиболее распространенные порты для подключения проектора к компьютеру это HDMI, VGA и DVI-D.
1. HDMI: HDMI порт является одним из самых популярных портов для подключения проектора к компьютеру. Данный порт позволяет передавать не только видео, но и звук. Если ваш компьютер имеет такой порт, то вам необходимо подсоединить один конец HDMI-кабеля к порту HDMI компьютера, а другой конец к порту HDMI на проекторе.
2. VGA: Порт VGA используется для аналоговой передачи видеосигнала от компьютера к монитору или проектору.
3. DVI-D: DVI-D порт используется для цифровой передачи видеосигнала. Если у вашего компьютера или проектора есть этот порт, вы можете использовать кабель DVI-D, чтобы подключить их между собой.
Если ваш компьютер не имеет необходимого порта для подключения проектора, существуют конвертеры, которые позволяют подсоединить проектор к вашему компьютеру через другие порты, такие как USB или Thunderbolt.
После того, как вы убедитесь в наличии необходимых портов, вы можете перейти к настройкам вашего компьютера для настройки работы с проектором.
Шаг 2: Выбор подходящего кабеля для подключения
Настройка подключения проектора к компьютеру состоит из выбора подходящего кабеля, который позволит передавать сигнал с устройства на экране проектора. Чтобы понять, какой кабель использовать, необходимо понять, какие порты имеет ваш компьютер и проектор.
1. Проверьте порты на компьютере и проекторе
Перед подключением нужно проверить, какие порты имеются на вашем компьютере и проекторе. На большинстве компьютеров есть различные виды портов, такие как HDMI, VGA, DVI-D и другие. Проекторы обычно имеют порты, совпадающие с портами на компьютере.
2. Подключите подходящий кабель
После проверки портов на компьютере и проекторе, выберите соответствующий кабель для подключения. Например, если у вашего компьютера есть порт HDMI и у проектора есть порт HDMI, вам нужно подключить кабель HDMI-HDMI. Если порты не совпадают, вам могут потребоваться соответствующие переходники или адаптеры.
3. Подключите кабель к компьютеру и проектору
Подключите один конец кабеля к порту на компьютере, а другой конец к соответствующему порту на проекторе. Убедитесь, что кабель надежно подсоединен с обоими устройствами.
4. Настройте параметры подключения на компьютере
После физического подключения кабеля необходимо настроить параметры подключения на вашем компьютере. Для этого выполните следующие действия:
- Нажмите правой кнопкой мыши на экране компьютера и выберите пункт «Настройки дисплея».
- В открывшемся окне настройки дисплея выберите «Дисплей» или «Экран».
- Выберите проектор в качестве второго экрана или настройте режим отображения — «Дублирование» (когда оба экрана показывают одно и то же содержимое) или «Расширение» (когда второй экран расширяет рабочую область).
- Настройте размер экрана и другие параметры, если необходимо.
- Нажмите кнопку «Применить» или «OK» для сохранения настроек.
Важно отметить, что если вы подключаете проектор к ноутбуку, то настройки подключения могут быть немного другими, но общий принцип остается прежним.
5. Проверьте подключение
После настройки параметров подключения, проверьте, работает ли подключение проектора. Загрузите какое-то видео или изображение на компьютере и убедитесь, что его видно на экране проектора. Также проверьте звук — если проектор имеет встроенные динамики, то звук должен воспроизводиться через них.
Заключение
Правильно подключить проектор к ПК — это важный шаг для успешной работы с проектором. Если при подключении возникают неполадки или не получается увидеть изображение на экране проектора, проверьте настройки подключения и перепроверьте соответствие портов и выбранных кабелей. Если проблема остается, обратитесь к инструкции по работе с вашим устройством или обновите драйвера графической карты на вашем компьютере.
Шаг 3: Включение проектора и ПК
После того, как вы подключили проектор к компьютеру, настало время включить оба устройства и настроить соединение.
1. Убедитесь, что проектор и компьютер находятся в рабочем состоянии.
2. Подключите проектор к источнику питания и нажмите кнопку включения. Подождите несколько секунд, пока проектор начнет работу.
3. Затем включите компьютер. Для этого нажмите кнопку питания на корпусе компьютера или откройте крышку ноутбука.
4. Ваш компьютер может автоматически определить подключение проектора и настроить соответствующие параметры. Однако, если этого не произошло, вам следует проверить настройки экрана.
5. Для проводного подключения используйте HDMI или VGA кабель, вставив один конец в порт проектора и другой конец в соответствующий порт на компьютере. Если у вас есть DVI-D порт на компьютере, вы можете использовать его вместо HDMI или VGA.
6. Если вы хотите использовать беспроводное соединение, вам потребуется подключить компьютер к сети Wi-Fi или использовать Miracast или Bluetooth. Протереть порты и проверить их на наличие неполадок также необходимо перед установкой соединения.
7. После подключения проектора к компьютеру и проверки всех настроек, вы должны увидеть изображение на проекционном экране или мониторе. Если изображение не отображается, проверьте, правильно ли выбран входной источник на проекторе.
8. Если вы используете Windows 10, вы можете настроить дополнительные параметры отображения через раздел «Настройка экрана».
После выполнения всех этих шагов ваш проектор успешно подключен к компьютеру и готов к использованию для проекции.
Шаг 4: Настройка разрешения экрана
После успешного подключения проектора к компьютеру, необходимо настроить разрешение экрана. Как правило, стандартное разрешение компьютера не всегда подходит для проектора, и изображение может быть недостаточно четким или не соответствовать размеру проекционной площади.
Чтобы понять, какое разрешение лучше всего подходит для подключения к проектору, выполните следующие шаги:
- Протрите соединения проводом HDMI-VGA или любым другим проводом, если вы используете проводное подключение.
- На компьютере перейдите в настройки разрешения экрана.
Для этого в операционной системе Windows 10 перейдите в панель управления, затем выберите вкладку «Система» и кликните на «Дисплей». В открывшемся окне найдите раздел «Разрешение экрана» и выберите настройки, которые соответствуют возможностям вашего проектора. Если у вас установлено разрешение 1920×1080, выберите его. Если есть возможность выбора множества разрешений, выберите оптимальное разрешение для вашего проектора.
Если вы используете беспроводное подключение, например, через Wi-Fi или Miracast, то настройка разрешения экрана может быть необходима только для компьютера или мобильных устройств, которые вы используете для передачи изображения на проектор.
В случае возникновения неполадок с изображением, таких как искажения или низкое качество, вы можете попытаться изменить разрешение экрана на компьютере или настройках проектора. Однако, в таком случае необходимо быть осторожным, так как некорректные настройки разрешения могут только ухудшить качество изображения.
В зависимости от проектора и его возможностей, может быть необходимо выбрать определенный режим проекции или подключиться к другому источнику сигнала.
Варианты настройки
Для всех компьютеров с операционной системой Windows 7, 8 и 10 существует несколько понятных вариантов настройки разрешения экрана при подключении проектора:
- Использование одного монитора или дисплея. Для этого перейдите в настройки экрана и выберите опцию «Использовать только этот экран».
- Расширение рабочего стола. В этом случае проектор автоматически определит ваш компьютер как дополнительный монитор, и вы сможете перемещать окна и приложения между мониторами.
- Зеркальное отображение. Монитор и проектор будут отображать одинаковое содержимое. Этот режим удобен, если вы хотите, чтобы аудитория видела то же самое, что и вы на экране компьютера.
Каждый проектор может иметь свои особенности настройки разрешения экрана, поэтому для более подробной информации и рекомендаций обратитесь к инструкции, предоставленной производителем.
Выбрав необходимые настройки разрешения экрана, вы создадите оптимальные условия для работы с проектором и сможете наслаждаться качественной проекцией изображения.
Шаг 5: Подключение кабеля к проектору и ПК
Чтобы окончательно подключить проектор к компьютеру или ноутбуку, вам потребуется кабель, который будет соединять эти два устройства. Выбираем кабель в зависимости от разъемов на вашем проекторе и компьютере. В наиболее распространенных случаях используется VGA-кабель (синего цвета) или HDMI-кабель (черного цвета).
- Выключите как проектор, так и компьютер или ноутбук. Это важно для безопасного подключения кабеля.
- Подключите один конец кабеля к разъему на задней панели проектора, обычно подписанному как «Вход» или «PC».
- Подключите другой конец кабеля к соответствующему разъему на задней панели компьютера или ноутбука. Обычно этот разъем подписан как «VGA» или «HDMI».
- Убедитесь, что кабель надежно соединен с обоими устройствами. Обратите внимание, что кабель HDMI передает не только видео, но и звук, в то время как VGA-кабель передает только видео. Если вам нужно передавать звук на проектор, убедитесь, что кабель HDMI подключен к соответствующему разъему с возможностью передачи аудиосигнала.
Теперь, когда вы подключили проектор к вашему компьютеру или ноутбуку, вы можете перейти к настройке разрешения и других параметров для правильного отображения изображения на проекторе.
Видео:
КАК УСТАНОВИТЬ WINDOWS 11? ПОШАГОВОЕ РУКОВОДСТВО ДЛЯ ЧАЙНИКОВ
КАК УСТАНОВИТЬ WINDOWS 11? ПОШАГОВОЕ РУКОВОДСТВО ДЛЯ ЧАЙНИКОВ door СПРОСИ КОЛЯНА 556.848 weergaven 1 jaar geleden 12 minuten en 19 seconden
![Как подключить проектор к ПК с Windows 10 - Подробная инструкция для начинающих Как подключить проектор к ПК с Windows 10 ЛЕГКИЕ ШАГИ - Подробная инструкция для начинающих [ЛЕГКИЕ ШАГИ]](/wp-content/uploads/2023/10/kak-podklyuchit-proektor-k-pk-s-windows-10-legkie-shagi---podrobnaya-inst.jpg)