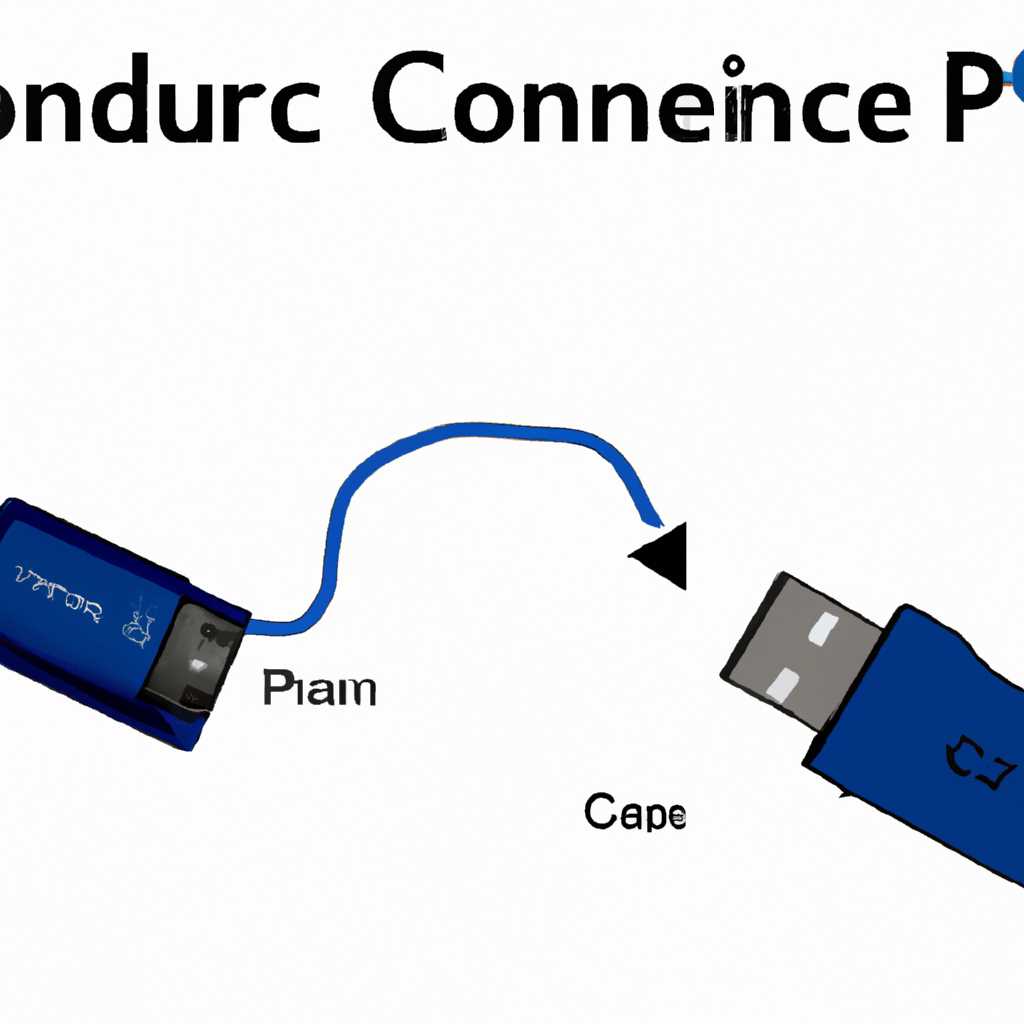- Как подключить PSP к компьютеру через USB: 2 проверенных способа
- Способ 1: Подключение PSP к компьютеру автоматически
- Способ 2: Установка драйверов вручную
- Загрузка необходимых драйверов
- Установка соответствующего ПО
- Установка драйверов
- Установка программного обеспечения
- Подключение PSP к компьютеру через USB-кабель
- Способ 1: Установка драйверов вручную
- Способ 2: Использование программного обеспечения
- Настройка подключения
- Способ 1: Автоматическое подключение
- Способ 2: Ручная установка драйвера
- Проверка подключения
- Шаг 1: Подключите ваш PSP к компьютеру
- Шаг 2: Откройте Устройства и принтеры
- Шаг 3: Найдите вашу PSP
- Шаг 4: Проверьте статус подключения
- Способ с использованием проводника Windows
- Шаг 1: Установите драйверы USB
- Шаг 2: Подключите PSP к компьютеру
- Шаг 3: Откройте проводник Windows
- Шаг 4: Передача файлов
- Способ с использованием специальной программы
- Step 1: Установка программы
- Step 2: Подключение PSP к компьютеру
- Step 3: Установка драйверов вручную
- Проблемы при подключении и их решение
- Проблема 1: Компьютер не видит PSP
- Проблема 2: Не удается подключить PSP к компьютеру
- Проблема 3: Не подключается карта памяти PSP
- Видео:
- Прошивка PSP за одну минуту! Как прошить любую PSP?
Как подключить PSP к компьютеру через USB: 2 проверенных способа
Игровая приставка PSP (PlayStation Portable) от компании Sony — хорошая портативная консоль, позволяющая играть в разнообразные игры и смотреть видео в различных форматах. Однако, если у вас возникла необходимость подключить PSP к компьютеру для быстрой загрузки файлов, создания резервных копий или установки обновлений, то необходимо знать как это сделать правильно. В этой статье мы рассмотрим два проверенных способа подключения PSP к компьютеру через USB.
Способ 1: Подключение PSP к компьютеру автоматически
Первый метод подразумевает подключение PSP к компьютеру с помощью USB-кабеля, который идет в комплекте с приставкой. В большинстве случаев, если у вас установлена операционная система Windows, PSP будет автоматически обнаружена и подключена к компьютеру. В этом случае на экране приставки появится специальное окно, в котором вы сможете выбрать нужные опции для подключения и работы с устройством.
Если у вас не появляется окно с выбором опций, то вам может потребоваться установить драйверы вручную. Для этого скачайте необходимые драйверы с официального сайта Sony, выполните установку и следуйте инструкциям на экране. После установки драйверов перезагрузите компьютер, подключите PSP с помощью USB-кабеля и выберите нужные опции на экране приставки.
Способ 2: Установка драйверов вручную
Если ваша операционная система не распознает PSP автоматически, то вам необходимо будет установить драйверы вручную. Для этого скачайте драйверы для PSP на официальном сайте Sony или на сторонних ресурсах.
После скачивания драйверов откройте загруженный файл, выполнив двойной клик на нем. Следуйте инструкциям установщика, выбирая оптимальные параметры для вашего компьютера. После установки драйверов перезагрузите компьютер и подключите PSP к компьютеру с помощью USB-кабеля.
После успешного подключения PSP к компьютеру через USB вы сможете легко перемещать файлы, создавать резервные копии, управлять обновлениями и загружать видео и другие файлы на вашу приставку.
Загрузка необходимых драйверов
Прежде чем подключить PSP к компьютеру, необходимо установить соответствующие драйвера, чтобы компьютер мог распознать устройство. В данном разделе мы рассмотрим, как загрузить необходимые драйверы для подключения PSP к компьютеру через USB.
- 1. Определите модель PSP и версию операционной системы.
- 2. Перейдите на официальный сайт Sony и найдите страницу поддержки для вашей модели PSP. В разделе «Загрузки» найдите соответствующий драйвер для вашей модели и операционной системы.
- 3. Нажмите на кнопку загрузки и сохраните файл драйвера на ваш компьютер.
- 4. После загрузки драйвера, откройте его и следуйте инструкциям по установке. В некоторых случаях вам может понадобиться выполнить установку в режиме администратора.
- 5. Когда установка будет завершена, перезагрузите компьютер.
Теперь ваш компьютер должен видеть подключенное к нему устройство PSP. Если ваш компьютер до сих пор не видит PSP, следуйте следующему совету.
Если ваш компьютер не видит ваше устройство PSP, выполните следующие действия:
- 1. Подключите PSP к компьютеру с помощью USB-кабеля.
- 2. Нажмите правой кнопкой мыши на значок «Мой компьютер» на рабочем столе и выберите опцию «Управление».
- 3. В окне «Управление компьютером» щелкните на «Устройства съемного хранения».
- 4. Проверьте, отображается ли ваше устройство PSP в списке устройств. Если устройство отображается как «Неизвестное устройство» или «Неопознанное устройство», значит компьютер не может найти подходящий драйвер для подключенного устройства.
- 5. Щелкните по нему правой кнопкой мыши и выберите опцию «Обновить драйвер».
- 6. В появившемся окне выберите опцию «Искать драйверы на этом компьютере».
- — Если вы используете Windows 7 или более новую версию, выберите опцию «Выбрать драйвер из списка уже установленных драйверов».
- — Если вы используете 64-битную версию Windows, установите драйверы в папку «C:\Windows\System32\DriverStore\FileRepository».
- 7. Укажите путь к папке, в которую вы сохраняли драйверы в предыдущем разделе. Если вы не помните, где именно сохраняли драйверы, выберите опцию «Определенное место» и просмотрите папку, где вы обычно сохраняете загруженные файлы.
- 8. Когда компьютер найдет соответствующий драйвер, установите его на свой компьютер путем следования инструкциям на экране.
- 9. После завершения установки перезагрузите компьютер и повторно подключите PSP к нему.
Теперь ваш компьютер должен успешно распознать ваше устройство PSP и вы сможете подключить его к компьютеру через USB для передачи файлов, обновления ПО и выполнения других операций поддержки.
Установка соответствующего ПО
Подключение PSP к компьютеру через USB может потребовать установки драйверов и другого программного обеспечения на вашем компьютере. В этом разделе мы расскажем вам, как установить ПО, необходимое для успешного подключения.
Установка драйверов
Если ваш компьютер работает на операционной системе Windows 7 или более поздней версии, то в большинстве случаев драйверы для подключения PSP будут установлены автоматически при первом подключении. Однако возможны ситуации, когда ваш компьютер не распознает PSP или отображает его как неизвестное устройство.
Чтобы исправить эту проблему, вам нужно установить драйверы вручную. Вот инструкции, как это сделать:
- Перейдите на веб-сайт производителя PSP, найдите страницу загрузок или поддержки и перейдите на нее.
- В разделе загрузок найдите драйверы для вашей модели PSP и операционной системы, установленной на вашем компьютере.
- Скачайте драйверы на ваш компьютер.
- Откройте скачанный файл и следуйте инструкциям по установке драйверов. Если у вас нет опыта установки драйверов, рекомендуется выбрать опцию «Установить автоматически» или «Установить драйверы с диска».
- После завершения установки драйверов перезагрузите компьютер.
Теперь ваш компьютер должен распознавать PSP и видеть его как подключенное устройство.
Установка программного обеспечения
Помимо драйверов, для успешного подключения PSP к компьютеру может понадобиться установка дополнительного программного обеспечения для управления файлами и мультимедиа на вашем PSP. Вот несколько популярных программ, которые могут вам помочь:
- Sony Media Go — официальное программное обеспечение от Sony, предназначенное для управления вашим PSP. Оно позволяет быстро и легко загружать музыку, видео, игры и другие файлы на ваше устройство.
- PSPWare — это легкое и простое в использовании программное обеспечение, которое позволяет быстро и легко обновлять контент на вашем PSP. Оно поддерживает различные форматы файлов и позволяет легко перемещаться между папками и файлами на вашем PSP.
- Prestigio PSP Manager — это программа, разработанная специально для моделей PSP от Prestigio. Она позволяет копировать файлы между PSP и компьютером с минимальными усилиями.
Выберите программное обеспечение, которое соответствует вашим потребностям, и следуйте инструкциям по установке и настройке программы.
Установка соответствующего программного обеспечения и драйверов поможет вам полностью настроить и управлять вашим PSP с помощью компьютера. Убедитесь, что вы установили все необходимые обновления и драйверы, чтобы использовать PSP в полную силу.
Подключение PSP к компьютеру через USB-кабель
Чтобы подключить PSP к компьютеру через USB-кабель, вам понадобится правильно установить драйверы и использовать специальные утилиты. Ниже приведены два проверенных способа подключения PSP к компьютеру с операционной системой Windows.
Способ 1: Установка драйверов вручную
- На компьютере откройте Панель управления и найдите раздел «Устройства и принтеры».
- Подключите PSP к компьютеру с помощью USB-кабеля.
- В списке устройств найдите неизвестное устройство (Unknown Device) и щелкните правой кнопкой мыши на нем.
- Выберите опцию «Обновить драйвер» и выберите «Обзор на компьютере» для установки драйверов вручную.
- Укажите путь к драйверам, которые вы скачали ранее для PSP.
- Продолжайте установку, следуя инструкциям на экране.
- После завершения установки драйверов, вы сможете подключать PSP к компьютеру через USB-кабель.
Способ 2: Использование программного обеспечения
- Загрузите и установите программу PSP Type B USB Driver Installer, предоставленную производителем PSP.
- Запустите программу и следуйте инструкциям на экране для установки драйверов автоматически.
- Подключите PSP к компьютеру с помощью USB-кабеля.
- На устройстве PSP откройте меню «Настройки» и выберите «Подключение USB».
- В окне программы-установщика выберите опцию «Конфигурация подключение USB».
- Выберите опцию «Подключение PSP к компьютеру» и следуйте инструкциям на экране для установки драйверов.
- После завершения установки драйверов, вы сможете подключать PSP к компьютеру через USB-кабель.
Независимо от выбранного способа подключения, вы сможете передавать файлы и бэкапы игр на PSP, обновлять прошивку и использовать другие функции, поддерживаемые устройством.
| ПРИМЕЧАНИЕ: |
|---|
| При подключении PSP к компьютеру, убедитесь, что на устройстве включен режим «USB Connection». |
Если вы испытываете проблемы с подключением PSP к компьютеру, рекомендуем обновить драйверы и утилиты, скачав их с официального веб-сайта производителя или найти подробные инструкции в популярных статьях и видео.
Неизвестными устройствами или проблемами с подключением PSP к компьютеру могут также быть вызваны несовместимостью системных требований или ошибками в операционной системе. Убедитесь, что ваш компьютер соответствует поддерживаемым форматам и настройкам PSP.
Настройка подключения
Настройка подключения PSP к компьютеру через USB очень проста и займет всего несколько минут. Существует два проверенных способа, которые позволят вам быстро и легко подключить вашу PSP к компьютеру для передачи файлов.
Способ 1: Автоматическое подключение
Если у вас установлена операционная система Windows 7 или более поздняя, и вы хотите подключить PSP к компьютеру с помощью USB, вам не придется делать ничего дополнительно. В большинстве случаев ваш компьютер автоматически найдет и установит необходимые драйвера для подключения PSP.
Чтобы проверить, подключите PSP к компьютеру с помощью USB-кабеля. После подключения перейдите в раздел «Компьютер» (или «Мой компьютер»), и вы увидите, что ваша PSP отображается как дополнительное устройство. Теперь вы можете переносить файлы между PSP и компьютером.
Способ 2: Ручная установка драйвера
Если ваша операционная система не обнаружила PSP автоматически, вам потребуется установить драйвер вручную. Для этого выполните следующие шаги:
- Скачайте и установите последнюю версию драйвера PSP на ваш компьютер. Драйвер можно найти на официальном сайте производителя или в других источниках, предлагающих загрузку драйверов для PSP.
- Подключите PSP к компьютеру с помощью USB-кабеля.
- Щелкните правой кнопкой мыши по значку «Мой компьютер» (или «Компьютер») на рабочем столе и выберите «Управление».
- В окне «Управление компьютером» выберите «Устройство и принтеры».
- В списке устройств найдите вашу PSP и щелкните правой кнопкой мыши по ней.
- Выберите опцию «Обновить драйвер».
- В появившемся окне выберите «Поиск драйверов на компьютере».
- Укажите путь к распакованной папке с драйвером PSP, который вы скачали на первом шаге.
- Дождитесь завершения установки драйвера.
После установки драйвера вы сможете подключать PSP к компьютеру через USB и передавать файлы между ними.
Обратите внимание, что поддержка драйвера может отличаться в зависимости от модели PSP и операционной системы на вашем компьютере. Поэтому, прежде чем устанавливать драйвер, рекомендуется ознакомиться с инструкцией от производителя и другими связанными статьями и видео.
Проверка подключения
После того как вы успешно подключили ваш PSP к компьютеру через USB, вы можете проверить правильность подключения, чтобы убедиться, что ваш компьютер видит ваше устройство. Следуйте этим шагам для проверки подключения:
Шаг 1: Подключите ваш PSP к компьютеру
Вставьте один конец USB-кабеля в USB-порт на компьютере, а другой конец в PSP. Убедитесь, что кабель тщательно подключен.
Шаг 2: Откройте Устройства и принтеры
На вашем компьютере откройте панель управления и найдите опцию «Устройства и принтеры» или «Мои комьютеры». Перейдите в этот раздел.
Шаг 3: Найдите вашу PSP
После открытия раздела «Устройства и принтеры» вы должны увидеть список всех подключенных устройств. В этом списке должна быть ваша PSP. Обычно она будет отображаться как «PSP» или «PSP (Lite)».
Шаг 4: Проверьте статус подключения
Если ваша PSP отображается в списке устройств, это означает, что подключение успешно выполнено. Если вместо имени «PSP» вы видите «Unknown» или «Неизвестное устройство», значит ваш компьютер не распознает ваше PSP. В этом случае вы можете попробовать выполнить следующие действия:
- Установить драйверы: Попытайтесь установить драйверы для вашей модели PSP. Обычно эти драйверы можно найти на официальном сайте производителя.
- Обновить Windows: Если у вас установлены всех последние обновления Windows, это может помочь распознаванию вашего PSP компьютером.
- Использовать другой USB-порт: Попробуйте подключить ваш PSP к другому USB-порту на компьютере. Иногда некоторые порты могут иметь проблемы с определением устройств.
Если вы все проверили и ваше PSP всё еще не отображается правильно в списке устройств, возможно, вам стоит обратиться к технической поддержке производителя вашего PSP или компьютера.
После успешной проверки подключения ваше PSP будет готово для выполнения различных операций, таких как обновление прошивки, создание резервных копий, восстановление файлов и т.д.
Способ с использованием проводника Windows
Если вы хотите подключить PSP к компьютеру через USB с помощью проводника Windows, вам понадобится следовать некоторым шагам:
Шаг 1: Установите драйверы USB
Ваша операционная система Windows должна автоматически установить необходимые драйверы, чтобы распознать ваше устройство PSP, иначе вы можете найти драйвер на странице поддержки производителя PSP и установить его вручную.
Шаг 2: Подключите PSP к компьютеру
Используйте USB-кабель, чтобы соединить вашу PSP с компьютером. При подключении PSP к компьютеру у вас может появиться всплывающее окно, где вы можете выбрать вариант подключения, чтобы использовать PSP в качестве устройства USB или в качестве устройства ПК-подключения. Выберите опцию «USB Connection».
Шаг 3: Откройте проводник Windows
Откройте проводник Windows и найдите устройство PSP в разделе «Это компьютер» или «Мои компьютеры». Если вы не видите устройство PSP, попробуйте обновить список устройств или проверьте, правильно ли подключено устройство PSP.
Шаг 4: Передача файлов
Теперь вы можете делать все, что хотите с вашим PSP через проводник Windows. Вы можете переносить музыку, видео и другие файлы на ваш PSP через USB-подключение. Просто перетащите файлы из проводника на вашу PSP или скопируйте их в нужную папку на устройстве.
Обратите внимание, что некоторые модели PSP могут быть несовместимы с 64-битными системами Windows. Если у вас возникли проблемы с установкой драйверов или подключением PSP, посетите страницу поддержки производителя для получения дополнительной информации и инструкций.
Способ с использованием специальной программы
Step 1: Установка программы
1. Откройте браузер на вашем компьютере и найдите программу Sony PSP USB Driver для загрузки. Вы можете скачать эту программу с официального сайта Sony или из других надежных источников.
2. Найдите загруженный файл драйвера и запустите его установку на своем компьютере. Следуйте указаниям мастера установки, чтобы завершить процесс установки.
Step 2: Подключение PSP к компьютеру
1. Включите свою PSP и подключите ее к вашему компьютеру с помощью USB-кабеля. Убедитесь, что ваша PSP находится в режиме «USB-подключение».
2. ПК должен автоматически обнаружить ваше устройство PSP и установить необходимые драйверы. Если этого не произошло, перейдите к следующему шагу.
Step 3: Установка драйверов вручную
1. Нажмите правой кнопкой мыши на значок «Компьютер» на рабочем столе или в меню «Пуск» и выберите «Свойства».
2. В меню «Система» выберите «Диспетчер устройств».
3. В окне «Диспетчер устройств» найдите раздел «Неизвестное устройство» или «PSP». Нажмите правой кнопкой мыши на него и выберите «Обновить драйвер».
4. Выберите опцию «Обновление драйвера программного обеспечения» и затем «Поиск драйверов на этом компьютере».
5. Укажите путь к загруженному драйверу (обычно он находится в папке Загрузки) и следуйте инструкциям мастера установки для завершения установки драйвера.
После завершения установки программы и драйверов ваш компьютер должен успешно распознать вашу PSP. Теперь вы сможете передавать музыку, фотографии, видео и другие файлы с компьютера на свою PSP и наоборот. Если вы все еще испытываете проблемы с подключением PSP к компьютеру, рекомендуется обратиться к производителю вашего устройства или прочитать справочные материалы, чтобы найти необходимые обновления для вашей операционной системы или поискать полезные утилиты и инструменты для поддержки вашего устройства.
Проблемы при подключении и их решение
При подключении PSP к компьютеру через USB могут возникнуть некоторые проблемы. Ниже мы рассмотрим наиболее распространенные проблемы и предложим их решения.
Проблема 1: Компьютер не видит PSP
Если ваш компьютер не видит подключенное PSP, возможно, в устройстве нет нужных драйверов. Чтобы решить эту проблему, вам нужно установить драйверы вручную. Следуйте этим шагам:
- Подключите PSP к компьютеру с помощью USB-кабеля.
- На компьютере откройте панель управления и найдите раздел «Система».
- В разделе «Система» выберите «Диспетчер устройств».
- В разделе «Диспетчер устройств» найдите PSP и щелкните правой кнопкой мыши на нем.
- Выберите опцию «Обновить драйвер».
- В появившемся окне выберите «Поиск драйверов на этом компьютере».
- Установите драйверы, скачав их с официального веб-сайта производителя вашего PSP.
Проблема 2: Не удается подключить PSP к компьютеру
Если вы не можете подключить PSP к компьютеру даже после установки правильных драйверов, возможно, у вас установлена 64-битная версия Windows. Для решения этой проблемы вам потребуется установить драйвер PSP в 32-битном режиме. Следуйте этим шагам:
- Скачайте драйвер PSP в 32-битном режиме с официального веб-сайта производителя.
- Подключите PSP к компьютеру с помощью USB-кабеля.
- На компьютере найдите скачанный драйвер и выполните его установку.
- Перезагрузите компьютер и попробуйте подключить PSP еще раз.
Проблема 3: Не подключается карта памяти PSP
Если вы не можете подключить карту памяти PSP к компьютеру, возможно, проблема в неправильной установке драйвера. Для решения этой проблемы вам нужно обновить драйвер карты памяти. Сделать это можно следующим образом:
- Подключите PSP к компьютеру через USB-кабель.
- На компьютере откройте утилиту «Диспетчер устройств».
- В «Диспетчере устройств» найдите ваше PSP и раскройте его.
- Найдите устройство «Карта памяти» и щелкните правой кнопкой мыши на нем.
- Выберите опцию «Обновить драйвер» и выберите пункт «Автоматически найти драйверы обновления».
- Подождите, пока компьютер найдет и установит обновленный драйвер.
- Перезагрузите компьютер и проверьте, подключается ли теперь карта памяти PSP.
С помощью этих решений вы сможете легко решить проблемы, которые могут возникнуть при подключении PSP к компьютеру через USB.
Видео:
Прошивка PSP за одну минуту! Как прошить любую PSP?
Прошивка PSP за одну минуту! Как прошить любую PSP? by me4erator 87,895 views 1 year ago 1 minute, 48 seconds