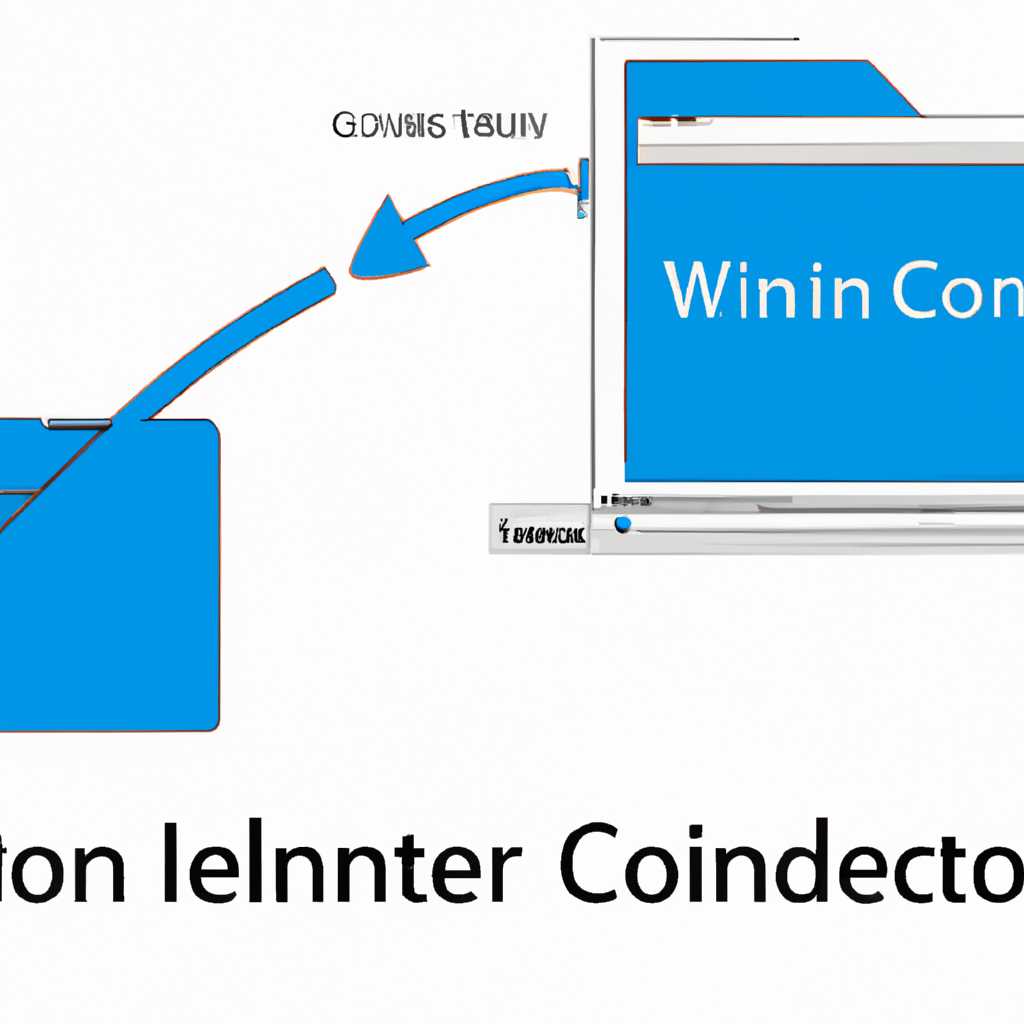- Как подключить расшаренную папку Windows в Linux
- Подключение расшаренной Windows папки в Linux
- Подключение с помощью графического интерфейса
- Подключение сетевой папки через командную строку
- Настройка автоматического подключения
- Подготовка Windows папки для расшаривания
- Установка необходимых пакетов в Linux
- Инсталляция пакетов Samba
- Настройка общего доступа к папкам
- Создание точки монтирования в Linux для подключения общей папки
- Установка Сamba на Linux
- Конфигурация файла smb.conf
- Видео:
- Добавление общей smb папки на Astra Linux Special Edition 1.7.
Как подключить расшаренную папку Windows в Linux
Существует множество ситуаций, когда вам может понадобиться подключить расшаренную папку из Windows в операционной системе Linux. Это может быть полезным, если вы работаете в смешанной среде с разными операционными системами или если вам необходимо обмениваться файлами между компьютерами с разными ОС.
Для решения этой задачи можно использовать сервис Samba, который предоставляет возможность создавать сетевые приводы в Linux для монтирования расшаренных папок из Windows. Samba позволяет настроить совместное использование файлов и папок между Windows и Linux, а также предоставить доступ к ним другим пользователям.
Давайте рассмотрим один из вариантов настройки Samba-сервера для подключения расшаренной папки из Windows в Linux. Вам потребуется установить пакет Samba на вашем Linux-компьютере и настроить его для общего использования с Windows.
После установки Samba вам необходимо настроить пользователей, имеющих доступ к расшареной папке. Для этого вы должны изменить учетные данные пользователей в Linux. Используйте команду usermod для изменения имени пользователя и пароля.
Подключение расшаренной Windows папки в Linux
Для доступа к расшаренной папке Windows в Linux можно использовать различные методы. В этой статье мы рассмотрим параметры и настройку подключения с помощью графического интерфейса и сетевого подключения.
Подключение с помощью графического интерфейса
1. Откройте проводник Linux и введите адрес общей сетевой папки в поле адреса.
2. Нажмите правой кнопкой мыши на пустом месте в проводнике и выберите «Подключиться к серверу».
3. Введите параметры соединения (имя хоста, путь до папки и имя пользователя с правами доступа) и нажмите «Подключиться».
4. После установки соединения вы увидите папку в проводнике Linux, готовую к использованию.
Подключение сетевой папки через командную строку
Альтернативным способом для доступа к расшаренной папке является использование командной строки в Linux:
1. Откройте терминал Linux.
2. Введите команду «sudo mount -t cifs //имя_компьютера/имя_шары /путь/к/месту/монтирования -o username=имя_пользователя,password=пароль» для подключения к расшаренной папке.
3. После выполнения этой команды вы сможете просмотреть и добавлять файлы в локальную папку Linux через терминал.
Настройка автоматического подключения
Чтобы в дальнейшем не вводить команду для подключения, вы можете создать запись в файле /etc/fstab Linux:
1. Откройте терминал Linux.
2. Введите команду «sudo nano /etc/fstab», чтобы открыть файл в редакторе nano.
3. Добавьте новую строку в файле с параметрами подключения к расшаренной папке (пример: «//имя_компьютера/имя_шары /путь/к/месту/монтирования cifs username=имя_пользователя,password=пароль 0 0»).
4. Нажмите Ctrl+O, чтобы сохранить изменения, а затем Ctrl+X, чтобы выйти из редактора.
Теперь при каждой загрузке Linux система автоматически монтирует расшаренную папку.
В этой статье мы рассмотрели различные способы подключения расшаренной папки Windows в Linux. Вы можете выбрать подходящий для вас метод в зависимости от ваших потребностей и предпочтений.
Подготовка Windows папки для расшаривания
Перед тем, как расшарить папку в Windows, необходимо выполнить несколько шагов, чтобы настроить ее для совместного использования с Linux.
| Шаг | Действие |
|---|---|
| 1 | Откройте папку, которую хотите расшарить, на вашем локальном диске. |
| 2 | Щелкните правой кнопкой мыши на выбранной папке и выберите «Свойства». |
| 3 | В окне свойств папки перейдите на вкладку «Общие». |
| 4 | Нажмите кнопку «Расшарить…». |
| 5 | Появится окно «Добавление общего ресурса». Введите имя для расшаренной папки и добавьте комментарий (необязательно). |
| 6 | Выберите, что бы вы хотели разрешить в папке, с помощью опций «Только чтение» или «Полный доступ». |
| 7 | Нажмите кнопку «Добавить». |
| 8 | После добавления, вы увидите значок папки с дополнительным маленьким рисунком людей, что означает, что папка расшарена и для нее установлены общие настройки. |
Теперь ваша папка готова для расшаривания на сервере Linux, таком как Ubuntu. С помощью этого метода вы сможете быстро и легко подключить расшаренную папку между операционными системами и работать с общими файлами или ресурсами.
Установка необходимых пакетов в Linux
При подключении расшаренной Windows папки в Linux, необходимо установить некоторые пакеты, чтобы обеспечить возможность чтения и работы с ресурсом через сеть. Рассмотрим этапы установки этих пакетов.
Инсталляция пакетов Samba
Для работы с сетевыми ресурсами в Linux, в том числе для доступа к расшаренным папкам Windows, потребуется пакет Samba. Для его установки воспользуйтесь следующей командой:
sudo apt-get install samba
Введите ваш пароль учетной записи и нажмите Enter. После успешной инсталляции пакета Samba вы сможете просмотреть и подключить общие папки Windows на вашем Linux-компьютере.
Настройка общего доступа к папкам
Чтобы увидеть и подключить расшаренные папки Windows, необходимо настроить общий доступ к ним. Давайте рассмотрим этот процесс в графическом окружении Linux.
- Для начала, вставляем путь к новой папке, которую вы хотите подключить (например, /mnt/shared), в поле «Путь к папке» в окне «Параметры монтирования» (Mounting Options) при создании новой записи об общем доступе.
- Затем, добавляем необходимые права доступа для всех пользователей, чтобы позволить им просматривать и вносить изменения в папку. В поле «Настройки доступа» (Access Settings) укажите права доступа, например, «rwx» для чтения, записи и выполнения.
- После этого, нажимаем кнопку «Добавить запись» (Add Entry) и можно закрыть окно «Параметры монтирования».
Теперь вы должны увидеть созданную запись об общем доступе в списке доступных папок в вашем файловом менеджере.
Создание точки монтирования в Linux для подключения общей папки
Когда у вас есть общие папки на другом компьютере или сервере, между которыми можно делиться файлами в локальной сети, можно создать точку монтирования в Linux, чтобы быстро получить доступ к этим папкам.
Для создания точки монтирования вам потребуется следующая настройка:
- Установите Samba-сервер на вашем Linux:
- Откройте терминал и введите команду:
sudo apt-get install samba - Введите пароль администратора, когда вас попросят
- Нажмите Enter, чтобы продолжить установку
- Настройте доступ к общим папкам:
- Откройте терминал и введите команду:
sudo nano /etc/samba/smb.conf - Найдите раздел
[global]и добавьте следующие строки:workgroup = WORKGROUP(замените «WORKGROUP» на имя вашей группы)security = user
- Прокрутите вниз до раздела, содержащего примеры общих папок, и удалите их
- Добавьте следующий блок конфигурации, заменив «sharedfolder» на имя вашей общей папки и «path/to/folder» на путь к этой папке на вашем компьютере:
[sharedfolder] path = /path/to/folder writable = yes guest ok = yes read only = no
- Сохраните изменения, нажав Ctrl+O, затем выйдите из редактора, нажав Ctrl+X
- Создайте точку монтирования:
- Откройте терминал и введите команду:
sudo mkdir /mnt/sharedfolder - Проверьте доступность общей папки:
- Введите команду:
sudo mount -t cifs //servername/sharedfolder /mnt/sharedfolder -o username=your_username,password=your_password(замените «servername» на имя сервера, где расположена общая папка, и «your_username» и «your_password» на ваши учетные данные) - Нажмите Enter, чтобы выполнить команду
- Проверьте, что папка доступна, открыв файловый менеджер и просматривая папку по пути
/mnt/sharedfolder
Теперь вы успешно создали точку монтирования в Linux для подключения общей папки. Если вам больше не нужна эта точка монтирования, вы можете удалить ее, выполнив команду sudo umount /mnt/sharedfolder.
Установка Сamba на Linux
Шаг 1: Установка пакета Samba
Перед началом процесса установки убедитесь в наличии доступа к интернета и выполнении команд от имени пользователя с правами администратора.
Чтобы установить пакет smbclient и средство samba, выполните следующую команду:
sudo apt-get install smbclient samba
Затем введите свой пароль, чтобы подтвердить выполнение команды.
Шаг 2: Создание общей папки
После того, как вы успешно установили Samba, можно приступать к созданию общей папки.
Создайте папку var/share/project на вашем сервере Ubuntu:
sudo mkdir -p /var/share/project
Шаг 3: Настройка папки для общего доступа
При создании общей папки нам также нужно настроить права доступа и учетные записи пользователей.
Выполните следующую команду, чтобы сделать папку доступной для всех пользователей в сети:
sudo chmod -R 777 /var/share/project
Шаг 4: Настройка Samba
Теперь настройте конфигурационный файл Samba для общей папки. Откройте файл smb.conf в текстовом редакторе через терминал:
sudo nano /etc/samba/smb.conf
Найдите секцию [global] и добавьте следующие строки, чтобы настроить режим аутентификации и пароль для общей папки:
security = user
username map = /etc/samba/smbusers
encrypt passwords = true
writable = yes
Шаг 5: Создание учетной записи Samba
Нужно создать учетную запись Samba, чтобы пользователи могли получить доступ к общей папке с паролем.
Выполните команду ниже для создания учетной записи с указанием логина и пароля:
sudo smbpasswd -a username
Замените «username» на имя пользователя, которому нужен доступ к общей папке.
Шаг 6: Перезапуск службы Samba
После внесения всех изменений в конфигурационный файл Samba, необходимо перезапустить службу, чтобы изменения вступили в силу.
sudo service smbd restart
Шаг 7: Подключение к общей папке на Windows
Теперь вы сможете увидеть расшаренную папку с других компьютеров в сети Windows.
В вашей системе Windows нажмите кнопку «Пуск», затем «Выполнить», введите IP-адрес сервера Ubuntu и нажмите «ОК».
После этого вы должны увидеть общую папку в списке папок на сервере Ubuntu. Щелкните правой кнопкой мыши на общей папке и выберите «Подключить сетевой диск».
В новом окне выберите букву диска и введите путь к папке на сервере Ubuntu, например: \\servername\project. Нажмите кнопку «Готово».
Теперь вы сможете видеть общую папку на вашем компьютере Windows и работать с ее содержимым.
В случае, если вам нужно открыть доступ к общей папке на другом компьютере Ubuntu, выполните следующие действия:
1. Откройте графический интерфейс Ubuntu и перейдите в «Настройки системы».
2. Выберите «Общий доступ» и нажмите кнопку «Добавить общую папку».
3. Заполните необходимые поля, включая путь к общей папке, полномочия доступа и пароль пользователя.
4. Нажмите кнопку «Готово».
Теперь общая папка будет доступна для использования для всех пользователей в сети Ubuntu.
Конфигурация файла smb.conf
1. Нажимаете правой кнопкой мыши на папке, которую хотите разделить, и выбираете пункт «Свойства».
2. Во вкладке «Общий доступ» включите общий доступ к папке.
3. При создании общей папки будет указано ее имя и путь к ней.
Перейдите к настройкам Samba и откройте файл smb.conf:
[sudo] nano /etc/samba/smb.conf
Внутри файла smb.conf найдите раздел, который выглядит примерно так:
[global]
workgroup = WORKGROUP
wins support = yes
[homes]
После раздела «homes» добавьте новый раздел для общей папки:
[название]
comment = Папка для обмена файлами
path = /путь/к/папке # здесь укажите путь к расшаренной папке
browseable = yes
read only = no
guest ok = yes
create mask = 0777
directory mask = 0777
Заполните параметры нового раздела:
- [название] — название общей папки, которую вы хотите создать.
- comment — комментарий к папке, который будет виден пользователям.
- path — путь к папке на локальной системе, которую вы хотите сделать общей.
- browseable — флаг, позволяющий просматривать содержимое папки.
- read only — флаг, разрешающий только просмотр содержимого папки (если установлено значение «yes»).
- guest ok — флаг, позволяющий гостям доступ к папке (если установлено значение «yes»).
- create mask — разрешение на создание файлов.
- directory mask — разрешение на создание папок.
После заполнения всех параметров, сохраните файл smb.conf и перезапустите Samba-сервер:
[sudo] service smbd restart
После этого вы сможете работать с общей папкой Windows в Linux.
Видео:
Добавление общей smb папки на Astra Linux Special Edition 1.7.
Добавление общей smb папки на Astra Linux Special Edition 1.7. by Компьютер — это просто! 3,762 views 9 months ago 22 minutes