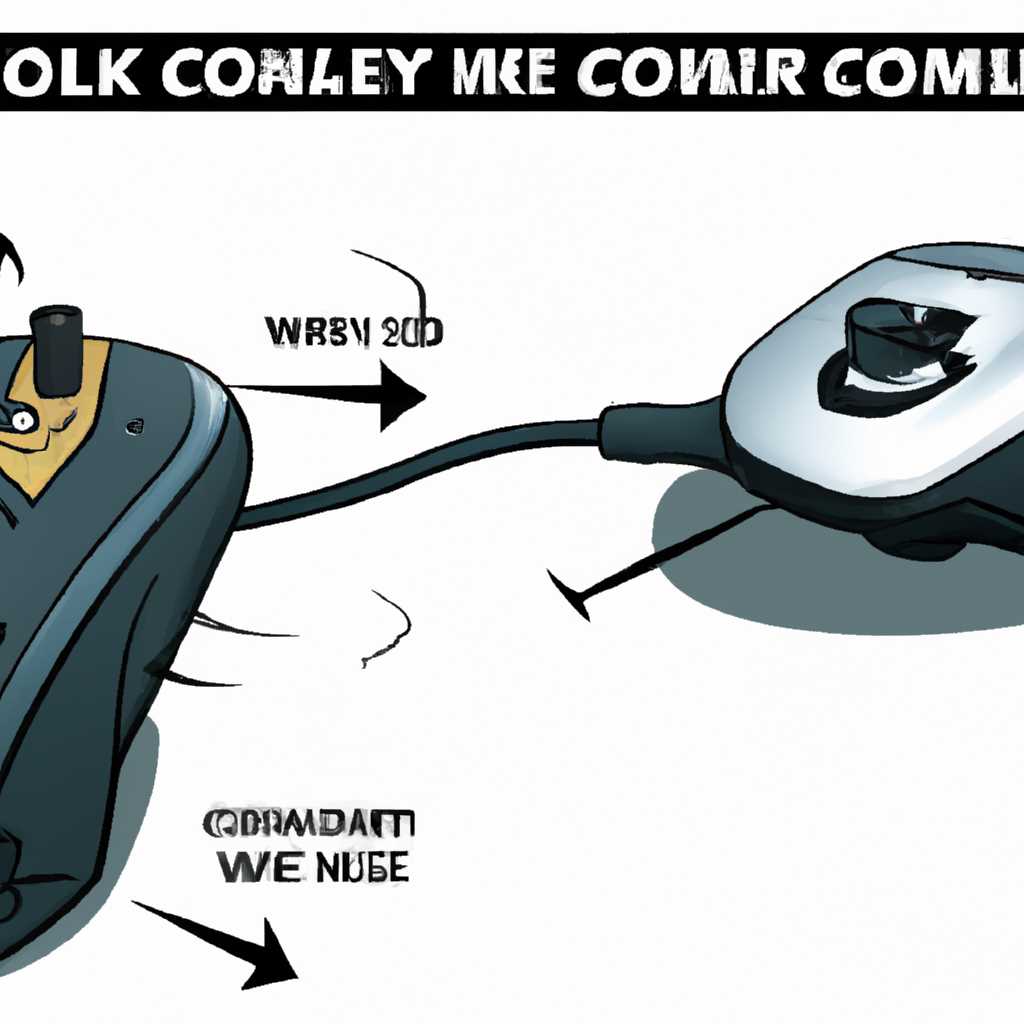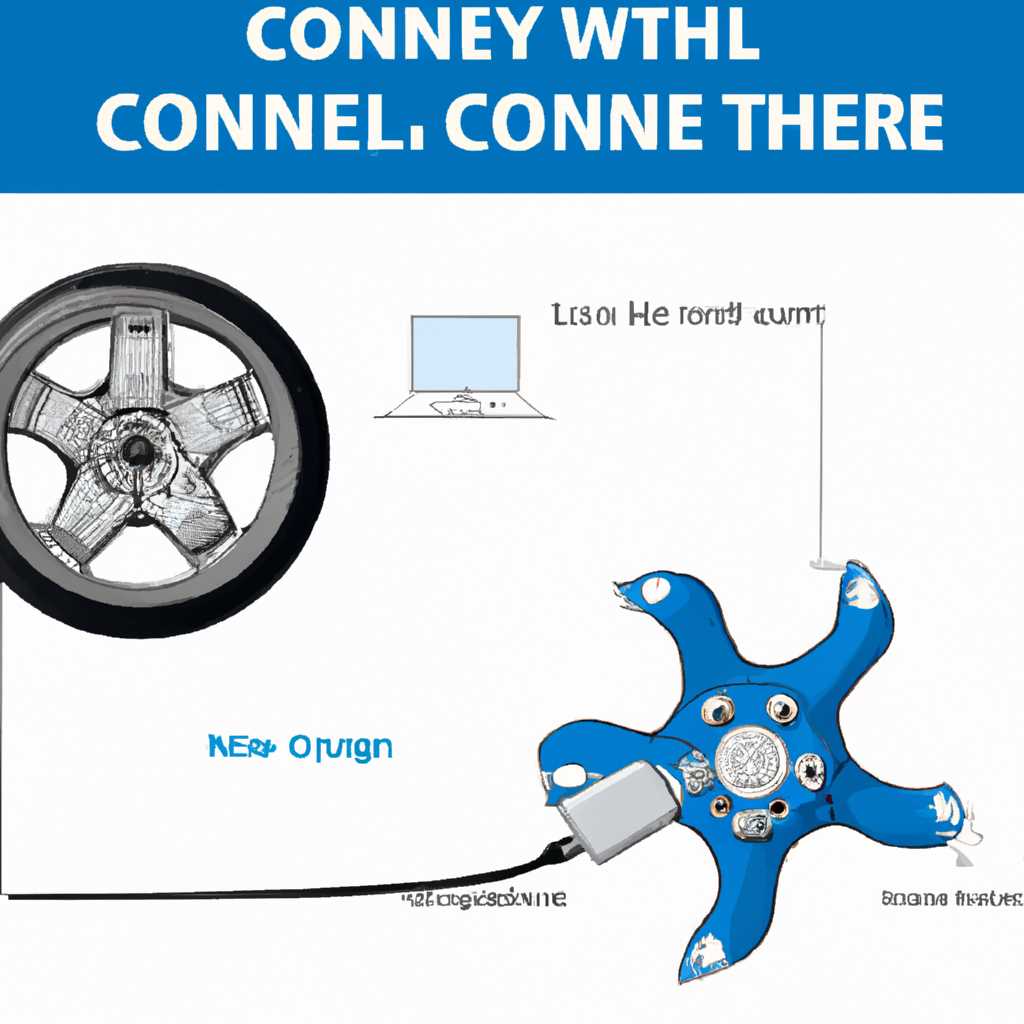- Руководство по подключению руля к компьютеру для геймеров: полное руководство
- Как подключить руль к компьютеру с Windows
- Видео – Как подключить руль
- Способ №1: Настройка руля в самом симуляторе
- Способ №2: Использование программы Logitech Profiler
- Как подключить руль и педали к компьютеру Windows 7
- Настройка контроллера или руля вручную
- 1. Подключение руля к компьютеру
- 2. Установка драйверов и программного обеспечения
- 3. Создание профиля в программе Logitech Profiler
- 4. Настройка руля в игре
- Как настроить руль на компьютере
- 1. Подключение руля к компьютеру
- 2. Установка драйверов и программного обеспечения
- 3. Калибровка руля
- 4. Настройка руля в игре
- Создаем профиль в Logitech Profiler
- Видео – Как откалибровать руль
- Как подключить руль к компьютеру
- Способ №2
- Способ №1: Подключение руля через USB-порт на компьютере
- Видео:
- Как подключить руль к ноутбуку
Руководство по подключению руля к компьютеру для геймеров: полное руководство
Если вы любите автосимуляторы или гонки, то подключение руля к компьютеру – это то, что вам нужно. Но где начать и как справиться с этой задачей, особенно, если вы никогда этого не делали? Не волнуйтесь, у нас есть руководство, которое поможет вам разобраться.
В первую очередь, убедитесь, что у вас есть все необходимые драйверы для работы руля. Обычно комплектация руля включает в себя диск с драйверами, однако в некоторых случаях их можно скачать с сайта производителя. Если у вас возникнут проблемы с драйверами, попробуйте выполнить следующие действия:
1. Зайдите в «Панель управления» и найдите раздел «Устройства и принтеры».
2. В разделе «Устройства и принтеры» найдите свой руль и щелкните правой кнопкой мыши.
3. В выпадающем меню нажмите на «Свойства».
4. В открывшемся окне выберите вкладку «Драйверы».
На этой вкладке вы сможете установить или обновить драйверы для вашего руля. Если не удается найти подходящие драйверы, попробуйте поискать официальное программное обеспечение производителя или обратиться за помощью к группе поддержки на форумах.
Когда драйверы установлены, заходим в игру и проверяем работу руля. Если руль не опознается автоматически, попробуйте выполнить калибровку или настроить кнопки и педали вручную. Обычно эта функция доступна в настройках самого симулятора или игры. Не забудьте также настроить параметры руля для каждого профиля, используемого вами в игре.
Windows также предоставляет простой способ настройки руля. Подключите руль к компьютеру с помощью USB-порта, проверьте, что устройство отображается в разделе «Устройства и принтеры» в «Панели управления». Затем выполните следующие действия:
1. Зайдите в «Панель управления» и выберите раздел «Оборудование и звук».
2. В разделе «Оборудование и звук» найдите раздел «Устройства и принтеры».
3. Найдите свой руль и щелкните правой кнопкой мыши.
4. В открывшемся меню выберите «Свойства» и зайдите во вкладку «Параметры».
Здесь вы сможете настроить параметры руля, изменить чувствительность, откалибровать педали и многое другое. Возможно, придется провести некоторые эксперименты, чтобы достичь идеальной настройки для вас.
Теперь вы готовы играть в руль на вашем компьютере. Не забывайте, что в случае возникновения проблем всегда можно найти помощь в официальных руководствах производителя или на форумах для геймеров. Удачной игры!
Как подключить руль к компьютеру с Windows
Настройка руля начинается с установки необходимых драйверов. В большинстве случаев они есть на официальном сайте производителя. Если драйвера отсутствуют, находятся уже в системе или доступны через центр обновлений Windows. Процесс установки их аналогичен установке драйверов для других устройств.
После установки драйверов и подключения руля, устройство должно быть распознано системой Windows. Для проверки этого можно перейти в панель управления и открыть раздел «Устройства и принтеры». Если руль отображается в списке подключенных устройств, значит все работает корректно.
Перед тем, как начать использовать руль в играх, нужно настроить его функции и параметры. Для этого обычно существует специальная программа-настройка, которая поставляется вместе с драйверами. Эта программа позволяет настроить все кнопки и оси руля под свои предпочтения.
Симуляторы, такие как GTA или The Crew, работают с рулем автоматически без необходимости дополнительных настроек. Просто подключите руль к компьютеру и попробуйте его использовать в игре.
Если после подключения руля возникают проблемы, в первую очередь проверьте настройки и драйвера. Часто проблемы возникают из-за неправильной установки драйверов или неверных настроек.
В некоторых случаях задача может быть не так проста и потребовать корректировки параметров руля в самом симуляторе. Например, если руль работает не так, как вы ожидаете, или педали функционируют неправильно. В таких случаях вам потребуется зайти в настройки игры и установить нужные параметры для руля и педалей.
Симуляторы, как правило, имеют широкие возможности по настройке руля. В них вы можете изменять чувствительность, демпфирование, либо настраивать отдельные команды на отдельные кнопки руля. Возможности именно в вашей игре можно узнать в руководстве или на сайте разработчика.
Таким образом, подключение руля к компьютеру с Windows — достаточно простая задача. Если вы уделяете достаточно внимания настройкам и установке драйверов, руль позволяет полноценно насладиться симуляторами и играми на компьютере.
Видео – Как подключить руль
Перед подключением руля к компьютеру, убедитесь, что у вас установлены все нужные драйвера для этого устройства. Часто на сайте производителя руля вы найдете все необходимые файлы для загрузки.
После подключения руля к компьютеру, возможны некоторые проблемы с настройкой устройства в симуляторе. Если руль не работает или работает неправильно, попробуйте настроить его вручную.
Способ №1: Настройка руля в самом симуляторе
В большинстве симуляторов есть функции настройки руля и педалей. Перейдите в настройки симулятора и найдите соответствующие параметры для руля. Попробуйте постепенно изменять эти параметры, чтобы достичь наиболее комфортных настроек.
Способ №2: Использование программы Logitech Profiler
Если вы используете руль от Logitech, вы можете воспользоваться программой Logitech Profiler для настройки руля. Эта программа позволяет определить тип устройства и легко настроить его для работы с вашим компьютером. Программу можно скачать с официального сайта Logitech.
Для использования Logitech Profiler выполните следующие шаги:
- Создайте новый профиль для вашего руля в программе Logitech Profiler.
- Опознайте ваш руль и выберите нужные функции для его настройки.
- Сохраните настройки и закройте программу.
После этих действий ваш руль будет полностью настроен и готов к использованию в симуляторе.
Не справляетесь с этими методами? Не беда, в интернете вы сможете найти множество видеоуроков и инструкций по настройке руля на конкретной системе или в различных симуляторах. Попробуйте внимательно следовать этим руководствам, и вы сможете успешно подключить и настроить свой руль для компьютера.
Как подключить руль и педали к компьютеру Windows 7
В этой статье мы рассмотрим, как подключить руль и педали к компьютеру Windows 7. Делать это довольно просто, и для начала вам потребуется устройство, например, руль Logitech. Если у вас уже есть руль и педали, то можно переходить к настройке.
Шаг 1: Подключение устройств
Итак, первым делом нужно подключить руль и педали к компьютеру. Это можно сделать, аналогично подключению других устройств, через порт USB. Педали могут быть подключены к рулю или иметь отдельный порт для подключения. Проверьте, что у вас есть все необходимые кабели и порты для подключения.
Шаг 2: Установка драйверов
После того, как руль и педали успешно подключены, необходимо установить драйверы. В большинстве случаев, Logitech рули и педали поставляются с диском, на котором находятся необходимые драйверы. Если у вас нет диска, вы можете загрузить драйверы с официального сайта Logitech.
Шаг 3: Установка программного обеспечения
После установки драйверов необходимо установить программное обеспечение, которое позволяет настроить функции руля и педалей. Например, для рулей Logitech это может быть программа Logitech Profiler. Открываем программу и заходим во вкладку «Настройка профиля».
Шаг 4: Калибровка
Перед началом настройки руля и педалей рекомендуется выполнить их калибровку. Как правило, это можно сделать просто нажав на соответствующую кнопку в программе Profiler. Калибровка поможет обнаружить и исправить возможные проблемы с отклонением или работой устройств.
Шаг 5: Настройка кнопок и функций
После калибровки вы можете настроить кнопки руля и педалей на свое усмотрение. Для этого в программе Profiler открываем нужный профиль и выбираем кнопки или функции, которые хотим настроить.
Шаг 6: Подключение к игре или симулятору
После всех настроек можно приступить к подключению руля к игре или симулятору. Для этого открываем игру и заходим в настройки управления. В большинстве случаев есть возможность выбрать руль или контроллер в списке устройств для управления.
Вы загружаете драйверы на компьютер, чтобы он мог распознать ваш руль и педали. После подключения устройств и установки драйверов, система должна автоматически определить их и быть готовой к использованию. Если возникнут проблемы, проверьте наличие драйверов и правильность подключения устройств.
Настройка контроллера или руля вручную
Если у вас возникли проблемы с подключением руля к компьютеру или игрой, можно настроить устройство вручную. Этот способ позволяет изменить настройки кнопок и создать профиль для определенной игры или симулятора.
1. Подключение руля к компьютеру
Прежде чем приступить к настройке контроллера, убедитесь, что вы правильно подключили руль к компьютеру. В большинстве случаев подключение происходит через USB-порт. Если руль работает неправильно или не загружается, проверьте соединение и повторно подключите устройство.
2. Установка драйверов и программного обеспечения
Далее вам может понадобиться установить драйверы и программное обеспечение для руля. Например, для рулей Logitech используется программное обеспечение Logitech Profiler. Загрузите и установите необходимые драйверы и программу на ваш компьютер.
3. Создание профиля в программе Logitech Profiler
После установки программного обеспечения от Logitech, откройте программу и создайте новый профиль для вашего руля. В профиле вы сможете настроить кнопки и оси руля так, как вам удобно. Убедитесь, что выбрана нужная система (например, Windows 7), чтобы настройки корректно применились.
| Шаг | Действие |
|---|---|
| 1 | Откройте программу Logitech Profiler |
| 2 | Создайте новый профиль |
| 3 | Выберите нужную систему (например, Windows 7) |
| 4 | Настройте кнопки и оси руля по своему усмотрению |
После настройки сохраните профиль и перейдите к следующему шагу.
4. Настройка руля в игре
Теперь, когда профиль создан, откройте нужную игру или симулятор и выполните следующие действия:
- Откройте настройки игры
- Перейдите в раздел управления или настройки контроллера
- Выберите опцию настройки контроллера
- Нажмите кнопку на руле, чтобы игра ее опознала
- Назначьте действие или команду для этой кнопки
Повторите последние два шага для всех кнопок руля, которые вы хотите настроить.
Важно помнить, что каждая игра или симулятор может иметь свои особенности и требования к настройке контроллера. Если не удается выполнить настройку в игре или возникают проблемы, проверьте настройки программы Logitech Profiler или обратитесь к документации игры или производителя руля.
Теперь вы готовы играть с подключенным контроллером или рулем на своем компьютере. Удачи в играх!
Как настроить руль на компьютере
Если вы геймер и хотите подключить руль к компьютеру, то вам необходимо выполнить несколько шагов настройки. Ниже описаны основные этапы процесса:
1. Подключение руля к компьютеру
Перед началом настройки необходимо правильно подключить руль к компьютеру. Для этого открываем вкладку «Устройства и контроллеры» в настройках Windows. Подключаем руль к соответствующему порту USB или другому подходящему порту.
2. Установка драйверов и программного обеспечения
После успешного подключения руля вам нужно установить драйвера и программное обеспечение, предоставленные производителем. Обычно эти файлы можно загрузить с официального сайта производителя руля. Драйвер и программное обеспечение позволяют рулю работать корректно с операционной системой и играми.
3. Калибровка руля
После установки драйвера необходимо откалибровать руль. Для этого откройте программу-настройщик, такую как «Profiler» или аналогичную. В этой программе вы сможете настроить различные параметры работы руля, такие как чувствительность, диапазон поворота и другие. Процесс калибровки может немного отличаться в зависимости от модели руля и программного обеспечения.
4. Настройка руля в игре
Когда руль уже настроен, необходимо проверить работу руля в самой игре. Запустите любимый автомобильный симулятор или игру, в которой руль может быть использован. Проверьте, как работают педали и кнопки на руле. При необходимости можно изменить настройки руля в игре для достижения наилучшего опыта игры. В более продвинутых играх, таких как GTA V, можно загружать профили настроек руля, чтобы удовлетворить свои предпочтения.
Установка, настройка и калибровка руля на компьютере позволяет получить намного более реалистичный опыт игры в автомобильные симуляторы или другие игры, которые поддерживают этот контроллер. Не бойтесь экспериментировать с настройками, чтобы справиться с любыми проблемами, которые могут возникнуть в процессе использования руля в игре.
Создаем профиль в Logitech Profiler
Для начала, убедитесь, что ваш руль подключен к компьютеру, а драйверы установлены и работают корректно. Проверьте, что ваш компьютер опознает руль или педали, если это требуется.
После подключения руля к компьютеру, установите программу Logitech Profiler. Ее можно скачать с официального сайта Logitech. Запустите программу и создайте новый профиль для вашего устройства.
В окне настройки профиля выберите игру, с которой вы собираетесь играть. Некоторые игры могут быть прописаны в Logitech Profiler автоматически, но если вашей игры нет в списке, добавьте ее вручную.
После выбора игры, программа предложит вам настроить кнопки и параметры вашего руля. Разные игры могут требовать разные настройки, поэтому следуйте инструкциям, которые даются в процессе установки.
Если у вас возникли проблемы с установкой или настройкой руля в Logitech Profiler, попробуйте выполнить калибровку вашего устройства. Этот способ может помочь в случае, если руль или педали не работают корректно в игре или система симулятора их не опознает.
Для калибровки руля в Logitech Profiler выберите соответствующую опцию в программе. Вам нужно будет следовать инструкциям, чтобы правильно настроить оси, кнопки и педали вашего девайса.
После завершения установки и настройки, сохраните созданный профиль. Теперь ваш руль готов к работе с выбранной игрой.
Если у вас возникли какие-либо проблемы с подключением или настройкой руля, проверьте драйверы вашего устройства. Убедитесь, что они установлены и работают корректно.
Простая корректировка параметров в Logitech Profiler позволяет справиться с множеством проблем, возникающих при использовании руля в игре. Например, вы можете изменить чувствительность руля, скорость поворота или привязать определенные действия к кнопкам на руле.
Logitech Profiler — это незаменимый инструмент для геймеров, позволяющий настроить руль под свои предпочтения и создать максимально комфортные условия для игры в симуляторы, такие как GTA или Euro Truck Simulator, где руль является главным контроллером.
Таким образом, создание профиля в Logitech Profiler является необходимым шагом, чтобы полноценно насладиться игрой с рулем на компьютере. Благодаря простому и интуитивному интерфейсу программы, установка и настройка руля становятся достаточно простыми и понятными.
Видео – Как откалибровать руль
№1. Проверьте, что руль правильно подключен к компьютеру. Затем открываем программу настройки контроллера. В Windows 7 это можно сделать, нажав кнопку «Пуск» и в поиске набрав «Profiler». После открываем программу «Profiler» и проверьте, работает ли руль.
№2. Заходим в настройки игры. В большинстве игр также есть вкладка настроек контроллера, где можно откалибровать руль. Если такой вкладки не нашлось, можно также попробовать откалибровать руль в самой игре.
№3. Если у вас возникли проблемы с выполнением предыдущих шагов, проверьте, что у вас установлены все нужные драйверы для вашего руля. Для этого можно зайти на сайт производителя руля и загрузить последние версии драйверов. Если руль не опознается компьютером, попробуйте подключить его к другому порту.
№4. Создаем новый профиль для руля. В настройках игры выбираем руль и открываем вкладку настройки этого профиля. Здесь можно задать все нужные параметры для руля, например, чувствительность руля, настройки кнопок и педалей.
№5. После создания профиля, перейдите в симулятор или игру, чтобы откалибровать руль в самом симуляторе. Для этого находим настройки руля в самой игре, перед нажатием кнопки «Откалибровать» проверьте, что у вас открыты все нужные вкладки.
№6. В большинстве игр нужно будет поворачивать руль из крайнего положения до крайнего положения несколько раз, чтобы программа считала параметры руля. В видео – поступают примеры, как именно можно откалибровать руль вашего руля, например, «The Crew».
Откалибровка руля на компьютере – простая задача, но при этом она может помочь избежать проблем в игре. Правильная настройка руля позволяет играть на компьютере также, как и на самом симуляторе или игровой консоли. Удачной игры!
Как подключить руль к компьютеру
1. Подключите руль к компьютеру при помощи USB-кабеля. В большинстве случаев руль имеет встроенный USB-коннектор, поэтому для подключения не потребуется использование дополнительных адаптеров.
2. Установите драйверы для вашего руля. В зависимости от модели руля и операционной системы, вы можете найти необходимые драйверы на официальном сайте производителя или компакт-диске, поставляемом вместе с рулем.
3. Если вашего руля нет в списке поддерживаемых устройств в симуляторе, обратитесь к разработчику игры или поищите сторонний software, который позволяет эмулировать ваш руль или джойстик. Например, Logitech Profiler предоставляет поддержку широкого спектра рулей и позволяет настроить параметры нажатий и осей.
4. Зайдите в настройки симулятора или игры и установите руль в качестве контроллера по умолчанию. Обычно это делается в разделе «Настройки управления» или «Настройки контроллера».
5. Если после настройки руля в самом симуляторе возникают проблемы с калибровкой или отзывчивостью, можно выполнить отдельную настройку руля. Для этого в Logitech Profiler или аналогичной программе найдите соответствующий профиль для вашего руля и внесите необходимые изменения.
6. Если в процессе игры возникают сложности с настройками или работой руля, проверьте параметры драйверов в системе. В Windows можно зайти в меню управления драйверами и внести нужные изменения в настройках Logitech.
7. Если руль не откалиброван вручную, то его отзывчивость и точность может быть неправильной. Поэтому рекомендуется выполнить калибровку руля в настройках симулятора или драйвера. Это позволит установить нужные параметры, чтобы игрались симуляторы более реалистично.
Обратите внимание, что настройки руля могут отличаться в разных играх. Каждый симулятор или игра имеет свои особенности и требует индивидуальных настроек. Поэтому для наилучшего опыта подключения руля к компьютеру рекомендуется ознакомиться с руководством или форумами по вашей игре.
Способ №2
Если вам не удается подключить руль к компьютеру с помощью предыдущего способа, необходимо попробовать другой вариант.
1. Открываем меню «Пуск» на компьютере и выбираем «Параметры».
2. В системе Windows необходимо нажать кнопку «Параметры» и выбрать «Устройства».
3. На странице настроек устройств находим нужный девайс и проверяем, работает ли он в системе. Если устройство не опознает система, возможно, нужно установить драйвера для данного устройства.
4. После установки драйверов необходимо загрузить нужные настройки, например, для игры GTA. Это можно сделать на сайте производителя устройства.
5. Создаем профиль контроллера для данного устройства. В настройках профиля указываем нужные параметры, чтобы устройство работало корректно в игре.
6. Подключаем устройство к компьютеру через порт USB или Bluetooth (в зависимости от модели руля).
7. Запускаем игру и настраиваем контроллер в самом симуляторе. Например, нажимаем на педали и поворачиваем руль, чтобы игра правильно определила их.
8. Если устройство все равно не работает в игре, попробуйте проверить подключение и убедиться, что все драйверы установлены и настройки профиля контроллера указаны правильно.
В случае, если при подключении руля к компьютеру возникнут трудности, не всегда нужно обращаться за помощью к профи, потому что часто можно довольно просто справиться с неполадками самостоятельно.
Способ №1: Подключение руля через USB-порт на компьютере
Подключение руля к компьютеру может быть очень простым и удобным процессом. Если у вас есть руль с USB-портом и вы используете Windows, вам просто нужно подключить его к компьютеру и драйверы должны автоматически загрузиться.
Далее открываем любой симулятор или игру, в которой вы хотите играть с помощью руля. Проверьте, что в настройках игры или симулятора устройство отображается как контроллер.
Если у вас возникнут проблемы с распознаванием руля в игре или симуляторе, попробуйте выполнить следующие шаги:
- Откройте меню «Пуск» в Windows и перейдите в «Панель управления».
- Откройте вкладку «Устройства и принтеры».
- Найдите руль в списке устройств и нажмите правой кнопкой мыши.
- Выберите «Свойства» и откройте вкладку «Параметры контроллера».
- Попробуйте изменить параметры, например, чувствительность руля, и убедитесь, что они работают в симуляторе или игре.
Если все же возникают проблемы, вам может потребоваться установить драйверы для руля самостоятельно.
Для этого:
- Перейдите на официальный сайт производителя руля (например, Logitech) и найдите раздел поддержки или загрузок.
- Найдите драйверы для вашей модели руля и загрузите их на компьютер.
- Установите драйверы, следуя инструкциям на экране.
После установки драйверов попробуйте снова подключить руль к компьютеру и проверьте, работает ли он в выбранной игре или симуляторе.
Если все же возникают проблемы, попробуйте выполнить калибровку руля в драйвере. Для этого откройте программу-драйвер (например, Logitech Profiler) и найдите настройки калибровки. Следуйте инструкциям для проведения калибровки.
Теперь вы знаете, как подключить руль к компьютеру через USB-порт. Этот способ позволяет подключить и использовать руль для игры в различные симуляторы и игры на ПК. Удачной настройки и приятной игры!
Видео:
Как подключить руль к ноутбуку
Как подключить руль к ноутбуку by Mira Abdirova 24,575 views 1 year ago 1 minute, 9 seconds