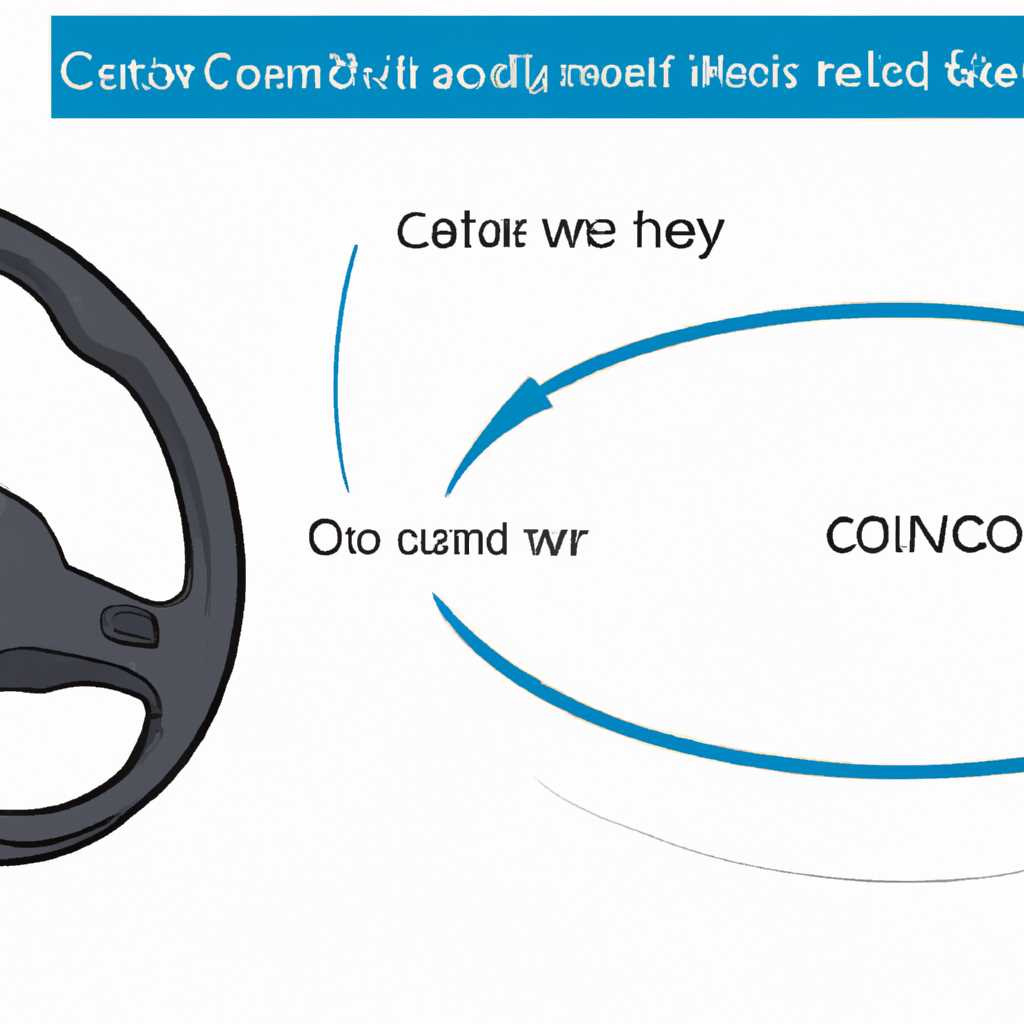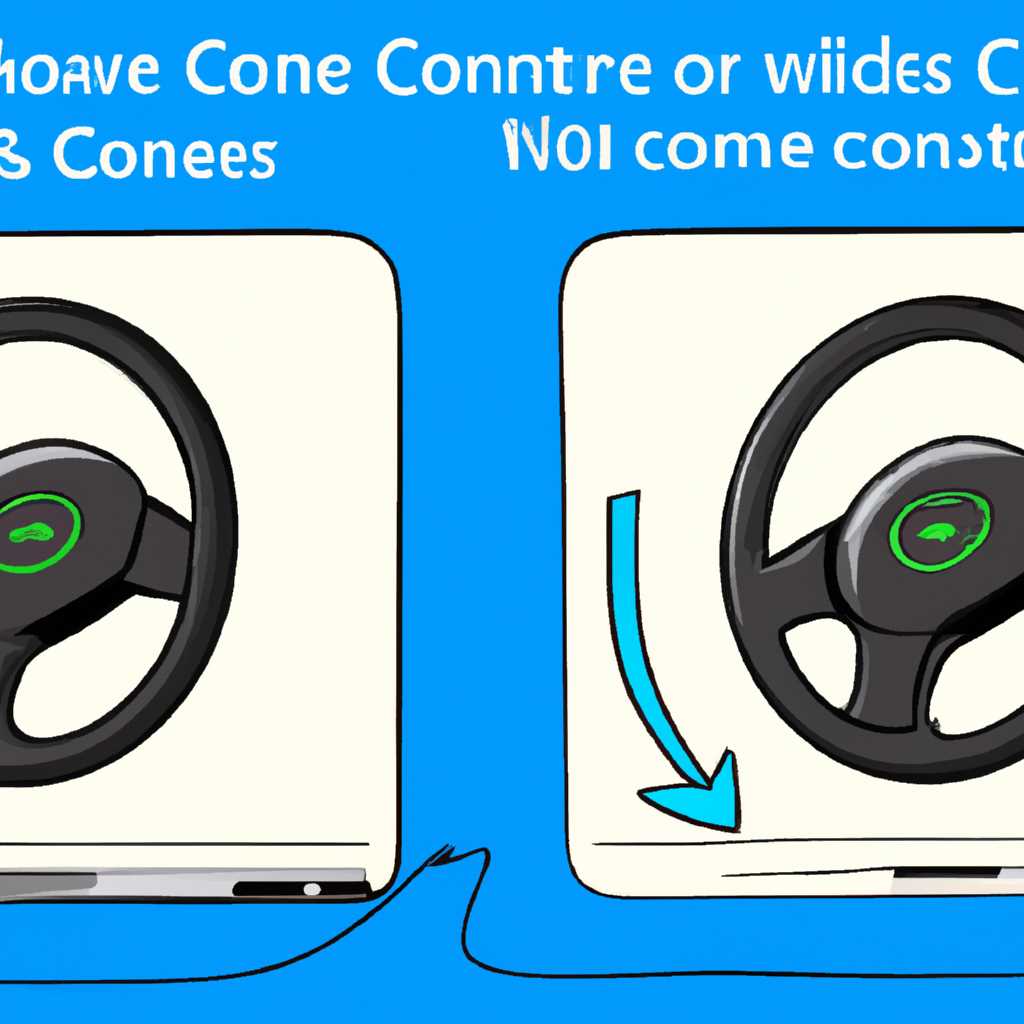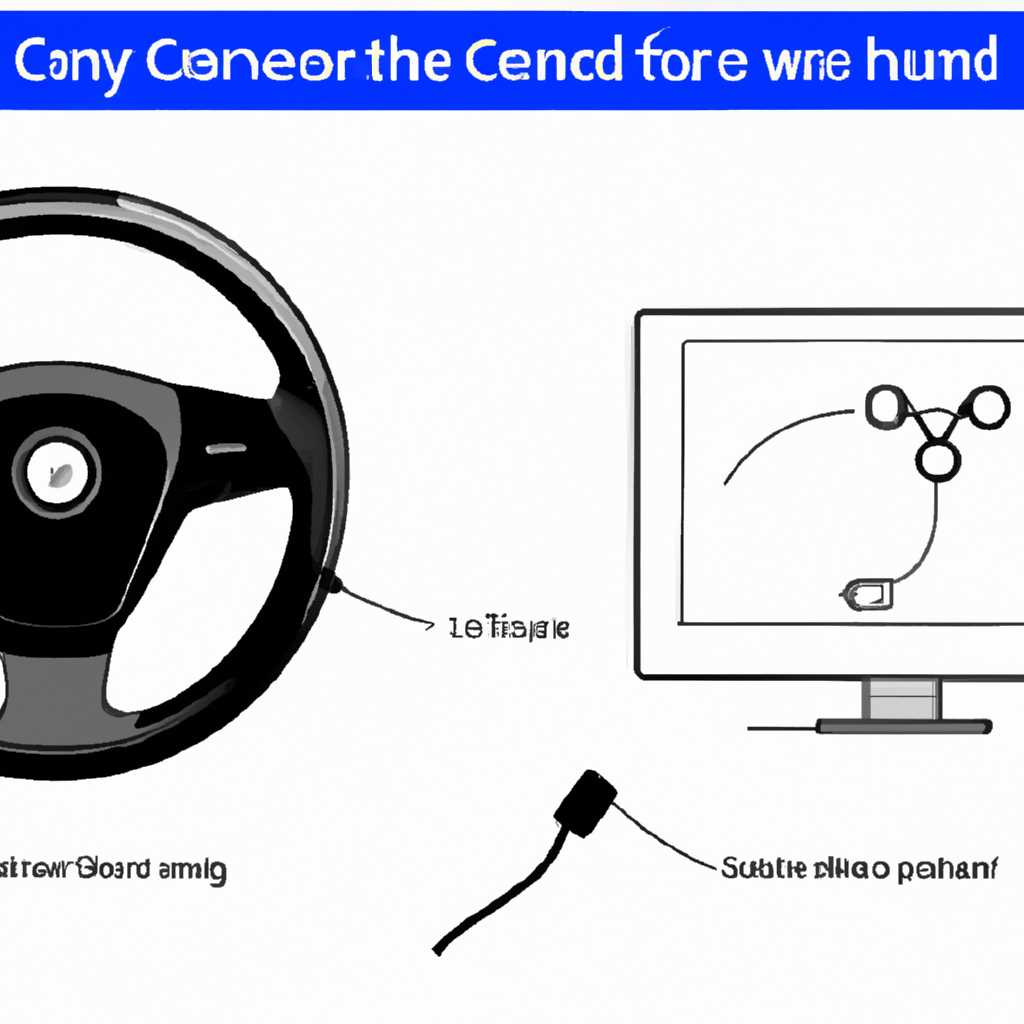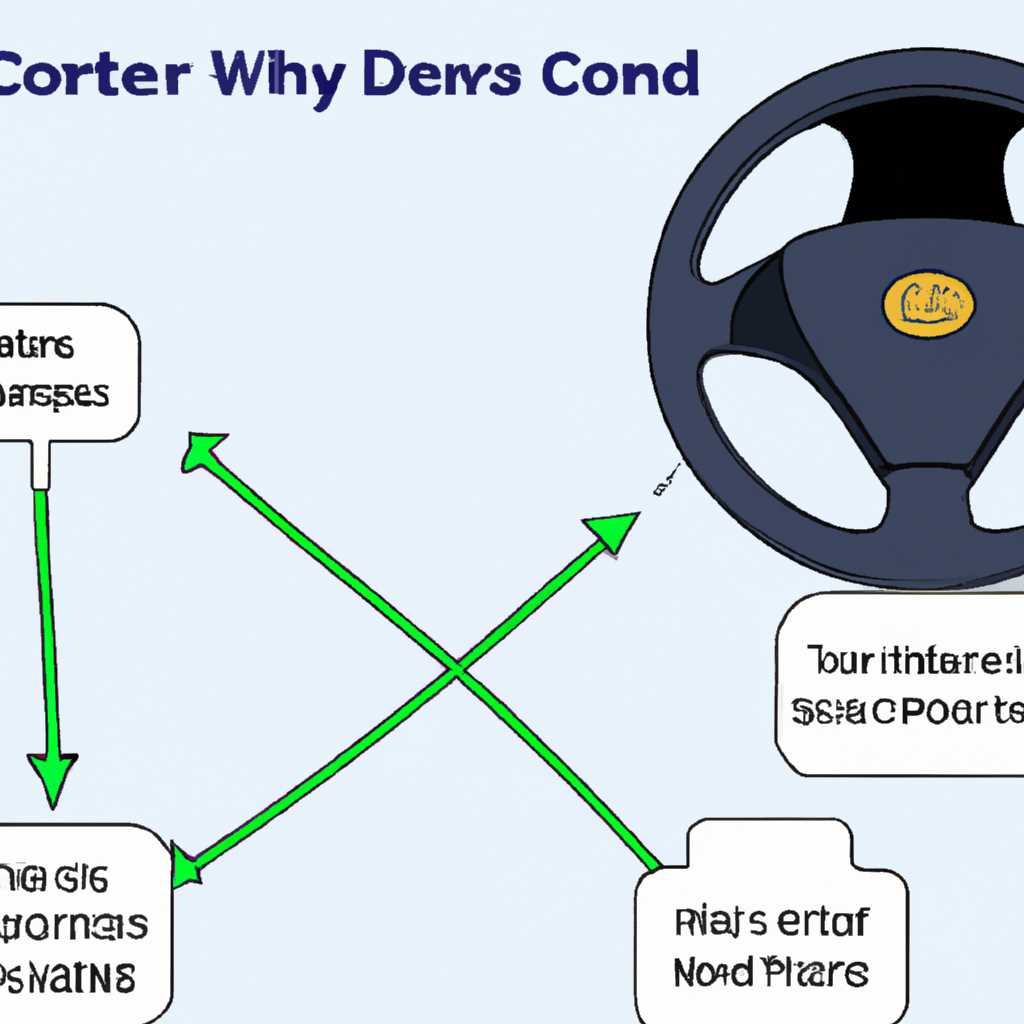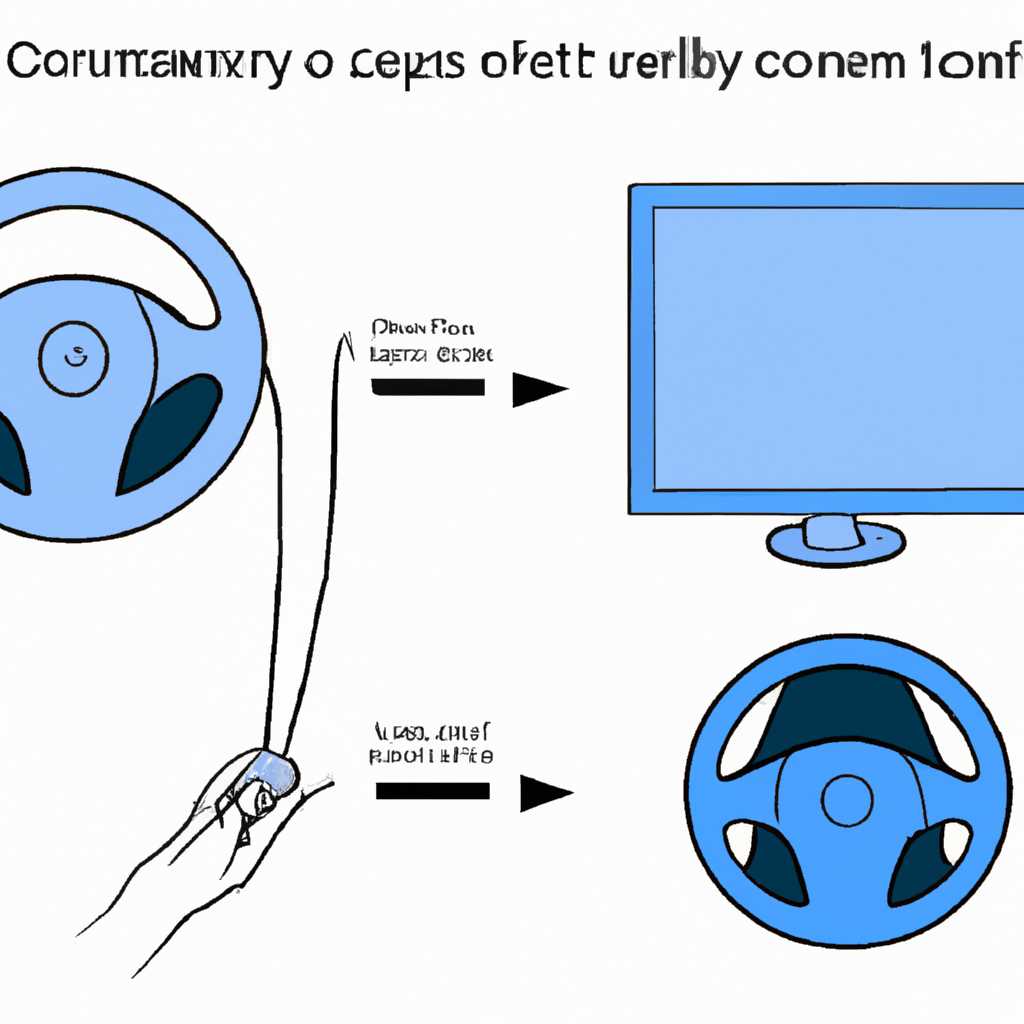- Как подключить руль к компьютеру с Windows: пошаговая инструкция
- Шаг 4. Калибровка руля: подключение руля к компьютеру с Windows
- 1. Включите устройство и перейдите в настройки
- №1: Для Windows 7
- №2: Для Windows 10
- Подготовительные действия перед калибровкой
- Подключение руля к компьютеру
- 1. Подключение руля к компьютеру
- 2. Установка драйверов и настройка
- 3. Калибровка руля в системе
- 4. Настройки в игре или симуляторе
- 5. Особенности и рекомендации
- Установка необходимого драйвера
- Проверка работоспособности руля
- Открытие настроек калибровки
- Выбор оптимальных настроек
- Калибровка руля
- Проверка результатов калибровки
- Видео:
- НЕ ВИДИТ УСТРОЙСТВО ДРАЙВЕР LOGITECH? РЕШЕНИЕ!
Как подключить руль к компьютеру с Windows: пошаговая инструкция
Подключение руля к компьютеру с операционной системой Windows может показаться сложной задачей, особенно для тех, кто впервые сталкивается с подобным оборудованием. Однако, не беспокойтесь, в этой статье мы предоставим пошаговую инструкцию, которая поможет вам успешно подключить и настроить руль для игр и симуляторов управления.
Прежде чем приступать к подключению, убедитесь, что у вас есть все необходимое оборудование. Вам понадобятся сам руль, кабель для подключения к компьютеру, а также драйверы для рулей Logitech, если они не были установлены автоматически. Вы можете скачать их с официального сайта производителя.
Когда все необходимое оборудование и драйверы установлены, перейдите к настройке руля. Слева от вашего компьютера найдите разъем, к которому нужно подключить руль. Подключите руль к компьютеру при помощи кабеля.
Шаг 4. Калибровка руля: подключение руля к компьютеру с Windows
После успешной инсталляции драйвера и подключения руля к компьютеру, рекомендуется выполнить процесс калибровки, чтобы убедиться, что все параметры руля работают корректно.
1. Включите устройство и перейдите в настройки
Прежде всего, убедитесь, что ваш руль и компьютер включены. Затем откройте меню Пуск в операционной системе Windows и перейдите в Панель управления.
- Для Windows 7: щелкните на значок «Пуск» в левом нижнем углу экрана, а затем выберите «Панель управления».
- Для Windows 10: нажмите правой кнопкой мыши на кнопке «Пуск» в левом нижнем углу экрана, а затем выберите «Панель управления».
Ниже приведены дополнительные инструкции в зависимости от версии операционной системы Windows:
№1: Для Windows 7
- На странице «Панель управления» найдите и щелкните на иконке «Устройства и принтеры».
- После открытия окна «Устройства и принтеры» вы увидите список подключенных устройств. Найдите ваш руль в списке и щелкните на его иконке правой кнопкой мыши.
- В контекстном меню выберите «Свойства».
- Откроется окно с параметрами вашего руля. Перейдите на вкладку «Калибровка» для начала процесса настройки руля.
№2: Для Windows 10
- На странице «Панель управления» найдите и выберите «Оборудование и звук».
- В окне «Оборудование и звук» выберите «Устройства и принтеры».
- После открытия окна «Устройства и принтеры» вы увидите список подключенных устройств. Найдите ваш руль в списке и щелкните на его иконке правой кнопкой мыши.
- В контекстном меню выберите «Свойства».
- Откроется окно с параметрами вашего руля. Перейдите на вкладку «Калибровка» для начала процесса настройки руля.
Теперь вы готовы приступить к калибровке вашего руля и осуществить настройку его параметров для максимально комфортной игры в гонки или симуляторы. Следуйте инструкциям на вкладке калибровки и установите стандартные значения, или настройте устройство под себя.
Если вы не чувствуете себя уверенно в процессе калибровки или вам не хватает знания и опыта, рекомендуется просмотреть видео-инструкции, которые доступны в Интернете. В них разъясняется, как выполнить калибровку и настройку руля средствами драйвера или симулятора.
Подготовительные действия перед калибровкой
Перед тем, как приступить к калибровке руля и его подключению к компьютеру с Windows, необходимо выполнить ряд подготовительных действий.
1. Убедитесь, что у вас установлена последняя версия драйвера для вашего руля. В случае отсутствия драйвера необходимо его установить с помощью диска или с официального сайта производителя.
2. Заходим в Панель управления Windows. Для этого щелкните правой кнопкой мыши на кнопку «Пуск» в левом нижнем углу экрана и выберите «Панель управления».
3. В Панели управления выбираем раздел «Оборудование и звук» (возможно, он будет называться иначе, в зависимости от версии Windows).
4. В разделе «Оборудование и звук» выбираем «Устройства и принтеры».
5. В списке устройств ищем ваш руль и нажимаем правую кнопку мыши. В появившемся контекстном меню выбираем «Параметры устройства».
6. В открывшемся окне параметров устройства находим вкладку «Дополнительно» и нажимаем на нее.
7. На вкладке «Дополнительно» обычно отображается информация о вашем руле и его текущих настройках. Здесь можно провести некоторые корректировки параметров, если необходимо. Однако, в большинстве случаев оставляются стандартные настройки, поэтому корректировка не является обязательным действием.
8. После проверки и, при необходимости, корректировки параметров руля, можно переходить к самой калибровке. Для этого давайте запустим симулятор, с которым вы планируете использовать руль.
9. В процессе работы симулятора, заходим в его настройки. Кнопка открытия настроек симулятора может иметь различное расположение в зависимости от программы, поэтому просмотрите инструкцию по вашему симулятору для его поиска.
10. В настройках симулятора ищем раздел, связанный с подключением и настройкой руля. В большинстве случаев он будет называться «Устройства ввода» или что-то подобное.
11. В этом разделе должны отобразиться все подключенные устройства ввода, включая ваш руль. Если руль не отображается, попробуйте перезапустить симулятор и проверить подключение.
12. Выбираем ваш руль из списка устройств и проверяем его работу, нажимая на кнопки руля и наблюдая за реакцией в симуляторе. Если руль работает неправильно или не работает вообще, возможно, потребуется калибровка.
13. Для калибровки руля возвращаемся в окно параметров устройства, которое мы открывали ранее.
14. На вкладке «Дополнительно» находим и нажимаем кнопку «Калибровка». Если эта кнопка отсутствует, значит, ваша операционная система не предусматривает автоматической калибровки, и вы должны будете провести ее вручную средствами симулятора или с помощью сторонней программы, такой как «Profiler» для рулей Logitech.
15. В окне калибровки следуйте указаниям системы или программы и выполняйте необходимые действия. В процессе калибровки обычно требуется поворот руля в различные стороны и нажатие на кнопки. Более подробную информацию о способе и последовательности калибровки можно найти в инструкции пользователя вашего руля или программы.
16. После завершения калибровки руля, проверьте его работу в симуляторе и убедитесь, что все кнопки и оси руля работают корректно.
17. Если после калибровки руля он все еще работает неправильно или не работает вообще, проверьте настройки руля в симуляторе и попробуйте провести калибровку снова.
Теперь, когда вы знаете необходимые подготовительные действия перед калибровкой руля и его подключением к компьютеру, вы готовы приступить к настройке вашего устройства!
Подключение руля к компьютеру
Если вы любите компьютерные гонки или симуляторы, то, возможно, задумывались о том, чтобы подключить руль к своему компьютеру. Такой контроллер позволит вам получить более реалистичное управление автомобилем в играх и создаст более захватывающий игровой опыт. В этом разделе мы расскажем, как подключить руль к компьютеру с операционной системой Windows.
1. Подключение руля к компьютеру
Перед подключением руля к компьютеру, убедитесь, что в комплекте поставки имеются все необходимые кабели и драйвера, которые могут понадобиться для работы с вашей моделью руля. Подключите руль к компьютеру, используя соответствующие кабели.
2. Установка драйверов и настройка
После подключения руля к компьютеру, вам может потребоваться установить драйвера для него. В большинстве случаев драйверы будут поставляться вместе с рулем или доступны для скачивания с официального сайта производителя.
Для установки драйверов на компьютере с операционной системой Windows, просто следуйте инструкциям производителя. После установки драйверов вы можете переходить к настройкам руля в соответствии с инструкцией производителя.
3. Калибровка руля в системе
Калибровка руля – важный шаг, который следует выполнить перед использованием руля с компьютером. Для этого откройте командную строку (нажмите клавиши Win + R, введите «joy.cpl» и нажмите кнопку «OK»). В открывшемся окне «Управление игровыми контроллерами» выберите ваш руль и нажмите на кнопку «Свойства».
В окне «Свойства руля» выберите вкладку «Настройки» и нажмите на кнопку «Откалибровать». Во время калибровки руля следуйте инструкциям на экране и выполняйте действия, указываемые программой.
4. Настройки в игре или симуляторе
После того, как руль откалиброван в системе, необходимо настроить его в игре или симуляторе. Для этого войдите в настройки игры и найдите раздел «Управление» или «Контроллеры». В этом разделе выберите вашу модель руля из списка доступных контроллеров.
Кроме того, в некоторых играх может быть необходимо настроить отдельные функции руля, такие как кнопки, педали и другие элементы. Все эти настройки обычно можно изменить в разделе «Управление» или «Настройки» игры.
5. Особенности и рекомендации
У каждого производителя и модели руля могут быть свои особенности и рекомендации, поэтому перед установкой и настройкой руля рекомендуется ознакомиться с инструкцией производителя и руководством пользователя.
Также не забывайте обновлять драйвера руля и программное обеспечение для совместимости с новыми играми и операционными системами.
Видеоинструкция по подключению руля к компьютеру:
Если у вас возникли проблемы или вопросы по подключению руля к компьютеру, рекомендуем обратиться к руководству пользователя или службе поддержки производителя руля.
Установка необходимого драйвера
Для успешного подключения руля к компьютеру вам необходимо установить соответствующий драйвер. В данной инструкции мы рассмотрим процесс установки драйверов под Windows 10.
- Перейдите на веб-сайт производителя вашего руля.
- На сайте найдите раздел «Поддержка» или «Скачать драйверы».
- В поисковой строке на сайте введите модель вашего руля и нажмите Enter.
- Найдите нужный драйвер для вашей операционной системы (Windows 10) и скачайте его на компьютер.
- После завершения загрузки драйвера откройте его и запустите процесс установки.
- Следуйте инструкциям на экране, чтобы установить драйвер на ваш компьютер.
- После завершения установки перезагрузите компьютер, чтобы изменения вступили в силу.
После успешной установки драйвера ваш руль должен быть полностью готов к использованию с вашим компьютером. При подключении руля к компьютеру через порт USB, Windows 10 обычно сама устанавливает необходимые драйверы.
Проверка работоспособности руля
После установки необходимых драйверов и настроек на компьютере, вы можете приступить к проверке работоспособности подключенного руля.
1. Убедитесь, что компьютер распознал ваше оборудование. Для этого перейдите в «Панель управления» и выберите «Свойства и устройства». На вкладке «Устройства и принтеры» в списке должен появиться ваш руль.
2. Откройте программу-симулятор, в которой вы собираетесь использовать руль. Например, это может быть игра GTA 5 или Euro Truck Simulator 2.
3. В самом симуляторе найдите настройки оборудования и перейдите в раздел, связанный с работой руля, таким как «Настройки управления» или «Устройства ввода».
4. Выберите ваш руль из списка доступных устройств. Обычно он обозначается как «Logitech Profiler» или «Logitech Driving Force». Если руль не отображается в списке, попробуйте перезапустить программу или компьютер.
5. Попробуйте переместить руль в разные стороны, нажать на кнопки и использовать педали. Убедитесь, что все элементы работают правильно и не возникает никаких проблем в работе.
6. Если руль работает некорректно или имеет проблемы с калибровкой, вам может потребоваться выполнить дополнительные действия. Воспользуйтесь инструкцией по калибровке, которая обычно предоставляется с профилем Logitech Profiler или находится на официальном сайте производителя.
7. После того как вы проверили работоспособность руля и убедились в его корректной настройке, можете приступить к гонкам или игровым сессиям в выбранной игре. Насладитесь реалистичным управлением и полным погружением в игровой процесс с вашим новым устройством!
Открытие настроек калибровки
Для подключения руля к компьютеру с Windows и настройки его работы в играх, необходимо открыть настройки калибровки устройства. В этом разделе мы рассмотрим, как это сделать.
- Перед подключением руля к компьютеру, убедитесь, что у вас установлены все необходимые драйвера и программное обеспечение производителя.
- Подключаем руль к компьютеру с помощью проводов или беспроводным способом, в зависимости от модели девайса.
- Перейдите в меню «Пуск» на компьютере и найдите панель управления.
- Откройте панель управления и выполните поиск по ключевому слову «командная строка».
- Щелкните правой кнопкой мыши на значке командной строки и выберите «Запустить от имени администратора».
- В открывшемся окне командной строки введите команду «joy.cpl» и нажмите Enter.
- Откроется окно с настройками калибровки устройств ввода. В верхнем углу окна вы увидите список всех подключенных устройств.
- Найдите ваш руль в списке устройств и выберите его. Нажмите кнопку «Свойства».
- В открывшемся окне свойств устройства выберите вкладку «Настройки».
- На этом шаге вы можете добавить свой профиль калибровки, если у вас есть знания в этой области. Возможно, производитель предоставил вам готовый профиль с настройками для использования в симуляторе или игровом приложении.
- Если вы не знакомы с калибровкой, то вам просто следует использовать автоматическую калибровку, которую предлагает ваш руль. Для этого нажмите кнопку «Настройка» или «Калибровка».
- Следуя инструкциям на экране, проведите проверку работоспособности устройства и правильность его распознавания компьютером.
- После завершения калибровки, перезапустите компьютер и откройте симулятор или игру, чтобы проверить работу руля.
Теперь вы знаете, как открыть настройки калибровки руля в Windows. Если у вас возникли какие-либо вопросы или сложности, обратитесь к инструкции от производителя или поискайте советов у других пользователей в Интернете. Удачной игры!
Выбор оптимальных настроек
После успешной установки драйвера и подключения руля к компьютеру, мы готовы приступить к настройке его работоспособности. Чтобы проверить, что всё-таки драйвер установлено правильно и руль подключен корректно, вам можете перейти на сайт производителя устройства и скачать настройку для вашего руля.
Если у вас уже что-то установлено на компьютере, то этот шаг можно пропустить. В любом случае, прежде чем переходить к настройке руля, рекомендуется проверить всё-таки драйвера. Для этого можно воспользоваться Windows Device Manager. Зайдите в него, переключитесь во вкладку «Контроллеры игровых устройств» и проверьте наличие вашего руля в списке устройств. Если он там есть, значит, драйвера установлены верно.
Если вы все-таки столкнулись с проблемами и руль не определяется компьютером, то попробуйте переустановить драйвер, либо обратиться за помощью к производителю. Но, как показывает практика, в большинстве случаев достаточно простой проверки или переустановки драйверов.
После того, как все драйвера установлены и руль определён компьютером, переходим к настройке руля в игре. Сначала калибруем руль. Калибровка нужна для определения максимального уровня вращения рулевого колеса и точных значений педалей. Существует несколько способов сделать калибровку:
- Автоматическая калибровка. В некоторых играх и драйверах есть автоматическая калибровка. Для проведения этой калибровки достаточно просто нажать одну кнопку, и она сама выполнит все необходимые действия.
- Ручная калибровка. Если в вашей игре или драйвере нет автоматической калибровки, то вам придётся выполнить калибровку вручную. Для этого можете воспользоваться программой joycpl, которая установится вместе с драйверами вашего руля. С помощью неё можно настроить не только калибровку руля, но и, например, педалей. Просто запустите программу joycpl, найдите в её настройках нужный раздел (как правило, это настройка «Калибровка») и выполните необходимые действия.
После калибровки руля, рекомендуется проверить его работу в игре. Запустите любую гоночную игру, далее в настройках игры выберите ваш руль в качестве устройства для управления и выполните примерную настройку. Например, проверьте, что руль поворачивается правильно, а педали откликаются на нажатия. Если вам кажется, что настройка руля не оптимальна, не бойтесь экспериментировать, ищите советы на форумах или обратитесь к профессиональной настройке устройств.
В целом, выбор оптимальных настроек для руля зависит от ваших предпочтений и игры, в которую вы играете. Пробуйте разные варианты настроек и выбирайте те, которые вам больше всего нравятся и удобны для игры. Помните, что каждая игра может иметь свои особенности настройки, поэтому не стесняйтесь экспериментировать.
Калибровка руля
После подключения руля к компьютеру устанавливаем драйвера и запускаем утилиту калибровки. Инструкцию по установке драйверов вы можете найти на сайте производителя вашего устройства. Обычно они идут в комплекте с рулем на флешке или можно скачать с интернета.
Затем, открываем панель управления оборудованием и переходим на вкладку устройств и принтеров. Находим подключенный руль и переходим в его настройки. Если у руля есть дополнительные кнопки или педали, также их можно настроить в этом окне.
При первой установке руля на компьютер, система может попросить вас откалибровать его перед дальнейшей настройкой. Процесс калибровки позволяет системе понять, какие значения ввода соответствуют положениям руля, педалей и кнопок. Обычно это происходит следующим образом:
- Перед началом процедуры калибровки убедитесь, что все провода от руля и педалей подключены правильно.
- Запускаем специальную утилиту для калибровки руля. Она обычно находится на флешке, в комплекте с драйверами, или можно скачать с сайта производителя.
- После запуска утилиты выбираем руль из списка подключенных устройств.
- Следуем инструкциям, которые будет предлагать утилита. Обычно это сводится к тому, чтобы повернуть руль в крайнее левое и правое положение, а также нажать на педали, если они есть.
- После завершения калибровки утилита может предложить сохранить профиль настроек, чтобы не выполнять процедуру в следующий раз. Выберите эту опцию, если хотите использовать одни и те же настройки каждый раз при подключении руля.
После калибровки руль готов к работе. Проверьте его функциональность, запустив игру или симулятор и настроив управление с помощью руля.
Примечание: Особенности настройки руля могут немного отличаться в зависимости от модели и производителя. Чтобы узнать более подробную информацию о настройке и использовании вашего устройства, обратитесь к инструкции пользователя или посетите сайт производителя.
Проверка результатов калибровки
После того как вы завершили калибровку руля, вам необходимо проверить, что параметры были настроены правильно.
В первую очередь, откройте окно управления устройствами командной «joycpl». Вы можете сделать это двумя способами:
- Открывайте панель управления в классическом виде > Добавить и удалить оборудование > Дальше.
- Правой кнопкой мыши нажимайте на значок «Мой компьютер» -> Свойства -> «Дополнительно» -> «Компьютер» и под «процессором» переходите в меню «Настройка» и нажмите кнопку «устройства»
Далее, на вкладке «Устройства игрового интерфейса» вам нужно найти ваш руль, который вы подключили. Обычно он отображается в виде «logitech» или модели руля. Вы можете открыть его, нажав на него дважды.
Проверьте, что все параметры в вашем профиле настроены корректно. Если что-то пошло не так, можете самостоятельно их отредактировать по своему усмотрению.
Также, обратите внимание на параметры звука — иногда они могут не так удобны, как хотелось бы. Если понадобится, вы можете настроить звук по вашему желанию.
Если калибровка была выполнена правильно, все параметры должны быть настроены в соответствии с вашими предпочтениями. Если же что-то пошло не так, вы можете провести корректировку параметров и повторить калибровку.
Всё, теперь вы можете переходить к настройке руля в симуляторе или игре. Открываем симулятор и выбираем нужное устройство. Руль должен работать правильно.
Если у вас возникнут проблемы, связанные с драйверами, то вам может понадобиться установка утилиты от производителя руля. Вернее, она уже установлена на вашем компьютере, таким образом, вам просто нужно нажать на иконку «утилита руля» и проверить настройки.
Не страшного, если придется провести дополнительные настройки. Все делается стандартными средствами системы. Или вы можете воспользоваться утилитой, которая поставляется вместе с вашим рулем.
Всё готово! Теперь вы можете наслаждаться игровым процессом с рулём и получить новые ощущения от симулятора. Удачной игры!
Видео:
НЕ ВИДИТ УСТРОЙСТВО ДРАЙВЕР LOGITECH? РЕШЕНИЕ!
НЕ ВИДИТ УСТРОЙСТВО ДРАЙВЕР LOGITECH? РЕШЕНИЕ! by MOISEY 35,840 views 2 years ago 1 minute, 59 seconds