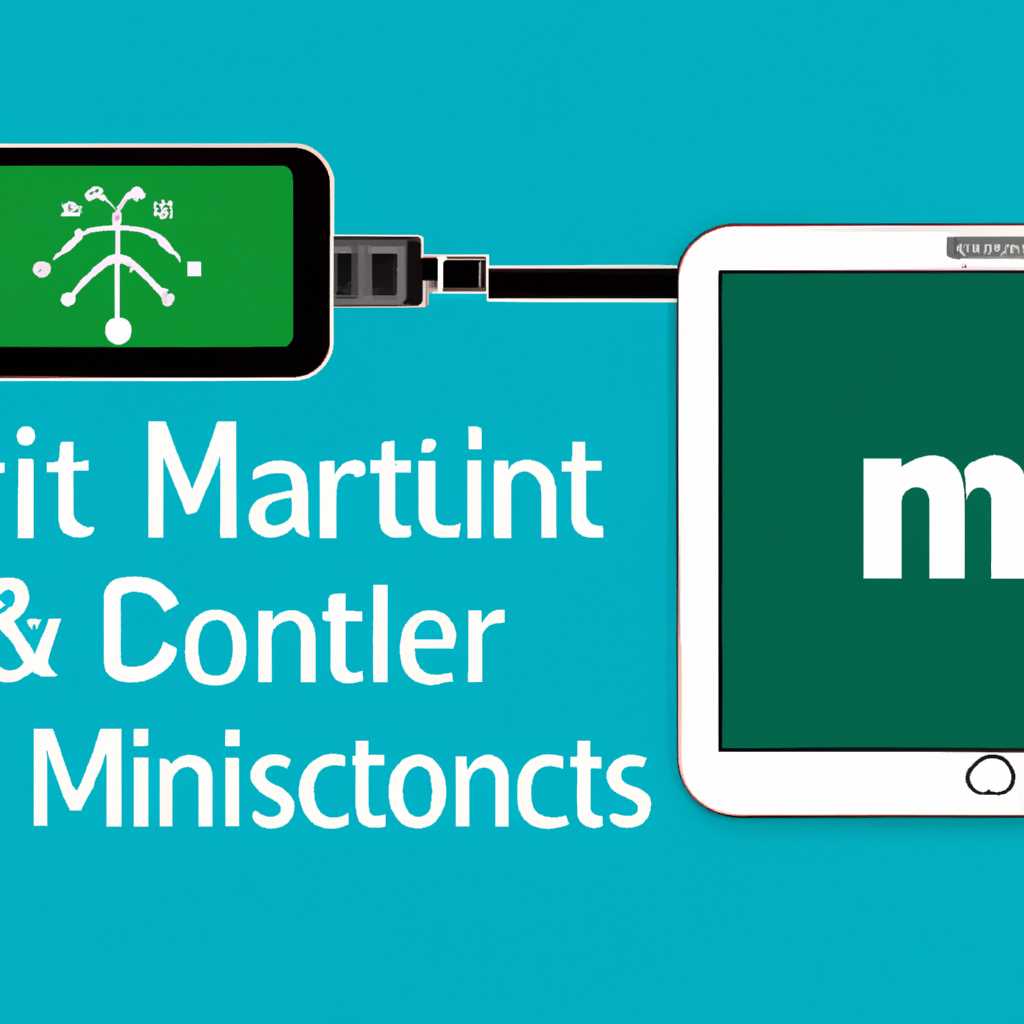- Как подключить сетевой диск к Linux Mint 20: пошаговая инструкция
- Настройка доступа к файлам
- Настройка сетевых интерфейсов
- Как расшарить папку и задать разрешения и права доступа в Linux
- Как подключить сетевой диск к Linux Mint 20: пошаговая инструкция
- Шаг 1: Установка и настройка Samba
- Шаг 2: Создание общего доступа к папке на сервере
- Шаг 3: Настройка пользователя для подключения сетевого диска
- Шаг 4: Подключение сетевого диска
- Статическое присвоение адресов
- Доступ к сетевым принтерам
- Настройка принтера для общего доступа
- Установка Samba для общего доступа к принтерам
- Расшариваем принтер
- Установка прав доступа
- Видео:
- Установка Linux Mint с разметкой диска — пошаговая инструкция для начинающих
Как подключить сетевой диск к Linux Mint 20: пошаговая инструкция
Сетевой диск является полезным инструментом в современном мире информационных технологий. Он позволяет расшарить папки и файлы между компьютерами в вашей сети, таким образом обеспечивая удобный и быстрый доступ к данным из любого компьютера. В этой статье мы рассмотрим, как подключить сетевой диск к Linux Mint 20.
Для начала, убедитесь, что у вас установлен пакет Samba. Samba — это программа, которая позволяет Linux компьютерам работать в сетях Windows. Для установки Samba выполните следующую команду в терминале: sudo apt-get install samba.
Затем, откройте файл /etc/samba/smb.conf в текстовом редакторе. Этот файл содержит настройки для сервера Samba. Вам нужно будет отредактировать несколько параметров для настройки сетевого диска.
В файле /etc/samba/smb.conf найдите раздел [global] и задайте следующие параметры:
- workgroup — укажите название вашей рабочей группы. Обычно это «WORKGROUP» для компьютеров под управлением Windows.
- netbios name — укажите имя вашего компьютера в сети.
После настройки параметров в файле /etc/samba/smb.conf, сохраните изменения и закройте текстовый редактор.
Теперь вам нужно расшарить папки и файлы, к которым вы хотите получить доступ с других компьютеров. Для этого откройте файловый менеджер в Linux Mint и найдите папку или файл, который вы хотите расшарить. Щелкните правой кнопкой мыши на папке или файле и выберите «Sharing Options» (Опции расшаривания).
В открывшемся диалоговом окне выберите вкладку «Share» (Расшарить) и установите флажок «Allow others to create and delete files in this folder» (Разрешить другим создавать и удалять файлы в этой папке).
Теперь ваш сетевой диск готов к использованию! Вы можете получить доступ к расшаренным папкам и файлам с других компьютеров в вашей сети Windows. Просто откройте проводник в Windows и введите в адресной строке адрес Linux компьютера в формате \\ip-адрес\folder, где «ip-адрес» — это IP-адрес Linux компьютера, а «folder» — папка, которую вы расшарили. Также вы можете расшарить принтер и использовать его на других компьютерах в сети.
В этой статье мы рассмотрели пошаговую инструкцию по подключению сетевого диска к Linux Mint 20. Запомните, что настройка сетевого диска выполняется автоматически при установке Samba, и вы должны настроить параметры Samba в файле /etc/samba/smb.conf для обеспечения доступа к вашему сетевому диску. Также помните, что вы можете расшарить папки, файлы и принтеры для использования другими компьютерами в сети Windows. Удачи в настройке и использовании сетевого диска в Linux Mint!
Настройка доступа к файлам
После успешного подключения сетевого диска в Linux Mint 20 мы можем начать настройку доступа к файлам. Настройка доступа позволяет контролировать, какие пользователи и группы имеют доступ к файлам на сетевом диске.
Для начала откройте файловый менеджер Linux Mint, который называется «Наутилус». В левой панели выберите «Сеть», а затем «Windows-сеть». В открывшемся списке выберите вашу локальную рабочую группу (обычно это «WORKGROUP»).
На этой странице вы увидите сетевые компьютеры, принтеры и другие доступные ресурсы в вашей локальной сети. Выберите сетевой диск, который вы подключили ранее, и он автоматически будет открыт в новом окне.
Теперь у нас есть доступ к файлам на сетевом диске, но чтобы управлять доступом, нам нужно задать разрешения.
Настройка разрешений может быть выполнена двумя способами: через апплет управления пользователей и группами или через параметры сетевого диска.
Чтобы использовать апплет управления пользователями и группами, нажмите правой кнопкой мыши на панель задач и выберите «Настройки системы». В открывшемся окне выберите «Учетные записи пользователей и групп» и перейдите на вкладку «Группы».
Выберите группу, которой вы хотите предоставить доступ к сетевому диску, и нажмите кнопку «Изменить». В появившемся окне нажмите кнопку «Участники» и добавьте имя пользователя или группы, которые должны иметь доступ к сетевому диску.
Если вы предпочитаете использовать настройки сетевого диска, вернитесь к окну сетевого диска в файловом менеджере «Наутилус» и щелкните правой кнопкой мыши на пустом пространстве окна. В появившемся контекстном меню выберите «Свойства».
В окне «Свойства сетевого диска» перейдите на вкладку «Права доступа». Здесь вы можете указать разрешения для разных пользователей и групп. Щелкните на кнопке «Права пользователя» и выберите пользователя или группу, которому вы хотите предоставить доступ.
После указания прав доступа нажмите «Применить», чтобы сохранить изменения.
Теперь доступ к файлам на сетевом диске будет ограничен только для выбранных пользователей или групп.
Управление доступом к файлам на сетевом диске в Linux Mint 20 очень просто и легко настраивается. Если у вас возникнут проблемы или вопросы, не стесняйтесь обратиться к руководству пользователя или поискать информацию в интернете.
Настройка сетевых интерфейсов
В Linux Mint 20 можно подключить сетевой диск, используя сетевые интерфейсы. Сетевое подключение позволяет расшарить доступ к файлам, папкам и принтерам между несколькими компьютерами в локальной сети.
Для подключения сетевого диска необходимо выполнить следующие шаги:
- Откройте файл
/etc/samba/smb.confдля редактирования. Можно воспользоваться любым текстовым редактором. В этом файле содержатся настройки общей папки в системе. - В разделе
[global], раскрывается общая настройка доступа к файлам и принтерам. В этом разделе можно задать имя пользователя и пароль для доступа к общей папке. - Далее в файле можно задать настройки сетевого интерфейса, который будет использоваться для доступа к сетевому диску. В разделе
[net_interface]можно указать интерфейс, через который будет выполняться соединение с сетью интернета. - В разделе
[shares]можно описать расшариваемые папки и файлы, доступные для других компьютеров в локальной сети. Для каждой расшариваемой папки можно задать имя, путь к папке и список разрешенных пользователей. - После настройки файлов
/etc/samba/smb.confможно перезапустить сервис Samba командойsudo service smbd restart. Это позволит применить изменения и активировать сетевые интерфейсы.
После выполнения этих шагов сетевой диск будет доступен для подключения со всех компьютеров в локальной сети. Другими словами, можно расшарить доступ к файлам, папкам и принтерам, используя функции самбы.
Как расшарить папку и задать разрешения и права доступа в Linux
Для начала установите пакет Samba, выполнив следующую команду:
sudo apt install samba
После успешной установки Samba приступим к настройке.
1. Создайте общую папку, которую вы хотите расшарить, используя следующую команду:
sudo mkdir /path/to/shared/folder
Замените «/path/to/shared/folder» на фактический путь к вашей папке.
2. Далее отредактируем файл конфигурации Samba:
sudo nano /etc/samba/smb.conf
3. В файле smb.conf найдите раздел [global] и добавьте следующую строку:
encrypt passwords = true
4. Далее найдите раздел [homes] и добавьте следующие строки под ним:
[shared]
path = /path/to/shared/folder
browsable = yes
writable = yes
valid users = %S
create mask = 0700
directory mask = 0700
public = no
Замените «/path/to/shared/folder» на фактический путь к вашей папке.
5. Сохраните изменения и закройте файл smb.conf.
6. Задайте пароль для пользователя Samba при помощи следующей команды:
sudo smbpasswd -a username
Замените «username» на имя вашего пользователя.
7. Перезапустите службу Samba командой:
sudo service smbd restart
Теперь ваша папка должна быть расшарена и доступна для других компьютеров в сети, которые используют Samba. Пользователям будет предложена аутентификация при попытке получить доступ к этой папке.
Надеемся, что данная статья помочь вам настроить расшаривание папок и задать разрешения и права доступа в Linux.
Если у вас возникли вопросы или проблемы, не стесняйтесь обратиться к автору статьи или посетить форумы и сообщества, где вы сможете получить дополнительную поддержку.
Как подключить сетевой диск к Linux Mint 20: пошаговая инструкция
Шаг 1: Установка и настройка Samba
Для подключения сетевого диска к Ubuntu Linux нам понадобится установить и настроить Samba. Samba — это свободная реализация протокола SMB/CIFS, который позволяет обмениваться файлами и папками между Linux и Windows компьютерами.
- Установите Samba, выполнив следующую команду в терминале:
sudo apt-get install samba - Откройте файл
/etc/samba/smb.confв текстовом редакторе для редактирования:sudo nano /etc/samba/smb.conf - Найдите следующие строки в файле и отредактируйте их:
workgroup = WORKGROUP
...
interfaces = eth0
...
bind interfaces only = yesВместо «WORKGROUP» установите имя вашей рабочей группы, а вместо «eth0» установите имя вашего сетевого интерфейса.
Шаг 2: Создание общего доступа к папке на сервере
Чтобы подключить сетевой диск к Ubuntu Linux, нам нужно создать общий доступ к папке на сервере. Давайте создадим папку с именем «shared» в папке «/home» и настроим ее для общего доступа:
- Создайте папку «shared» с помощью следующей команды:
sudo mkdir /home/shared - Установите права доступа для папки «shared» с помощью следующей команды:
sudo chmod 777 /home/shared - Откройте файл
/etc/samba/smb.confв текстовом редакторе для редактирования:sudo nano /etc/samba/smb.conf - Добавьте следующий блок в конец файла:
[shared] path = /home/shared valid users = @usergroup guest ok = no writable = yes browsable = yesЗамените «usergroup» на имя группы пользователей, которым вы хотите предоставить доступ к папке. Если вы хотите предоставить доступ всем пользователям, просто удалите эту строку.
- Сохраните и закройте файл.
Шаг 3: Настройка пользователя для подключения сетевого диска
Для подключения сетевого диска к Ubuntu Linux, нам нужно настроить пользователя и пароль для доступа к сетевой папке. Введите следующую команду для создания пользователя:
sudo smbpasswd -a userЗамените «user» на имя пользователя, которому вы хотите предоставить доступ к сетевой папке. Введите пароль, когда вам будет предложено это сделать.
Шаг 4: Подключение сетевого диска
Теперь, когда Samba настроена и пользователь создан, мы можем подключить сетевой диск к Ubuntu Linux:
- Откройте «Управление соединениями сетевых устройств» через менеджер апплетов:
- Выберите вкладку «Мои сети».
- Нажмите на значок «Сеть» в верхней панели.
- Выберите «Подключение к серверу…» из контекстного меню.
- Выберите «Windows общие папки» в списке доступных функций и нажмите «Далее».
- Введите IP-адрес сервера и имя папки, которую вы создали на сервере.
- Выберите параметры соединения и введите имя пользователя и пароль, которые вы создали ранее.
- Нажмите «Подключиться».
Теперь сетевой диск будет подключен к Ubuntu Linux и вы сможете получить доступ к файлам и папкам на сервере.
Примечание: У вас должна быть доступ к сети, чтобы подключиться к сетевому диску. Если ваш компьютер не подключен к локальной сети или к интернету, функция подключения к сетевым дискам может быть недоступна.
Статическое присвоение адресов
В сетях, где используются различные типы компьютеров и принтеров, статью, посвященную настройке Linux, легко подключить сетевой диск. Настройка сетевого диска на компьютере с операционной системой Linux Mint 20 делается через менеджер интерфейсов. Далее автор статьи объясняет, какие настройки нужно сделать, чтобы сетевой диск был доступен для других компьютеров и принтеров в сети.
Сначала необходимо настроить соединение с сетевым диском на самом Linux-компьютере. В разделе «Настройки» яндекс-почты можно найти специальную статью, которая поможет присвоить статический адрес сетевому диску. Это делается путем редактирования конфигурационного файла пакета «smbclient».
После настройки сетевого диска на компьютере с Linux можно перейти к настройке прав доступа к папкам и файлам на сетевом сервере.
Для начала необходимо создать на сервере раздел диска, который будет общим для всех пользователей. Затем нужно настроить принтер, добавив его в группу пользователей. Подключить сетевой диск к Windows-компьютеру можно через меню «Панель управления» — «Сеть и Интернет» — «Сетевые и общие папки».
Настройка статического присвоения адресов сетевым устройствам может различаться в зависимости от системы. Например, в Windows это делается через работу с параметрами сетевого адаптера. В Linux Mint 20 установка статического адреса делается через файл /etc/network/interfaces.
Для успешной настройки статического адреса в Linux Mint 20 нужно знать значения IP-адреса, маски подсети, адреса шлюза и DNS-сервера. Эти значения можно узнать у администратора сети.
Пошаговая инструкция по настройке статического адреса в Linux Mint 20:
- Откройте редактор файла interfaces следующей командой: sudo nano /etc/network/interfaces.
- Измените значения параметров iface, address, netmask, gateway и dns-nameservers в соответствии с предоставленными администратором сети значениями.
- Примените настройки командой: sudo ifup eth0 (или другой интерфейс, если используется).
- Убедитесь, что настройки правильно применены командой: ifconfig eth0 (или другой интерфейс).
После этих действий сетевой диск будет иметь статический адрес, что обеспечит его доступность в сети.
Доступ к сетевым принтерам
Для доступа к сетевым принтерам в Linux Mint 20 необходимо выполнить настройку, чтобы он распознавал их как общие ресурсы. В этом разделе мы рассмотрим, как расшарить принтер и задать права доступа к нему.
Настройка принтера для общего доступа
Для начала откройте «Менеджер сети». Для этого щелкните правой кнопкой мыши на иконке сети в нижнем правом углу экрана и выберите «Настройки сети».
Далее выберите вкладку «Сеть Windows» и убедитесь, что опция «Работать группой» установлена в значение «WORKGROUP». Если значение отличается, измените его на «WORKGROUP» и нажмите кнопку «Применить».
Установка Samba для общего доступа к принтерам
Для создания общего доступа к принтеру в Linux Mint 20 необходимо установить пакет Samba. Для этого откройте терминал и введите следующую команду:
sudo apt install samba
Расшариваем принтер
Для расшаривания принтера нужно открыть файл /etc/samba/smb.conf. Для этого введите следующую команду в терминале:
sudo nano /etc/samba/smb.conf
Добавьте следующие строки в конец файла:
[printers] comment = All Printers browseable = yes path = /var/spool/samba printable = yes guest ok = yes read only = yes create mask = 0700
Сохраните изменения, нажав на клавиши Ctrl+O, а затем закройте файл, нажав на клавиши Ctrl+X.
Установка прав доступа
Для управления правами доступа к принтеру, выполните следующую команду в терминале:
sudo chmod -R 777 /var/spool/samba
Теперь ваш принтер доступен для общего использования в сети. Вы можете подключать его к любому компьютеру в сети Linux Mint 20 или даже других операционных систем, таких как Windows, macOS или Android.
Для подключения к общему принтеру на другом компьютере, откройте окно просмотра файлов и в адресной строке введите smb://ip-адрес-принтера. Затем выберите общий принтер и следуйте инструкциям по установке драйверов и настройке соединения.
Не стесняйтесь делать дополнительные настройки для вашего принтера, такие как установка статического IP-адреса или указание рабочей группы при необходимости.
Видео:
Установка Linux Mint с разметкой диска — пошаговая инструкция для начинающих
Установка Linux Mint с разметкой диска — пошаговая инструкция для начинающих by Денежный Кот 13,261 views 3 years ago 12 minutes, 11 seconds