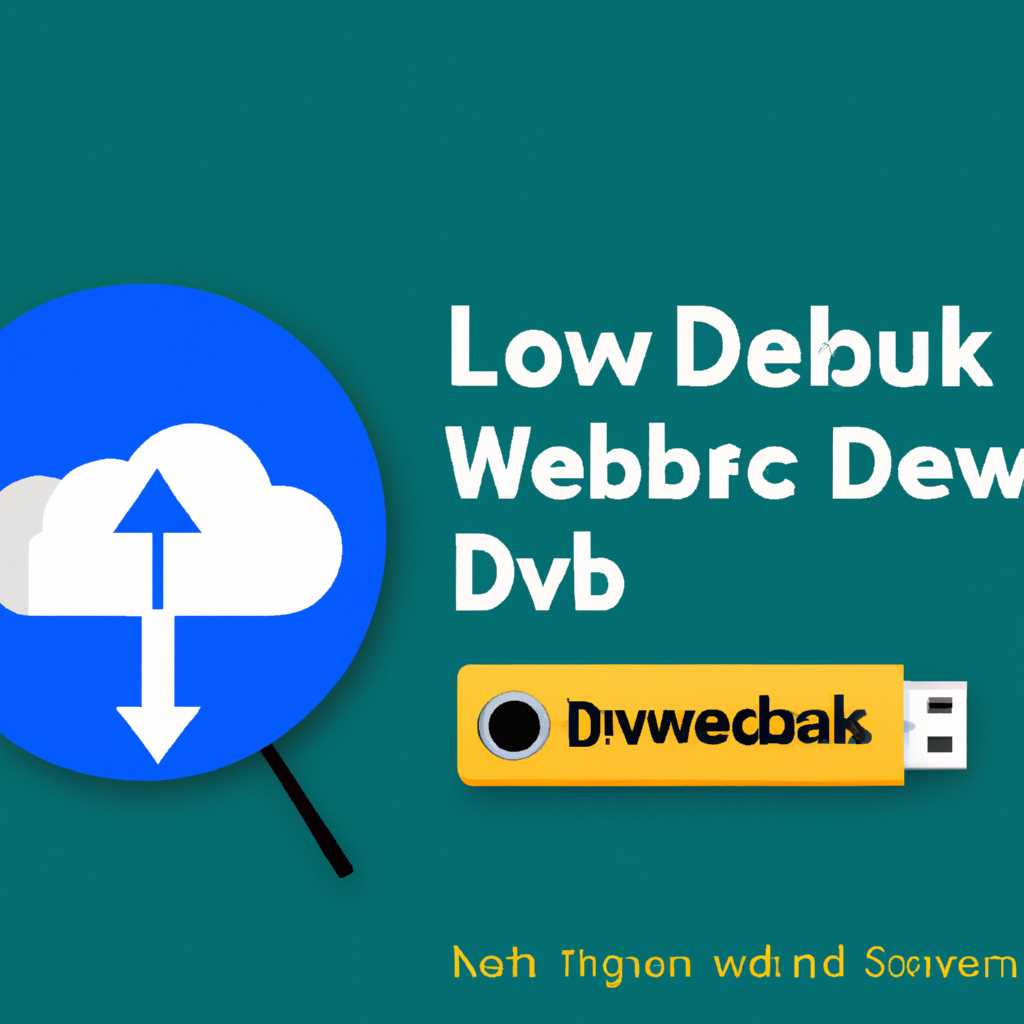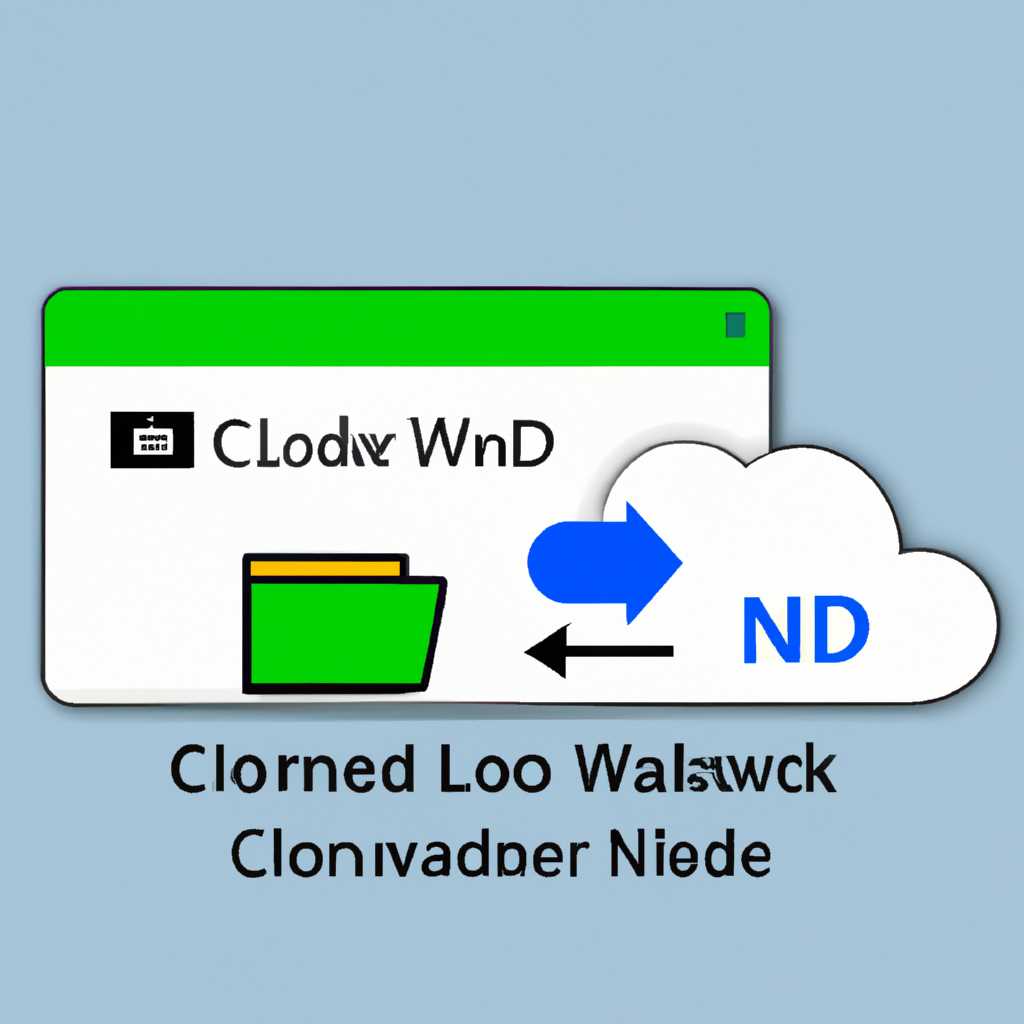- Подключение сетевого диска облачного хранилища через WebDAV в Windows 10 и Linux
- Подключение сетевого диска по протоколу WebDAV в Windows 10
- Шаг 1: Установка необходимого программного обеспечения
- Шаг 2: Создание ярлыка для программы «nasbackupfordropbox»
- Шаг 3: Настройка сетевого диска
- Шаг 4: Назначение локальной папки для сетевого диска
- Папка DropBox на сетевом диске
- Настройка сетевого диска в Windows 10
- Настройка сетевого диска в Linux
- Подключение сетевого диска по протоколу WebDAV в Linux
- Как установить папку Dropbox на сетевое устройство
- Windows
- Linux
- Видео:
- Creating WebDAV mounts on the Linux command line
Подключение сетевого диска облачного хранилища через WebDAV в Windows 10 и Linux
Существует множество облачных хранилищ, которые позволяют сохранять и синхронизировать файлы в интернете. Однако, иногда возникает необходимость подключить такое хранилище как сетевой диск, чтобы иметь доступ к файлам прямо из Проводника или Проводника Linux.
Если у вас Windows 10, то для подключения сетевого диска облачного хранилища через протокол WebDAV можно воспользоваться командной строкой. Для начала, откройте командную строку от имени администратора. Для этого перейдите в меню «Пуск», введите «cmd» и нажмите правой кнопкой мыши на программе «Командная строка» и выберите «Запуск от имени администратора». После этого вам нужно перейти в папку, где вы хотите создать сетевой диск, и выполнить следующую команду:
mystartcmd /c «net use x: \\<ссылка на сетевое хранилище>\<имя пользователя> <пароль> /user:<имя пользователя>«
Вместо <ссылка на сетевое хранилище> введите ссылку на ваше облачное хранилище. Вместо <имя пользователя> введите ваше имя пользователя на облачном хранилище. Вместо <пароль> введите ваш пароль на облачном хранилище. Например, для подключения к Dropbox команда будет выглядеть следующим образом:
mystartcmd /c «net use x: \\<имя пользователя>.dl.dropbox.com\1 \ /user:<имя пользователя>«
После выполнения данной команды у вас появится сетевой диск с именем X, который будет содержать все файлы из вашего облачного хранилища. Теперь вы можете работать с файлами, находящимися в вашем облаке, так же, как и с локальными файлами.
Подключение сетевого диска по протоколу WebDAV в Windows 10
Для подключения сетевого диска, используя протокол WebDAV в Windows 10, следуйте этим шагам:
Шаг 1: Установка необходимого программного обеспечения
Перед началом настройки удостоверьтесь, что на вашем устройстве установлены все необходимые компоненты. Если у вас еще нет программы для работы с протоколом WebDAV, можно использовать программу «nasbackupfordropbox». Она позволит вам подключить сетевой диск облачного хранилища через WebDAV.
Шаг 2: Создание ярлыка для программы «nasbackupfordropbox»
Для быстрого доступа к программе создадим ярлык на рабочем столе.
1. Щелкните правой кнопкой мыши на рабочем столе и выберите «Создать» -> «Ярлык».
2. В поле «Полное имя элемента» введите команду: «nasbackupfordropbox.exe».
3. Нажмите «Далее» и введите имя ярлыка (например, «nasbackupfordropbox»).
4. Нажмите на «Готово», чтобы завершить создание ярлыка.
Шаг 3: Настройка сетевого диска
1. Запустите программу «nasbackupfordropbox» с помощью созданного ярлыка.
2. В окне программы введите значения следующих настроек:
| Настройка | Значение |
|---|---|
| Сетевое подключение | Выберите сетевое подключение, которое будет использоваться для подключения к сетевому диску. |
| Хранилище облака | Выберите хранилище облака, к которому вы хотите подключиться. |
| Пользователь | Введите имя пользователя, зарегистрированного на хранилище облака. |
| Пароль | Введите пароль для указанного пользователя. |
3. Нажмите «Подключиться» и дождитесь, пока программа установит соединение с сетевым диском.
Шаг 4: Назначение локальной папки для сетевого диска
После успешного подключения сетевого диска, можно назначить локальную папку, где будет отображаться его содержимое.
1. Перейдите в папку, в которой хотите создать папку для сетевого диска.
2. Создайте новую папку и дайте ей любое имя (например, «Мой сетевой диск»).
3. Запустите программу «Synctoy» или другую программу для синхронизации файлов, если у вас есть такая.
4. Настройте программу для синхронизации следующим образом:
| Настройка | Значение |
|---|---|
| Исходная папка | Выберите папку, которую вы создали для сетевого диска. |
| Целевая папка | Выберите папку с содержимым сетевого диска. |
5. Нажмите «ОК» или аналогичную кнопку, чтобы сохранить настройки программы для синхронизации.
Теперь ваш сетевой диск по протоколу WebDAV должен быть успешно подключен в Windows 10. Вы можете обращаться к содержимому диска через созданную локальную папку.
Если вы заметите какие-либо ограничения или проблемы, обратитесь к администратору вашего хранилища облака для получения дополнительной информации.
Не забудьте закрыть программу «nasbackupfordropbox» и отключить сетевое подключение после использования.
Для быстрой разрыва сетевого подключения можно создать ярлык на рабочем столе с командой «net use * /delete /y». При нажатии на этот ярлык сетевое подключение будет сразу разорвано.
Папка DropBox на сетевом диске
Если у вас загружено облако в DropBox, то можно создать сетевой диск, чтобы была возможность работать с файлами в облаке без необходимости скачивать их на компьютер. Для этого можно использовать протокол WebDAV. В данной статье мы рассмотрим, как подключить сетевой диск облачного хранилища DropBox через протокол WebDAV на платформах Windows 10 и Linux.
Настройка сетевого диска в Windows 10
Для начала, откройте Проводник и нажмите правой кнопкой мыши на «Этот компьютер». В появившемся контекстном меню выберите пункт «Свойства».
В открывшемся окне «Свойства системы» нажмите на вкладку «Дополнительные параметры системы».
В следующем окне нажмите кнопку «Переменные среды».
В разделе «Переменные среды пользователей» нажмите кнопку «Создать» и введите следующие значения:
| Переменная | Значение |
|---|---|
| Имя: | WEBDAV_DROPBOX |
| Значение: | https://www.dropbox.com/webdav |
После этого нажмите кнопку «ОК» во всех открытых окнах.
Теперь откройте командную строку от имени администратора и выполните следующую команду:
subst Z: %WEBDAV_DROPBOX%
Теперь у вас появится новый сетевой диск с буквой «Z:», который будет указывать на папку DropBox в вашем облачном хранилище.
Настройка сетевого диска в Linux
В Linux процесс настройки сетевого диска будет немного отличаться. Вам понадобится установить пакет davfs2, который позволит монтировать сетевые диски с помощью протокола WebDAV.
Перейдите в терминал и выполните следующую команду:
sudo apt-get install davfs2
После установки пакета откройте файл настроек davfs2 командой:
sudo nano /etc/davfs2/davfs2.conf
Найдите строку с комментарием «# Unset the value of this variable to enable quick mounting.»
Раскомментируйте эту строку, удалите символ «#», и замените значение на «1»:
# Uncomment the following line to enable quick mounting of WebDAV servers.
# The configuration option will be changed to the value "1".
use_locks 1
Сохраните изменения, нажав Ctrl+X, затем «Y», и нажмите Enter для подтверждения.
Теперь создайте файл с авторизационными данными:
sudo nano /etc/davfs2/secrets
В файле добавьте следующую строку, заменив «USERNAME» и «PASSWORD» на ваши реальные данные авторизации в DropBox:
/mnt/webdav_dropbox USERNAME PASSWORD
Сохраните изменения.
Теперь создайте каталог для монтирования:
sudo mkdir /mnt/webdav_dropbox
Установите права доступа к каталогу:
sudo chown YOUR_USERNAME: /mnt/webdav_dropbox
Замените «YOUR_USERNAME» на ваше имя пользователя.
Теперь можно монтировать сетевой диск командой:
sudo mount -t davfs https://www.dropbox.com/webdav /mnt/webdav_dropbox
Для автоматического монтирования при каждой загрузке системы добавьте следующую строку в файл /etc/fstab:
https://www.dropbox.com/webdav /mnt/webdav_dropbox davfs noauto,user 0 0
Сохраните изменения и закройте файл.
Теперь у вас будет создан сетевой диск, указывающий на папку DropBox в вашем облачном хранилище.
Подключение сетевого диска по протоколу WebDAV в Linux
В Linux можно подключить сетевой диск через протокол WebDAV, чтобы иметь доступ к файлам и папкам из облачного хранилища, например, OneDrive или Dropbox. В следующем разделе мы расскажем о том, как настроить подключение сетевого диска в Linux.
1. Установите пакет davfs2, который позволит вам подключить сетевой диск. В терминале введите следующую команду:
sudo apt-get install davfs2
2. Создайте папку, которая будет служить местом для монтирования сетевого диска. Например, предположим, что вы хотите подключить Dropbox к папке в вашей домашней директории. Вы можете создать папку с именем «dropbox» следующей командой:
mkdir ~/dropbox
3. Откройте файл настроек davfs2 в текстовом редакторе с правами администратора:
sudo nano /etc/davfs2/davfs2.conf
4. Найдите и раскомментируйте (уберите символ «#») строку, содержащую параметр «use_locks». Измените значение параметра на «0», чтобы отключить использование блокировок. Сохраните файл и закройте редактор.
5. Создайте файл с данными для подключения к сетевому диску. В терминале введите следующую команду:
sudo nano /etc/davfs2/secrets
6. Добавьте строку в файл, содержащую информацию о подключении к сетевому диску. Например, для подключения к Dropbox используйте следующий формат:
/remote.php/webdav ваш_логин_для_dropbox ваш_пароль_для_dropbox
Замените «ваш_логин_для_dropbox» и «ваш_пароль_для_dropbox» на свои учетные данные. Сохраните файл и закройте редактор.
7. Измените права доступа к файлу с данными подключения следующей командой:
sudo chmod 600 /etc/davfs2/secrets
8. Теперь вы можете подключить сетевой диск. В терминале введите следующую команду:
sudo mount -t davfs -o noexec https://ваш_сервер/путь_к_папке ~/dropbox
Замените «ваш_сервер» на адрес сервера, к которому вы подключаетесь, и «путь_к_папке» на путь к папке на сетевом диске. Замените «~/dropbox» на путь к созданной вами папке.
9. Теперь вы можете открыть созданную папку и увидеть содержание сетевого диска. Вы также можете создать ярлык на рабочем столе для быстрого доступа к папке. Чтобы создать ярлык, щелкните правой кнопкой мыши на рабочем столе и выберите «Создать ярлык». В поле «Тип объекта» введите «xdg-open ~/dropbox» и нажмите «Ок».
Теперь у вас есть подключение к сетевому диску по протоколу WebDAV в Linux. Вы можете использовать его для обмена файлами и папками, а также для резервного копирования данных.
Как установить папку Dropbox на сетевое устройство
Если у вас есть сетевое устройство или NAS с возможностью монтирования дисков, вы можете подключить папку Dropbox к этому устройству и использовать ее для хранения данных. На практике это означает, что вы сможете обращаться к содержимому Dropbox через локальную сеть, а не через Интернет.
Вот как вы можете установить папку Dropbox на свое сетевое устройство в обеих операционных системах.
Windows
- Перейдите в настройки Dropbox и включите поддержку подключения через WebDAV. Затем перейдите по ссылке, чтобы установить протокол WebDAV в Windows (https://www.dropbox.com/help/desktop-web/webdav-protocol).
- Подключите сетевую папку к Dropbox, используя команду «Подключить сетевой диск» в Windows. Введите ссылку на папку Dropbox, начинающуюся с «https://dav.dropbox.com/», и выберите букву диска для подключения.
- Теперь в папке «Мой компьютер» должна появиться сетевая папка с содержимым Dropbox.
- Вы можете использовать эту папку так же, как и любую другую папку на вашем компьютере.
Когда нужно отключиться от папки Dropbox на сетевом устройстве, просто выполните команду «Разъединить сетевой диск».
Linux
- Откройте терминал и выполните команду «sudo apt-get install davfs2», чтобы установить пакет WebDAV.
- Создайте папку для монтирования сетевого диска Dropbox, например, «sudo mkdir /mnt/dropbox».
- Выполните команду «sudo nano /etc/davfs2/secrets» для создания файла с данными для подключения.
- Вставьте следующую строку в файл и замените «YOUR_USERNAME» и «YOUR_PASSWORD» на свои данные от Dropbox:
«https://dav.dropbox.com/ YOUR_USERNAME YOUR_PASSWORD«.
Сохраните файл и закройте его.
- Выполните команду «sudo nano /etc/fstab» и добавьте следующую строку в конец файла:
«https://dav.dropbox.com/ /mnt/dropbox davfs user,rw,noauto 0 0«.
Сохраните файл и закройте его.
- Выполните команду «sudo mount -a» для монтирования папки Dropbox на сетевом устройстве.
- Теперь вы можете обращаться к папке Dropbox через папку «/mnt/dropbox» и использовать ее так же, как и любую другую папку на вашем компьютере.
Когда вам не нужно больше использовать папку Dropbox на сетевом устройстве, выполните команду «sudo umount /mnt/dropbox» для отключения.
Видео:
Creating WebDAV mounts on the Linux command line
Creating WebDAV mounts on the Linux command line by Guitars 4RL 3,320 views 1 year ago 12 minutes, 54 seconds