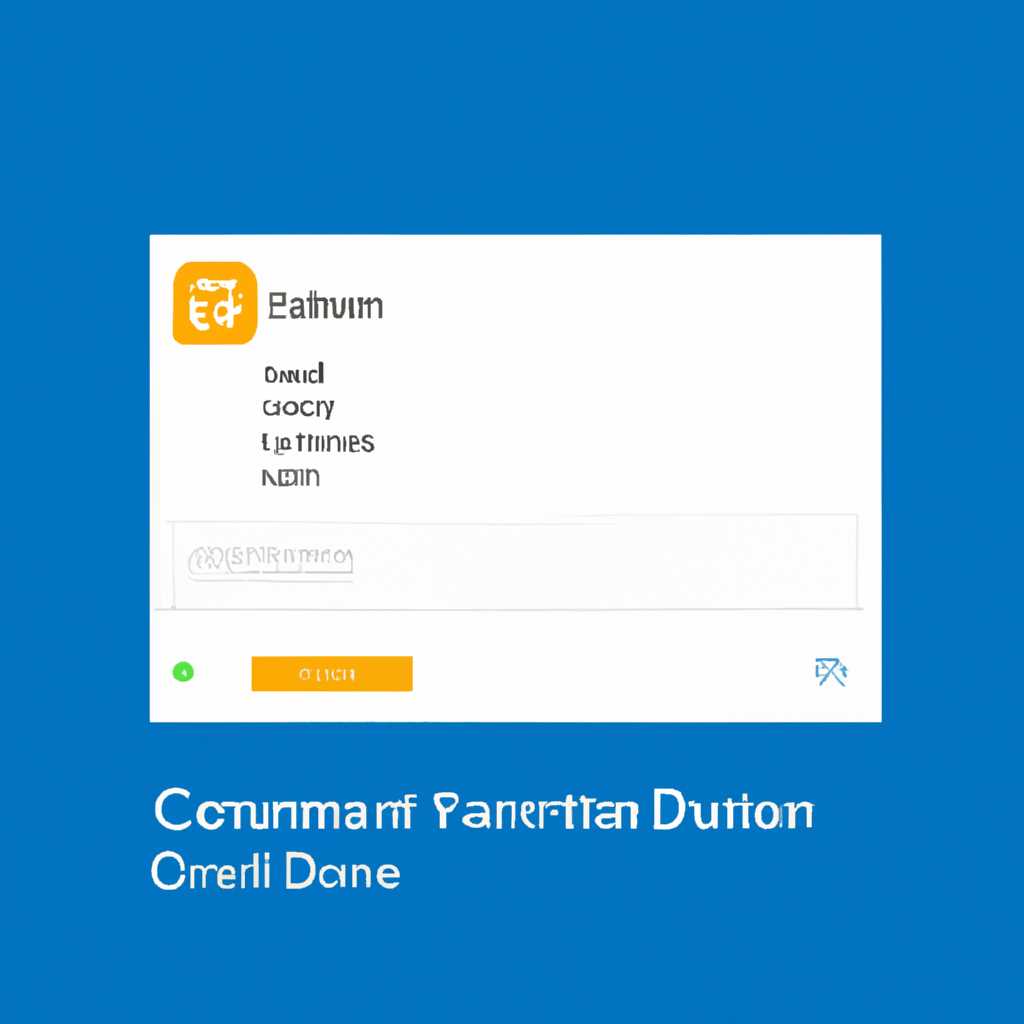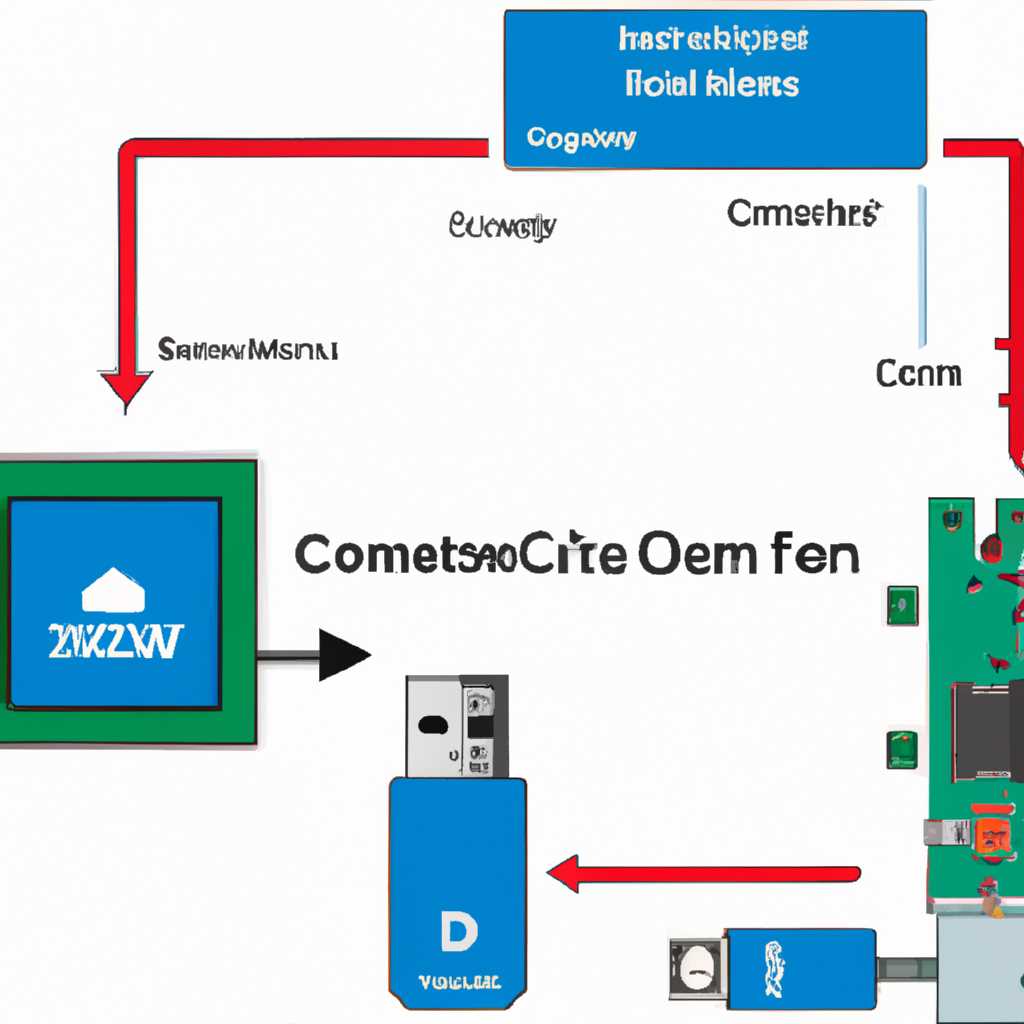- Как подключить сетевой диск в Windows 10: пошаговая инструкция
- Откройте Проводник Windows
- В верхней панели Проводника выберите «Подключить сетевой диск»
- В открывшемся окне выберите букву диска и протокол соединения
- Шаг 1: Определение IP-адреса сетевого диска
- Шаг 2: Подключение сетевого диска
- Введите путь к сетевому диску, например, «\имя_сервера\имя_папки»
- Подготовка к подключению сетевого диска
- Подключение сетевого диска
- Нажмите кнопку «Готово»
- Введите учетные данные для доступа к сетевому диску
- Нажмите кнопку «ОК»
- Проверьте, успешно ли подключился сетевой диск в Windows 10
- Видео:
- Создание сетевого диска в Windows
Как подключить сетевой диск в Windows 10: пошаговая инструкция
Если вы работаете с несколькими компьютерами в одной сети, то возможно, вам пригодится подключение сетевого диска. Это очень удобный способ обмениваться данными между компьютерами, включая фотографии, фильмы, документы и другие файлы. Просто следуя приведенной ниже пошаговой инструкции, вы сможете быстро и легко подключить сетевой диск к вашему компьютеру.
Шаг 1: Откройте деловой центр Windows 10. Для этого нажмите на значок «Центр управления» в правой нижней части экрана или воспользуйтесь командой «Win + А».
Шаг 2: В открывшемся окне делового центра выберите раздел «Сеть и Интернет». Здесь вы найдете все настройки и методы подключения к сети.
Шаг 3: Во вкладке «Сети и общий доступ к папкам» кликните на «Изменить параметры обнаружения сети». В открывшемся окне убедитесь, что настройки обнаружения сети включены.
Шаг 4: Определите IP-адрес удаленного компьютера, к которому вы хотите подключиться. Для этого можно использовать команду «Win + R», написать в открывшемся окне команду «cmd» и в командной строке прописать команду «ipconfig». В списке отображается IP-адрес вашего компьютера. Запишите этот адрес.
Шаг 5: В строке адреса проводника или окне Total Commander напишите IP-адрес компьютера, с которым вы хотите подключиться, вместо примера «10.0.0.1». Нажмите «Enter» или кликните на кнопку «Подключиться». Если все настройки введены правильно, вы должны увидеть доступные разделы и папки на удаленном компьютере.
Теперь вы можете свободно обмениваться данными между компьютерами через сетевое подключение. В свою очередь, важно помнить о сохранности вашей сети и использовать только надежные методы доступа. Строго соблюдайте эту инструкцию и наслаждайтесь удобством работы с сетевым диском в Windows 10.
Откройте Проводник Windows
Для того чтобы подключить сетевой диск в Windows 10, необходимо открыть Проводник Windows на вашем компьютере. В Проводнике вы сможете просматривать и управлять файлами и папками на различных дисках, включая сетевые.
1. На рабочем столе вашего компьютера откройте Проводник Windows. Вы можете также открыть его, нажав на значок «Этот компьютер» на рабочем столе или в обзоре «Проводник». Если вы не видите значка «Этот компьютер», вы можете найти его в меню «Пуск» или на панели задач.
2. В Проводнике Windows выберите вкладку «Сетевое обнаружение», которая находится в верхней части окна. Если у вас нет вкладки «Сетевое обнаружение», вы должны проверить настройки общих ресурсов вашего компьютера и убедиться, что общий доступ к папкам и файлам включен.
3. Подключаем сетевой диск. Напишите в строку адреса (ввода команды) путь к сетевому ресурсу, который вы хотите подключить. Например, для подключения к удаленному компьютеру с IP-адресом 192.168.1.100 и общими ресурсами, вы можете написать в строке адреса следующее: \\192.168.1.100. Нажмите Enter, чтобы продолжить.
4. Проверяем доступ к сетевому диску. Если удаленный компьютер и общие ресурсы работают корректно, Проводник Windows откроет окно с данными удаленного компьютера. Здесь вы сможете просматривать и управлять файлами и папками на удаленном компьютере.
В верхней панели Проводника выберите «Подключить сетевой диск»
Вот пошаговая инструкция о том, как подключить сетевой диск в Windows 10:
- В верхней панели Проводника найдите и выберите вкладку «Подключить сетевой диск».
- В открывшемся окне «Подключение сетевого диска» введите адрес сетевого диска или используйте кнопку «Обзор» для выбора нужного каталога. Например, вы можете ввести адрес вида «\\имя_компьютера\общий_ресурс».
- Выберите букву диска, которую хотите назначить.
- Если требуется автоматическое подключение при запуске системы, поставьте галочку на соответствующем пункте.
- Нажмите кнопку «Готово».
После нажатия кнопки «Готово» произойдет подключение сетевого диска. Теперь вы можете получить доступ к общему ресурсу удаленного компьютера или сервера прямо с вашего компьютера.
Важно проверить, правильно ли была выполнена подготовка к подключению сетевого диска. Для этого можно выполнить следующие действия:
- Откройте командную строку как администратор (щелкните правой кнопкой мыши по значку «Пуск» и выберите «Командная строка (администратор)»).
- В командной строке введите команду «net use» (без кавычек) и нажмите клавишу Enter.
После выполнения данной команды отобразится список подключенных сетевых дисков и адреса, с которыми они были подключены. Если ваш сетевой диск отображается в списке, значит, подключение работает корректно.
Также существуют другие методы подключения сетевых дисков в Windows 10. Например, можно воспользоваться общими ресурсами яндекс.диска, используя сервис «Яндекс.Диск для Windows». Этот метод позволяет подключиться к общим ресурсам Яндекс.Диска и работать с файлами на удаленном сервере прямо с вашего компьютера.
В открывшемся окне выберите букву диска и протокол соединения
После обнаружения сетевого диска в вашем окружении Windows 10, необходимо подключить его к вашему компьютеру. Это позволяет получить доступ к удаленным папкам и ресурсам удаленного компьютера через общий доступ.
Для подключения сетевого диска следуйте данным шагам:
Шаг 1: Определение IP-адреса сетевого диска
Прежде чем подключать сетевой диск, необходимо определить его IP-адрес. Для этого выполните следующие действия:
- Откройте командную строку, нажав правой кнопкой мыши на кнопку «Пуск» и выбрав «Командная строка» из контекстного меню.
- В командной строке введите команду
ping <имя-сетевого-диска>(например,ping yandex.ru). Нажмите Enter. - Обратите внимание на IP-адрес, который будет отображаться в результатах выполнения команды
ping. Это и будет IP-адресом удаленного компьютера.
Шаг 2: Подключение сетевого диска
Для подключения сетевого диска выполните следующие действия:
- Откройте проводник Windows, нажав правой кнопкой мыши на кнопку «Пуск» и выбрав «Проводник» из контекстного меню.
- В проводнике щелкните правой кнопкой мыши на пустой области и выберите «Подключить сетевой диск» из контекстного меню.
- В открывшемся окне выберите букву диска, которая будет отображаться для подключенного сетевого диска.
- Введите IP-адрес сетевого диска в поле «Папка». Для доступа к общим ресурсам компьютера с Windows щелкните кнопку «Обзор» и выберите удаленный компьютер.
- Выберите протокол соединения, который работает с вашей сетью. При использовании локальных сетей рекомендуется выбрать «Windows + R», а при использовании удаленной сети «Интернет, удачное подключение VPN или протокол удаленного доступа (RDP)».
- Нажмите «Готово» и подключение сетевого диска будет установлено.
Теперь вы можете работать с удаленными папками и ресурсами, которые были предоставлены на удаленном компьютере, через общий доступ к сетевому диску в Windows 10.
Введите путь к сетевому диску, например, «\\имя_сервера\имя_папки»
Для подключения сетевого диска в Windows 10, вам необходимо выполнить несколько шагов. Прежде всего, важно убедиться, что вы готовы к этому процессу, каталогу на удаленном компьютере доступны общие ресурсы и права доступа к общим папкам. Если все необходимые условия выполнены, можно перейти к подключению сетевого диска.
Подготовка к подключению сетевого диска
Первым шагом является обнаружение IP-адреса компьютера, на котором расположена общая папка или сетевой диск. Для этого можно использовать командную строку Windows. Введите команду «ping имя_сервера» и нажмите клавишу Enter.
Проверьте, что подключение к компьютеру с удаленными ресурсами работает без проблем и вы получаете данные о клиентском запросе. Если все в порядке, переходите к следующему шагу.
Подключение сетевого диска
Для подключения сетевого диска откройте окно Проводника Windows (нажмите клавишу Win + E) и выберите «Этот компьютер».
Здесь вы увидите все локальные диски вашего компьютера. Чтобы открыть командную строку в данном окружении, нажмите правой кнопкой мыши на свободное место и выберите «Открыть командную строку».
Введите команду «net use * \\\\имя_сервера\\имя_папки /user:имя_пользователя пароль» и нажмите клавишу Enter.
Здесь вам необходимо ввести имя пользователя и пароль, чтобы иметь доступ к удаленному ресурсу. Мы используем методы аутентификации, котрый будет использоваться для доступа к сетевому диску.
После ввода команды, Windows проверит правильность введенных данных и, если они верны, подключит сетевой диск к вашему компьютеру с доступом к общей папке или сетевому диску.
Нажмите кнопку «Готово»
После выполнения всех предыдущих действий по подключению сетевого диска в Windows 10, вам необходимо нажать кнопку «Готово» для завершения процесса.
После нажатия кнопки «Готово» произойдет определение сетевого диска в качестве одного из ресурсов вашего компьютера. Теперь вы сможете получить доступ к папкам и данным, находящимся на этом сетевом диске.
Как только сетевой диск будет подключен, вы можете проверить его доступность, выполните следующие действия:
- Кликните правой кнопкой мыши на папку «ПК» на рабочем столе, затем выберите в контекстном меню пункт «Свойства».
- В открывшемся окне «Свойства компьютера» выберите вкладку «Пять» и в разделе «Центр сети и общих ресурсов» кликните на ссылку «Показать подключенные сетевые ресурсы».
- На открывшейся странице вы увидите список всех подключенных к вашему компьютеру сетевых ресурсов, включая сетевой диск, который вы только что подключили.
Теперь у вас есть доступ к содержимому сетевого диска и вы можете работать с данными на нем так же, как с данными, находящимися на вашем компьютере.
Введите учетные данные для доступа к сетевому диску
Для подключения к сетевому диску на вашем компьютере в Windows 10, вам потребуются учетные данные, такие как имя пользователя и пароль. Эти данные обычно предоставляются вам при создании общей папки на удаленном компьютере.
В этой пошаговой инструкции мы рассмотрим, как подключиться к сетевому диску с помощью общих папок на компьютере в локальной сети через проводное подключение.
- Подготовка к подключению:
- Убедитесь, что ваш компьютер и компьютер с сетевыми дисками находятся в одной локальной сети.
- Узнайте IP-адрес компьютера с сетевыми дисками. Для этого вы можете выполнить команду «ping компьютер» в командной строке Windows. IP-адрес будет отображаться в результате выполнения команды.
- Узнайте имя общей папки на удаленном компьютере. Обычно это имя папки, в которую будут доступны файлы или папки.
- Подключение к сетевому диску:
- Откройте проводник Windows и щелкните правой кнопкой мыши на любом свободном месте. В контекстном меню выберите «Подключить сетевой диск».
- В открывшемся окне «Подключение сетевого диска» выберите букву диска, которую вы хотите использовать для подключения.
- Введите путь к общей папке в поле «Папка». Например, если общая папка называется «фильмы» на удаленном компьютере, введите «\\компьютер\dиск$\фильмы» (без кавычек), где «компьютер» — это имя удаленного компьютера, а «диск» — это имя общего диска.
- Установите флажок «Подключаться при входе в систему», если вы хотите, чтобы диск подключался автоматически при каждом входе в систему вашего компьютера.
- Щелкните кнопку «Готово».
- Откроется окно, требующее ввода учетных данных. Введите имя пользователя и пароль для доступа к общей папке на удаленном компьютере (например, «яндекс» и пароль от учетной записи «яндекс»).
- Щелкните кнопку «ОК».
- Проверка подключения:
- Откройте проводник Windows и проверьте, что подключенный сетевой диск отображается в разделе «Сетевые места» или «Этот компьютер».
- Откройте подключенный сетевой диск и убедитесь, что вы можете получить доступ к содержимому общих папок на удаленном компьютере.
- Попробуйте создать или перенести файлы на подключенный сетевой диск, чтобы убедиться, что доступ и запись работают корректно.
Таким образом, с помощью этой пошаговой инструкции вы можете подключить сетевой диск на вашем компьютере в Windows 10 и получать доступ к общим папкам на удаленных компьютерах в вашей локальной сети.
Нажмите кнопку «ОК»
После того, как вы ввели все необходимые настройки, вам нужно нажать кнопку «ОК». Это простой и последний шаг в процессе подключения сетевого диска в Windows 10. Нажав кнопку «ОК», вы подтверждаете все введенные параметры и система начинает процесс подключения.
Проверьте, успешно ли подключился сетевой диск в Windows 10
После того как вы выполните процесс подключения сетевого диска в Windows 10, вам необходимо проверить, успешно ли он подключился. Для этой проверки вам понадобится открыть командную строку.
- Включаем компьютер с подключенным сетевым диском и запускаем Windows 10.
- Открываем «Центр управления сетями и общим доступом».
- В левой части окна выбираем «Изменение параметров адаптера».
- В открывшемся окне, находим сетевое подключение, через которое вы подключались к сетевому диску и открываем его свойства.
- В свойствах сетевого подключения находим иконку IPv4 и открываем ее свойства.
- В открывшемся окне, в поле «Адрес IP» должен быть указан адрес, который вы указывали при подключении к сетевому диску. Это может быть как локальный IP-адрес так и облачный сервис вроде «Яндекс.Диск».
- В командной строке через команду «ipconfig» можно увидеть все подключения и их IP-адреса.
- Выше в команде «ipconfig» должны быть указаны подключения, соответствующие вашему сетевому подключению с подключенным сетевым диском.
- Если вы используете облако «Яндекс.Диск», то в командной строке можно ввести команду «ping disk.yandex.ru», чтобы проверить доступность этого сервиса на удаленном ресурсе.
- Если у вас есть доступ к общим ресурсам на этой сети, вы можете в командной строке открыть команду «net view \\
«, чтобы увидеть, какие папки и ресурсы доступны через это подключение.
Если все указанные выше шаги пройдены успешно, значит, ваш сетевой диск подключен и работает правильно. Важно также выполнить проверку доступа к сетевым папкам и общим ресурсам.
Видео:
Создание сетевого диска в Windows
Создание сетевого диска в Windows by My COMPuteR 11,808 views 5 years ago 5 minutes, 31 seconds