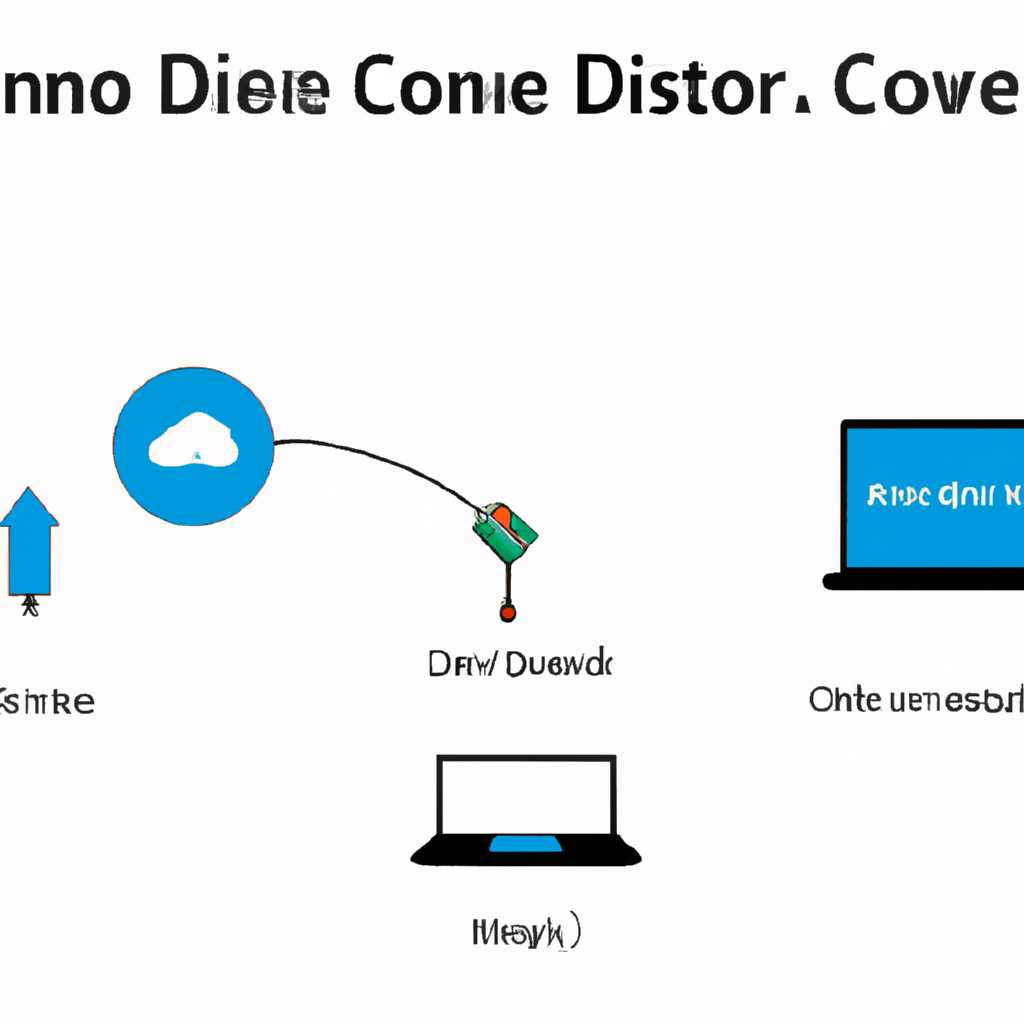- Как подключить сетевой диск в Windows 10: простая инструкция
- Как подключить сетевой диск в Windows 10
- Выбор и покупка дисковой коробки для роутера
- Настраиваем полноценный NAS на роутере Keenetic Ultra KN-1810
- Цена вопроса
- Сетевое хранилище NAS
- Установка и настройка сетевого хранилища NAS
- Первоначальная настройка Keenetic Ultra
- Подготовка жёстких дисков
- Видео:
- Как подключить сетевой диск
Как подключить сетевой диск в Windows 10: простая инструкция
Если у вас есть большой объём файлов, которые вы хотите хранить в одном месте и иметь к ним доступ со всех ваших устройств, то мы предлагаем вам подключить сетевой диск в Windows 10. Это просто и удобно, всего несколько простых шагов, и вы сможете насладиться всеми преимуществами такого решения.
В первую очередь, для подключения сетевого диска вам понадобится роутер с встроенным файловым сервером. Если вы уже имеете хороший роутер, вроде Keenetic-а, то у вас есть всё необходимое для подключения сетевого диска. Если же у вас нет такого роутера, то придётся приобрести новый.
Перед подключением сетевого диска, необходимо выполнить несколько подготовительных шагов. Сначала, убедитесь, что у вас есть необходимые права доступа к роутеру. Если вы не знаете, как получить доступ к настройкам роутера, обратитесь к руководству к нему. Далее, вам потребуется определить, в какой папке на роутере вы хотите хранить файлы.
Как только вы провели подготовку, можно приступить к подключению сетевого диска. Откройте проводник на вашем компьютере и выберите вкладку «Сетевые». Если ваш роутер подключен корректно, вы увидите его в списке доступных сетевых ресурсов. Найдите его и выберите его, чтобы установить подключение.
После подключения, вы сможете видеть сетевой диск в проводнике и обращаться к нему, как к обычному диску на вашем компьютере. Вы сможете создавать папки, перемещать файлы, запускать фильмы и сериалы напрямую с диска, а также скачивать файлы с Интернета или сохранять их на диск.
Как подключить сетевой диск в Windows 10
Первоначальная настройка сетевого диска осуществляется через веб-интерфейс вашего роутера. В нашем случае мы будем использовать Keenetic-ом. Кстати, настроек для подключения сетевых дисков в Keenetic-ом нет, поэтому к нему нет никаких ограничений в выборе файловой системы или размера дисков.
Чтобы подключить сетевой диск, сначала откройте проводник Windows. Для этого нажмите на иконку папки в панели задач или нажмите клавишу Win + E на клавиатуре.
В проводнике в левой части окна нажмите правой кнопкой мыши на разделе «Сеть» и выберите пункт «Подключить сетевой диск».
В открывшемся окне введите путь к сетевому диску. Путь может быть разным в зависимости от настроек вашей сети. Если ваш роутер работает под управлением Keenetic-ом, то путь будет иметь следующий вид: \\192.168.1.1\disk. Вместо «192.168.1.1» введите IP-адрес своего роутера или его имя, а вместо «disk» введите имя папки на сетевом диске, к которой вы хотите подключиться.
После ввода пути к сетевому диску нажмите на кнопку «Готово». Если у вас есть доступ к этому сетевому диску, то он будет подключен и отображен в проводнике Windows.
Теперь вы можете работать с файлами на сетевом диске так же, как и с файлами на вашем жёстком диске. Вы можете копировать, перемещать, удалять файлы и папки, а также изменять их атрибуты. Все эти операции осуществляются через проводник Windows.
Кроме того, вы можете создавать резервные копии (backup) на сетевом диске. Для этого просто скопируйте файлы или папки на сетевой диск, используя проводник Windows. Также вы можете использовать специальные программы для резервного копирования.
Один из недостатков подключения сетевого диска в Windows 10 — это отсутствие возможности запускать программы с него или устанавливать приложения. Однако, вы можете хранить на сетевом диске программы и файлы, которые могут быть запущены или открыты с вашего компьютера.
Сетевой диск также может быть использован для общего доступа к файлам с других устройств в вашей сети. Например, вы можете подключить сетевой диск к смарт-телевизору, чтобы смотреть фильмы, или к принтерам, чтобы печатать документы. В этом смысле сетевой диск работает как облачное хранилище.
Выбор и покупка дисковой коробки для роутера
Если у вас есть сеть компьютеров и пользователей, то подключение сетевого диска к роутеру может значительно улучшить работу с файлами. В этом случае необходимо выбрать и приобрести дисковую коробку для роутера, которая позволит создать общую файловую сеть.
- Сколько дисков вы планируете подключить к дисковой коробке;
- Какую емкость должны иметь диски;
- Какие функции должен обладать дисковый менеджер.
В следующих статьях мы рассмотрим различные типы дисковых коробок и программное обеспечение для работы с ними.
Для подключения дисковой коробки к роутеру нужно выполнить следующие шаги:
- Подключаем дисковую коробку к роутеру: включаем роутер, а затем подключаем дисковую коробку к одному из его портов.
- Монтируем диск: чтобы компьютер видел дисковую коробку, необходимо монтировать ее. Для этого запускаем файловый менеджер на компьютере, находим нужную иконку сетевого диска и монтируем его.
- Настройка дискового менеджера: после монтирования диска нужно установить программу-менеджер для работы с файлами. В зависимости от модели дисковой коробки, это может быть Samba, DLNA-сервер или NAS-менеджер. Устанавливаем необходимую программу и настраиваем ее.
- Подключение других устройств: после настройки дискового менеджера можно подключить к дисковой коробке другие устройства, такие как принтеры, фильмовое хранилище и т. д. Для этого нужно подключить их через USB-порт на дисковой коробке или настроить сетевые подключения.
В результате, вы сможете использовать дисковую коробку для хранения и обмена файлами между компьютерами в домашней сети. Вы сможете создать общую папку, в которой будут храниться фильмы, сериалы, фотографии и другие файлы. Кроме того, с помощью дисковой коробки можно сделать резервное копирование данных с компьютеров и настроить удаленный доступ к файлам через интернет.
Настраиваем полноценный NAS на роутере Keenetic Ultra KN-1810
Если вы хотите иметь быстрый и удобный доступ к своим файлам и медиатеке в домашней сети, то настройка сетевого хранилища NAS на роутере может быть полезной. Сегодня мы рассмотрим, как создать полноценный NAS на роутере Keenetic Ultra KN-1810.
Преимущества данного решения очевидны: низкая цена, весь необходимый функционал в одной коробке и отсутствие необходимости покупки дополнительного оборудования. Итак, дальше по порядку.
1. Подключаем жёсткие диски и флешку
Для начала подключаем внешние USB-диски или флешку к роутеру Keenetic Ultra KN-1810. Папки на этих устройствах будут доступны в сети.
2. Настраиваем доступ к папкам
Переходим в веб-интерфейс роутера по его IP-адресом. Кстати, вы видите его на этой же странице.
В настройках Keenetic Ultra KN-1810 перейдите в «Файловый навигатор» -> «Расшаренные папки» и создайте общую папку, куда будут складываться файлы, которые вы хотите делить с другими пользователями.
Дальше вы можете настраивать доступ к этой папке для разных пользователей и указывать права доступа к файлам. Также вы можете создавать дополнительные папки и настраивать доступ к ним.
3. Настройка DLNA-сервера и клиента
Keenetic Ultra KN-1810 имеет встроенный DLNA-сервер, что позволяет смотреть видео, фильмы и прослушивать музыку с любого устройства в домашней сети, поддерживающего протокол DLNA.
Чтобы использовать эту функцию, включите DLNA-сервер в настройках роутера Keenetic Ultra KN-1810. После этого вы сможете видеть общую медиатеку на устройствах с поддержкой DLNA.
Если вам необходимо использовать роутер Keenetic Ultra KN-1810 в качестве клиента DLNA, то включите такую возможность в настройках.
4. Настраиваем доступ через USB-порт
Keenetic Ultra KN-1810 позволяет подключать различные устройства, такие как принтеры и жёсткие диски, через USB-порт. Настройка доступа к этим устройствам проводится в соответствующем разделе настроек роутера.
5. Доступ через Интернет
Если вам нужен доступ к вашему NAS-у из Интернета, вам необходимо настроить доступ через специальные протоколы, такие как FTP, SMB, SSH, L2TP/IPsec и другие.
Настройте необходимые порты и протоколы в соответствующих разделах настроек роутера Keenetic Ultra KN-1810.
6. Недостатки
Keenetic Ultra KN-1810 имеет несколько недостатков, которые следует учитывать при выборе данного роутера в качестве NAS-а.
Во-первых, у роутера ограниченное количество портов для подключения жёстких дисков — всего 2 порта. Если вам нужно подключить больше дисков, вам придется использовать внешний USB-хаб с дополнительными портами.
Во-вторых, данный роутер не поддерживает файловую систему NTFS, что может быть проблемой при работе с жёсткими дисками, отформатированными в этой системе.
В-третьих, Keenetic Ultra KN-1810 не оснащен встроенной поддержкой торрентов, поэтому настройку скачивания торрентов на роутере необходимо проводить с помощью дополнительных программ.
Но помимо этих недостатков у Keenetic Ultra KN-1810 есть множество преимуществ, таких как низкая цена, простота настройки и полноценный функционал домашнего NAS-а. Поэтому покупка данного роутера может быть вполне оправданной, особенно если вам важна экономия денег и простота использования.
В итоге, настраивая Keenetic Ultra KN-1810 в качестве полноценного NAS-а, вы сможете быстро и удобно получить доступ к своим файлам и медиатеке из любой точки вашей домашней сети, а также через Интернет.
Цена вопроса
Сетевое хранилище NAS
Одним из способов подключения сетевого диска является использование программного комплекса NAS. Это устройство, которое предоставляет возможность хранения большого объема данных и обеспечивает их доступность для пользователя через локальную сеть или из интернета.
Преимуществом использования NAS для подключения сетевого диска является его простота настройки и установки. Кроме того, NAS позволяет просматривать и загружать файлы, воспроизводить презентации, фильмы и другие медиа-данные. Именно поэтому NAS является одним из популярных выборов сетевого хранилища для пользователей Windows 10.
Установка и настройка сетевого хранилища NAS
Для подключения сетевого диска через NAS необходимо выполнить следующие шаги:
- Установите программный комплекс NAS на ваш компьютер или сервер.
- Выберите папку на вашем компьютере или сервере, которую вы хотите сделать сетевой диском.
- Настройте права доступа для папки, чтобы она была доступна всем пользователям, которым вы хотите предоставить доступ к сетевому диску.
- Настройте NAS для работы с выбранной папкой.
- Настройте порты и протоколы для подключения к NAS из внешней сети. Например, вы можете настроить протоколы L2TP/IPSec для подключения к вашему сетевому диску с помощью Mac OS или другой операционной системы.
- Включите встроенный DLNA-сервер, чтобы видеть сетевой диск на устройствах, поддерживающих DLNA.
После выполнения всех настроек, вы сможете подключиться к вашему сетевому диску и работать с данными.
Подключение сетевого диска в операционной системе Windows 10 с помощью сетевого хранилища NAS – это простой и удобный способ обеспечить доступ к данным через локальную сеть или из интернета. Несмотря на некоторые недостатки, такие как необходимость настроек и подключение к интернету, сетевое хранилище NAS позволяет сэкономить место на компьютере, дает возможность хранить большой объем данных, а также обеспечивает просмотр и загрузку файлов в различных форматах.
Первоначальная настройка Keenetic Ultra
Для успешной работы сетевого диска в Windows 10 необходимо правильно настроить роутер Keenetic Ultra. Подключение сетевого диска через роутер позволяет с легкостью обмениваться файлами, сохранять и воспроизводить фильмы, сериалы и другие мультимедийные контенты, а также делиться файлами и папками с другими пользователями в домашней сети.
Перед подключением сетевого диска необходимо выполнить небольшую подготовку. Убедитесь, что сетевой диск подключен к роутеру и настроен на работу по протоколам DLNA и Samba. Если у вас есть Apple-устройства на MacOS, то включите Time Machine. Роутеры Keenetic Ultra поддерживают использование нескольких жёстких дисков, а также функцию RAID для повышения надежности хранения ваших файлов.
Первоначальную настройку Keenetic Ultra можно выполнить через web-интерфейс роутера. Для этого введите адрес роутера в адресной строке браузера (по умолчанию http://yournamekeeneticpro) и введите логин и пароль (по умолчанию admin/admin).
| Шаг | Действие |
|---|---|
| 1 | Вход в общую настройку роутера Keenetic Ultra |
| 2 | Выберите вкладку «Жёсткие диски» |
| 3 | Нажмите на кнопку «Добавить» |
| 4 | Выберите жёсткий диск для настройки |
| 5 | Конфигурируйте общую папку для хранения файлов (пример: «public») |
| 6 | Укажите размер папки в мегабайтах (например: 5000 МБ) |
| 7 | Укажите роль (например: «7 — полноценный файловый сервер») |
| 8 | Включите DLNA и Samba, если нужно |
| 9 | Установите права доступа к папке и файлам |
| 10 | Нажмите «ОК», чтобы сохранить настройки |
После выполнения этих действий Keenetic Ultra будет успешно подключен к настроенному сетевому диску и готов к использованию. Теперь вы сможете легко обмениваться файлами, сохранять и воспроизводить видео, использовать сетевой диск в качестве хранилища для торрентов или медиатеки.
Огромным преимуществом роутеров Keenetic Ultra является возможность использования нескольких жёстких дисков, настройка различных ролей для каждой папки и файлов, высокие скорости передачи данных и многое другое. Недостатков в использовании сетевого диска через роутер Keenetic Ultra практически нет, поэтому подключение и настройка сетевого диска станут отличным решением для домашнего использования.
Подготовка жёстких дисков
Для подключения сетевого диска в Windows 10, вам понадобится готовый жёсткий диск, который можно использовать в качестве сетевого хранилища. Для этого вы можете использовать hwp-ru2 или keenetic kn-1810.
Прежде всего, настройте жёсткий диск в вашем роутере. Вам нужно установить один из этих пакетов: raid или transmission. Роутер должен поддерживать дисковое пространство и функцию дискового RAID.
Когда диск установлен в роутере, давайте создадим папку на диске, чтобы открыть доступ пользователю к файлам. Чтобы сделать это, перейдите на страницу настроек вашего роутера через браузер, введя «yournamekeeneticpro» (где yourname — имя вашего роутера) в адресной строке. Затем выберите раздел «Файловая система» и нажмите кнопку «Диск».
| 1. | Настройка диска |
| 2. | Создание папки |
| 3. | Открытие доступа |
На странице диска выберите нужный диск, а затем создайте новую папку. Назовите папку так, чтобы другие пользователи понимали ее значение (например, «фильмы» или «сериалы»).
После создания папки выберите ее и нажмите кнопку «Открыть доступ». Теперь папка будет доступна для всех пользователей в сети.
Подключите жёсткий диск к роутеру с помощью кабеля Ethernet. Затем перейдите на свой компьютер и откройте проводник Windows. В левой панели проводника найдите раздел «Сеть» и щелкните на нем.
В разделе «Сеть» вы должны увидеть иконку вашего роутера. Щелкните на ней, чтобы открыть доступ к подключенному диску.
Теперь вы можете попытаться скопировать файлы на жесткий диск и другие пользователи смогут воспроизводить их через DLNA или сетевые папки, в зависимости от настроек вашего роутера.
- Подключаем сетевой диск к роутеру;
- Настроим диск в роутере;
- Создаём папку на диске;
- Открываем доступ к папке;
- Подключаемся к папке через проводник Windows.
Теперь у вас есть сетевой диск подключенный к вашему роутеру keenetic kn-1810 или hwp-ru2. Вы можете хранить на нем файлы, скачивать торренты или использовать его в качестве домашнего сервера для воспроизведения сериалов и фильмов через DLNA.
Видео:
Как подключить сетевой диск
Как подключить сетевой диск by Настройка Ноутбука и пк 106 views 3 years ago 42 seconds