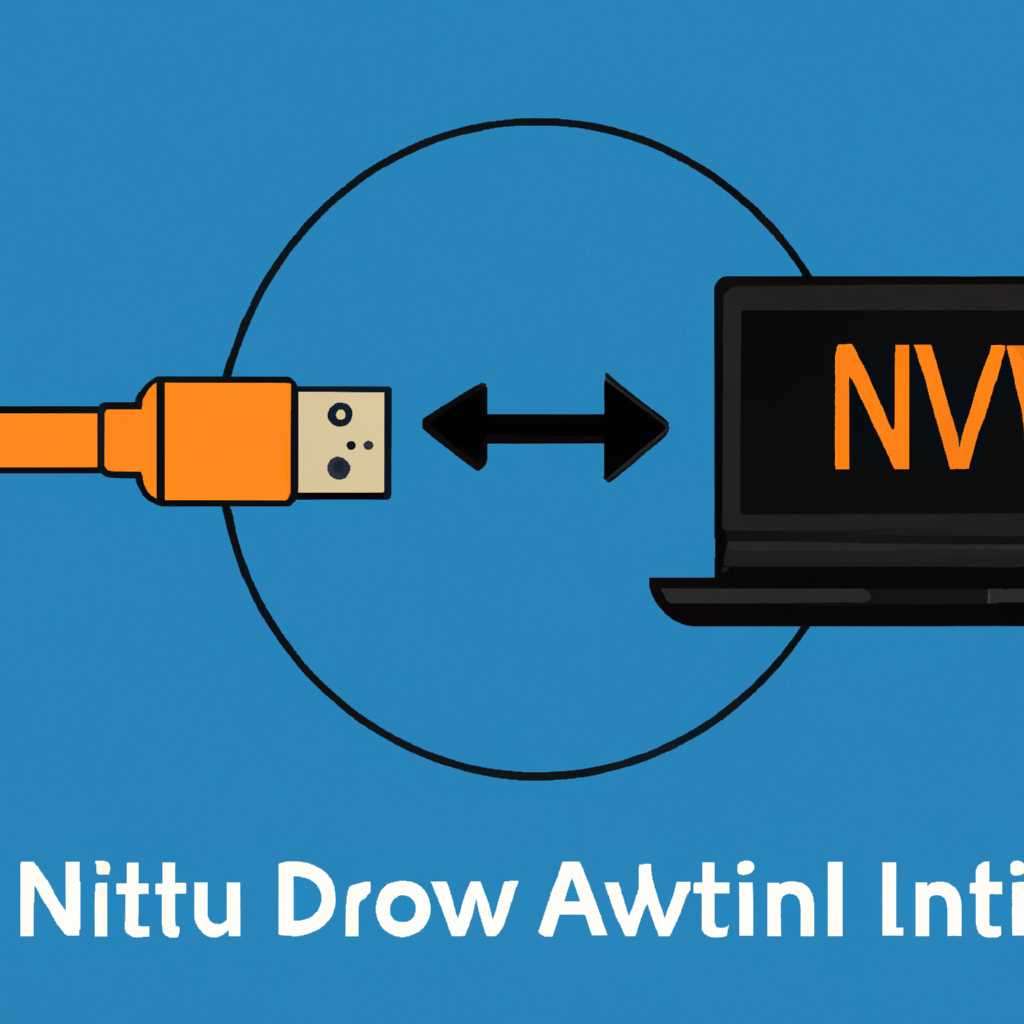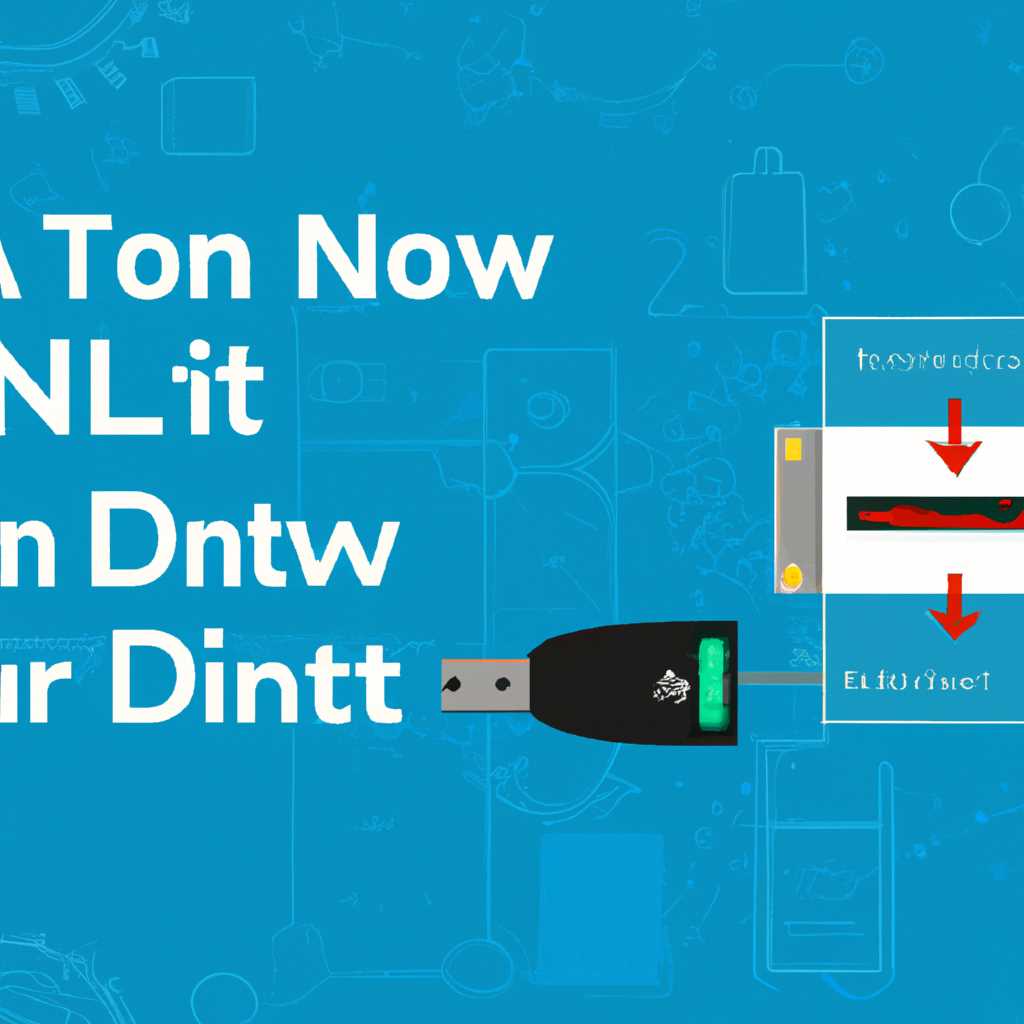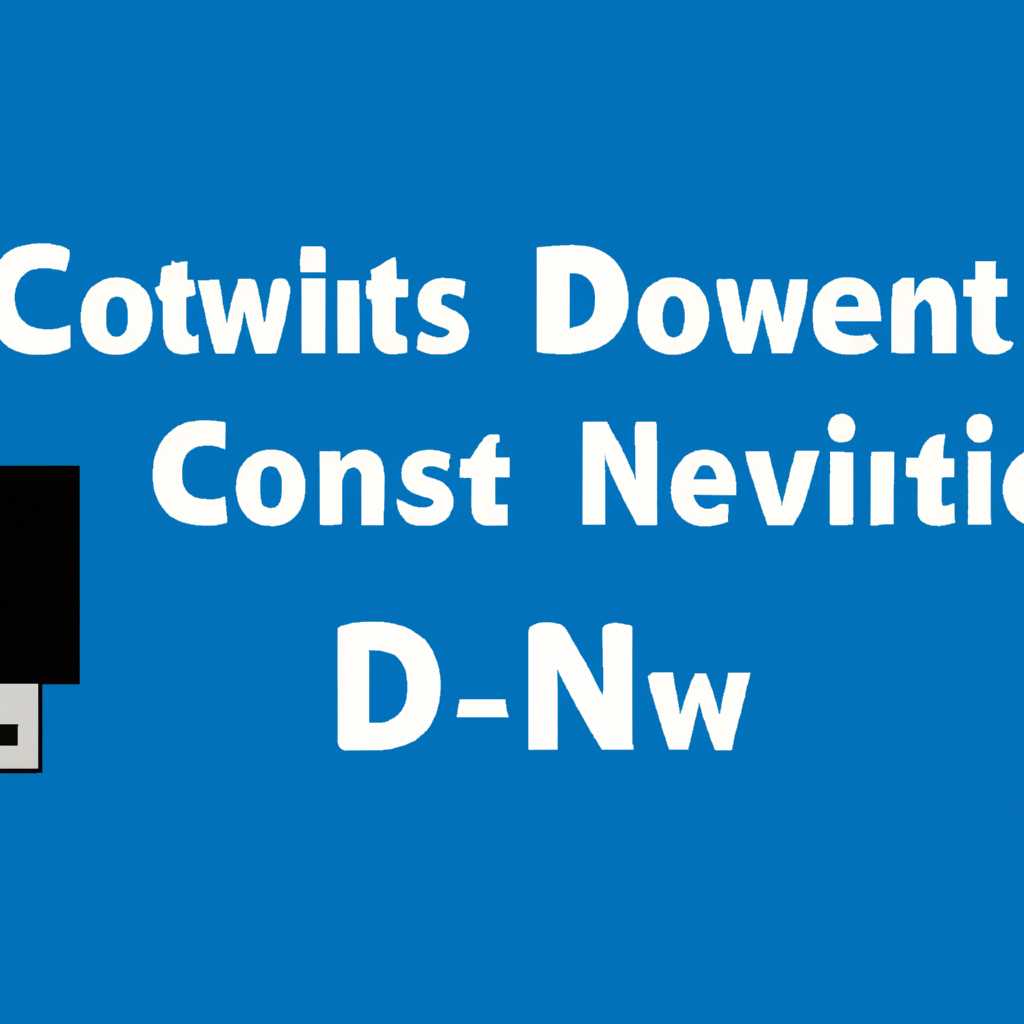- Как подключить сетевой диск Windows в ALT Linux: пошаговая инструкция
- Общие папки Linux
- Общие папки в Linux
- Создание общей папки в Linux
- Права доступа к общей папке
- Общие папки
- Настройка сервера
- Как подключить сетевую папку
- Шаг 1: Установка и настройка сервера
- Шаг 2: Создание и настройка сетевой папки
- Шаг 3: Подключение сетевой папки в ALT Linux
- Видео:
- 01 Подготовка дистрибутива Alt Linux, установка
Как подключить сетевой диск Windows в ALT Linux: пошаговая инструкция
В этой статье мы расскажем, как подключить сетевой диск Windows в операционной системе ALT Linux. Подключение сетевого диска позволяет получить доступ к файлам на удаленном компьютере и работать с ними так, будто они находятся на вашем локальном диске.
Для начала необходимо настроить сетевую папку в Windows. Для этого слева на панели задач найдите «Панель управления», откройте ее и найдите раздел «Службы файлов» или «Параметры сетевой доли». В этом разделе укажите папку, которую хотите сделать общей, и установите необходимые для доступа параметры, включая имя пользователя и пароль. После этого нажмите «Применить» или «ОК».
После настройки сетевой папки в Windows переходим к ALT Linux. В ALT Linux для подключения сетевого диска используется команда losst1, которая позволяет монтировать удаленные диски в систему. Открываем терминал и выполняем команду:
sudo losst1
При выполнении команды losst1 необходимо ввести пароль суперпользователя. После этого будет выполнено подключение к сетевой папке. Если все настройки были верны, то вы увидите успешное подключение и сможете работать с файлами удаленного диска как с обычной директорией на вашем компьютере.
Чтобы автоматически подключаться к сетевой папке при каждом включении компьютера, необходимо добавить соответствующую запись в файл fstab. Для этого открываем файл fstab в редакторе:
sudo nano /etc/fstab
В файле fstab вставляем строку, в которой указываем параметры подключения к сетевой папке, например:
//адресной/папка /рабочая/директория cifs username=имя_пользователя,password=пароль 0 0
Где «//адресной/папка» — адрес сетевой папки, «/рабочая/директория» — путь к папке на вашем компьютере, «имя_пользователя» и «пароль» — учетные данные пользователя Windows.
После внесения изменений сохраняем файл fstab и перезагружаем компьютер. После перезагрузки ALT Linux автоматически подключится к сетевой папке.
Теперь вы знаете, как подключить сетевой диск Windows в ALT Linux с помощью команды losst1 и настройки файла fstab. Это позволяет удобно работать с файлами удаленного диска и иметь доступ к ним извне сети.
Если у вас возникли вопросы или проблемы, пожалуйста, оставьте комментарий под статьей. Мы с радостью поможем вам!
Общие папки Linux
В Linux общая папка используется для обмена файлами между компьютерами в сети. Это позволяет различным пользователям получать доступ к одной и той же папке и работать с файлами и папками в ней.
Чтобы настроить общую папку в Linux, вам может понадобиться использовать различные настройки и команды. Ниже приведены шаги, которые помогут вам настроить общую папку в ALT Linux:
| Шаг | Описание |
|---|---|
| 1 | Установите samba и smbclient для поддержки сетевых папок. |
| 2 | Откройте файл smb.conf в редакторе и добавьте папку, которую вы хотите сделать общей. |
| 3 | Создайте новую папку на диске ALT Linux, которую вы хотите сделать общей. |
| 4 | Измените права доступа к папке с помощью команды chgrp, чтобы разрешить доступ пользователю guest. |
| 5 | Отредактируйте файл smb.conf, чтобы добавить новую общую папку и настройки доступа к ней. |
| 6 | Перезапустите службу Samba для применения изменений. |
| 7 | Настройте фаервол для обеспечения безопасности доступа к общей папке. |
| 8 | Подключитесь к общей папке на ALT Linux с помощью другого компьютера в сети. |
После выполнения этих шагов вы сможете исправить сетевую папку в ALT Linux, обеспечивая ее функционирование в общей сети.
Общие папки в Linux
В операционной системе Linux существует возможность создания и использования общих папок, к которым имеют доступ разные пользователи в сети. Общие папки позволяют совместно работать с файлами и директориями, обеспечивая необходимую гибкость и удобство. Давайте рассмотрим, как подключить сетевой диск Windows в ALT Linux.
Создание общей папки в Linux
Для того чтобы создать общую папку, которой будут иметь доступ пользователи из сети, нужно выполнить следующие шаги:
1. Откройте терминал и выполните команду:
sudo mkdir /var/share
Эта команда создаст директорию /var/share, которая будет служить общей папкой в системе.
2. Теперь нам необходимо отредактировать файл /etc/fstab для автоматического монтирования общей папки при запуске системы. Для этого выполните команду:
sudo nano /etc/fstab
В открывшемся окне редактора вам нужно добавить следующую строку:
//server/share /var/share cifs guest,uid=1000,iocharset=utf8 0 0
В этой строке //server/share — это путь к общей папке в сети, а /var/share — это место, куда будет монтироваться папка в вашей системе. По желанию вы можете настроить другие параметры монтирования.
3. Сохраните изменения в файле, нажав Ctrl+O, а затем закройте редактор, нажав Ctrl+X.
4. Теперь выполните команду:
sudo mount -a
Эта команда монтирует общую папку, указанную в файле /etc/fstab.
Права доступа к общей папке
После монтирования общей папки в Linux, у вас появится новая папка /var/share, доступная для всех пользователей системы. Чтобы управлять правами доступа к этой папке, можно воспользоваться командами chown и chgrp.
Например, чтобы изменить владельца папки на пользователя user и группу group, выполните команды:
sudo chown user:group /var/share
Теперь пользователь user и группа group будут иметь полные права доступа к общей папке.
Также, вы можете изменить права доступа к папке с помощью команды chmod. Например, чтобы предоставить всем пользователям только чтение и выполнение файлов в папке, выполните команду:
sudo chmod 555 /var/share
Этот пример устанавливает права доступа только для чтения и выполнения файлов в папке.
Теперь вы знаете, как создать и настроить общую папку в Linux. Подключив сетевой диск Windows в ALT Linux, вы сможете совместно работать с файлами и делиться ими в сети. Удачи!
Общие папки
В ALT Linux есть возможность подключать сетевые диски Windows и создавать общие папки для чтения и автоматического добавления файлов. В этой статье мы рассмотрим подключение сетевого диска через адресную станцию и добавление раздела в общую папку.
Для начала, выполните вход в систему под пользователем root. Далее перейдите в папку /mnt и создайте папку с именем, которое будет отображаться в системе. Например, создадим папку с именем «losst». Для этого введите команду:
mkdir /mnt/losstТеперь нужно указать необходимые параметры для подключения к сетевому диску. В этом же разделе есть пункт «Сетевая служба», в котором можно указать имя домена, имя пользователя и пароль. После этого нужно выполнить подключение к сети, для этого введите команду:
mount -t cifs -o username=имя_пользователя,password=пароль,vers=1.0,sec=ntlm //адрес/диск /mnt/losstГде имя_пользователя — ваше имя пользователя Windows, пароль — ваш пароль Windows, адрес/диск — адрес сетевого диска Windows, /mnt/losst — путь к папке, которую мы создали ранее.
После выполнения этой команды у вас должна появиться папка «losst» с содержанием сетевого диска Windows. Теперь нужно изменить параметры доступа к этой папке, чтобы она была доступна другим пользователям. Для этого выполните следующую команду:
chmod -R 775 /mnt/losstТакже добавим папку в группу «users», чтобы остальные пользователи имели доступ к папке. Для этого выполните команду:
chgrp -R users /mnt/losstТеперь папка «losst» доступна для чтения и использования другими пользователями.
Настройка сервера
Для подключения сетевого диска Windows в ALT Linux необходимо выполнить ряд настроек. Создайте общую папку, которая будет доступна пользователям извне. Для этого выполните следующие команды:
| Команды | Описание |
|---|---|
| mkdir /var/share | Создание директории var/share |
| chmod 777 /var/share | Установка полных прав для всех пользователей на директорию |
Сегодня мы настроим это подключение в GUI-среде. Для этого отмечаем папку /var/share для монтирования при запуске системы и создайте правило доступа для пользователей. Для этого откройте настройки директорий, которые содержатся на вашей рабочей станции, и последовательно введите необходимые параметры:
| Параметры | Значение |
| Имя папки | /var/share |
| Тип доступа | чтение и запись |
| Группа | локальная группа пользователей |
| Права доступа | rwx |
После указания всех необходимых параметров нажмите клавишу «Применить».
Как подключить сетевую папку
Подключение сетевой папки позволяет разделять файлы и папки между несколькими компьютерами в сети. Например, вы можете создать сетевую папку на одном компьютере (сервере) и предоставить доступ к ней другим устройствам. В этой статье мы рассмотрим, как подключить сетевую папку в операционной системе ALT Linux.
Шаг 1: Установка и настройка сервера
- Установите пакет
samba, который необходим для работы с сетевыми папками:
sudo apt-get install samba - Откройте файл
/etc/samba/smb.confв текстовом редакторе:
sudo nano /etc/samba/smb.conf - Добавьте следующие строки в конец файла:
[sharedfolder]
path = /var/share
read only = no - Сохраните и закройте файл.
- Перезапустите сервис Samba:
sudo systemctl restart smbd
Шаг 2: Создание и настройка сетевой папки
- Создайте папку, которую хотите сделать доступной по сети, например:
sudo mkdir /var/share - Дайте разрешение на чтение и выполнение папке:
sudo chmod 755 /var/share - Назначьте права доступа пользователю:
sudo chown -R пользователь:пользователь /var/share - Добавьте папку в файл настройки Samba:
sudo nano /etc/samba/smb.confВставьте следующие строки под [sharedfolder]:
valid users = пользователь
browsable = yes - Сохраните и закройте файл.
- Перезапустите сервис Samba:
sudo systemctl restart smbd
Шаг 3: Подключение сетевой папки в ALT Linux
- Запустите файловый менеджер ALT Linux.
- В адресной строке введите следующий путь:
smb://ip_сервера/sharedfolder - Введите имя пользователя и пароль, если требуется.
- Нажмите «Подключить» или «ОК».
- Папка теперь доступна в файловом менеджере и может быть использована для чтения и записи файлов.
Поздравляю! Вы успешно подключили сетевую папку в операционной системе ALT Linux. Теперь вы можете удобно обмениваться файлами между компьютерами в сети.
Видео:
01 Подготовка дистрибутива Alt Linux, установка
01 Подготовка дистрибутива Alt Linux, установка door UNIversalComputerSystems 2.363 weergaven 7 maanden geleden 22 minuten