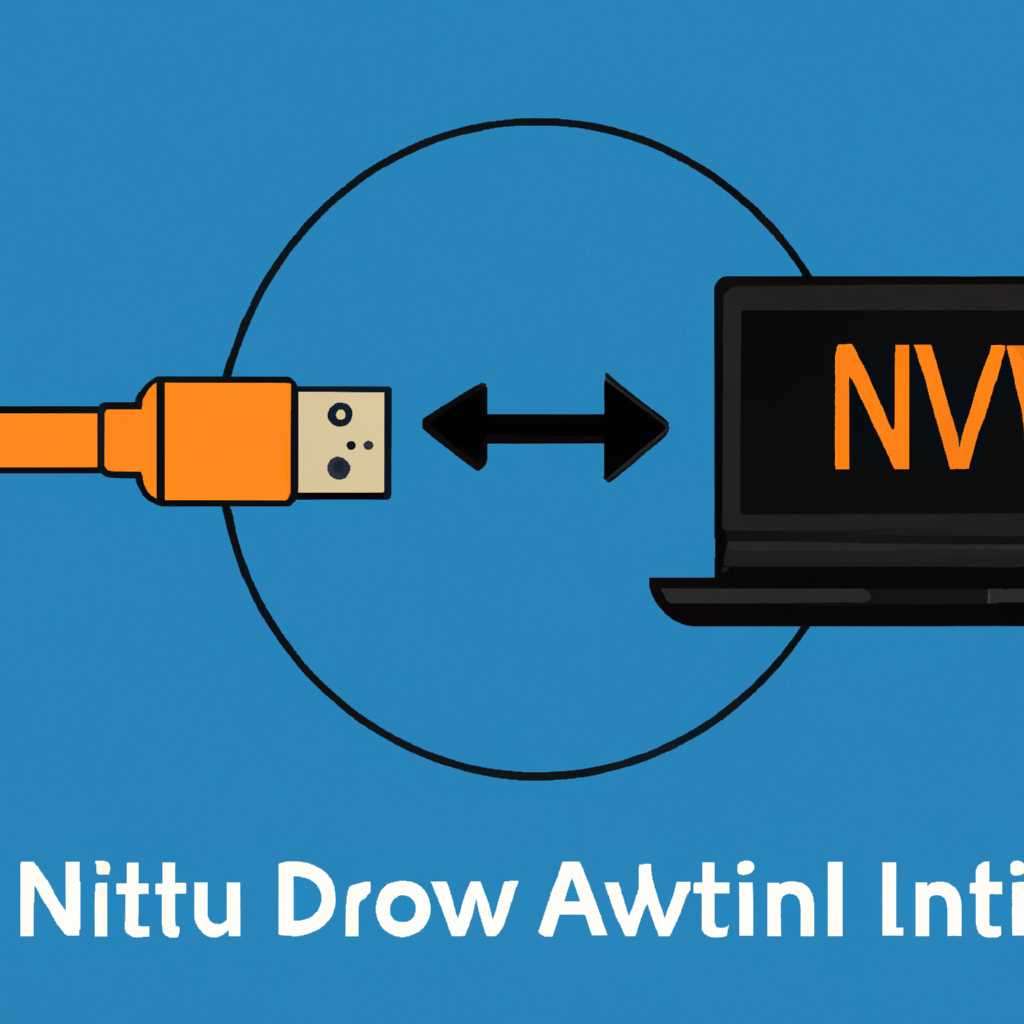- Как подключить сетевой диск Windows в ALT Linux: пошаговая инструкция
- Linux — Папка с паролем править
- Добавление параметров монтирования в ALT Linux
- Настройка пароля для папки в Linux
- Монтирование сетевого диска Windows Samba в Linux — GUI править
- Шаг 1: Установка необходимых пакетов
- Шаг 2: Подключение к сетевому диску
- Шаг 3: Использование подключенного сетевого диска
- Монтирование сетевого диска в качестве папки и правка параметров
- Шаг 1: Установите необходимые программы
- Шаг 2: Создайте точку монтирования
- Шаг 3: Откройте файл smb.conf
- Шаг 4: Добавьте настройки сетевого диска
- Шаг 5: Сохраните и закройте файл smb.conf
- Шаг 6: Примените изменения
- Шаг 7: Подключите сетевой диск
- Шаг 8: Упрощенное монтирование сетевого диска через GUI
- Видео:
- Установка приложений Windows на рабочую станцию через Wine [Архив]
Как подключить сетевой диск Windows в ALT Linux: пошаговая инструкция
ALT Linux предоставляет возможность легко и быстро подключить сетевой диск Windows к вашей системе. Это позволяет доступиться к файлам и папкам на удаленном сервере и использовать их так, будто они находятся непосредственно на вашем компьютере.
Для выполнения данной задачи существует несколько вариантов, но мы рассмотрим наиболее простой и удобный способ, используя инструменты, встроенные в ALT Linux.
Для начала, убедитесь, что у вас установлены пакеты cifs-utils и samba. Если они отсутствуют, установите их, введя команду sudo apt-get install cifs-utils samba в терминале.
Linux — Папка с паролем править
В этой статье мы рассмотрим, как настроить монтирование сетевого диска Windows в ALT Linux. Для этого мы будем использовать программу Samba, которая позволяет создавать сетевые ресурсы для обмена данными между Windows и Linux.
Прежде всего, убедитесь, что у вас установлена программа Samba. Затем перейдите в папку «/etc/samba» и откройте файл «smb.conf«. Если вы не видите этой папки, установите пакет Samba, выполнив команду:
sudo apt-get install samba
Откройте файл «smb.conf» с помощью текстового редактора и добавьте блок следующего содержания:
[share_name] comment = Доступ к сетевому диску path = /path/to/место_монтирования valid users = my_user_name read only = no
Замените «share_name» на имя вашего сетевого ресурса (объявленного в Windows) и «path» на путь к папке, в которой будет доступен сетевой диск. Здесь «my_user_name» — имя пользователя, которому будет разрешен доступ к диску.
Сохраните файл и перезапустите службу Samba, выполнив команду:
sudo service smbd restart
Теперь можно приступить к подключению сетевого диска. Откройте меню дистрибутива ALT Linux и выберите «Места» -> «Подключить сетевой диск«.
В появившемся окне в поле «Сервер» введите IP-адрес сервера Windows, а в поле «Общий ресурс» введите имя вашего сетевого ресурса, соответствующее «share_name» из smb.conf.
Затем введите имя пользователя и пароль, которые имеют доступ к сетевому диску, и нажмите кнопку «Подключить«.
После успешного подключения диск будет доступен в файловом менеджере.
Добавление параметров монтирования в ALT Linux
Если вы хотите изменить параметры монтирования сетевого диска, вам понадобится изменить файл «/etc/fstab«.
Откройте файл с помощью текстового редактора и добавьте следующую строку в конец файла:
//server_ip/share_name /path/to/mount_point cifs username=my_user_name,password=my_password 0 0
Здесь «server_ip» — IP-адрес сервера Windows, «share_name» — имя вашего сетевого ресурса, «/path/to/mount_point» — путь к папке, «my_user_name» — имя пользователя, «my_password» — пароль пользователя.
Сохраните файл и перезапустите компьютер или выполните команду «sudo mount -a«, чтобы перезагрузить настройки.
Теперь сетевой диск будет автоматически монтироваться при каждой загрузке системы.
Настройка пароля для папки в Linux
Для настройки пароля для папки в Linux можно воспользоваться следующими командами:
sudo apt-get install cryptsetup sudo mkdir /encrypted_folder sudo cryptsetup luksFormat /dev/sdX1 sudo cryptsetup luksOpen /dev/sdX1 encrypted_folder sudo mkfs.ext4 /dev/mapper/encrypted_folder sudo mount /dev/mapper/encrypted_folder /path/to/mount_point
Здесь «/encrypted_folder» — путь к папке, для которой вы хотите установить пароль, «/dev/sdX1» — блочное устройство для создания зашифрованной папки, «/path/to/mount_point» — путь к папке, в которую будет монтироваться зашифрованная папка.
Приведенный выше пример использует файловую систему ext4, но вы можете использовать другую файловую систему по своему выбору.
| Настройки | Значения |
|---|---|
| Размер блока | default |
| Загрузочная запись | 0 2 |
| Значение «cipher» | aes-cbc-essiv:sha256 |
| Значение «key-size» | 256 |
| Значение «stripes» | 1 |
| Значение «delay_time» | 0 |
| Значение «allow-discards» | 1 |
После настройки пароля для папки она будет зашифрована и требовать пароль для доступа.
Монтирование сетевого диска Windows Samba в Linux — GUI править
Данный раздел статьи продолжает тему подключения сетевого диска Windows в ALT Linux, но на этот раз мы рассмотрим вариант монтирования с помощью графического интерфейса пользователя (GUI). Это более удобный и простой способ подключить сетевую папку Windows к Linux, особенно для тех пользователей, которые не хотят входить в детали командной строки.
Для начала нужно узнать параметры подключения к сетевому ресурсу Windows. Если у вас уже есть этот ресурс в общей сетевой папке, то вы можете пропустить этот шаг. В противном случае вам нужно узнать IP-адрес сервера и имя сетевого ресурса Windows, к которому вы хотите получить доступ.
Шаг 1: Установка необходимых пакетов
Перед тем как приступить к монтированию сетевого диска Windows, убедитесь, что в вашем дистрибутиве Linux установлены пакеты samba и cifs-utils. Для установки выполните следующую команду в терминале:
sudo apt-get install samba cifs-utils
Шаг 2: Подключение к сетевому диску
1. Откройте файловый менеджер на вашей системе Linux и найдите в левой части меню раздел «Общие папки».
2. В этом разделе вы должны увидеть список доступных сетевых ресурсов Windows. Выберите нужную папку и нажмите на нее правой кнопкой мыши.
3. В контекстном меню выберите опцию «Подключить к серверу».
4. В открывшемся окне выберите протокол «Windows share» и укажите в поле «Сервер» IP-адрес сервера и имя сетевого ресурса Windows в следующем формате: //server_ip/share_name
5. Укажите имя пользователя и пароль для доступа к сетевой папке Windows. Если требуется, отметьте опцию «Запомнить пароль автоматически».
6. Нажмите кнопку «Подключить». Если указанные вами параметры правильны, то Linux автоматически подключится к сетевому диску Windows.
7. После успешного подключения сетевого диска вы увидите его содержание в файловом менеджере Linux.
Шаг 3: Использование подключенного сетевого диска
После монтирования сетевого диска Windows в Linux, вы можете использовать его так же, как и локальные диски. Вы можете обращаться к нему через файловый менеджер, терминал или любые другие программы, которые поддерживают работу с файловой системой Linux.
Для отключения сетевого диска, просто закройте файловый менеджер или выполните соответствующую команду в терминале.
Важно отметить, что при перезапуске системы подключенный сетевой диск будет автоматически монтироваться. Если вы хотите изменить параметры подключения или удалить его, воспользуйтесь соответствующими опциями в контекстном меню смонтированного диска.
Монтирование сетевого диска в качестве папки и правка параметров
Если вы пользуетесь ALT Linux и хотите подключить сетевой диск Windows как папку, то вам необходимо выполнить несколько действий. В этой статье я расскажу вам, как это сделать пошагово.
Шаг 1: Установите необходимые программы
Для начала убедитесь, что у вас установлены пакеты smb и cifs-utils. Вы можете установить их с помощью командной строки:
sudo apt-get install smb cifs-utils
Шаг 2: Создайте точку монтирования
Создайте папку, в которой будет располагаться сетевой диск. Например:
sudo mkdir /mnt/winshare
Шаг 3: Откройте файл smb.conf
Откройте файл smb.conf в текстовом редакторе. Для этого выполните команду:
sudo nano /etc/samba/smb.conf
Шаг 4: Добавьте настройки сетевого диска
Настройте параметры сетевого диска в файле smb.conf. Добавьте следующие строки:
[share] comment = My Windows Share path = /mnt/winshare valid users = my_user_name read only = no
Замените share на название вашего диска, /mnt/winshare на путь к созданной папке, и my_user_name на ваше имя пользователя.
Шаг 5: Сохраните и закройте файл smb.conf
Сохраните изменения в файле smb.conf и закройте его.
Шаг 6: Примените изменения
Для применения изменений выполните следующую команду:
sudo systemctl restart smb
Шаг 7: Подключите сетевой диск
Теперь вы можете подключить сетевой диск с помощью команды mount.cifs. Выполните следующую команду:
sudo mount.cifs -o username=my_user_name //windows_ip_address/share /mnt/winshare
Замените my_user_name на ваше имя пользователя, windows_ip_address на IP-адрес компьютера с Windows и share на название вашего диска.
Вы можете указать другие опции в команде mount.cifs в соответствии с вашими потребностями. Подробнее о возможностях команды можно узнать, выполнив команду:
man mount.cifs
Шаг 8: Упрощенное монтирование сетевого диска через GUI
Если вы предпочитаете использовать графический интерфейс (GUI), есть возможность упрощенного монтирования сетевого диска.
- Откройте файловый менеджер и перейдите в раздел «Network».
- Выберите компьютер с Windows, на котором расположен сетевой диск.
- Выберите папку, которая является вашим сетевым диском.
- Нажмите правой кнопкой мыши на выбранной папке и выберите опцию «Mount».
- Введите ваше имя пользователя и пароль при необходимости.
- Выберите папку, в которую будет произведено монтирование, и нажмите кнопку «Mount».
Теперь сетевой диск будет автоматически монтироваться при каждом запуске операционной системы.
Видео:
Установка приложений Windows на рабочую станцию через Wine [Архив]
Установка приложений Windows на рабочую станцию через Wine [Архив] by Базальт СПО | Операционные системы «Альт» 8,427 views 4 years ago 7 minutes, 55 seconds