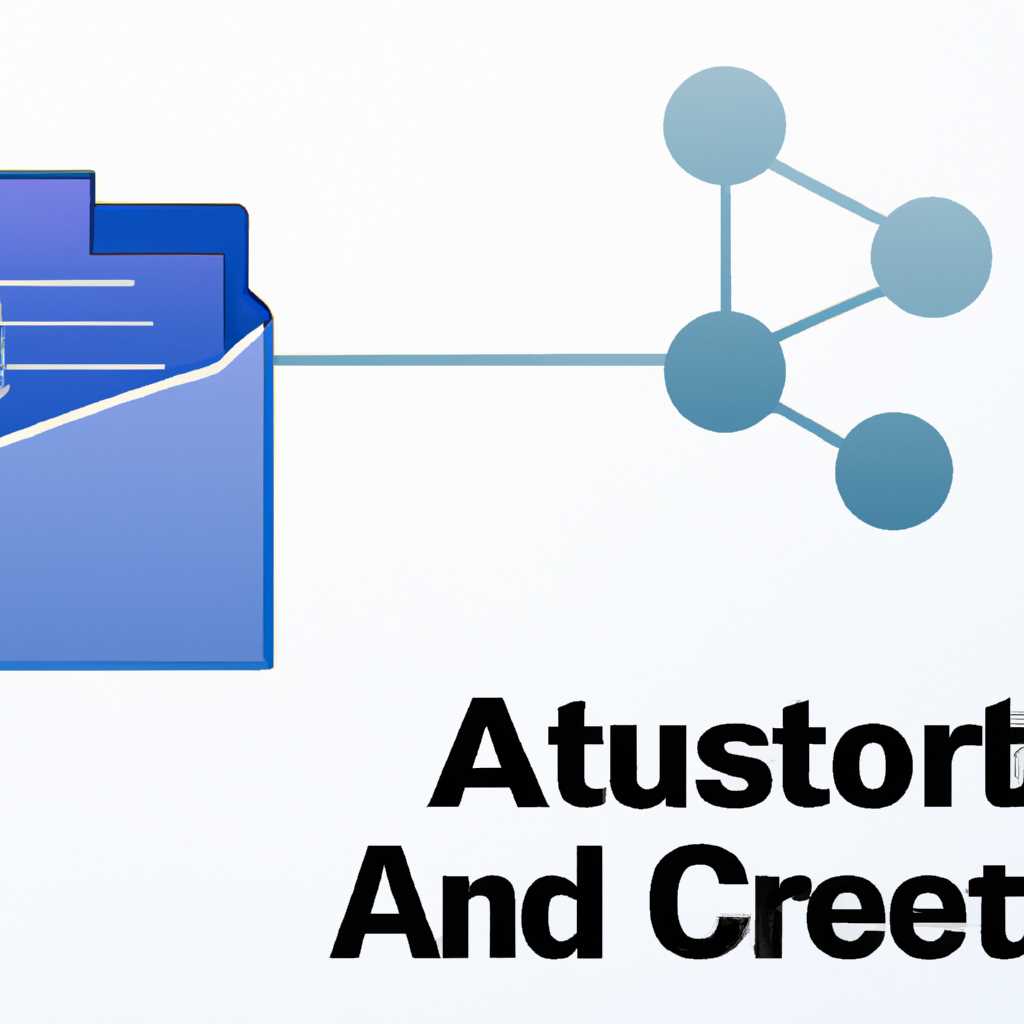- Как подключить сетевую папку в Astra Linux: подробная инструкция
- Подключение сетевой папки в Astra Linux редакции Orel
- Шаг 1: Проверка наличия mntfs-утилиты
- Шаг 2: Подключение сетевой папки
- Шаг 3: Отключение сетевой папки
- Заключение
- Операционные системы Astra Linux
- Создание ссылок к сетевым ресурсам в OC Linux: описание разработки
- Монтирование сетевой папки
- Видео:
- Создание общей папки для Astra Linux Special Edition 1.7 на VirtualBox.
Как подключить сетевую папку в Astra Linux: подробная инструкция
В операционной системе Astra Linux одной из важных задач является подключение сетевых папок для обеспечения доступа к общим файлам в локальной сети. Для выполнения этой задачи используются специальные средства, установленные в системе. В этой статье мы подробно рассмотрим процесс подключения сетевой папки в Astra Linux и изучим основные методические приемы, которые позволят вам успешно справиться с этой задачей.
Перед тем как приступить к подключению сетевой папки, вам понадобятся некоторые данные. Во-первых, вам нужно узнать IP-адрес компьютера, на котором расположена сетевая папка, а также имя папки, к которой вы хотите подключиться. Эти данные обычно предоставляются администратором сети или разработчиком. Также вам потребуется логин и пароль для доступа к этой папке, если они есть.
Для подключения сетевой папки в Astra Linux следуйте следующим шагам:
1. Откройте меню Astra Linux, располагающееся в верхнем левом углу рабочего стола. Нажмите на значок «Все программы» и выберите «Проводник».
2. В открывшемся окне «Проводник» найдите раздел «Сеть» в левой панели. Кликните на нем правой кнопкой мыши и выберите пункт «Монтирование сетевого ресурса».
3. В появившемся окне «Монтирование сетевого ресурса» выберите ресурс, который вы хотите подключить. Сделайте это, выбрав его имя из списка доступных компьютеров и сетевых папок.
4. Если вам доступны несколько папок на одном компьютере, выберите нужную папку из списка. Если вам нужно изменить параметры подключения, нажмите на кнопку «Специальные параметры».
5. Если для доступа к выбранной папке требуется пароль, введите его в соответствующее поле. Если пароль не требуется, оставьте поле пустым.
После того как вы ввели данные и нажали кнопку «ОК», сетевая папка будет монтироваться на вашем рабочем столе в виде новой папки с именем, которое вы указали при подключении. Теперь вы можете работать с файлами в этой папке также, как если бы они находились на вашем компьютере. Все изменения, которые вы вносите в файлы на сетевой папке, автоматически синхронизируются с оригинальными файлами на сервере.
В этой статье мы рассмотрели подробную инструкцию по подключению сетевой папки в Astra Linux. Следуя этим шагам, вы сможете успешно подключиться к сетевой папке и работать с файлами, находящимися в ней. Удачи в выполнении ваших задач в Astra Linux!
Подключение сетевой папки в Astra Linux редакции Orel
Astra Linux редакции Orel предоставляет возможность подключения сетевых папок для удобства работы с файловой системой. В этой статье мы расскажем, как подключить сетевую папку в Astra Linux редакции Orel посредством графического интерфейса.
Шаг 1: Проверка наличия mntfs-утилиты
Перед началом процесса подключения сетевой папки в Astra Linux редакции Orel, необходимо убедиться в наличии утилиты mntfs. Проверить наличие данной утилиты можно с помощью команды:
mntfs --version
Шаг 2: Подключение сетевой папки
Для подключения сетевой папки в Astra Linux редакции Orel, выполните следующие действия:
- Откройте меню «Система» в левом верхнем углу экрана.
- Выберите «Управление файлами».
- Нажмите правой кнопкой мыши на свободном месте на рабочем столе и выберите «Создать ярлык».
- В появившемся окне заполните поля «Имя» и «Команда».
- В поле «Команда» введите следующую команду:
gio mount smb://<имя_пользователя>@<сервер>/<имя_ресурса> <путь_к_папке_на_компьютере>
Нажмите кнопку «Создать».
После выполнения этих действий сетевая папка будет подключена и будет доступна для использования в системе Astra Linux редакции Orel.
Шаг 3: Отключение сетевой папки
Если вам необходимо отключить сетевую папку в Astra Linux редакции Orel, выполните следующие шаги:
- Откройте меню «Система» в левом верхнем углу экрана.
- Выберите «Управление файлами».
- Нажмите правой кнопкой мыши на подключенной сетевой папке и выберите «Отключить».
После выполнения этих действий сетевая папка будет отключена.
Заключение
Теперь вы знаете, как подключить и отключить сетевую папку в Astra Linux редакции Orel. Эти методические указания основаны на актуальном состоянии системы Astra Linux редакции Orel и могут измениться после обновления системы. В случае, если у вас возникли вопросы или трудности, связанные с подключением сетевой папки, рекомендуется обращаться к официальной документации и информации, предоставленной разработчиками операционной системы Astra Linux редакции Orel.
Операционные системы Astra Linux
Операционные системы Astra Linux, основаны на российской разработке и активно используются в государственных и коммерческих организациях. В этой статье будет представлена подробная инструкция о том, как подключить сетевую папку в Astra Linux.
Операционные системы Astra Linux имеют несколько версий, в числе которых Astra Linux Special Edition (SE) и Astra Linux Common Edition (CE). Astra Linux SE представляет собой операционную систему для специальных задач и обеспечения безопасности, а Astra Linux CE предназначена для использования в общих целях.
Итак, для подключения сетевой папки в Astra Linux, будем использовать средства операционной системы. Сначала создаётся точка монтирования, через которую будет доступ к сетевому ресурсу. Для этого открываем Терминал, который можно найти в категории «Утилиты» главного меню.
Далее, с помощью команды mkdir создаём папку в нужном месте системы. Например:
mkdir /mntfs/smbshare
После того, как папка создана, можно переходить к подключению самой сетевой папки. В Astra Linux используется инструмент Smb4K для работы с сетевыми ресурсами. Открываем приложение Smb4K, которое можно найти в главном меню подкатегории «Сеть».
Для подключения сетевой папки нажимаем на кнопку «Добавить cсылку» и заполняем соответствующие поля. В поле «Раздел» указываем путь к монтируемой сетевой папке, например smb://orel/unitu3d. В поле «Точка монтирования» указываем путь к созданной ранее папке, например /mntfs/smbshare.
После заполнения всех полей, нажимаем на кнопку «ОК» и ссылка на сетевую папку будет создана. Появившаяся ссылка будет отображаться в главном окне Smb4K.
После создания ссылки на сетевую папку, можно открыть ее и работать с файлами и папкам посредством Файлового менеджера. В Astra Linux используется Файловый менеджер Thunar (в версии CE) или Dolphin (в версии SE). Чтобы открыть Файловый менеджер, достаточно найти его в главном меню в категории «Система» или «Утилиты».
В Файловом менеджере открываем место расположения созданной точки монтирования, в данном случае /mntfs/smbshare. Теперь вам доступны все файлы и папки, находящиеся в сетевой папке, и вы можете выполнять с ними различные операции.
В этой статье была представлена подробная инструкция о том, как подключить сетевую папку в Astra Linux. Операционные системы Astra Linux, включая версии SE и CE, обладают широкими возможностями для работы в сети, а также обеспечивают высокий уровень безопасности и надежности.
Создание ссылок к сетевым ресурсам в OC Linux: описание разработки
Данная статья расскажет вам, как создать ссылки к сетевым ресурсам в OC Linux с использованием средств операционной системы. В качестве примера возьмем Astra Linux.
| Шаг | Описание |
| 1 | Установите Astra Linux с правильно настроенными русскими кодировками, например UTF-8. |
| 2 | После установки ОС выбираем пункт «Создать ярлык…» посредством правой кнопки мыши на рабочем столе. |
| 3 | В окне создания ярлыка выбираем папку сетевого ресурса, доступен по адресу \\Server\Share. Нажимаем «ОК». |
| 4 | Ярлык для сетевой папки будет создан на рабочем столе. |
| 5 | Открываем меню, выбираем пункт «Настроить». |
| 6 | В открывшемся окне настроек выбираем вкладку «Сеть». |
| 7 | Создаем новую запись в разделе «Сетевое окружение» с выбранным видом ресурса «Entry» и указываем путь к сетевой папке. |
| 8 | В разделе «Средства доступа» устанавливаем пароль для доступа к сетевой папке. |
| 9 | Ярлык для сетевой папки будет сконфигурирован для монтирования диска при запуске ОС. |
| 10 | После всех настроек нажимаем «ОК». |
| 11 | После обновлений и совершенствования системы, чтобы монтирование сетевой папки было актуальным, перезагружаем компьютер. |
| 12 | После перезагрузки, сетевой ресурс будет автоматически монтироваться и доступен через созданный сквозной ярлык на рабочем столе. |
Монтирование сетевой папки
Монтирование сетевой папки позволяет иметь доступ к файлам, находящимся на удаленном сервере, также можно сразу открыть папку после подключения через графический интерфейс.
Чтобы монтирование сетевой папки было доступно в Astra Linux, необходимо установить пакет ‘cifs-utils’ посредством менеджера пакетов. Это можно сделать через терминал или через графический интерфейс.
После установки пакета ‘cifs-utils’, можно подключить сетевую папку посредством команды ‘mount’. Например:
sudo mount -t cifs //server/share /mnt/folder -o username=user,password=pass
Где:
- //server/share – путь к сетевой папке;
- /mnt/folder – путь к папке, в которой будет монтироваться сетевая папка;
- username=user,password=pass – имя пользователя и пароль для доступа к сетевой папке.
После успешного выполнения команды, сетевая папка будет монтирована и будет доступна в указанной папке.
Также сетевую папку можно подключить через графический интерфейс. В Astra Linux UI (LXDE) для этого нужно:
- Нажать правой кнопкой мыши на рабочем столе и выбрать пункт «Создать ярлык».
- В окне создания ярлыка выбрать тип «Сетевой ресурс» и нажать «Продолжить».
- В поле «Путь» ввести путь к сетевой папке, а в поле «Имя» можно ввести имя, которое будет отображаться у ярлыка.
- Нажать кнопку «Создать».
После этого на рабочем столе появится ярлык, по которому можно сразу открыть сетевую папку.
Видео:
Создание общей папки для Astra Linux Special Edition 1.7 на VirtualBox.
Создание общей папки для Astra Linux Special Edition 1.7 на VirtualBox. by Компьютер — это просто! 3,010 views 8 months ago 12 minutes, 25 seconds