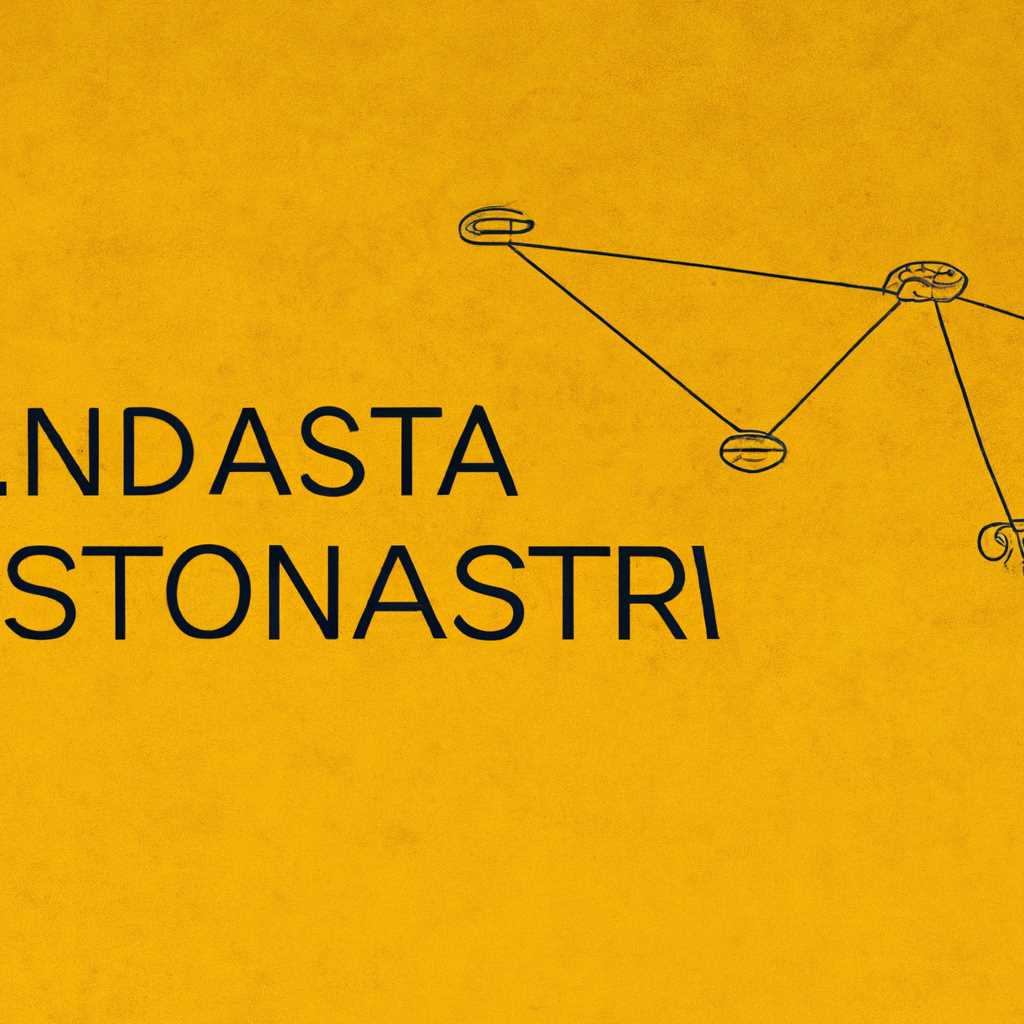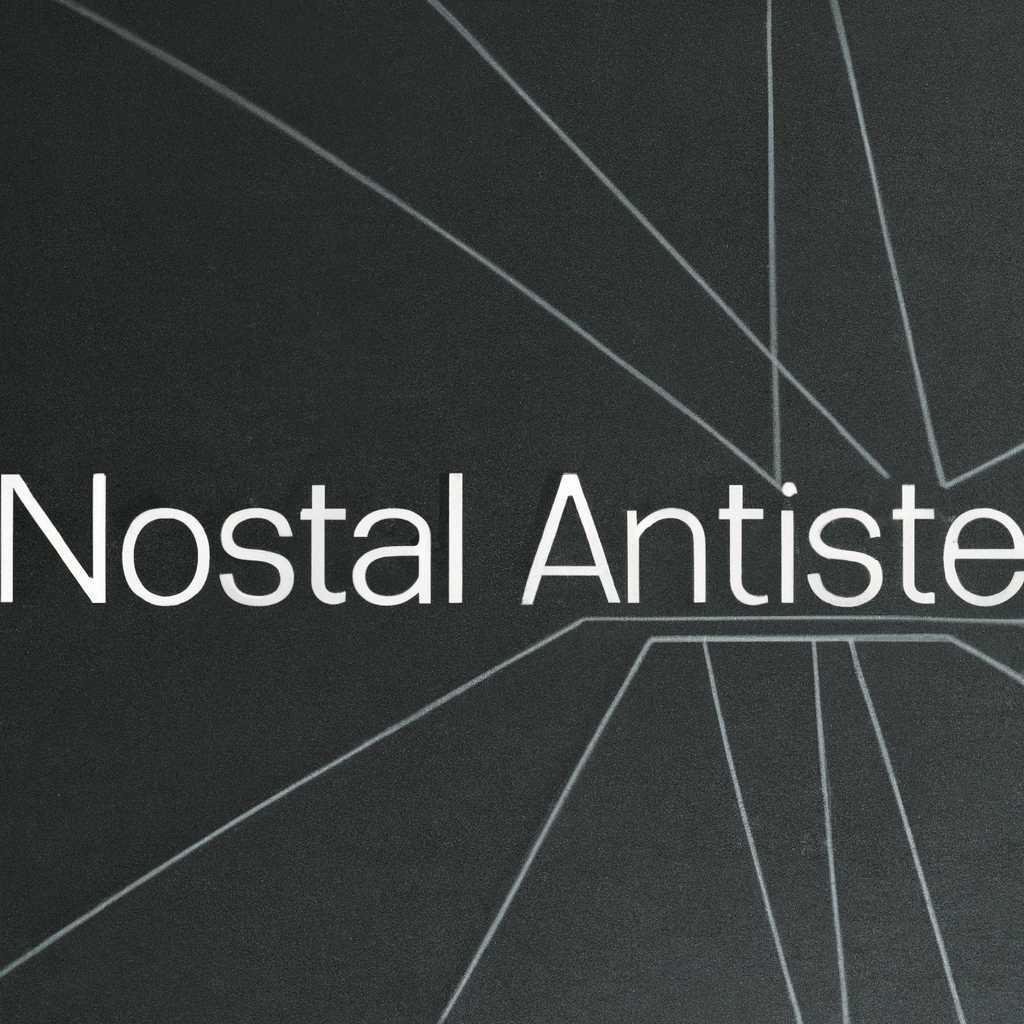- Как подключить сетевую папку в Astra Linux: пошаговая инструкция
- Почему нужно подключать сетевую папку в Astra Linux?
- Подготовка к подключению сетевой папки в Astra Linux
- Как найти IP-адрес удаленного компьютера для подключения сетевой папки?
- Подключение сетевой папки в Astra Linux с помощью командной строки
- Подключение сетевой папки в Astra Linux с помощью файлового менеджера
- Как монтировать сетевой диск в Linux Astra
- Проблемы и их решения при подключении сетевой папки в Astra Linux
- Видео:
- Добавление общей smb папки на Astra Linux Special Edition 1.7.
Как подключить сетевую папку в Astra Linux: пошаговая инструкция
Сегодня мы расскажем вам, как подключить сетевую папку в операционной системе Astra Linux. Практически каждый пользователь, работающий с Astra Linux, сталкивался с необходимостью подключения общей папки для доступа к общим ресурсам информационных устройств. В этой статье мы предоставим практическую пошаговую инструкцию по настройке подключения сетевой папки.
Для того чтобы приступить к настроике, целью которой является подключение сетевой папки в Astra Linux, вам потребуется выполнить несколько команд. Прежде всего, убедитесь, что у вас есть права пользователя root или учётная запись с правами sudo.
Далее, откройте командную строку и введите команду mkdir /media/имя_папки для создания каталога, куда будет примонтирована общая папка. Здесь имя_папки – это наименование папки, к которой вы хотите получить доступ. Учтите, что папка будет создана внутри каталога /media. Если вы хотите создать папку в другом каталоге, измените путь в команде в соответствии со своими требованиями.
Теперь настало время приступить к самому подключению сетевой папки. Введите следующую команду:
sudo mount -t cifs //servername/имя_папки /media/имя_папки -o username=Ваш_логин,password=Ваш_пароль,domain=Имя_домена
В данной команде servername – это имя сервера, на котором располагается общая папка, а имя_папки – это название общей папки, к которой вы хотите получить доступ. В поле Ваш_логин введите ваше имя пользователя, а в поле Ваш_пароль введите ваш пароль пользователя. Если у вас есть доменная учётная запись, введите имя домена вместо Имя_домена. Если вы авторизуетесь от имени локального пользователя, оставьте поле domain= пустым.
После ввода команды нажмите Enter и введите пароль пользователя. Если введённые данные были верные, вы увидите сообщение «Password updated successfully». Это означает, что вы успешно примонтировали сетевую папку и теперь можете получить к ней доступ через папку, созданную ранее в каталоге /media.
Теперь предлагаем вам работать с полученной информацией и приступить к подключению сетевой папки в Astra Linux. Успехов вам в настройке и безопасной работе с общими ресурсами!
Почему нужно подключать сетевую папку в Astra Linux?
Кроме того, подключение сетевой папки в Astra Linux улучшает оперативную работу с данными, так как они могут быть сохранены на сервере и доступны для использования из разных мест и устройств. Это позволяет сократить время на копирование или передачу файлов и обеспечивает их централизованное хранение и обновление.
Подключение сетевой папки также обеспечивает повышенную безопасность данных. Астра Линукс предлагает ряд инструментов и механизмов для настройки прав доступа и авторизации пользователей. При правильной настройке ресурса и учетной записи пользователей, пароли и данные будут храниться в зашифрованном виде, что существенно улучшает защиту от несанкционированного доступа.
Наконец, подключение сетевой папки в Astra Linux позволяет упростить и улучшить работу с файлами и ресурсами. Вместо того, чтобы каждый раз вводить команды для работы с удаленными файлами или использовать внешние устройства для хранения информации, пользователь может смонтировать сетевой ресурс и работать с файлами прямо в папке, в которой они лежат. Это делает процессы работы с файлами более прозрачными и удобными.
Подготовка к подключению сетевой папки в Astra Linux
Далее, чтобы быть уверенными в разделяемости сетевого ресурса, создадим файл с именем «astra.gif». Для этого вводим команду touch astra.gif в терминале.
Теперь, чтобы сделать папку сетевой и общей, добавим в файл настроек подключения следующую строку:
[common] path = /путь/к/папке/с/ресурсами browsable = yes
Вместо «/путь/к/папке/с/ресурсами» добавим реальный путь к папке, где хранятся общие сетевые ресурсы. Это может быть, например, «/media/special» или «/media/cddvd».
После этого выполним команду sudo service sss restart для перезапуска службы sssd, ответственной за сетевое соединение.
Теперь мы готовы смонтировать сетевую папку. Используем команду mount и вводим следующую строку:
sudo mount -t cifs -o username=entersnewsspassword,password=soft //ip-сервера/common астра
Вместо «entersnewsspassword» вводим пароль пользователя, а вместо «//ip-сервера/common» — адрес сервера и имя сетевой папки.
После ввода этой команды сетевая папка будет смонтирована по указанному пути «астра». Теперь можно обратиться к этой папке и использовать ее содержимое.
Как найти IP-адрес удаленного компьютера для подключения сетевой папки?
Перед тем, как подключить сетевую папку в Astra Linux, нужно узнать IP-адрес удаленного компьютера, на котором лежит сетевая папка, к которой мы хотим получить доступ.
Для этого можно использовать несколько способов:
- Если вы находитесь на том же сетевом сегменте, что и удаленный компьютер, вы можете использовать команду ifconfig или ip address в терминале.
- Если вы находитесь в разных сетевых сегментах, вам может потребоваться обратиться к администратору сети или использовать специальную программу для сканирования сети.
После того как вы узнали IP-адрес удаленного компьютера, вы можете приступить к подключению сетевой папки. Для этого нужно настроить протокол CIFS и добавить соответствующую запись в файле /etc/fstab.
Прежде всего, удостоверьтесь, что у вас установлены все необходимые пакеты и модули:
sudo apt-get install cifs-utils sudo modprobe cifs
После этого создайте папку, в которую будет примонтирована сетевая папка:
sudo mkdir /mnt/нужное_имя_папки
Теперь откройте файл /etc/fstab для редактирования:
sudo nano /etc/fstab
В самом конце файла добавьте следующую строку (замените «IP_адрес» на фактический IP-адрес удаленного компьютера и «имя_папки» на имя папки, к которой вы хотите подключиться):
//IP_адрес/имя_папки /mnt/нужное_имя_папки cifs credentials=/etc/samba/user,rw,uid=1000,iocharset=utf8 0 0
После этого создайте файл /etc/samba/user следующим образом:
username=имя_пользователя password=пароль domain=имя_домена
Замените «имя_пользователя», «пароль» и «имя_домена» на соответствующую информацию.
Сохраните файл и перезагрузите систему:
sudo reboot
После перезагрузки вы должны увидеть подключенную сетевую папку в общих папках (Network или Other Locations) вашего файлового менеджера. Вы также можете прямо в терминале воспользоваться командой ls /mnt/нужное_имя_папки, чтобы убедиться, что папка успешно примонтирована.
Теперь вы можете использовать эту папку так же, как и любую другую папку на вашем компьютере.
Подключение сетевой папки в Astra Linux с помощью командной строки
Для подключения сетевой папки в Astra Linux, вы можете использовать командную строку. Для этого вам потребуется знать адрес сетевого ресурса, логин и пароль пользователя, имеющего доступ к этой папке.
В начале открываем командную строку, для этого кликаем по значку терминала в панели управления или используем сочетание клавиш `Ctrl + Alt + T`. В открывшемся окне командной строки вводим следующую команду:
sudo mount -t cifs -o username=username,password=password //server/share /mount/point |
Где:
username | – ваш логин на сервере |
password | – ваш пароль на сервере |
//server/share | – адрес сетевой папки, который вы хотите примонтировать |
/mount/point | – путь к каталогу, в который вы хотите примонтировать папку |
После ввода команды и нажатия Enter система запросит ваш пароль пользователя с правами администратора для выполнения команды с привилегиями sudo.
Если все введено правильно, то после некоторого времени вы увидете монтирование сетевой папки с сервера Winows в Astra Linux. В открытом файловом менеджере или команде ls на предыдущей командной строке вы можете увидеть содержимое сетевой папки.
Чтобы избежать ошибок при подключении сетевой папки, убедитесь, что сервер и путь к сетевой папке указаны правильно, а также что у вас есть права доступа к этому ресурсу с вашим логином и паролем.
В случае возникновения ошибки или проблем с подключением сетевой папки, обратитесь к системному администратору или к разработчикам программного обеспечения Astra Linux для исправления проблемы.
Подключение сетевой папки в Astra Linux с помощью файлового менеджера
Перед началом подключения убедитесь, что у вас есть доступ к серверу и знаете полный путь к папке, которую вы хотите подключить. Например, путь к папке «orel» на сервере «192.168.0.1» может выглядеть как «//192.168.0.1/orel». Также убедитесь, что у вас есть права доступа к этой папке и знаете пароль, если он требуется.
1. Откройте файловый менеджер на вашем компьютере Astra Linux.
2. В меню файлового менеджера выберите опцию «Подключить сетевую папку».
3. В открывшемся диалоговом окне введите полный путь к папке на сервере. Например, введите «//192.168.0.1/orel».
4. Если для подключения требуется пароль, убедитесь, что вводите его правильно.
5. Нажмите на кнопку «Подключить».
6. В результате успешного подключения сетевая папка будет отображаться в файловом менеджере и станет доступной для использования.
Если при выполнении этих шагов вы столкнулись с ошибкой, проверьте правильность введенного пути и пароля. Также убедитесь, что у вас есть права доступа к этой папке на сервере.
В этой статье мы предоставим вам практический сценарий подключения сетевой папки в Astra Linux с использованием файлового менеджера. Подключение сетевых папок является одной из задач, которые часто возникают при работе с Astra Linux.
Если вы предпочитаете использовать терминал для подключения сетевой папки, вам также доступны альтернативные способы. Например, вы можете создать связку монтирования в файле «/etc/fstab» или использовать команду «mount» в терминале.
Не важно, какой способ подключения вы выберете, главное — чтобы сетевая папка была доступна в системе Astra Linux и вы могли использовать её в своей работе.
Как монтировать сетевой диск в Linux Astra
1. Откройте терминал, чтобы настроить подключение.
2. Создайте папку, в которую будет примонтирован сетевой диск, с помощью команды mkdir. Например: sudo mkdir /media22
3. Введите команду cd /etc/samba, чтобы перейти в папку с настройками Samba.
4. Откройте файл smb.conf с помощью текстового редактора:
sudo nano smb.conf
5. Найдите раздел [global] и добавьте следующие строки:
workgroup = NAME (замените NAME на имя вашей рабочей группы)
security = user
encrypt passwords = yes
password server = PASSWORDSERVER-IP (замените PASSWORDSERVER-IP на IP-адрес сервера паролей)
map to guest = Bad Password
6. Сохраните изменения и закройте файл.
7. Введите команду service samba restart, чтобы перезагрузить службу Samba.
8. Напишите команду:
sudo mount -t cifs -o username=USERNAME,password=PASSWORD //SERVER-IP/FOLDER /media22
(замените USERNAME на имя пользователя, PASSWORD на пароль, SERVER-IP на IP-адрес сервера и FOLDER на имя папки на сервере, которую вы хотите подключить)
9. Введите пароль вашего учетной записи при запросе ввода пароля.
10. Введите команду df -h, чтобы увидеть, что сетевой диск успешно примонтирован. В выходных данных вы должны увидеть что-то вроде этого:
//SERVER-IP/FOLDER on /media22 type cifs (rw,relatime,vers=1.0,sec=none,cache=strict,domain=DOMAIN,uid=0,noforceuid,gid=0,noforcegid,addr=SERVER-IP,file_mode=0755,dir_mode=0755,iocharset=utf8,credentials=/root/.smbcredentials)
Теперь вы можете использовать эту сетевую папку в качестве общего файлового устройства в Astra Linux. Для организации автоматического монтирования можно добавить соответствующую запись в файл /etc/fstab.
Проблемы и их решения при подключении сетевой папки в Astra Linux
Подключение сетевой папки в Astra Linux может вызвать некоторые проблемы, но они могут быть легко решены, следуя этой инструкции. В этом разделе мы рассмотрим некоторые распространенные проблемы и их возможные решения.
1. Не удается увидеть общий ресурс
Если вы не можете увидеть общий ресурс в сети, возможно, это связано с неправильными настройками Samba. Убедитесь, что в файле /etc/samba/smb.conf присутствуют следующие настройки:
[global]
workgroup = WORKGROUP
Если на сервере используется другой рабочий группа, измените параметр workgroup соответственно.
2. Не удается подключиться с правами доступа пользователя
Если вам нужно подключиться к сетевой папке с определенными правами доступа, вы можете добавить следующие параметры в файле /etc/samba/smb.conf:
[share]
path = /path/to/shared/folder
read only = no
guest ok = no
Замените /path/to/shared/folder на путь к вашей сетевой папке. Это позволит вам подключиться к папке с определенными правами.
3. Неправильные настройки сетевой папки
Если вы не можете примонтировать сетевую папку, в терминале введите следующую команду для просмотра журнала ошибок Samba:
sudo cat /var/log/samba/log.smbd
Проверьте этот журнал на наличие любых сообщений об ошибках. Если вы видите какие-либо ошибки, проверьте настройки Samba в файле /etc/samba/smb.conf и убедитесь, что все параметры настроены правильно.
4. Отключение автоматического монтирования
Если вы не хотите, чтобы сетевая папка автоматически монтировалась при входе в систему, вам нужно отключить эту функцию. Для этого выполните следующие действия:
— Откройте файл /etc/fstab в текстовом редакторе суперпользователя.
— В строке соответствующей сетевой папке, которую вы хотите отключить, закомментируйте строку, добавив символ # в начало строки.
— Сохраните изменения и закройте файл.
Теперь сетевая папка не будет примонтирована автоматически при входе в систему.
Следуя этим простым инструкциям, вы сможете преодолеть любые проблемы с подключением сетевой папки в Astra Linux и наслаждаться безпроблемной работой с общими ресурсами в сети.
Видео:
Добавление общей smb папки на Astra Linux Special Edition 1.7.
Добавление общей smb папки на Astra Linux Special Edition 1.7. by Компьютер — это просто! 3,581 views 8 months ago 22 minutes