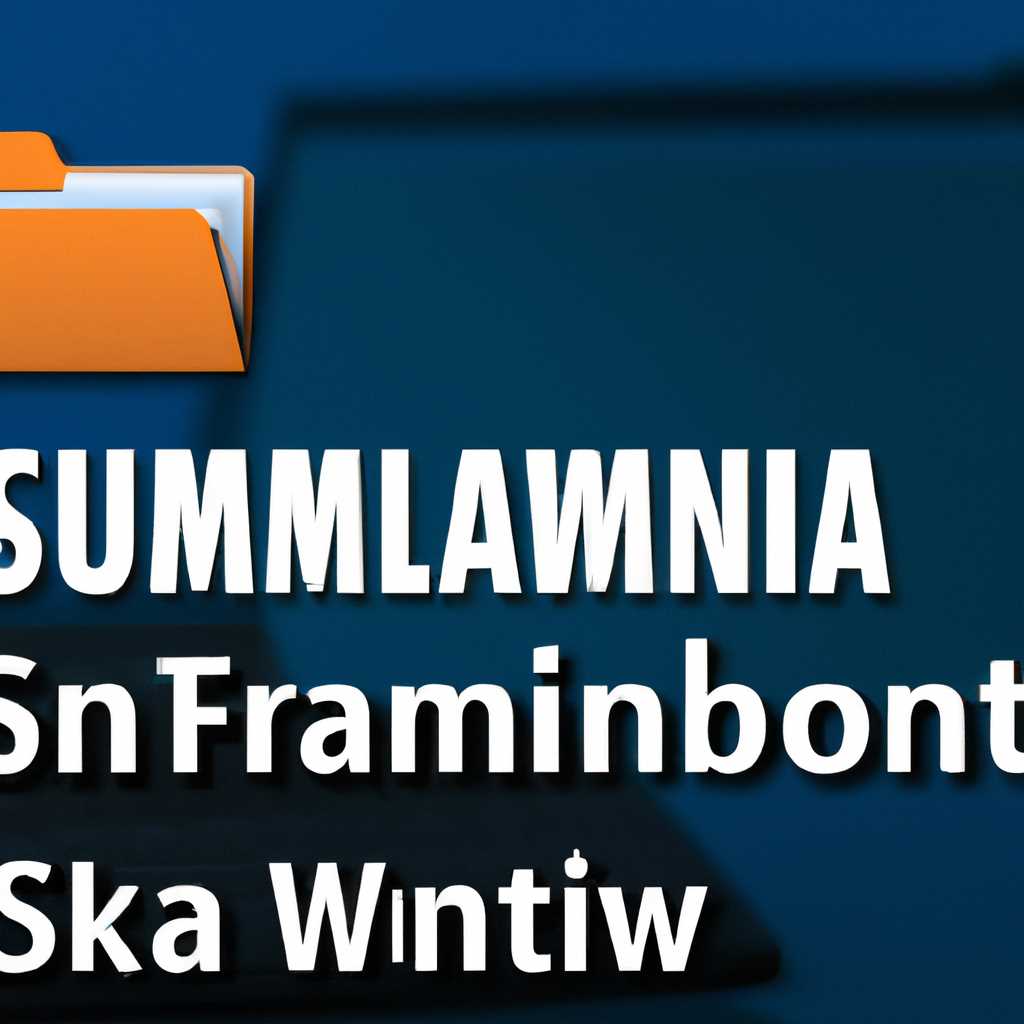- Как подключить сетевую папку WindowsSamba в Linux: пошаговая инструкция
- Папка с паролем править
- Настройка сервера править
- 1. Установка необходимых пакетов
- 2. Создание файла конфигурации
- 3. Добавление настроек для подключения к сетевой папке
- 4. Включение подключения в автоматическом режиме
- 5. Проверка и использование подключения
- Комментариев
- Настройка автоматического монтирования сетевой папки в Linux
- Обзор автоматического монтирования
- Автоматическое монтирование с помощью файловой системы Autofs
- Другие способы автоматического монтирования
- Общие папки
- Сетевые ФС править
- Видео:
- Keenetic подключение к usb хранилищу из внешней сети интернет
Как подключить сетевую папку WindowsSamba в Linux: пошаговая инструкция
Подключение сетевых папок для обмена файлами между различными операционными системами является одним из важных аспектов современных компьютерных систем. В данной статье будет рассмотрено, как просто и безопасно смонтировать сетевую папку WindowsSamba в системе Linux.
Для начала необходимо установить некоторые компоненты и настроить систему перед подключением сетевой папки. Убедитесь, что на вашем компьютере установлен пакет cifs-utils, который позволяет монтировать сетевые ресурсы. Если он не установлен, воспользуйтесь утилитой управления пакетами вашей системы, чтобы установить его.
Прежде чем приступить к самому процессу монтирования, убедитесь, что у вас есть корректные данные для подключения к сетевой папке. Эта информация включает в себя имя или IP-адрес сервера, шару-имя и учетные данные (логин и пароль) для аутентификации на сервере. Если вам неизвестны данные для подключения, обратитесь к администратору сети или владельцу сервера.
Папка с паролем править
Чтобы подключить сетевую папку WindowsSamba с паролем в Linux, в данной статье мы рассмотрим пошаговую инструкцию.
Для начала на компьютере с Ubuntu убедитесь, что у вас установлены необходимые инструменты для работы с сетевыми папками. Если нет, выполните команду:
sudo apt install cifs-utils
Затем создайте папку, которую вы будете использовать для подключения сетевой папки. Например:
sudo mkdir /mnt/share
Теперь создайте файл, в который будут сохранены учетные данные для подключения к сетевой папке. Выполните команду:
sudo nano /etc/smbcredentials
В открывшемся редакторе добавьте следующие строки, заменив «username» и «password» на свои учетные данные:
username=your_username
password=your_password
Примечание: вместо «your_username» и «your_password» укажите свои данные.
Сохраните и закройте файл.
Теперь отредактируйте файл /etc/fstab, чтобы настроить автоматическую монтирование сетевой папки при запуске системы. Выполните команду:
sudo nano /etc/fstab
В конец файла добавьте строку следующего вида:
//computer/share /mnt/share cifs credentials=/etc/smbcredentials,options 0 0
Примечание: замените «computer» на имя компьютера, где расположена сетевая папка, и «share» на имя самой папки. Не забудьте также добавить необходимые опции.
Сохраните и закройте файл.
Теперь выполните команду для монтирования сетевой папки с паролем:
sudo mount -a
После успешного выполнения команды папка должна быть смонтирована.
В случае возникновения ошибок или отваливания подключения, вы можете попробовать настроить подключение с использованием протокола SMB3. Для этого добавьте опции «vers=3.0» в строке в файле /etc/fstab:
//computer/share /mnt/share cifs credentials=/etc/smbcredentials,options,vers=3.0 0 0
Замените «options» на необходимые опции.
Также вы можете обойти использование файла учетных данных и указывать пароль непосредственно в команде монтирования. Для этого выполните команду:
sudo mount -t cifs //computer/share /mnt/share -o username=username,password=password,options
Замените «computer«, «share«, «username«, «password» и «options» на соответствующие значения.
После подключения сетевой папки можно будет работать с ней, как с локальными папками на компьютере.
Настройка сервера править
Настройка сервера позволяет автоматически монтировать сетевую папку WindowsSamba при каждом запуске компьютера или входе в систему. В этом разделе мы рассмотрим настройку автоматического монтирования сетевой папки в Linux с использованием autofs.
1. Установка необходимых пакетов
Перед началом настройки необходимо убедиться, что у вас установлены пакеты autofs и cifs-utils. Если они не установлены, выполните следующую команду:
sudo apt-get install autofs cifs-utils
2. Создание файла конфигурации
Для настройки автоматического монтирования сетевой папки создайте новый файл конфигурации. Примерное место для этого — /etc/auto.smb. Вы можете создать этот файл с помощью любого текстового редактора.
3. Добавление настроек для подключения к сетевой папке
Добавьте следующие строки в файл конфигурации:
share_name -fstype=cifs,rw,credentials=/root/.smb_credentials ://server_name/share_path
Замените share_name на имя, которое будет отображаться для подключенной папки, server_name на имя сервера, share_path на путь к общей папке на сервере.
Также необходимо создать файл с учетными данными для подключения к серверу. Для этого выполните следующую команду:
echo "username=SMB_USER" > /root/.smb_credentials && echo "password=SMB_PASSWORD" >> /root/.smb_credentials
Замените SMB_USER на ваше имя пользователя WindowsSamba и SMB_PASSWORD на ваш пароль.
4. Включение подключения в автоматическом режиме
Для автоматического подключения сетевой папки при каждом запуске компьютера или входе в систему необходимо добавить следующую строку в файл /etc/auto.master:
/mnt/smb /etc/auto.smb --ghost
Здесь /mnt/smb — это цели для монтирования сетевой папки, а --ghost позволяет автоматически создавать каталоги для монтирования при первом доступе к ним.
5. Проверка и использование подключения
После настройки сервера можно проверить корректность настроек, выполните следующую команду:
sudo automount -vc
Теперь вы можете использовать сетевую папку WindowsSamba, настроенную для автоматического монтирования в Linux. Все файлы и папки из сетевой папки будут доступны в указанном пути /mnt/smb/share_name.
Комментариев
Для добавления комментариев в системе Linux вы можете использовать различные инструменты, включая команду smbclient. С помощью smbclient можно получить доступ к сетевой папке WindowsSamba и просмотреть все файлы и папки, находящиеся в этой папке.
Для успешного монтирования сетевой папки WindowsSamba в системе Linux вам понадобится установить пакеты cifs-utils и smb2. Установка этих пакетов позволит вам использовать протоколы SMB для обмена данными между Linux и Windows.
Чтобы смонтировать сетевую папку WindowsSamba в Linux, вам нужно знать адрес сервера, путь к папке шары, имя пользователя и пароль для доступа к этой папке. Создайте файл smbcredentials для хранения учетных данных пользователя и введите следующую информацию:
username=[имя_пользователя]
password=[пароль]
После создания файла smbcredentials выполните следующую команду chmod 600 smbcredentials, чтобы установить права доступа только для вас.
Теперь мы можем смонтировать сетевую папку WindowsSamba в Linux, используя команду mount. Введите следующую команду, чтобы монтировать сетевую папку:
sudo mount -t cifs //[адрес_сервера]/[путь_к_шаре] [куда_смонтировать] -o credentials=[путь_к_smbcredentials],smbvers=2.0
Вместо [адрес_сервера] укажите IP-адрес или имя сервера, а [путь_к_шаре] — путь к папке шары на сервере Windows. [куда_смонтировать] — это путь к папке на вашем Linux-сервере, где вы хотите смонтировать сетевую папку. [путь_к_smbcredentials] — путь к файлу smbcredentials, который вы создали на предыдущем шаге.
После этого вы должны увидеть успешное преобразование сетевой папки WindowsSamba в локальную папку в вашей файловой системе Linux.
Если у вас возникают какие-либо проблемы или ошибки во время монтирования сетевой папки, вы можете использовать команду smbclient в виде инструмента для проверки правильности настроек. Например, вы можете выполнить следующую команду для проверки доступа к папке шары:
smbclient -U [имя_пользователя] //[адрес_сервера]/[путь_к_шаре]
В этом случае [имя_пользователя] — это имя пользователя, у которого должен быть доступ к папке шары на сервере Windows.
Если все проверки прошли успешно, вы должны увидеть список файлов и папок в шаре.
Возможно, у вас есть несколько сетевых папок WindowsSamba, к которым вы хотите получить доступ с Linux-сервера. Для каждой сетевой папки вам нужно повторить процесс добавления учетных данных в файл smbcredentials и монтирования папки с использованием команды mount.
Не забудьте также добавить запись в файл /etc/hosts, чтобы ваш Linux-сервер мог найти сервер Windows. Введите следующую команду для правки файла /etc/hosts:
sudo echo «[адрес_сервера] [имя_сервера]» >> /etc/hosts
В этой команде [адрес_сервера] — это IP-адрес или имя сервера, а [имя_сервера] — имя, которое вы хотите использовать для обращения к серверу Windows.
Теперь у вас должна быть полная инструкция о том, как подключить сетевую папку WindowsSamba в Linux с помощью команды mount. Следуя этим шагам, вы сможете быстро получить доступ к данным в сетевых папках WindowsSamba с вашего Linux-сервера.
Данные из общей папки на сервере WindowsSamba будут монтироваться в указанную вами папку на Linux-сервере, и вы сможете работать с этими данными так же, как с локальными файлами и папками.
Настройка автоматического монтирования сетевой папки в Linux
Если вы хотите автоматически подмонтировать сетевую папку WindowsSamba в Linux, то вам потребуется настроить файловую систему для этого. В этой статье я расскажу, как это сделать шаг за шагом.
Настройка автоматического монтирования сетевых папок может значительно упростить работу с данными и предоставить быстрый доступ к файлам в рамках вашей локальной сети.
Обзор автоматического монтирования
Автоматическое монтирование позволяет вам подключать и отключать сетевые папки в Linux в течение работы системы без необходимости вводить команды вручную каждый раз. Вместо этого, после настройки автоматического монтирования, ваша сетевая папка будет подключаться автоматически при запуске системы.
Автоматическое монтирование с помощью файловой системы Autofs
Для настройки автоматического монтирования сетевой папки используя файловую систему Autofs, выполните следующие шаги:
| Шаг | Действие |
|---|---|
| 1 | Установите пакеты, необходимые для работы Autofs:sudo apt-get install autofs |
| 2 | Создайте папку, в которую будет монтироваться сетевая папка:sudo mkdir /mnt/share |
| 3 | Отредактируйте конфигурационный файл Autofs:sudo nano /etc/auto.master Добавьте следующую строчку в файл:
|
| 4 | Создайте и отредактируйте файл конфигурации для smb:sudo nano /etc/auto.smb Добавьте следующую строчку в файл:
|
| 5 | Создайте файл со своими данными учетной записи:sudo nano /root/.smbcredentials Добавьте свои данные учетной записи пользователя Windows, например:
|
| 6 | Установите права доступа к файлу с данными учетной записи:sudo chmod 0600 /root/.smbcredentials |
| 7 | Перезапустите службу Autofs:sudo systemctl restart autofs |
После выполнения всех этих шагов, сетевая папка должна быть автоматически подмонтирована при запуске системы.
Если у вас возникли проблемы или ошибка, вы можете проверить работу Autofs с помощью следующих команд:
| Команда | Описание |
|---|---|
sudo automount -f -v | Проверка конфигурационных файлов Autofs |
ls /mnt/share | Проверка наличия монтированной сетевой папки |
Другие способы автоматического монтирования
Кроме Autofs, существуют и другие способы автоматического монтирования сетевых папок в Linux, такие как использование файла fstab или настройка монтирования через графический интерфейс. Выбор способа зависит от ваших предпочтений и уровня опыта.
Например, для настройки автоматического монтирования с помощью файла fstab, вы можете добавить следующую строчку в файл:
//<имя сервера>/<имя шары> /mnt/share cifs credentials=/root/.smbcredentials,file_mode=0644,dir_mode=0755 0 0
Не смотря на то, что автоматическое монтирование сетевой папки в Linux может быть немного сложнее, чем в Windows, правильно настроенная система автоматического монтирования значительно упростит доступ к вашим данным и позволит сэкономить время и усилия при работе с файлами в локальной сети.
Общие папки
Во второй части статьи мы рассмотрим, как подключить общую папку в Linux. В общем случае, монтирование сетевой папки в Linux достаточно просто. Вам понадобится знать путь к общей папке, а также учетные данные для доступа к этой папке.
Например, чтобы смонтировать общую папку с видеофайлами, выполните следующие шаги:
- Создайте папку в файловой системе, где будет монтироваться общая папка. Например, введя команду
sudo mkdir /mnt/share, вы создадите папку с именем «share» в папке «/mnt». - Отредактируйте файл «/etc/fstab» для настройки автоматического монтирования папки при запуске системы. Добавьте запись вида:
//server/share /mnt/share cifs credentials=/root/.smbcredentials,domain=WORKGROUP,users,auto 0 0
Где «//server/share» — это путь к общей папке на сервере, «/mnt/share» — путь к папке монтирования в Linux, «credentials=/root/.smbcredentials» — путь к файлу с учетными данными для доступа к общей папке. Выполните командуsudo nano /etc/fstab, чтобы отредактировать файл. - Создайте файл с учетными данными для доступа к общей папке. Выполните команду
sudo nano /root/.smbcredentialsи добавьте следующее содержание:username=your_usernamepassword=your_password
Где «your_username» и «your_password» — это ваше имя пользователя и пароль для доступа к общей папке. - Используя команду
sudo mount -a, смонтируйте все файловые системы из файла «/etc/fstab». При успешном выполнении этой команды общая папка будет доступна в папке монтирования. - Убедитесь, что общая папка доступна для чтения и записи всем пользователям, используя команду
sudo chmod -R 777 /mnt/share.
В результате вы сможете обращаться к общей папке в Linux, как к обычной папке в файловой системе. Вы можете производить с ней любые операции, такие как копирование файлов, создание новых папок и т. д.
Если вы хотите обойти настройку автоматического монтирования через файл «/etc/fstab», используйте программу Autofs. Она позволяет монтировать сетевые папки по требованию во время выполнения. Для настройки монтирования через Autofs выполните следующие шаги:
- Установите программу Autofs с помощью команды
sudo apt-get install autofs. - Отредактируйте файл «/etc/auto.master» и добавьте в него следующую строку:
/mnt /etc/auto.share --timeout=60
Где «/mnt» — это путь к месту монтирования сетевых папок, «/etc/auto.share» — путь к файлу, содержащему описание сетевых папок. - Создайте файл «/etc/auto.share» и добавьте в него следующее содержание:
share -fstype=cifs,rw,uid=your_username,gid=your_groupname,file_mode=0777,dir_mode=0777 ://server/share
Где «share» — это имя папки, которое будет использоваться в Linux, «your_username» и «your_groupname» — это ваше имя пользователя и группа, «file_mode=0777,dir_mode=0777» — значения прав доступа к файлам и папкам, «//server/share» — путь к общей папке на сервере. - Перезапустите сервис Autofs, выполнив команду
sudo service autofs restart.
После выполнения этих шагов общая папка будет доступна в Linux по пути «/mnt/share». Вы сможете обращаться к ней так же, как к обычным папкам в файловой системе.
Если при подключении сетевой папки возникают ошибки, убедитесь, что у вас правильно указаны все значения, включая имя пользователя, пароль, путь к общей папке и другие опции. Также обратите внимание на доступность папки на сервере и права доступа к ней.
Надеемся, что данная инструкция поможет вам успешно подключить сетевую папку WindowsSamba в Linux. Если у вас возникли вопросы или проблемы, пожалуйста, обратитесь к официальной документации или сообществам пользователей Linux.
Сетевые ФС править
Подключение сетевой папки WindowsSamba в Linux может потребовать редактирования настроек сетевой файловой системы (Сетевые ФС). В этом разделе мы рассмотрим, как править Сетевые ФС в Linux, чтобы обойти некоторые проблемы или настроить автоматическое монтирование сетевых папок.
1. Для начала выполните команду на установку пакета cifs-utils:
sudo apt install cifs-utils2. Создайте файл с локальными настройками подключения к сетевой папке. Например, файл с именем smbcredentials со следующими значениями:
username=ваш_логин
password=ваш_пароль3. Установите права доступа к файлу smbcredentials, чтобы только владелец мог его читать:
chmod 600 smbcredentials4. Откройте файл /etc/fstab для редактирования:
sudo nano /etc/fstab5. Добавьте строку для автоматического монтирования сетевой папки. Пример:
//server/share /mnt/folder cifs credentials=/path/to/smbcredentials,uid=1000,gid=1000,iocharset=utf8,sec=ntlm 0 0где:
— //server/share — путь к сетевой папке;
— /mnt/folder — папка, куда будет подмонтирована сетевая папка;
— /path/to/smbcredentials — абсолютный путь к файлу smbcredentials;
— uid и gid — значения вашего локального пользователя;
— iocharset — кодировка файловой системы (обычно utf8);
— sec — параметры аутентификации (обычно ntlm).
6. Сохраните изменения и закройте файл.
7. Нажимаем Ctrl+X чтобы закрыть nano, а потом Y для сохранения изменений и Enter для подтверждения имени файла.
8. Выполните команду для проверки настроек fstab:
sudo mount -a9. Проверьте, что сетевая папка была успешно подмонтирована. Выполните команду для просмотра монтированных файловых систем:
df -hЕсли все настроено правильно, то в списке должна быть видна ваша сетевая папка.
Теперь вы знаете, как править Сетевые ФС в Linux для подключения сетевых папок WindowsSamba. Вам больше не надо копать в параметрах монтирования при каждом подключении. Автоматическое монтирование сетевых папок с использованием настроек из файла fstab или автомонтирование с помощью autofs поможет вам быстро и постоянно подключаться к общим папкам на других компьютерах в сети.
Видео:
Keenetic подключение к usb хранилищу из внешней сети интернет
Keenetic подключение к usb хранилищу из внешней сети интернет by Юренков Сергей 19,186 views 1 year ago 27 minutes