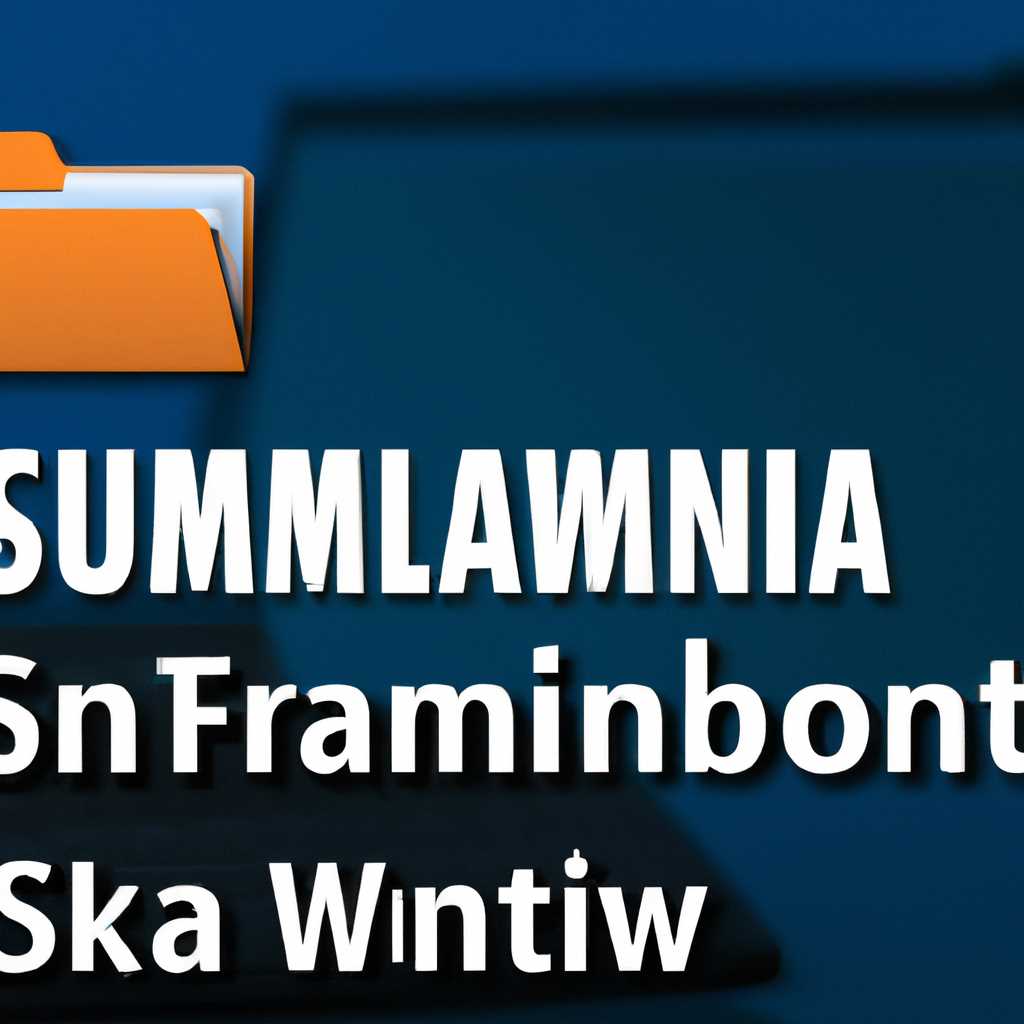- Как подключить сетевую папку WindowsSamba в Linux: пошаговая инструкция
- Установка пакетов samba и cifs-utils
- Создание директории для монтирования сетевой папки
- Подключение сетевой папки с помощью команды mount
- Шаг 1: Установка пакетов
- Шаг 2: Создание точки монтирования
- Шаг 3: Подключение сетевой папки
- Шаг 4: Проверка подключения
- Отключение сетевой папки
- Вводим учетные данные пользователя Windows
- Установка пакета cifs-utils
- Настройка файла /etc/fstab
- Проверка доступа к сетевой папке
- Проверка успешного подключения сетевой папки
- Настройка автоматического монтирования сетевой папки в Linux
- 1. Установка необходимого программного обеспечения
- 2. Создание точки монтирования
- 3. Настройка доступа к сетевой папке
- 4. Настройка автоматического монтирования
- 5. Проверка настроек
- 6. Отмена автоматического монтирования
- Создание файла автомонтирования
- Добавление записи в файл /etc/fstab
- Видео:
- Установка Samba и создание доступа к папке по сети в Linux Ubuntu Server 20.04
Как подключить сетевую папку WindowsSamba в Linux: пошаговая инструкция
Если у вас есть необходимость монтировать сетевую папку, расположенную на компьютере с операционной системой Windows, в вашу систему Linux, то данная статья поможет вам выполнить подключение максимально просто и быстро. Для этого вам потребуется знать имя пользователя и пароль для доступа к общей папке.
Первым шагом необходимо установить пакет cifs-utils, отвечающий за поддержку протокола CIFS (Common Internet File System), используемого для обмена файлами между компьютерами в сети. Для этого введите следующую команду в терминале:
sudo apt-get install cifs-utils
Затем создайте папку для монтирования сетевой папки. Например:
sudo mkdir /mnt/winshare
А теперь приступим к самому монтированию. Введите следующую команду:
sudo mount -t cifs //имя_компьютера/имя_шары /mnt/winshare -o username=guest,password=пароль
Здесь вместо имени_компьютера укажите имя компьютера, на котором располагается общая папка, а вместо имени_шары — имя самой общей папки, к которой вы хотите получить доступ. В поле пароль впишите пароль для доступа к папке.
После этого выполните команду:
ls /mnt/winshare
Если команда выполнится успешно, вы увидете содержимое общей папки Windows/Samba, доступное для работы с файлами в Linux. Но помните, что эта связь будет действовать только до перезагрузки системы.
Чтобы настроить автоматическое монтирование папки при загрузке Linux, откройте файл /etc/fstab с использованием команды:
sudo nano /etc/fstab
В самом конце файла добавьте следующую строку:
//имя_компьютера/имя_шары /mnt/winshare cifs username=guest,password=пароль,uid=1000 0 0
Здесь uid=1000 — это идентификатор пользователя, от имени которого будет смонтирована папка. По умолчанию значение равно 1000. Вам следует поменять это значение на идентификатор пользователя вашей системы, чтобы автоматическое монтирование работало корректно.
Наконец, сохраните и закройте файл, нажав CTRL+X, затем Y и Enter. Теперь при каждой загрузке системы папка Windows/Samba будет автоматически монтироваться в указанную точку монтирования /mnt/winshare.
Установка пакетов samba и cifs-utils
Для подключения сетевой папки WindowsSamba в Linux вам понадобятся установленные пакеты samba и cifs-utils. В данной инструкции я покажу, как установить эти пакеты на вашей системе.
1. Откройте терминал и введите команду:
sudo apt-get install samba cifs-utils
2. Введите пароль вашего пользователя суперпользователя (root) и нажмите Enter.
3. После установки сетевых пакетов перейдите к настройке подключения сетевой папки.
Если вы настроили файл /etc/hosts по своему усмотрению, добавьте в него комментарий как этом:
# Мои настройки для подключения к Windows
192.168.0.14 my_computer_name
Вместо my_computer_name укажите имя вашего компьютера Windows.
4. Далее создайте папку /mnt/winshare, где будете монтировать сетевую папку WindowsSamba:
sudo mkdir /mnt/winshare
5. Теперь отредактируйте файл /etc/fstab, чтобы добавить автоматическое монтирование сетевой папки при загрузке системы:
sudo nano /etc/fstab
В конец файла добавьте следующую строку:
//my_computer_name/share /mnt/winshare cifs username=my_user_name,password=my_password,uid=my_user_id,gid=my_group_id,iocharset=utf8,file_mode=0777,dir_mode=0777 0 0
Вместо my_computer_name укажите имя вашего компьютера Windows, а вместо share — имя общей папки на Windows. Вместо my_user_name и my_password введите ваши данные для входа на компьютер Windows. Также, если требуется, можно поменять uid и gid на значения вашего пользователя и группы в Linux. Если точки монтирования отличаются от /mnt/winshare, измените путь mnt/winshare на свой.
6. Сохраните файл (Ctrl+O) и закройте редактор (Ctrl+X).
Теперь вы можете радоваться тому, что подключение к сетевой папке WindowsSamba работает! Монтирование сетевой папки будет осуществляться автоматически при запуске системы. Если вам нужно отменить автоматическое монтирование, просто удалите соответствующую строку из файла /etc/fstab или закомментируйте ее символом # в начале строки.
Создание директории для монтирования сетевой папки
Перед тем, как подключить сетевую папку WindowsSamba в Linux, необходимо создать директорию, в которую будет происходить монтирование сетевой папки. Для этого выполните следующие шаги:
- Откройте командную строку в Linux.
- Введите следующую команду, чтобы создать абсолютный путь к новой директории:
sudo mkdir /mnt/win_share
Здесь /mnt/win_share — это путь к новой директории, который вы можете изменить по своему усмотрению.
Далее, чтобы обеспечить доступ к этой директории, необходимо задать права доступа. Для этого выполните следующую команду:
- Введите следующую команду:
sudo chmod 777 /mnt/win_share
После этого, директория будет доступна для монтирования сетевой папки. Теперь вы готовы перейти к настройке подключения.
Подключение сетевой папки с помощью команды mount
Для подключения сетевой папки в Linux можно использовать команду mount. В данной инструкции мы рассмотрим пошаговый процесс подключения сетевой папки WindowsSamba с использованием этой команды.
Шаг 1: Установка пакетов
Перед тем как начать, убедитесь, что у вас установлены пакеты cifs-utils и systemd. Если они не установлены, выполните следующую команду:
sudo apt-get install cifs-utils systemdШаг 2: Создание точки монтирования
Перед тем как подключить сетевую папку, необходимо создать точку монтирования, которая будет служить местом, куда будет смонтирована папка. Для примера мы создадим папку mnt/winshare в корневом каталоге файловой системы.
sudo mkdir /mnt/winshareШаг 3: Подключение сетевой папки
Теперь, когда точка монтирования создана, мы можем подключить сетевую папку с помощью команды mount. Для этого введите следующую команду, заменив username на имя пользователя компьютера Windows и password на пароль этого пользователя:
sudo mount -t cifs -o username=username,password=password //windows_share_IP/share_name /mnt/winshareЗдесь //windows_share_IP/share_name — это адрес и имя общей папки в Windows. /mnt/winshare — это точка монтирования, куда будет смонтирована сетевая папка.
Если вы хотите, чтобы монтирование происходило автоматически при загрузке системы, добавьте запись в файл /etc/fstab. Для этого выполните следующую команду:
sudo nano /etc/fstabВ открывшемся файле добавьте следующую строку:
//windows_share_IP/share_name /mnt/winshare cifs username=username,password=password 0 0Здесь также замените username на имя пользователя и password на пароль компьютера Windows. Затем сохраните файл и закройте его.
Шаг 4: Проверка подключения
Чтобы проверить, успешно ли выполнено подключение, введите следующую команду:
ls /mnt/winshareЕсли в результате вы видите список файлов и папок из общей сетевой папки, значит подключение прошло успешно.
Отключение сетевой папки
Если вам необходимо отменить монтирование сетевой папки, выполните следующую команду:
sudo umount /mnt/winshareОбратите внимание, что в некоторых случаях возможно возникновение проблем с правами доступа к сетевой папке. В этом случае рекомендуется проверить права доступа к общей папке в Windows и добавить нужные разрешения.
Теперь вы знаете, как подключить сетевую папку WindowsSamba в Linux с помощью команды mount. Следуя этим шагам, вы сможете успешно подключить и работать с файлами в сетевой папке.
Вводим учетные данные пользователя Windows
После того как мы настроили монтирование сетевой папки WindowsSamba, следует ввести учетные данные пользователя Windows, чтобы Linux автоматически мог смонтировать эту папку при каждой загрузке системы. Для этого нам потребуется настройка файла /etc/fstab, установка пакета cifs-utils и указание имени пользователя Windows и пароля.
Установка пакета cifs-utils
Для начала установим пакет с помощью команды:
sudo apt-get install cifs-utils
Настройка файла /etc/fstab
Откроем файл с помощью текстового редактора:
sudo nano /etc/fstab
В конец файла добавим следующую строку:
//ip_адрес_windows_машины/имя_общей_папки /mnt/winshare cifs username=my_user_name,password=мой_пароль 0 0
ip_адрес_windows_машины — IP-адрес вашего компьютера Windows
имя_общей_папки — имя папки, которую вы хотите смонтировать в Linux
/mnt/winshare — путь к точке монтирования папки на вашей Linux системе
my_user_name — ваше имя пользователя Windows
мой_пароль — ваш пароль пользователя Windows
Сохраните изменения и закройте файл.
Проверка доступа к сетевой папке
После настройки файла /etc/fstab и введения учетных данных пользователя Windows, можно проверить доступ к папке командой sudo mount -a. Если все работает правильно, папка WindowsSamba должна быть доступна по пути /mnt/winshare.
Если при монтировании возникают ошибки доступа, то следует проверить правильность ввода имени пользователя Windows и пароля, а также права доступа к файлу с учетными данными пользователя Windows в файловой системы Linux.
Проверка успешного подключения сетевой папки
После того, как вы настроили монтирование сетевой папки в Linux, можно проверить успешность подключения:
1. Откройте терминал и введите команду:
mount | grep mnt/share
В ответе должна появиться строка, содержащая путь к смонтированной папке. Это означает, что монтирование прошло успешно.
2. Чтобы убедиться, что доступ к сетевой папке работает, можно выполнить команду:
ls /mnt/share
В ответе вы увидите список файлов и папок, находящихся в сетевой папке.
3. Если у вас возникнут проблемы с доступом к папке, проверьте права доступа к файлам и папкам смонтированной сетевой папки. Возможно, вам потребуется изменить права командой chmod.
Вот и все! Теперь вы можете использовать сетевую папку WindowsSamba в Linux. Обратите внимание, что при каждой загрузке компьютера папка будет автоматически монтироваться, так как в настройках было указано автоматическое монтирование. Если вам нужно отменить автоматическое монтирование или изменить настройки, загляните в файл /etc/fstab.
Настройка автоматического монтирования сетевой папки в Linux
Для автоматического монтирования сетевой папки в Linux, можно воспользоваться утилитой CIFS-Utils и возможностями systemd. В этом разделе мы рассмотрим пошаговую инструкцию, которая поможет вам настроить автоматическое монтирование сетевой папки в вашей системе Linux.
1. Установка необходимого программного обеспечения
Прежде чем начать настройку автоматического монтирования, убедитесь, что у вас установлены необходимые пакеты. В большинстве дистрибутивов Linux, установка пакетов можно выполнить с помощью менеджера пакетов, такого как apt-get (для Debian и Ubuntu) или yum (для CentOS и Fedora).
Для установки cifs-utils, выполните следующую команду:
sudo apt-get install cifs-utils
2. Создание точки монтирования
Далее, необходимо создать папку, в которую будем монтировать сетевую папку. Для этого можно использовать команду mkdir, указав путь к папке:
sudo mkdir /mnt/share
3. Настройка доступа к сетевой папке
После создания папки, необходимо настроить доступ к сетевой папке в файле /etc/fstab. Откройте этот файл в текстовом редакторе и добавьте следующую строку в конец файла:
| Название | Описание |
|---|---|
| //windows/share | Путь к сетевой папке в формате smb:// или // |
| /mnt/share | Абсолютный путь к точке монтирования |
| cifs | Тип файловой системы CIFS |
| username=guest,password= | Имя пользователя и пароль для доступа к сетевой папке |
| 0 | Опции монтирования (0 означает использование стандартных настроек) |
| 0 | Опции проверки файлов (0 означает отключение проверки) |
После внесения изменений, сохраните файл и закройте текстовый редактор.
4. Настройка автоматического монтирования
Теперь, когда мы настроили доступ к сетевой папке в файле /etc/fstab, можем настроить автоматическое монтирование с помощью systemd. Для этого, добавьте следующую строку в файл /etc/systemd/system/mnt-share.mount:
[Unit]
Description=Mount Windows Share
After=network-online.target
Wants=network-online.target
[Mount]
What=//windows/share
Where=/mnt/share
Type=cifs
Options=username=guest,password=
TimeoutSec=60
[Install]
WantedBy=multi-user.target
После внесения изменений, сохраните файл и закройте текстовый редактор.
5. Проверка настроек
Для проверки настроек, можно выполнить команду mount -a, которая попробует примонтировать все файловые системы, указанные в файле /etc/fstab:
sudo mount -a
Если все работает должным образом, вы не увидите никакого ответа или ошибки при выполнении этой команды.
Теперь, если вы откроете папку /mnt/share, вы увидите содержимое вашей сетевой папки из Windows.
6. Отмена автоматического монтирования
Если вы решите отменить автоматическое монтирование сетевой папки, вам следует удалить соответствующие записи из файлов /etc/fstab и /etc/systemd/system/mnt-share.mount. После этого, выполните команду umount, чтобы отмонтировать папку:
sudo umount /mnt/share
Теперь автоматическое монтирование сетевой папки отключено, и вы больше не будете видеть ее содержимое в вашей системе Linux.
В этой статье мы рассмотрели пошаговую инструкцию, которая поможет вам настроить автоматическое монтирование сетевой папки в Linux. После настройки, вы сможете обращаться к вашей сетевой папке так же, как и к любой другой папке в вашей системе.
Создание файла автомонтирования
После того, как вы настроили доступ к сетевому диску WindowsSamba в Linux, вы можете смонтировать его в автоматическом режиме каждый раз при загрузке компьютера. Для этого вам потребуется создать файл автомонтирования с помощью systemd.
1. Введите следующую команду в терминале, чтобы создать файл автомонтирования:
sudo nano /etc/systemd/system/mntwinshare.mount2. В открывшемся редакторе, введите следующий текст:
[Unit]
Description=Mount WindowsSamba Share
After=network.target
[Mount]
What=//192.168.0.100/share
Where=/mnt/winshare
Type=cifs
Options=username=my_user_name,guest,password=password,iocharset=utf8
TimeoutSec=15
[Install]
WantedBy=multi-user.targetЗдесь вместо //192.168.0.100/share введите путь к вашей сетевой папке WindowsSamba, а вместо /mnt/winshare — путь к папке, куда вы хотите ее смонтировать. Также замените my_user_name на ваше имя пользователя Windows, а password — на ваш пароль.
3. Нажмите Ctrl+O, чтобы сохранить файл, а затем Ctrl+X, чтобы закрыть редактор.
4. Далее, выполните следующую команду, чтобы пометить файл автомонтирования как исполняемый:
sudo chmod +x /etc/systemd/system/mntwinshare.mount5. Загрузите файл автомонтирования с помощью следующей команды:
sudo systemctl enable mntwinshare.mountТеперь, при каждой загрузке системы, сетевая папка WindowsSamba будет автоматически доступна в папке /mnt/winshare.
Добавление записи в файл /etc/fstab
Для автоматического монтирования сетевой папки WindowsSamba в Linux вам потребуется добавить запись в файл /etc/fstab. Этот файл содержит информацию о монтировании файловых систем в Linux.
Для добавления записи в файл /etc/fstab, будем использовать команду:
sudo nano /etc/fstab
Откроется текстовый редактор nano, в котором вы сможете добавить нужную строку. Найдите в файле последнюю строку с комментарием «Add mount points for your Windows shares», это будет место для добавления новой записи.
Введите следующую строку:
//IP_адрес_компьютера/share /mnt/winshare cifs username=my_user_name,password=my_password,rw,uid=my_user_id,gid=my_group_id,iocharset=utf8,file_mode=0777,dir_mode=0777 0 0
Где:
- //IP_адрес_компьютера/share — адрес сетевой папки WindowsSamba, которую вы хотите подключить;
- /mnt/winshare — абсолютный путь к точке монтирования на вашем компьютере, где будет доступна сетевая папка;
- username=my_user_name — ваше имя пользователя на компьютере Windows;
- password=my_password — ваш пароль от учетной записи пользователя на компьютере Windows;
- rw — разрешение на запись в файловую систему сетевой папки;
- uid=my_user_id,gid=my_group_id — идентификаторы пользователя и группы, чтобы пользователь в Linux имел права на запись в папку;
- iocharset=utf8 — кодировка символов в именах файлов (utf8 рекомендуется);
- file_mode=0777 и dir_mode=0777 — права доступа к файлам и папкам сетевой папки.
Наконец, сохраните изменения и закройте текстовый редактор nano, нажав Ctrl+O и Ctrl+X соответственно.
Теперь, когда вы перезагрузите компьютер или выполните команду sudo mount -a, сетевая папка WindowsSamba будет автоматически монтироваться в папку /mnt/winshare под указанными вами учетными данными и настройками.
Видео:
Установка Samba и создание доступа к папке по сети в Linux Ubuntu Server 20.04
Установка Samba и создание доступа к папке по сети в Linux Ubuntu Server 20.04 by Станислав Кузнецов 16,225 views 2 years ago 7 minutes, 20 seconds