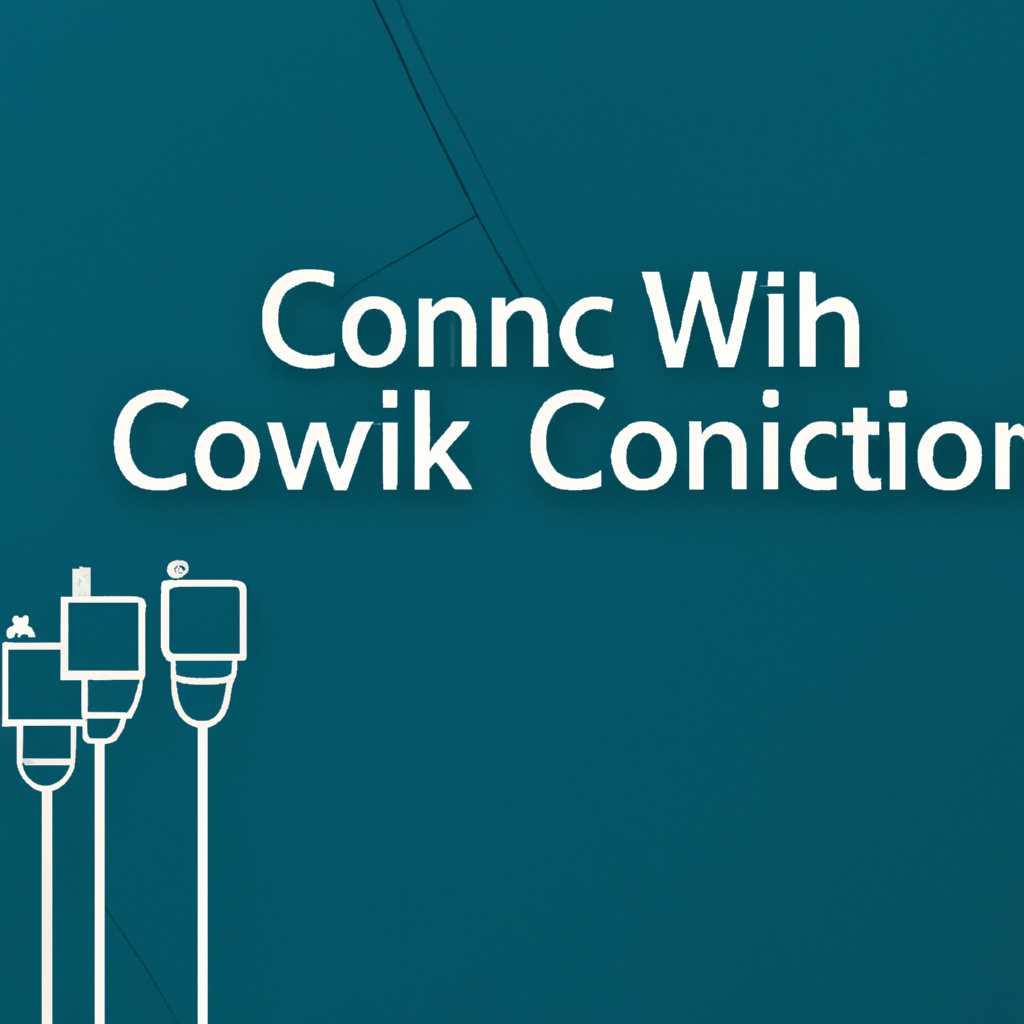- Как подключить сетевые диски в Windows через групповую политику: практическое руководство
- Отключение ввода сетевых учетных данных
- Отключение ввода сетевых учетных данных на Windows 7/8/10:
- Подключение диска через командную строку
- Настройка доступа к папке
- Создание общей папки на сервере
- Настройка групповой политики
- Настройка подключения к сетевому диску
- Проверка работы подключенного диска
- Как подключить сетевой диск Windows Server 2012
- Шаг 1: Создание общего ресурса на сервере
- Шаг 2: Настройка групповых политик
- Шаг 3: Подключение сетевого диска
- Видео:
- Создание сетевого диска в Windows
Как подключить сетевые диски в Windows через групповую политику: практическое руководство
В современных организациях, где активно используется сетевое хранилище данных, необходимость в установке сетевых дисков на компьютеры пользователей возникает достаточно часто. Нет ничего более удобного, чем иметь доступ к общим папкам и файлам с любого рабочего места. В этой статье мы рассмотрим, как подключить сетевые диски в Windows с помощью групповой политики.
Процесс подключения сетевых дисков через групповую политику в Windows довольно простой. Сначала необходимо открыть Групповую политику в Windows, а затем добавить настройку для подключения сетевого диска. Давайте посмотрим на конкретный пример для лучшего понимания.
Допустим, у вас есть сетевой диск с общей папкой, содержащей видео файлы, на сервере, работающем на операционной системе Windows Server 2012. Вы хотите, чтобы ваши пользователи могли подключаться к этому сетевому диску и просматривать видео файлы, необходимо обновить настройки групповой политики.
Отключение ввода сетевых учетных данных
Для подключения сетевых дисков в Windows через групповую политику можно воспользоваться специальной настройкой, которая позволяет сохранить учетные данные пользователей и автоматически подключать сетевые ресурсы без запроса логина и пароля каждый раз при открытии папки или файлов на сервере. Однако, в некоторых случаях может потребоваться отключить ввод сетевых учетных данных, чтобы предостеречь возможность несанкционированного доступа к данным.
Отключение ввода сетевых учетных данных на Windows 7/8/10:
- Запустите групповую политику, нажав комбинацию клавиш
Win+Rи введя командуgpedit.msc. - В окне групповой политики перейдите к следующему пути: «Конфигурация компьютера» > «Настройки Windows» > «Настройки безопасности» > «Локальные политики» > «Политика безопасности».
- Щелкните правой кнопкой мыши на «Настройки безопасности» и выберите «Добавить настройку».
- Введите название настройки, например, «Отключить ввод сетевых учетных данных».
- На странице «Настройки безопасности» щелкните дважды по созданной настройке, чтобы открыть окно настроек.
- Выберите уровень безопасности «Отключено» и нажмите кнопку «ОК».
Теперь при подключении сетевого диска на Windows пользователи будут запрошены ввести свои учетные данные каждый раз, когда они открывают папку или файл на сервере. Это может быть полезно в случаях, когда необходимо установить строгий контроль над доступом к данным на сервере и предотвратить возможность автоматического подключения к ресурсам.
Подключение диска через командную строку
Чтобы подключить диск через командную строку, выполните следующие шаги:
- Откройте командную строку, нажав комбинацию клавиш Win + R и напечатав в открывшемся окне «cmd», затем нажмите Enter.
- Для определения имени ресурса, на который нужно подключить диск, введите команду «net use» и нажмите Enter. В списке ресурсов будет отображено имя общей папки или сетевого ресурса, которые уже подключены к компьютеру.
- Для подключения нового ресурса введите команду «net use * \\\\имя_сервера\\имя_общего_ресурса /user:имя_пользователя пароль» и нажмите Enter. Вместо «имя_сервера» укажите имя сервера или IP-адрес, где находится общий ресурс, а вместо «имя_общего_ресурса» – название папки или диска, который вы хотите подключить.
Например, если вы хотите подключить сетевой диск яндексдиск, расположенный на сервере «server», введите команду «net use * \\\\server\\yandexdisk /user:имя_пользователя пароль». После выполнения команды вам потребуется ввести имя пользователя и пароль для доступа к ресурсу.
После выполнения команды вам будет предложено указать букву диска, под которой будет отображаться подключаемый ресурс. Например, введите букву «Z:» и нажмите Enter.
После успешного выполнения команды диск будет подключен и будет доступен в проводнике Windows как обычный диск. Вы сможете открывать, редактировать и сохранять данные на нем.
Если вам потребуется отключить подключенный диск, введите команду «net use /delete» и нажмите Enter. После этого выберите соответствующий диск, который вы хотите отключить, и нажмите Enter.
Таким образом, подключение диска через командную строку позволяет быстро и удобно работать с общими ресурсами с помощью команд, вместо изменения настроек доступа через групповые политики Windows.
Настройка доступа к папке
Для подключения сетевых дисков в Windows через групповую политику, необходимо настроить доступ к папке. В данном разделе мы рассмотрим этот процесс.
Создание общей папки на сервере
Прежде чем подключить сетевой диск, необходимо создать общую папку на сервере. Например, можно создать папку с названием «ресурс» для отдела данных. Нажмите правой кнопкой мыши на нужном каталогу и выберите «Общий доступ» — «Общий доступ к папке». В открывшемся окне настройте общий доступ, выбрав группу пользователей или добавив учетные записи пользователей, которым необходимо предоставить доступ к папке.
Настройка групповой политики
Далее необходимо изменить групповую политику для подключения сетевого диска. Запустите командную строку от имени администратора и введите команду «gpedit.msc», чтобы открыть окно настроек групповой политики.
В открывшемся окне групповой политики перейдите к следующему пути: Пользовательская конфигурация — Настройки Windows — Настройки папок — Подключение сетевых дисков.
Щелкните правой кнопкой мыши в окне «Подключение сетевых дисков» и выберите «Добавить новое подключение». В появившемся окне в поле «Путь» введите путь к сетевому ресурсу. Например, если ресурс находится на сервере «сервер», то путь будет выглядеть как «\\сервер\ресурс».
Настройка подключения к сетевому диску
В окне настройки подключения к сетевому диску выберите букву диска для подключения. Например, можно выбрать букву «Z».
Выберите опцию «Подключать повторно при каждом входе в систему» для автоматического подключения при запуске Windows.
Выберите опцию «Подключать под другими учетными данными» и введите учетные данные пользователя, если требуется предоставить доступ к папке с другими учетными данными.
Нажмите «ОК» и закройте окно настроек групповой политики. После перезагрузки компьютера сетевой диск будет автоматически подключен.
Проверка работы подключенного диска
Чтобы проверить работу подключенного сетевого диска, откройте проводник Windows и посмотрите, появилась ли новая папка с выбранной буквой диска.
Если папка не отображается, возможно, необходимо выполнить обновление списка сетевых ресурсов. Для этого откройте командную строку от имени администратора и введите команду «net use * /delete». Затем снова выполните подключение к сетевому диску.
Теперь у вас есть настроенный доступ к папке сетевого ресурса через групповую политику в Windows! Это позволит пользователям легко подключить сетевые диски и работать с файлами в общей папке.
Как подключить сетевой диск Windows Server 2012
В операционной системе Windows Server 2012 вы можете подключить сетевой диск через групповую политику. Это позволяет добавить общую папку или ресурс сервера к компьютеру, чтобы иметь доступ к данным на этом диске. В этой статье мы рассмотрим, как подключить сетевой диск через групповую политику на Windows Server 2012.
Шаг 1: Создание общего ресурса на сервере
Для начала создадим общий ресурс на сервере, к которому мы хотим подключиться. Этот ресурс может быть общей папкой, общим диском или любым другим ресурсом сервера, который хотите подключить к компьютеру.
- На сервере откройте проводник и перейдите к папке или диску, который вы хотите подключить.
- Щелкните правой кнопкой мыши на папке или диске и выберите «Свойства».
- Перейдите на вкладку «Общий доступ» и отметьте чекбокс «Разрешить общий доступ к этой папке» или «Разрешить общий доступ к этому диску».
- Нажмите кнопку «Разрешить» и укажите имя общей папки или диска.
- Если требуется, настройте уровень доступа к ресурсу, чтобы указать, кто может просматривать, редактировать или обновлять данные на этом диске.
- Нажмите «Применить» и «ОК», чтобы сохранить настройки.
Шаг 2: Настройка групповых политик
Теперь настраиваем групповые политики на сервере, чтобы компьютеры в сети автоматически подключались к общему ресурсу. Для этого:
- На сервере откройте «Управление групповыми политиками».
- Перейдите в раздел «Компьютерная конфигурация» > «Параметры Windows» > «Настройки безопасности» > «Настройки локальной безопасности» > «Настройки сети» > «Подключение к удаленным дискам и папкам».
- Нажмите правой кнопкой мыши на «Подключение к удаленным дискам и папкам» и выберите «Свойства».
- В открывшемся окне нажмите «Включить» и выберите «Добавить».
- В поле «Папка» введите путь к общему ресурсу, например, «\\server\sharedfolder», где «server» — это имя вашего сервера, а «sharedfolder» — имя общей папки или диска.
- Нажмите «ОК», «Применить» и «ОК», чтобы сохранить настройки групповой политики.
Шаг 3: Подключение сетевого диска
Теперь, когда общий ресурс создан и групповые политики настроены, мы можем подключиться к сетевому диску с клиентского компьютера на Windows Server 2012. Для этого:
- На компьютере откройте проводник и щелкните правой кнопкой мыши на пустой области.
- Выберите «Подключить сетевой диск».
- В окне «Подключение сетевого диска» выберите букву диска, которую вы хотите использовать для подключения.
- В поле «Папка» введите путь к общему ресурсу, например, «\\server\sharedfolder».
- Если требуется, установите флажок «Подключаться при входе в систему».
- Нажмите «Готово» и диск будет подключен к вашему компьютеру.
Теперь вы можете просматривать, редактировать и работать с данными на этом сетевом диске с вашего компьютера, используя общую папку или ресурс на сервере Windows Server 2012.
Видео:
Создание сетевого диска в Windows
Создание сетевого диска в Windows by My COMPuteR 11,939 views 5 years ago 5 minutes, 31 seconds