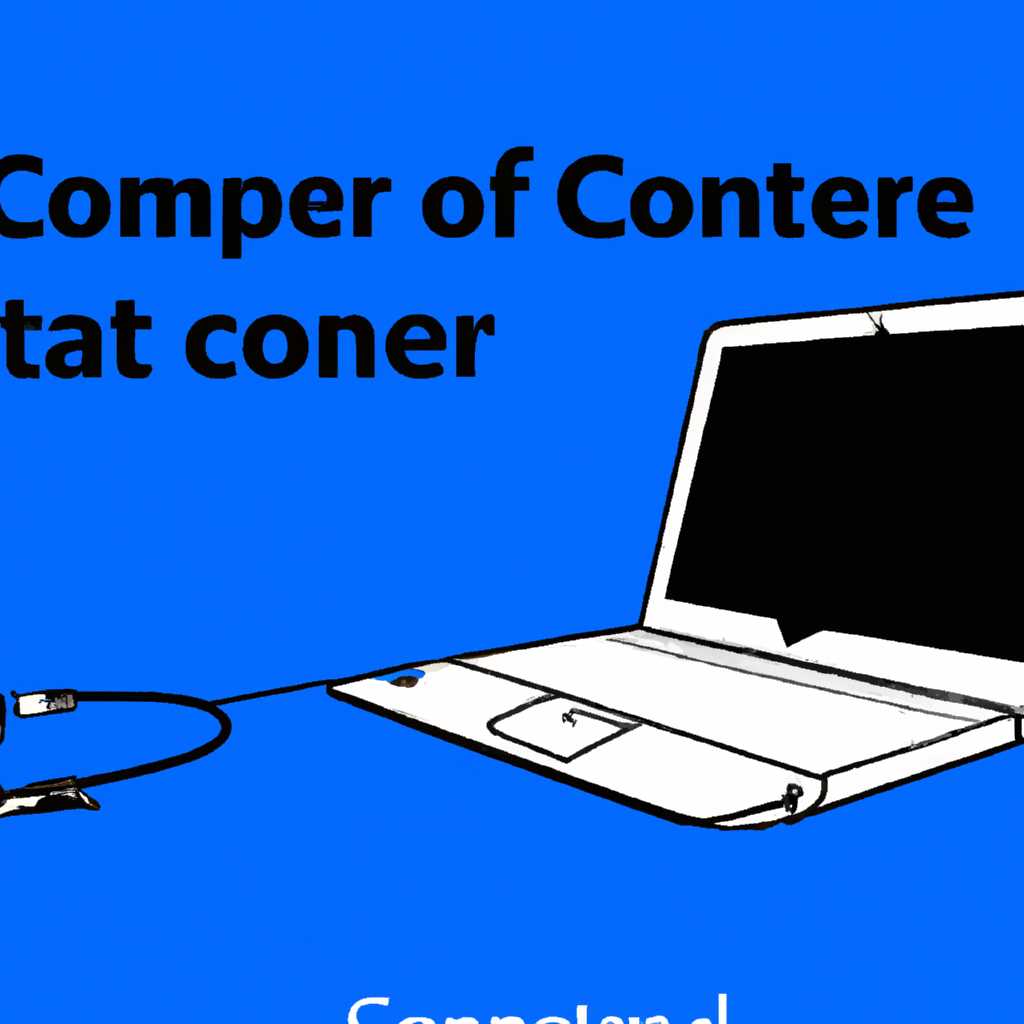- Как подключить сканер к компьютеру в Windows 10: подробное руководство
- Как подключить сканер к компьютеру в Windows 10
- Подробное руководство
- Выбор подходящего сканера
- Подключение сканера к компьютеру
- Шаг 1: Установка драйверов
- Шаг 2: Подключение сканера
- Шаг 3: Настройка сканера
- Шаг 4: Использование сканера
- Проблемы и их решение
- Установка и настройка программ для сканирования
- Практическое использование сканера
- Решение проблем при подключении сканера
- Работа с отсканированными документами
- 1. Настройка программы для сканирования
- 2. Сканирование документов
- 3. Работа с отсканированными документами
- Проблемы и устранение неисправностей
- Видео:
- Как сканировать в Windows 10
Как подключить сканер к компьютеру в Windows 10: подробное руководство
Если у вас имеется сканер и вы хотите подключить его к вашему компьютеру под управлением Windows 10, то в этой статье мы расскажем вам, как сделать это. Подключение сканера к компьютеру может быть очень полезно, особенно если вам часто приходится сканировать документы или фотографии.
Первым шагом при подключении сканера к компьютеру является установка драйверов. Если вы только что приобрели сканер, находящийся в стандартной поставке устройства, у него должны быть прилагающиеся драйвера на компакт-диске. Просто установите их, следуя инструкциям на экране. Если у вас есть сканер старше модели или драйверы на диске утрачены, то лучше всего обратиться к производителю сканера, чтобы узнать, где можно скачать драйверы для вашего устройства.
Потом подключите сканер к компьютеру при помощи кабеля USB. В большинстве случаев, ваш компьютер сам определит сканер, увидите окно с приветствием, и будут установлены драйверы. Если этого не произошло, проверьте соединение и попробуйте установить драйверы вручную.
Как подключить сканер к компьютеру в Windows 10
Для подключения сканера к компьютеру в Windows 10 необходимо выполнить ряд действий. Все сканеры, в том числе и те, что установлены в принтерах, могут использоваться для сканирования документов и создания файлов разных типов.
Если у вас есть сканер, который не имеет возможности подключения к компьютеру напрямую, будь то удалённого или через сеть, и вы хотите подключить его и использовать в качестве приложения для сканирования, то вам потребуется установить специальное программное обеспечение для таких случаев, к примеру, XnView.
Для начала, проверьте, установлена ли на вашем компьютере нужная версия драйвера для сканера. Обычно драйвер сканера устанавливается на компьютер автоматически при первом подключении, но если вы сталкиваетесь с проблемами, то осуществите переустановку драйвера или обратитесь к производителю сканера за помощью.
Если у вас возникли конфликты при подключении сканера или вы неисправностей, то в настройках Windows 10 можно произвести настройку конфликтующих драйверов или изменить порт подключения сканера.
После установки драйвера и настройки конфликтов сканер подключается к компьютеру через USB-порт. При подключении, Windows 10 сама определит тип подключенного сканера и выведет соответствующее сообщение. Если это не произошло, пройдите в «Панель управления» и выберите «Подключение сети и Интернет». Затем перейдите в раздел «Устройства и принтеры» и там включите сканер, если он отображается как отключенный.
Если вам нужно отсканировать документ, можно воспользоваться программой для сканирования, которая обычно устанавливается вместе с драйвером или может быть установлена вручную. В таком случае, для запуска сканирования следуйте инструкциям по использованию данной программы.
Также вы можете использовать встроенное в Windows 10 приложение «Фотографии». Это приложение позволяет отсканировать документы простым способом — откройте «Фотографии», нажмите на иконку «Импортировать», выберите ваш сканер и выполните настройку сканирования.
Если у вас возникли проблемы с подключением сканера или наблюдаются конфликты с другими устройствами, попробуйте изменить порты подключения или проверить настройки сканера в утилите управления сканером, предоставляемой производителем. В таком случае возможно потребуется сменить порт подключения сканера или настроить программу сканирования.
Возможно, вам потребуется «расшарить» сканер для использования с другими компьютерами в сети. В этом случае вам потребуется выполнить настройку удаленного сканирования, которая производится в настройках сканера или в программе управления сканером.
В целом, подключение сканера к компьютеру в Windows 10 является довольно простой процедурой, и производится в соответствии с инструкциями, предоставляемыми производителем сканера. Если у вас возникают проблемы, вы всегда можете обратиться к службе технической поддержки производителя сканера или курсы помощи в операционной системе Windows 10.
Подробное руководство
Если вы хотите подключить сканер к компьютеру, работающему под управлением операционной системы Windows 10, вам потребуется следовать нескольким простым шагам. В этом подробном руководстве мы расскажем вам, как правильно подключить сканер, чтобы у вас был доступ к его функциям и возможностям.
Шаг 1: Проверьте доступность оборудования
Прежде всего, убедитесь, что у вас есть сканер и все необходимые кабели для его подключения. Если вы еще не приобрели сканер, обратитесь в магазин или к поставщику техники, чтобы найти подходящую модель для ваших потребностей.
Шаг 2: Подключите сканер
Для подключения сканера к компьютеру вам понадобится обычно кабель USB. Вставьте один конец кабеля в порт USB на компьютере, а другой – в соответствующий порт на сканере. Если ваш сканер поддерживает сеть Ethernet, вы можете подключить его к сети для удаленного доступа и сканирования по сети.
Шаг 3: Установка драйверов
После подключения сканера к компьютеру Windows 10 должен автоматически установить необходимые драйверы. Однако в некоторых случаях может потребоваться установка драйверов вручную. Обратитесь к инструкции от производителя сканера для получения драйверов и инструкций по их установке.
Шаг 4: Запустите программу сканирования
Когда драйверы сканера установлены, вы должны иметь возможность найти программу для сканирования на вашем компьютере. Обычно эта программа устанавливается вместе с драйверами сканера или входит в состав других приложений, связанных с принтерами и сканерами.
Шаг 5: Настройка параметров сканирования
После запуска программы сканирования вы можете настроить параметры сканирования, такие как разрешение, цвет и формат файла скана. Также убедитесь, что выбран правильный источник сканирования, если у вас подключено несколько устройств.
Шаг 6: Проведите сканирование
Теперь, когда вы все правильно настроили, вы можете приступить к самому процессу сканирования. Для этого щелкните на кнопке «Скан» или подобном ярлыке в программе сканирования. После сканирования вы можете сохранить файл скана и использовать его по своему усмотрению.
И вот вы завершили подключение и настройку сканера к компьютеру под управлением Windows 10. Теперь вы готовы сканировать различные документы и изображения, используя свой новый сканер!
Если у вас возникнут проблемы при установке или использовании сканера, обратитесь к инструкции от производителя или попробуйте найти решение в сети интернет. Множество видеоинструкций, файлов с драйверами и программ для сканирования доступны для скачивания. Не стесняйтесь обращаться за помощью, если вам что-то не понятно или не работает должным образом!
Выбор подходящего сканера
При выборе сканера для подключения к компьютеру с операционной системой Windows 10 следует учитывать несколько факторов. Сначала определите, какую технику вы хотите использовать: планшетный сканер, сканер с подачей, многофункциональное устройство (МФУ) или портативный сканер. Рекомендуется выбирать сканер известных производителей, таких как HP, Canon или Epson, чтобы быть уверенным в качестве оборудования и поддержке.
Если вы работаете с бумагой и важно иметь доступ к своим сканам с других устройств, таких как смартфон или планшет, рекомендуется выбрать сканер, поддерживающий функцию удаленного сканирования и облачного хранения файлов. Например, у многих МФУ есть функция «расшарить», которая позволяет создавать PDF-файлы и отправлять их на электронную почту или облачный сервер.
Также, при выборе сканера, обратите внимание на возможность работы через сеть. Если у вас уже есть принтер с поддержкой сетевого подключения, то можно выбрать сканер, который тоже может подключаться к сети. Такие устройства обычно имеют Ethernet-порт или поддерживают Wi-Fi-подключение и позволяют вам подключаться к ним через программное обеспечение, установленное на компьютере или мобильном устройстве. Это очень удобно, если вы планируете использовать сканер не только с одним компьютером, но и с несколькими устройствами в сети.
Выбор подходящего сканера может быть сложной задачей из-за большого количества моделей и разнообразия функций. Однако, если вы учитываете ваши индивидуальные потребности и технические требования, а также прислушиваетесь к отзывам других пользователей, вы сможете выбрать сканер, который идеально подойдет для вашей работы и сделает процесс сканирования более простым и эффективным.
Подключение сканера к компьютеру
Для подключения сканера к компьютеру под управлением Windows 10 вам потребуется выполнить несколько шагов. В этом разделе мы подробно рассмотрим, как правильно подключить сканер к компьютеру и настроить его для использования.
Шаг 1: Установка драйверов
Перед подключением сканера к компьютеру убедитесь, что у вас установлены нужные драйвера для вашего сканера. Обычно они поставляются на компакт-диске вместе с устройством. Если драйверов нет, проверьте официальный веб-сайт производителя сканера и загрузите их оттуда.
Шаг 2: Подключение сканера
Подключите сканер к компьютеру при помощи USB-кабеля. Обратите внимание на разъем, он должен быть совместим с разъемом на вашем компьютере. Когда сканер успешно подключен, компьютер должен его опознать как новое устройство и установить необходимые драйвера.
Шаг 3: Настройка сканера
Когда подключение сканера завершено, вы можете перейти к его настройке. Для этого откройте меню «Пуск» и найдите ярлык «Сканирование». Щелкните правой кнопкой мыши по этому ярлыку и выберите пункт «Свойства». В открывшемся окне выберите свойства сканера, которые вы хотите изменить, и настройте их по вашим предпочтениям.
Шаг 4: Использование сканера
Когда сканер полностью настроен, вы можете приступить к его использованию. Чтобы отсканировать документ, откройте установленную на компьютере утилиту сканирования. В большинстве случаев она автоматически устанавливается вместе с драйверами сканера. Если у вас нет такой утилиты, вы можете воспользоваться программой «Сканер» в ОС Windows 10.
Для начала сканирования откройте утилиту сканирования или программу «Сканер», выберите тип сканирования, который вам нужен (например, цветное или черно-белое), настройте разрешение и другие параметры, выберите путь для сохранения сканов и нажмите кнопку «Сканировать». После окончания сканирования сканы будут сохранены на вашем компьютере и готовы к использованию.
Проблемы и их решение
Если у вас возникли проблемы с подключением или использованием сканера, вот несколько решений, которые могут помочь:
1. Проверьте, что ваш сканер находится в рабочем состоянии и подключен к компьютеру правильно.
2. Убедитесь, что у вас установлены последние версии драйверов для вашего сканера.
3. Если вы подключаете сетевой сканер, проверьте его настройки сети и убедитесь, что он находится в той же сети, что и ваш компьютер.
4. Если у вас возникли технические проблемы, обратитесь в службу технической поддержки производителя сканера.
В этом разделе мы подробно рассмотрели, как подключить сканер к компьютеру под управлением Windows 10. Следуйте указанным выше инструкциям, чтобы успешно установить и настроить ваш сканер и начать его использование уже сегодня.
Установка и настройка программ для сканирования
Если вы уже подключили сканер к компьютеру в Windows 10, то следующим шагом будет установка и настройка программного обеспечения для сканирования. Без программы для сканирования, вы не сможете использовать функции сканера и сохранять отсканированные документы на компьютере.
1. Если у вас есть установочный диск с программным обеспечением для сканера, вставьте его в дисковод компьютера. Если диск не запускается автоматически, откройте файл «setup.exe» или «install.exe» на диске и следуйте инструкциям по установке программы.
2. Если у вас нет установочного диска, вы можете загрузить программное обеспечение для сканера с официального сайта производителя сканера или из магазина приложений Windows 10. Для этого откройте веб-браузер и введите в поисковую строку название модели сканера или производителя сканера, а затем перейдите на официальный сайт или страницу загрузки программы в магазине приложений.
3. После установки программного обеспечения для сканера откройте его. Обычно программа автоматически определит и подключит сканер, но если этого не произошло, выполните следующие действия:
| Шаг | Описание |
|---|---|
| 1 | Откройте программу для сканирования. |
| 2 | Нажмите настройки (обычно представлены в виде шестеренки или значка «Настройки»). |
| 3 | Выберите раздел «Подключение» или «Устройства». |
| 4 | Выберите опцию «Добавить сканер» или «Найти сканер». |
| 5 | Подождите, пока программа найдет сканер. Если сканер не найден, проверьте его подключение и убедитесь, что он включен. |
| 6 | Выберите сканер из списка доступных устройств. |
| 7 | Нажмите «Готово» или «Применить», чтобы сохранить настройки. |
4. После настройки программы для сканирования вы можете приступить к сканированию документов. Чтобы отсканировать документ, поместите его на стекло сканера или в автоподатчик документов, в зависимости от модели сканера.
5. В программе для сканирования выберите опцию «Сканировать» или «Начать сканирование». Вы можете выбрать разрешение сканирования, тип файла и другие параметры сканирования в зависимости от ваших потребностей.
6. После сканирования документа укажите путь сохранения файла на вашем компьютере и нажмите кнопку «Сохранить». Вы также можете выбрать опцию «Отправить по электронной почте» или «Отправить на принтер» для немедленной отправки отсканированного документа.
Если у вас возникнут проблемы с подключением, установкой или настройкой программы для сканирования, обратитесь к технической поддержке производителя сканера или обратитесь к руководству пользователя, которое часто идет в комплекте с устройством. Также вы можете поискать видеоинструкции по установке и настройке сканера в Интернете.
Практическое использование сканера
В теории, установка сканера и настройка программ должна быть довольно простой и понятной. Но иногда возникают технические проблемы, такие как конфликты с другими устройствами или сложности в настройке сетевого подключения. Для устранения таких проблем существуют специальные инструкции, которые помогут вам в настройке сканера.
Если у вас сканер с сетевым подключением, то сначала вам нужно установить и настроить программу для работы с сетевыми сканерами. Одной из таких программ может быть WinScan2PDF. Установка и настройка такой программы обычно выполняется просто и требует немного времени.
Если у вас новый сканер, то вам может потребоваться найти и установить дополнительные драйвера для его работы. Когда драйверы установлены, выбираем программу для сканирования. Чаще всего для этой цели используется стандартная программа сканирования в Windows 10.
Если у вас сетевой сканер, то вам также нужно будет настроить его подключение к сети. Для этого может потребоваться установка дополнительного программного обеспечения на компьютер. Техническая настройка сети может быть сложной, поэтому иногда требуется помощь квалифицированного специалиста.
После выполнения всех настроек и установок можно приступать к использованию сканера для сканирования документов. Для этого просто открываем выбранную программу сканирования и следуем ее инструкциям. В результате сканирования файлы сохраняются в общей папке, которую вы можете найти на компьютере.
Если у вас возникли какие-либо проблемы во время работы со сканером, необходимо проверить настройки и провести устранение возможных проблем. В большинстве случаев проблемы можно решить путем переустановки программы или драйверов сканера. Если эти методы не помогают, то возможно потребуется обратиться к специалисту для устранения технических проблем.
В целом, использование сканера в Windows 10 может быть полезным и несложным. Главное — установить сканер и настроить программы для работы с ним. Если у вас возникают проблемы или вопросы, не стесняйтесь обратиться за помощью или консультацией к специалисту или производителю сканера.
Решение проблем при подключении сканера
Подключение сканера к компьютеру в Windows 10 может вызвать определенные проблемы. В этом разделе мы рассмотрим несколько возможных проблем, которые могут возникнуть, и предложим решения для их устранения.
1. Проблемы с драйверами: Если ваш сканер не работает или работает неправильно, то причиной может быть неправильная установка драйверов. Убедитесь, что драйверы для вашей модели сканера установлены правильно. Можете проверить наличие и обновление драйверов на официальном веб-сайте производителя оборудования.
2. Проблемы с программным обеспечением: Если ваш сканер не распознается программой по умолчанию в Windows 10, то попробуйте использовать другие программы для сканирования, такие как XnView или WinScan2PDF. Эти программы позволяют сканировать разные типы документов.
3. Проблемы с подключением: Если ваш сканер подключен к компьютеру, но не работает, то проверьте следующее:
— Убедитесь, что сканер подключен физически и включен.
— Проверьте настройки подключения в Windows 10, а именно в сетевой конфигурации. Установите сканер в качестве принтера по умолчанию.
— Проверьте, есть ли доступ к сканеру: для этого откройте программу сканирования, нажмите кнопку «Скан», и если в списке доступных сканеров ваш сканер не отображается, то возможно он находится в неправильной сети или удаленном сервере.
Если после проверки все еще возникают проблемы с подключением сканера, рекомендуется обратиться к инструкции по устранению неисправностей, которая обычно идет в комплекте с оборудованием.
Работа с отсканированными документами
Когда вы настроили подключение сканера к компьютеру с операционной системой Windows 10, вам будет удобно работать с отсканированными документами. В этом разделе мы рассмотрим, как сканировать документы и как работать с программным обеспечением для управления сканером.
1. Настройка программы для сканирования
Перед сканированием документов вам необходимо настроить программу, которая управляет сканером. Windows 10 предлагает несколько вариантов программ для сканирования, в зависимости от типа и модели вашего сканера. Вы можете найти соответствующую программу в магазине приложений Microsoft или на сайте производителя вашего сканера.
После установки программы запустите ее и выберите нужные настройки для сканирования. Обычно в настройках можно выбрать тип документа (черно-белый или цветной), разрешение сканирования и формат сохранения файла. Если у вас возникнут проблемы или вопросы по настройке программы, обратитесь к руководству пользователя, которое обычно прилагается к сканеру.
2. Сканирование документов
Когда программа для сканирования настроена, вы можете приступить к процессу сканирования документов. Для этого запустите программу, выберите вариант сканирования и нажмите на кнопку «Сканировать». В некоторых случаях, вам может потребоваться нажать на ярлык сканера на рабочем столе или в меню «Пуск».
Сканированные документы будут сохранены в выбранном формате и месте на вашем компьютере. Обычно они сохраняются в папке «Мои документы» или «Сканы» по умолчанию. Вы можете изменить путь сохранения в настройках программы для сканирования.
3. Работа с отсканированными документами
После того как вы получили отсканированный документ, можно начать его использовать. В зависимости от типа документа и его целей, у вас может возникнуть необходимость внести некоторые изменения или работать с текстом документа.
Если вы хотите редактировать текстовый документ, вам потребуется программа для редактирования текста, такая как Microsoft Word или Google Docs. Откройте программу и откройте отсканированный документ. Вы сможете редактировать текст, добавлять изображения и делать другие необходимые изменения.
Если вы хотите преобразовать отсканированный документ в PDF, вы можете воспользоваться различными онлайн-сервисами или программами, такими как Adobe Acrobat. Они позволяют объединять несколько страниц в один файл, добавлять подписи и делать другие изменения. Также существуют программы, такие как «WinScan2PDF», которые упрощают процесс сканирования и преобразования документов.
Проблемы и устранение неисправностей
Если в процессе работы с отсканированными документами возникают проблемы или неисправности, существуют рекомендации по их устранению. Ниже приведены некоторые типичные проблемы и возможные решения:
| Проблема | Решение |
|---|---|
| Не удалось найти сканер | Убедитесь, что ваш сканер подключен к компьютеру и правильно настроен. Перезагрузите компьютер и попробуйте снова. |
| Программа для сканирования не работает | Перезагрузите компьютер и запустите программу сканирования снова. Убедитесь, что у вас установлена последняя версия программы и она совместима с Windows 10. |
| Документы сканируются слишком медленно | Убедитесь, что ваш сканер и компьютер подключены к сети с высокой скоростью доступа к Интернету. Проверьте драйвера сканера на наличие обновлений. |
Если проблемы не удаётся устранить самостоятельно, обратитесь за помощью к специалистам технической поддержки.
Видео:
Как сканировать в Windows 10
Как сканировать в Windows 10 by OWindows8 443,484 views 5 years ago 4 minutes, 30 seconds