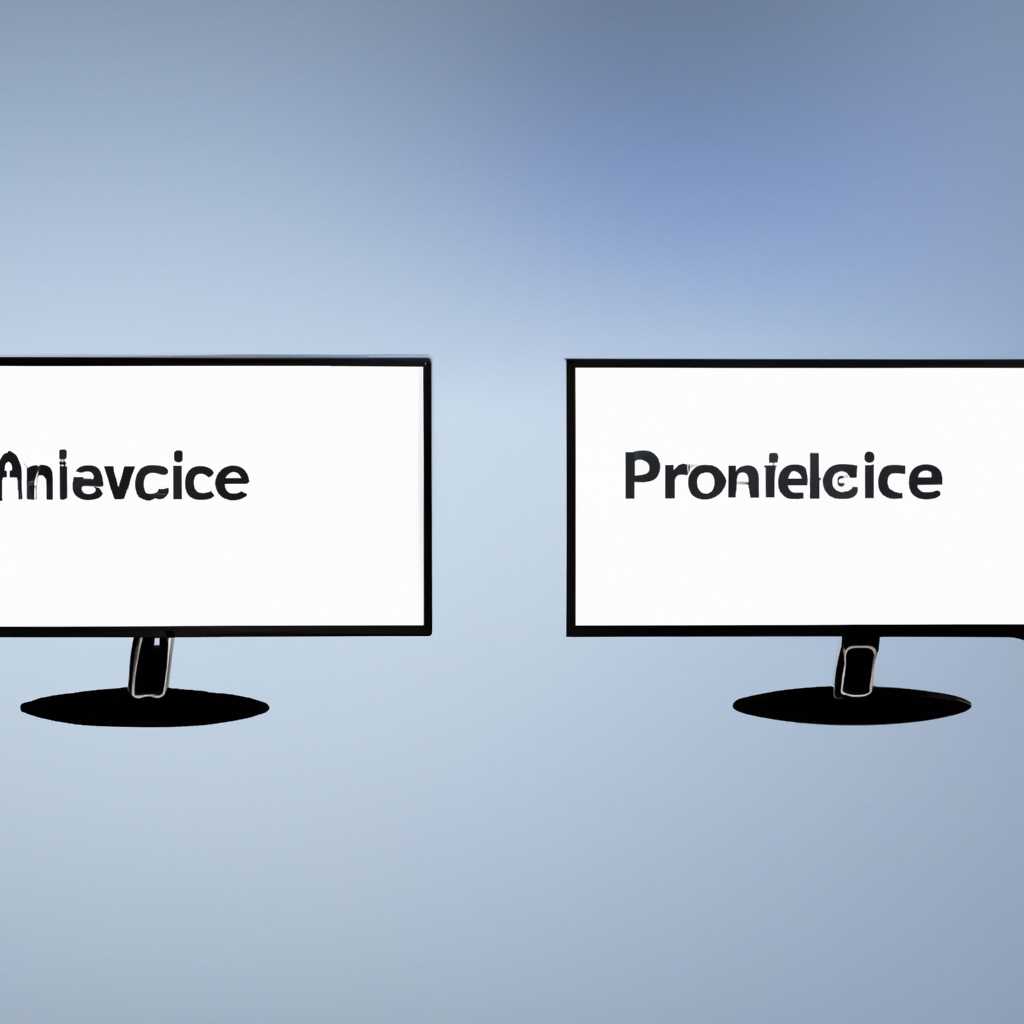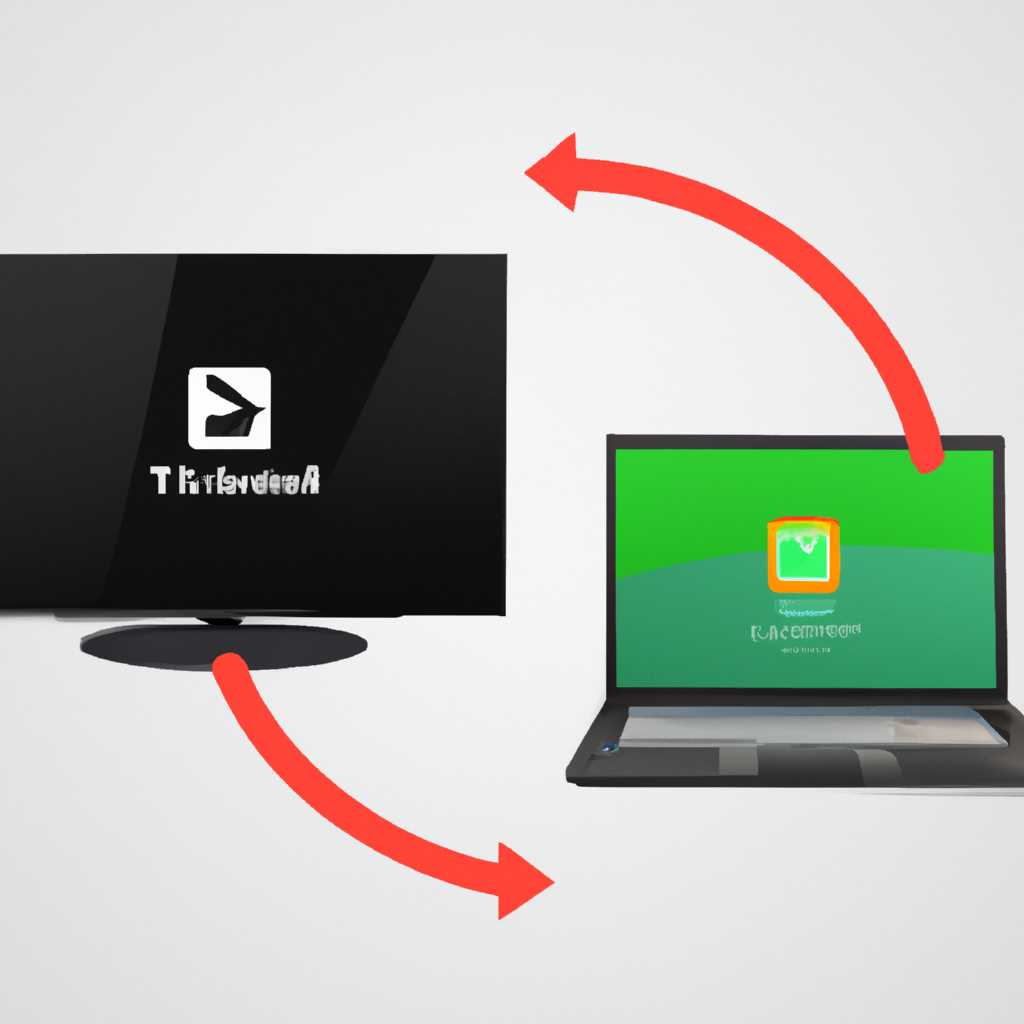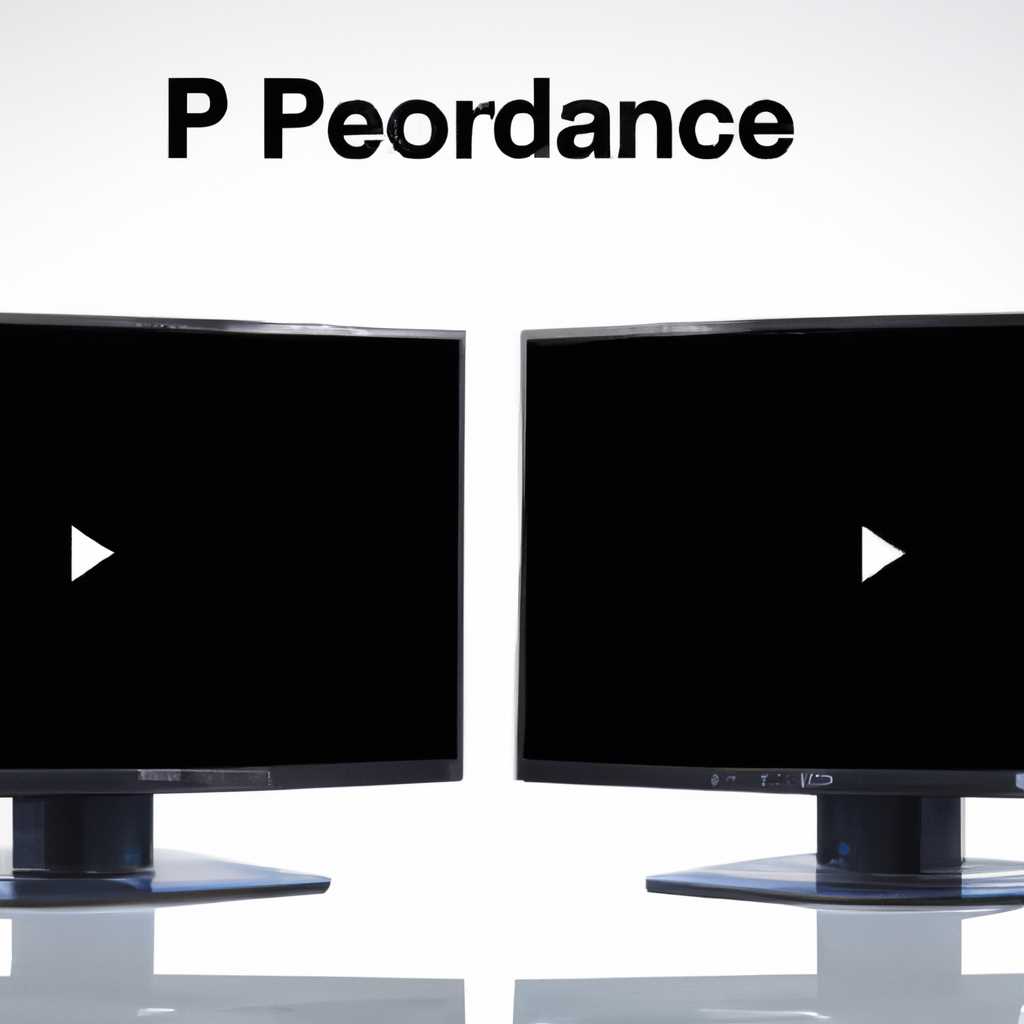- Как использовать телевизор в качестве второго монитора на компьютере с Windows 10: шаги и советы
- Как подключить телевизор в качестве второго дисплея в Windows 10
- Установка и подготовка
- Расширение дисплея или дублирование
- Беспроводное подключение
- Практическое руководство
- 1. Выбор варианта подключения
- 2. Проверка подключения
- 3. Подключение
- 4. Настройка отображения
- 5. Проверка звука
- Видео:
- Как настроить два монитора на одном компьютере Windows
Как использовать телевизор в качестве второго монитора на компьютере с Windows 10: шаги и советы
Если у вас есть телевизор со свободным HDMI-разъемом, вы можете подключить его к вашему компьютеру с операционной системой Windows 10 и использовать его в качестве второго дисплея. Это отличный способ увеличить рабочее пространство или насладиться просмотром фильмов и видео на большом экране. Кроме того, вы также сможете передавать звуковые сигналы с компьютера на телевизор, чтобы получить полноценный кинематографический опыт.
Прежде чем приступить к подключению, убедитесь, что у вас есть соответствующий кабель — HDMI. Он позволяет передавать видео и звук на телевизор, обеспечивая высокое качество изображения.
Для начала, убедитесь, что ваш телевизор и компьютер подключены к электричеству и включены. Затем возьмите кабель HDMI и подключите один конец к телевизору в разъем, помеченный «HDMI», а другой конец — к компьютеру в соответствующий разъем на задней панели системного блока или боковой панели ноутбука.
Теперь, чтобы запустить настройку подключения, нажмите кнопку «Пуск» на панели задач Windows, а затем выберите «Настройки». Когда откроется окно «Настройки», просмотрите содержание слева и выберите «Система». В открывшемся списке дополнительных настроек выберите «Дисплей».
На вкладке «Дисплей» вы должны увидеть два монитора: ваш компьютерный монитор и телевизор. Чтобы включить телевизор в качестве второго дисплея, установите переключатель рядом с ним в положение «Включить».
Теперь, чтобы установить корректные настройки для телевизора, щелкните правой кнопкой мыши на рабочем столе компьютера и выберите «Настройки графики». Откроется окно настройки графики вашей видеокарты (например, Intel Graphics). В меню выберите «Функции дисплея» и перейдите к вкладке «Монитор». Там вы можете настроить разрешение, частоту обновления и другие параметры для второго дисплея.
Если вы хотите также передавать звук на телевизор, то, находясь в меню настроек графики, выберите «Аудио» или «Звук». Соответствующие опции позволят вам настроить передачу звука с компьютера на телевизор.
После всех настроек, проверьте соединение и корректность настроек, нажав кнопку «Применить» или «OK». Если все сделано правильно, ваш телевизор станет вторым дисплеем для вашего компьютера с Windows 10. Теперь вы можете наслаждаться просмотром фильмов, работать с большим рабочим пространством или проводить презентации на большом экране, а также наслаждаться бесплатным доступом к телевизионным передачам через Интернет.
Как подключить телевизор в качестве второго дисплея в Windows 10
Подключение телевизора в качестве второго дисплея к компьютеру с операционной системой Windows 10 открывает новые возможности для работы и развлечений. В данном практическом руководстве мы рассмотрим, как добавить телевизор к компьютерному экрану, переключаться между ними и настроить различные параметры подключения.
Установка и подготовка
Перед тем как подключать телевизор к Windows 10, убедитесь, что у вас имеется:
- Телевизор с поддержкой входа для ПК или HDMI/DisplayPort разъемы;
- Кабель HDMI/DisplayPort для подключения телевизора к компьютеру;
- Если используется беспроводное подключение: телевизор с поддержкой Wi-Fi и компьютер с Wi-Fi встроенным модулем или Wi-Fi адаптером.
Вот план действий по подключению телевизора в качестве второго дисплея:
- Подключите кабель HDMI/DisplayPort к основному разъему компьютерного монитора.
- Соедините другой конец кабеля с телевизором, используя соответствующий разъем.
- Настройте вход телевизора на основной разъем, к которому он подключён.
В такой комплектации на телевизоре отобразятся то, что есть на рабочем столе вашего компьютера.
Расширение дисплея или дублирование
Подключив телевизор в качестве второго дисплея, вы можете выбрать один из нескольких способов.[kl1] Следующие шаги помогут вам настроить подключение в соответствии с вашими нуждами:
- Кликните правой кнопкой мыши на пустом месте рабочего стола и выберите «Настроить дисплей».
- Проверьте, какие устройства отображаются в разделе «Обнаруженные мониторы». Обычно на первом месте будет указан телевизор, а на втором – комньютерный монитор.
- Если нужно расширить рабочую площадь на оба дисплея, выберите опцию «Расширить эти дисплеи». Можно указать, какой дисплей будет основным – в нем будут открываться приложения по умолчанию.
- Доводы желательно находить слева или выше основного дисплея. В случае нескольких дисплеев вы можете выбрать их расположение с помощью функции «Расположение» в разделе «Настроить дисплей».
Беспроводное подключение
Если у вас есть телевизор с поддержкой технологии Miracast, вы можете использовать беспроводное подключение вместо кабеля HDMI/DisplayPort. Применять эту опцию можно, если ваш компьютер и телевизор поддерживают соответствующие функции. В таком случае:
- На телевизоре выберите опцию «Вход» или «Источник» и найдите разъем, в который подключен ваш компьютер.
- На компьютере активируйте функцию Miracast в разделе «Настройки» > «Система» > «Дисплей».
- Следуйте инструкциям для установки соединения с вашим телевизором.
Теперь ваш телевизор должен отображать то же самое, что и основной дисплей компьютера. Вы также можете выбрать режим расширения или дублирования, используя те же шаги, описанные выше.
Вот несколько способов подключить телевизор в качестве второго дисплея в Windows 10. В зависимости от вашего оборудования и требований, выберите наиболее удобный способ и настройте подключение в соответствии с вашими предпочтениями. Приятного просмотра фильмов и эффективной работы!
Практическое руководство
Подключение телевизора в качестве второго дисплея в Windows 10 может быть полезным как для работы, так и для развлечений. Дополнительный экран может значительно расширить возможности вашего компьютера. Ниже приведена подробная инструкция о том, как подключить телевизор к компьютеру и настроить его использование в Windows 10.
1. Выбор варианта подключения
Прежде чем начать процесс подключения, вам необходимо определить, какой способ подключения лучше всего подходит для вашей ситуации. Возможны несколько вариантов:
- Подключение через HDMI: Этот способ является наиболее распространенным и простым в использовании. Если ваш телевизор и компьютер оба имеют порты HDMI, лучше использовать этот вариант.
- Подключение через VGA или DVI: Если ваш телевизор не имеет порта HDMI, вы можете использовать порты VGA или DVI для передачи только изображения. Однако для передачи звука придется использовать отдельные аудиокабели.
2. Проверка подключения
После того, как вы выбрали необходимый вид подключения, вы можете приступить к самому подключению. Проверьте, соответствуют ли порты на вашем телевизоре и компьютере выбранному вами способу подключения. Убедитесь, что оба устройства выключены перед началом процесса.
3. Подключение
Следуйте схеме подключения, соответствующей выбранному вами варианту:
- Для HDMI: Подсоедините HDMI-кабель к HDMI-порту вашего телевизора и HDMI-порту на задней панели компьютера.
- Для VGA или DVI: Подсоедините VGA или DVI-кабель к порту вашего телевизора и VGA или DVI-порту на задней панели компьютера. Для передачи звука подключите аудиокабель к входу звука на телевизоре и на компьютере.
4. Настройка отображения
После подключения включите компьютер и телевизор. Если все было сделано правильно, теперь вы должны увидеть дублирование вашего основного экрана на телевизоре.
Для настройки отображения и подключения телевизора в качестве второго дисплея, выполните следующие действия:
- Щелкните правой кнопкой мыши на рабочем столе и выберите «Настройки дисплея».
- В открывшемся окне выберите вкладку «Дисплей».
- В разделе «Множественные дисплеи» выберите опцию «Расширить эти дисплеи».
- Учтите, что доступные настройки могут изменяться в зависимости от вашей комплектации и подключенных устройств.
5. Проверка звука
В случае, если вы подключали телевизор через VGA или DVI и используете отдельные аудиокабели, также необходимо проверить настройки звука:
- Щелкните правой кнопкой мыши на значке громкости на панели задач и выберите «Звуковые настройки».
- В открывшемся окне выберите вкладку «Воспроизведение».
- Убедитесь, что телевизор отображается в списке устройств воспроизведения.
- Выберите телевизор как устройство по умолчанию, если это необходимо.
Теперь ваш телевизор полностью подключен в качестве второго дисплея к вашему компьютеру, и вы можете наслаждаться расширенным экраном и звуком.
Видео:
Как настроить два монитора на одном компьютере Windows
Как настроить два монитора на одном компьютере Windows door С компьютером на Ты 35.371 weergaven 3 jaar geleden 15 minuten