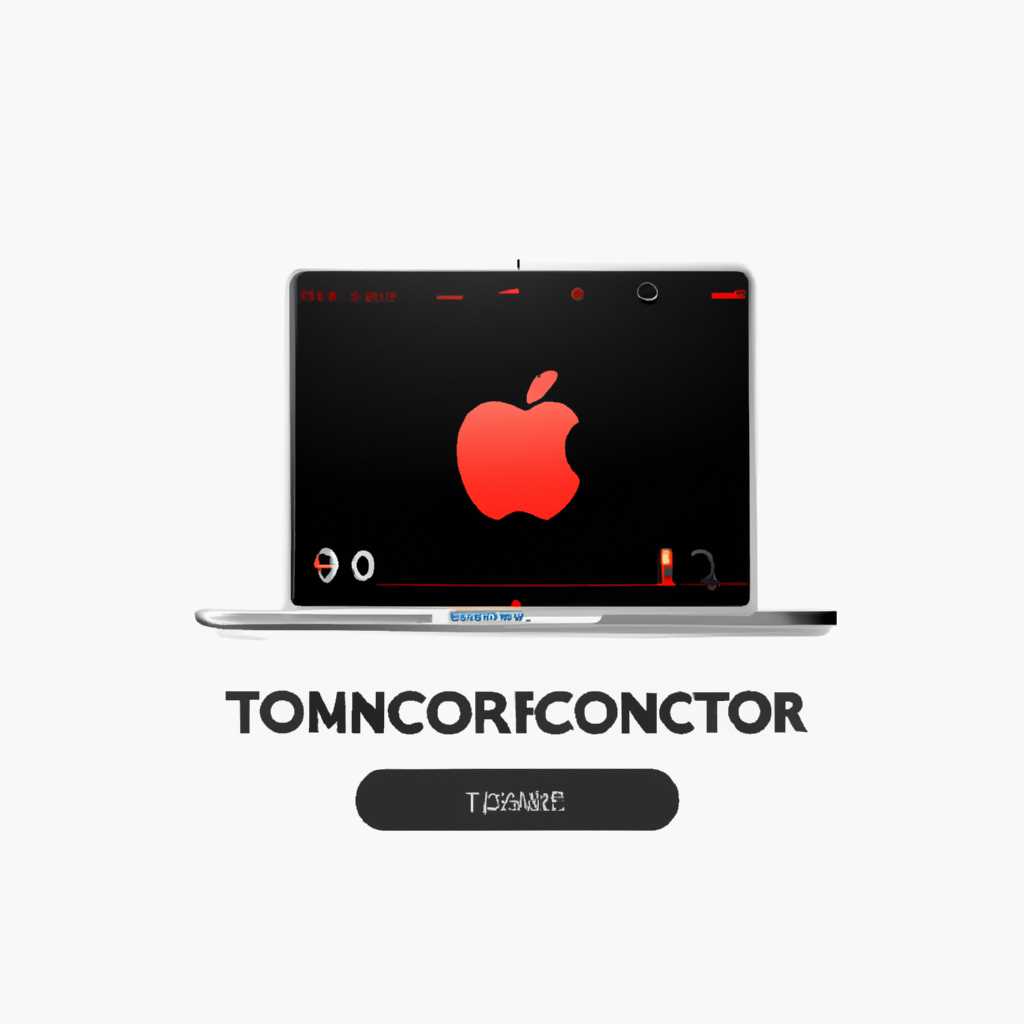- Как подключить Traktor Kontrol S4 на Mac OS: пошаговая инструкция
- Требования к системе и подготовка
- Шаг 1: Установка Traktor Kontrol S4
- Шаг 2: Установка драйверов
- Шаг 3: Подключение входов и выходов
- Шаг 4: Настройка Traktor Kontrol S4
- Установка драйверов и программного обеспечения
- Шаг 1: Выбор подходящей версии драйверов
- Шаг 2: Загрузка и установка драйверов
- Шаг 3: Установка программного обеспечения Traktor Kontrol S4
- Подключение Traktor Kontrol S4 к компьютеру
- Настройка звуковых параметров Traktor Kontrol S4
- Шаг 1: Подключите Traktor Kontrol S4
- Шаг 2: Откройте настройки Traktor
- Шаг 4: Настройте звуковые параметры
- Настройка Traktor Kontrol S4 в программе Traktor
- Использование микрофона с TRAKTOR KONTROL S4
- Обновление Mac OS X для поддержки продуктов Traktor
- Видео:
- Диджеинг в программе Traktor. Первый запуск
Как подключить Traktor Kontrol S4 на Mac OS: пошаговая инструкция
Если вы хотите использовать Traktor Kontrol S4 с вашим Mac-компьютером, следуйте этой пошаговой инструкции, чтобы настроить соединение и начать использовать этот потрясающий контроллер.
1. Подключите Traktor Kontrol S4 к вашему Mac-компьютеру с помощью USB-кабеля. Когда устройство будет подключено, вы увидите, что оно будет отображаться в разделе «Inputs» на вашем Mac, и соответствующие метры будут отображаться на экране.
2. Затем переключите выходное устройство на Traktor Kontrol S4. Для этого выберите «Traktor Kontrol S4» в выпадающем списке «Output» на экране вашего Mac.
3. Подключите наушники к выходу для наушников на задней панели Traktor Kontrol S4. Для этого вставьте штекер наушников в разъем «Headphones» на задней панели устройства.
4. Если у вас есть внешний микрофон, вы также можете подключить его к входному разъему микрофона на задней панели Traktor Kontrol S4. Таким образом, вы сможете использовать микрофон во время своих выступлений или записей.
5. Теперь, когда все устройства подключены, выберите канал, с которого вы хотите воспроизводить звук. Для этого откройте программу Traktor и выберите соответствующий канал в выпадающем списке «Channel» на панели инструментов.
6. Если вы хотите использовать оба канала одновременно, удерживайте кнопку «A» на устройстве и нажмите кнопку «B». Это позволит вам использовать оба канала одновременно для микширования и создания нового звукового изображения.
7. Дополнительно, вы также можете использовать фильтр для управления частотными характеристиками вашего звука. Для этого прокрутите соответствующий регулятор на устройстве и настройте желаемый звук.
Теперь вы знаете, как подключить Traktor Kontrol S4 к вашему Mac-компьютеру и начать использовать его. Удачи в ваших творческих проектах!
Требования к системе и подготовка
Перед тем, как подключить Traktor Kontrol S4 на Mac OS, убедитесь, что у вас есть следующие компоненты:
- Компьютер с операционной системой Mac OS X 10.8 или более поздней версии.
- Traktor Kontrol S4 — это устройство для диджеинга, разработанное Native Instruments.
- USB-кабель для подключения Traktor Kontrol S4 к компьютеру.
- Аудиоинтерфейс (опционально) — если у вас есть дополнительные звуковые источники, которые вы хотите использовать с Traktor Kontrol S4.
После того, как вы удостоверились, что у вас есть все необходимые продукты, вы можете приступить к подключению Traktor Kontrol S4 к вашему Mac.
Шаг 1: Установка Traktor Kontrol S4
Перед подключением убедитесь, что Traktor Kontrol S4 выключен.
Соедините один конец USB-кабеля с Traktor Kontrol S4, а другой конец подключите к свободному порту USB на вашем компьютере Mac.
Шаг 2: Установка драйверов
Ваш компьютер Mac должен автоматически определить и установить необходимые драйверы для Traktor Kontrol S4. Если этого не произошло, вы можете скачать последнюю версию драйверов с сайта Native Instruments и установить их вручную.
Шаг 3: Подключение входов и выходов
После установки драйверов вы можете начать подключать звуковые источники к Traktor Kontrol S4.
Если у вас есть дополнительные звуковые источники, которые вы хотите использовать с Traktor Kontrol S4, подключите их к соответствующим входам на задней панели Traktor Kontrol S4.
Если у вас нет дополнительных звуковых источников, используйте Traktor Kontrol S4 в качестве аудиоинтерфейса для всех ваших диджейских потребностей.
Шаг 4: Настройка Traktor Kontrol S4
Для начала откройте программу Traktor на вашем компьютере Mac и зайдите в раздел «Preferences».
В разделе «Audio» убедитесь, что в качестве основного устройства выбран Traktor Kontrol S4. Если Traktor Kontrol S4 не появляется в списке, убедитесь, что вы правильно установили драйверы.
Теперь вы можете настроить входы и выходы для каждого канала. Для этого выберите раздел «Input Routing» или «Output Routing» и настройте нужные параметры.
Если вы хотите использовать Traktor Kontrol S4 в качестве микшера для подключенных звуковых источников, выберите раздел «Mixer» и настройте «Gain» и «EQ» для каждого канала.
Теперь, когда Traktor Kontrol S4 полностью подключен и настроен, вы готовы начать использовать его для диджеинга на вашем компьютере Mac!
Установка драйверов и программного обеспечения
Перед подключением Traktor Kontrol S4 к компьютеру Mac, необходимо установить драйверы и программное обеспечение, которые поддерживают это устройство.
Шаг 1: Выбор подходящей версии драйверов
Перейдите на официальный сайт Native Instruments и выберите раздел «Support». Затем выберите вашу операционную систему и версию Mac OS. Убедитесь, что выбрана правильная версия драйверов для вашего устройства.
Шаг 2: Загрузка и установка драйверов
Нажмите на ссылку для загрузки драйверов и сохраните файл на вашем компьютере. По завершении загрузки, откройте загруженный файл и следуйте инструкциям по установке драйверов на вашем Mac.
Шаг 3: Установка программного обеспечения Traktor Kontrol S4
После установки драйверов вы можете перейти к установке программного обеспечения Traktor Kontrol S4. Для этого перейдите на страницу загрузки программного обеспечения на официальном сайте Native Instruments. Загрузите файл программного обеспечения и установите его, следуя инструкциям на экране.
Примечание: Если у вас уже установлена версия Traktor Pro, убедитесь, что у вас установлена последняя версия программного обеспечения. В противном случае, загрузите и установите последнюю версию Traktor Pro с официального сайта Native Instruments.
Теперь ваш Traktor Kontrol S4 готов к использованию на Mac OS. Вы можете подключить его к компьютеру с помощью кабеля USB и настроить его в программе Traktor Pro для использования различных функций управления.
Подключение Traktor Kontrol S4 к компьютеру
- Убедитесь, что ваш компьютер Mac имеет последнюю версию операционной системы. Для полной совместимости рекомендуется использовать Mac OS X 10.11 (El Capitan) или более поздние версии.
- Включите ваш компьютер Mac и подключите Traktor Kontrol S4 к нему с помощью USB-кабеля, поставляемого в комплекте с устройством. Подключите кабель в USB-порт вашего компьютера.
- После подключения Traktor Kontrol S4, вы увидите, что все будущие исходящие и входящие звуки компьютера будут перенаправлены через Traktor Kontrol S4. Это значит, что вы сможете использовать микрофон и другие аудиоустройства с Traktor Kontrol S4 для работы в Traktor или других программных продуктах.
- Для активации Traktor Kontrol S4 вам необходимо запустить программное обеспечение Traktor Pro на вашем компьютере. Откройте приложение Traktor Pro и перейдите в раздел «Настройки».
- В разделе «Настройки» выберите вкладку «Устройства» и найдите Traktor Kontrol S4 в списке доступных устройств.
- Выберите Traktor Kontrol S4, чтобы он стал выбранным устройством для воспроизведения и записи аудио в Traktor Pro.
- Для подключения наушников к Traktor Kontrol S4 используйте выход для наушников на передней панели устройства. Это позволит вам прослушивать музыку в наушниках, одновременно контролируя и микшируя звук на Traktor Kontrol S4.
- Для более точного контроля над громкостью и качеством звука, используйте регуляторы громкости и микрофонный предусилитель (Gain) на передней панели Traktor Kontrol S4.
- Вы также можете настроить функции предварительного прослушивания (Cueing) и регуляторы фильтра на панели и на каждом канале Traktor Kontrol S4 для создания уникальных смешиваний и звуковых эффектов.
- Теперь, когда Traktor Kontrol S4 полностью подключен и настроен, вы готовы приступить к созданию удивительной и живой музыки с помощью вашего Mac и Traktor Kontrol S4.
Процедура подключения Traktor Kontrol S4 к компьютеру Mac OS достаточно проста и позволяет вам использовать все функции и возможности этого уникального устройства. Не забудьте следовать инструкциям и настройкам программного обеспечения Traktor Pro для более точного и удобного использования Traktor Kontrol S4.
Настройка звуковых параметров Traktor Kontrol S4
Traktor Kontrol S4 предлагает множество возможностей для настройки звуковых параметров, позволяя вам полностью контролировать звуковое пространство вашего микшера. Следуйте инструкциям ниже, чтобы правильно настроить звуковые параметры Traktor Kontrol S4.
Шаг 1: Подключите Traktor Kontrol S4
Первым делом убедитесь, что ваш Traktor Kontrol S4 подключен к вашему Mac-компьютеру. Подключите его к свободному порту USB на вашем компьютере и подключите наушники или аудиосистему к Traktor Kontrol S4 для прослушивания звука.
Шаг 2: Откройте настройки Traktor
Откройте программу Traktor на вашем Mac-компьютере. Перейдите в меню «Preferences» (настройки) и выберите раздел «Audio Setup» (настройки аудио).
Шаг 4: Настройте звуковые параметры
В разделе «Audio Setup» вы найдете различные параметры настройки звука. Последовательно пройдите через каждый параметр и настройте его в соответствии с вашими предпочтениями.
- Hold — установите задержку между нажатием и отпусканием клавиш на вашем контроллере.
- Gain — регулируйте уровень громкости для каждого канала.
- Select Decks — выберите каналы, которые вы хотите использовать на своем контроллере.
- Cueing — настройте параметры прослушивания дорожек перед их воспроизведением.
- Filter — настройте фильтры звука и активируйте их при желании.
Теперь, когда вы завершили настройку звуковых параметров Traktor Kontrol S4, вы готовы начать использовать его для создания великолепной музыки на вашем Mac-компьютере.
Настройка Traktor Kontrol S4 в программе Traktor
После подключения Traktor Kontrol S4 к вашему компьютеру Mac OS, вы должны выполнить несколько дополнительных шагов для настройки его в программе Traktor. Вот подробная пошаговая инструкция:
- Откройте программу Traktor.
- Перейдите в раздел «Настройки» (Settings) в главном меню программы Traktor.
- В окне настроек Traktor выберите вкладку «Устройства аудио» (Audio Devices).
- Переключатель USB-Thru должен быть установлен в положение «On». Таким образом, аудиосигнал будет проходить через Traktor Kontrol S4.
- Нажмите на кнопку «Настройка входов» (Input Routing), чтобы настроить входной роутинг.
- В окне настройки входов вы увидите список входов и соответствующих им каналов. Например, вход «Deck A L» соответствует каналу 1+3 на вашем Traktor Kontrol S4. Если вы предпочитаете использовать Native Instruments Audio 2 DJ или другой внешний интерфейс, вместо встроенного звукового промежуточного устройства Mac OS, прокрутите список и выберите нужный вам внешний интерфейс.
- Для настройки выходов нажмите на кнопку «Настройка выходов» (Output Routing).
- В окне настройки выходов вы увидите список выходов и соответствующих им каналов. Например, выход «Deck A L» соответствует каналу 1+3 на вашем Traktor Kontrol S4. Если вы предпочитаете использовать внешний интерфейс вместо встроенного звукового промежуточного устройства Mac OS, выберите нужный вам внешний интерфейс из списка.
- Если вы хотите использовать подключенные наушники для предварительного прослушивания (cueing), выберите соответствующий выход для cueing в разделе «Выходы для предварительного прослушивания» (Cueing Outputs).
- Для настройки громкости предварительного прослушивания используйте громкость встроенного устройства или регулирующие ручки на вашем Traktor Kontrol S4.
- В разделе «Автономный режим» (Standalone Mode) можно выбрать режим Traktor Kontrol S4. Например, вы можете выбрать режим «контроллер» для использования Traktor Kontrol S4 в качестве MIDI-контроллера без использования программы Traktor. Это может быть полезно, если вы хотите использовать Traktor Kontrol S4 с другой программой, например, Ableton Live.
- Сохраните ваши настройки, нажав на кнопку «OK».
Теперь Traktor Kontrol S4 должен быть полностью настроен и готов к использованию в программе Traktor. Обратите внимание, что эти настройки могут быть несколько разными в зависимости от версии Traktor и вашей операционной системы Mac OS. Поэтому приведенная выше инструкция является общей и может варьироваться для каждого индивидуального случая.
Использование микрофона с TRAKTOR KONTROL S4
Для использования микрофона с TRAKTOR KONTROL S4 на Mac OS необходимо следовать следующей инструкции:
- Подключите микрофон к одному из входов на вашем TRAKTOR KONTROL S4. Обратите внимание, что поддерживаются только подключения микрофона с фантомным питанием (phantom power).
- На Mac OS X в версии El Capitan (10.11.1) и более новых версиях опция «USBThru Port» по умолчанию выключена. Чтобы включить эту опцию, перейдите в раздел «Audio MIDI Setup» (находится в папке «Native Instruments» в вашей папке «Applications») и выберите TRAKTOR KONTROL S4 в списке устройств.
- Чтобы использовать микрофон с TRAKTOR KONTROL S4, переключитесь в режим «Live Input Deck» на вашем контроллере. Для этого удерживайте нажатой кнопку «Shift» и нажмите кнопку «Deck A» или «Deck B» на панели управления.
- На компьютере выберите нужный канал на TRAKTOR KONTROL S4, который будет использоваться для микрофона. Например, если микрофон подключен к входу «Mic 1», выберите «Mic 1» в разделе «Input Channel» на панели инструментов TRAKTOR.
- Настройте уровень громкости микрофона с помощью регулятора «Gain» на TRAKTOR KONTROL S4. Удобнее всего это сделать, произнося какое-либо слово или фразу в микрофон, и при этом наблюдая за уровнем сигнала на панели инструментов TRAKTOR.
- Для использования микрофона в режиме Cueing следует переместить ключевой флажок режима Cueing на правую панель инструментов TRAKTOR.
- Потребуется нажать кнопку выбора «< >» и выбрать микрофон в режиме канала «Master Insert» в панели инструментов TRAKTOR.
- Для выбора режима микрофона как рабочего или неактивного используйте переключатель «Line/Mic».
- Если вы хотите использовать различные эффекты или фильтры с микрофоном, выберите нужный эффект или фильтр в раскрывающемся списке «Filter» на панели инструментов TRAKTOR.
Примечание: Обратите внимание, что режимы работы микрофона и его настройки могут незначительно отличаться в разных версиях TRAKTOR и ОС Mac OS.
Обновление Mac OS X для поддержки продуктов Traktor
Для подключения и работы Traktor Kontrol S4 на Mac OS X вам может потребоваться обновление операционной системы. Ниже приведены пошаговые инструкции:
- Перейдите в меню «Apple» и выберите «ОС X Software Update» или «About This Mac», чтобы проверить, какую версию Mac OS X у вас установлена.
- Затем перейдите на официальный сайт Apple и найдите последнюю доступную версию Mac OS X.
- Выберите соответствующую версию и нажмите кнопку «Download», чтобы загрузить обновление.
- После загрузки запустите установщик и следуйте инструкциям по обновлению вашей операционной системы.
- Когда обновление будет завершено, перезагрузите компьютер.
Теперь ваш Mac OS X должна быть обновлена и поддерживать продукты Traktor. Теперь вы можете перейти к подключению Traktor Kontrol S4 к вашему Mac.
Видео:
Диджеинг в программе Traktor. Первый запуск
Диджеинг в программе Traktor. Первый запуск by zwookru 173,303 views 11 years ago 11 minutes, 53 seconds