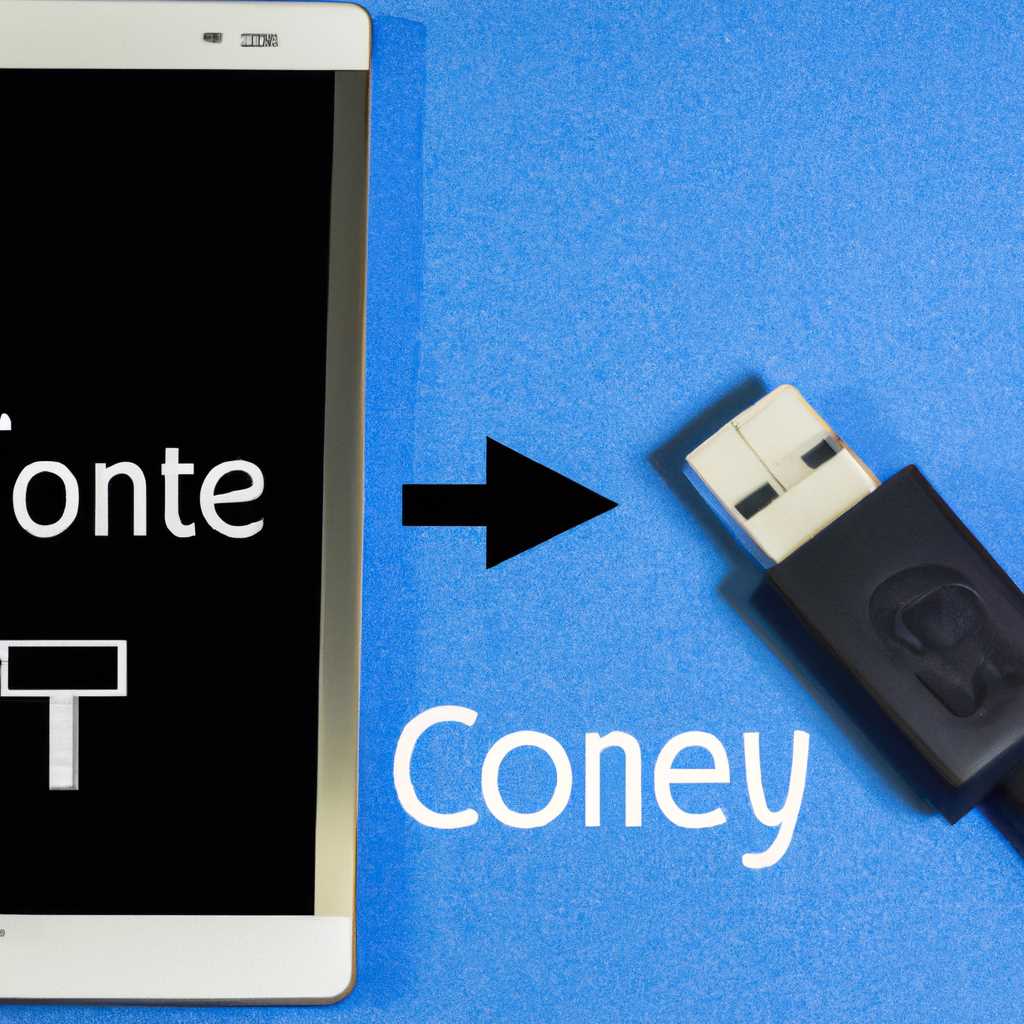- Пошаговая инструкция: как подключить USB модем к планшету или смартфону
- Переводчик: 10-ка лучших статей о популярном ПО
- Как настроить Windows XP чтобы через телефон на Андроид выйти в Интернет
- Шаг 1: Установка драйверов для устройства
- Шаг 2: Настройка подключения
- Tetherxp inf для windows: подробная статья с инструкцией
- Архивы статей: полезные материалы по различным темам
- ПОДЕЛИТЕСЬ С ДРУЗЬЯМИ: расширьте свой кругозор
- Что такое USB модем?
- Как подключить USB модем к планшету или смартфону?
- Расширьте свой кругозор
- Подписка RSS: всегда будьте в курсе последних обновлений
- Ваш комментарий: делитесь своим мнением и опытом
- Подключение на устройствах с операционной системой Android:
- Подключение на устройствах с операционной системой Windows:
- ПОИСК от GOOGLE: быстро находите нужную информацию
- Стандарт электрических вилок и розеток: особенности в разных странах
- Стандарты вилок и розеток в разных странах
- Особенности стандартов вилок и розеток
- Как подключить устройство с разным стандартом
- Ремонт и замена вилок и розеток
- НАВИГАТОР: удобное меню для навигации по сайту
- Видео:
- Передача изображения со смартфона в ноутбук
Пошаговая инструкция: как подключить USB модем к планшету или смартфону
В наше время все больше людей используют планшеты и смартфоны, чтобы оставаться на связи и иметь доступ к интернету в любое время и в любом месте. Но что делать, если у вас нет Wi-Fi или мобильного интернета, а вам необходимо подключиться к сети? К счастью, существует возможность подключить USB модем к вашему устройству и настроить его для использования интернета.
USB модем – это устройство, которое позволяет подключать ваш планшет или смартфон к интернету через USB-порт. Обычно модем поставляется с драйверами и программным обеспечением, необходимым для его работы. Однако, если у вас нет диска с драйверами или вы не уверены, как установить и настроить модем, не переживайте. Мы подготовили подробную инструкцию, которая поможет вам подключить ваш USB модем к планшету или смартфону без особых проблем.
Первым шагом будет найти драйвера для вашего модема в интернете. Воспользуйтесь поиском на специализированных сайтах или на сайте производителя модема. Если у вас Android-устройство, вы также можете воспользоваться Google Play для поиска соответствующих приложений, которые помогут вам в настройке и подключении модема.
Переводчик: 10-ка лучших статей о популярном ПО
Если у вас есть планшет или смартфон, и вы хотите подключить USB модем для использования интернета, эта статья будет полезной. В ней мы подробно расскажем, как настроить модем через вкладку «Диспетчер устройств» на вашем устройстве Android.
Обычно USB модем используется в компьютере для подключения к интернету через сеть сотового оператора. Однако, с появлением планшетов и смартфонов с возможностью подключения модема, вы можете использовать его для доступа в интернет и на этих устройствах.
Для начала, вам понадобится USB модем, который поддерживает стандарт NDIS (Network Driver Interface Specification) и драйвера модема для вашего конкретного устройства. Если у вас есть модем с поддержкой NDIS и драйвера для вашего устройства, то приступим к настройке.
1. Подключите модем к планшету или смартфону при помощи USB-кабеля. Если у вас Andorid, то вы должны увидеть уведомление о подключении нового устройства в верхней части экрана.
2. Нажмите на уведомление и выберите пункт «Подключение USB для передачи файлов». Этот пункт может называться по-разному, в зависимости от версии Android или производителя устройства.
3. Теперь откройте «Диспетчер устройств» на вашем устройстве. Обычно он находится в настройках или можно найти через встроенный поиск.
4. В «Диспетчере устройств» найдите раздел «Другие устройства» или «Подключенные устройства». Рядом с ним должен быть значок с изображением компьютера и монитора.
5. Раскройте раздел «Другие устройства» и найдите ваш модем. Он может называться «USB модем» или «Мобильный шлюз».
6. Нажмите на модем правой кнопкой мыши и выберите пункт «Обновить драйвера» или «Добавить драйвер».
7. В появившемся окне выберите пункт «Поиск драйвера на этом компьютере».
8. Выберите пункт «Обзор» и найдите файл драйвера модема на вашем устройстве. Обычно он находится в папке Downloads или в штатном каталоге драйверов.
9. Выберите файл драйвера и нажмите «Установить».
10. После успешной установки драйвера, модем будет добавлен в качестве сетевого устройства.
Теперь вы можете использовать свой USB модем для доступа в интернет на планшете или смартфоне. Если у вас возникли проблемы или вам нужна дополнительная помощь, пожалуйста, поделитесь этой статьей со своими друзьями или подпишитесь на наш RSS канал, чтобы быть в курсе новых статей о ремонте и настройке устройств.
Как настроить Windows XP чтобы через телефон на Андроид выйти в Интернет
Инструкция по настройке Windows XP для доступа к Интернету через телефон на операционной системе Android. Данный метод позволяет подключиться к Интернету, используя телефон в качестве модема.
Шаг 1: Установка драйверов для устройства
1. Скачайте драйвера для вашего устройства на официальном сайте производителя или воспользуйтесь программой «DriverPack Solution» для автоматической установки драйверов.
2. Подключите телефон к компьютеру при помощи USB-кабеля.
3. Откройте Мой компьютер и найдите подключенный телефон. Если драйверы не установлены, устройство будет отображаться с желтым значком и названием «Android» или «Unknown Device».
4. Щелкните правой кнопкой мыши на устройстве и выберите «Свойства».
5. В открывшемся окне перейдите на вкладку «Драйвер» и нажмите «Обновить драйвер».
6. В появившемся окне выберите «Установить драйвер с диска» и нажмите «Далее».
7. Укажите путь к папке с ранее скачанными драйверами или диск с программой «DriverPack Solution».
8. Дождитесь завершения установки драйверов.
Шаг 2: Настройка подключения
1. Подключите телефон к компьютеру с помощью USB-кабеля.
2. На телефоне откройте настройки и найдите раздел «Соединение с ПК» или «USB-подключение».
3. Включите режим «USB-модем» или «Только зарядка».
4. На компьютере откройте Панель управления и выберите «Сетевые подключения».
5. Щелкните правой кнопкой мыши на «Локальная сеть» или «Подключение к сети» и выберите «Свойства».
6. В открывшемся окне выберите вкладку «Дополнительно» и нажмите кнопку «Добавить».
7. В появившемся окне выберите «Переходник RNDIS» или «NDIS Compatible Device» и нажмите «OK».
8. Дождитесь завершения установки драйвера.
Ваш телефон на Android готов к использованию в качестве модема для подключения к Интернету на Windows XP. При необходимости повторите данные шаги для каждого нового подключения.
Tetherxp inf для windows: подробная статья с инструкцией
Если у вас возникла необходимость подключить USB модем к планшету или смартфону, то вам понадобится драйвер Tetherxp inf для Windows. В этой статье я расскажу вам, как установить и настроить это устройство, чтобы получить доступ к интернету.
Драйвер Tetherxp inf разработан компанией Microsoft и используется для подключения модема к устройствам на базе операционной системы Windows. Это стандартный драйвер, который обычно идет в комплекте с модемами. Если у вас такого драйвера нет, его можно найти на сайте производителя вашего модема или на лучших сайтах по ремонту электрических устройств.
Для настройки подключения модема к планшету или смартфону вам понадобятся следующие инструкции:
- Скачайте драйвер Tetherxp inf с сайта производителя модема или с лучших сайтов по ремонту электрических устройств.
- Подключите модем к компьютеру с помощью USB-кабеля. Обычно в комплект входит кабель, но если его нет, можно воспользоваться стандартным USB-кабелем.
- Откройте устройства и принтеры на вашем компьютере. Для этого нажмите на кнопку «Пуск» и введите в поисковой строке «Устройства и принтеры».
- Найдите модем в списке устройств и кликните правой кнопкой мыши на его значке.
- Выберите свойства и перейдите на вкладку «Драйвер».
- Нажмите на кнопку «Обновить драйвер» и выберите опцию «Обзор на компьютере» (при этом необходимо указать путь к скачанному ранее файлу Tetherxp inf).
- Дождитесь завершения установки драйвера.
После установки драйвера Tetherxp inf ваш компьютер будет автоматически распознавать модем и использовать его для подключения к интернету. Теперь вы можете подключить ваш планшет или смартфон к компьютеру с помощью USB-кабеля и наслаждаться высокоскоростным интернетом.
Если у вас возникли проблемы с установкой или использованием драйвера Tetherxp inf, обратитесь за помощью к друзьям или на специальные форумы по Android-устройствам. Также можно попробовать найти ответы на свои вопросы на официальном сайте Microsoft или в онлайн-переводчике Google.
Важно помнить, что Tetherxp inf поддерживает только Windows 10 и более новые версии операционной системы. Если у вас установлена более старая версия Windows, то может потребоваться другой драйвер для подключения модема.
Теперь, когда вы знаете, как установить и настроить драйвер Tetherxp inf, поделитесь этой статьей со своими друзьями, чтобы помочь им также настроить подключение модема к планшету или смартфону.
Архивы статей: полезные материалы по различным темам
Поиск материалов для различных тем может быть сложной задачей, особенно если вы не знаете, где искать. В этой статье мы предлагаем вам ознакомиться со своими архивами статей, которые будут полезны для вас на протяжении всего времени.
Каждая статья содержит полезную информацию, советы и рекомендации по разным темам. Независимо от того, нужно ли вам руководство по ремонту электрических вилок, инструкция по настройке телевизоров или полезные советы по использованию вашего Android смартфона или планшета, у нас есть все, что вам может понадобиться.
Мы подготовили архивы статей, которые охватывают широкий диапазон тем. Они могут быть вам полезны, если вы хотите узнать больше о специфических темах, таких как подключение USB модема к планшету или смартфону. В этом случае может быть полезно узнать, как настроить модем, какие драйвера использовать, и так далее.
Если вы ищете информацию о подключении USB модема к Android смартфону, то вам, возможно, будет интересна статья, в которой мы рассказываем о том, как это сделать. Вы узнаете, что нужно сделать для подключения модема через USB и как настроить его на устройстве Android. В статье также приведены инструкции по установке необходимых драйверов и файлов для правильной работы модема.
Для подключения USB модема к планшету или смартфону, вы обычно можете воспользоваться стандартными функциями Android устройства. Однако, если ваше устройство не поддерживает эту функцию, вам может потребоваться использовать дополнительные инструменты или приложения.
В статье также приведены инструкции по подключению USB модема на устройствах с Windows XP. Если у вас есть Windows XP, это может быть полезным для вас. В статье вы найдете информацию о том, что нужно сделать, чтобы установить необходимые драйвера и файлы для работы USB модема.
Также в статье мы расскажем вам о возможности подключить модем к Android смартфону или планшету без использования USB кабеля. В этом случае вы можете использовать функцию Tethering, которая позволяет вашему устройству Android работать как модем для других устройств. Узнайте, как настроить Tethering на вашем устройстве Android и поделитесь интернетом с друзьями и семьей.
Если вы используете устройство Android, вам, возможно, будет интересна статья о том, как настроить Android устройство в качестве точки доступа Wi-Fi для вашего ноутбука или другого устройства. В статье вы найдете подробные инструкции о том, как настроить точку доступа Wi-Fi на вашем устройстве Android и подключить другие устройства по Wi-Fi.
Мы также подготовили статью о том, как использовать ваш Android смартфон или планшет в качестве навигатора в вашем автомобиле. Если у вас нет отдельного навигационного устройства, вы можете использовать ваш Android устройство как навигатор, подключив его к автомобильному дисплею. В статье вы найдете подробные инструкции о том, как настроить ваше Android устройство в качестве навигатора и использовать его для навигации.
Подписывайтесь на наш ресурс, чтобы получать новые статьи и обновления по различным темам. Мы регулярно обновляем наш архив статей, чтобы вы могли найти свежие и полезные материалы на нашем сайте. Если у вас есть интересная статья или информация, которую вы хотели бы опубликовать на нашем сайте, поделитесь с нами через комментарий или форму обратной связи.
ПОДЕЛИТЕСЬ С ДРУЗЬЯМИ: расширьте свой кругозор
У вас есть возможность подключать USB модем к планшету или смартфону и наслаждаться быстрым интернетом везде и всегда! Итак, если вы не знали, что такое USB модем, то это простое устройство, которое предназначено для подключения к компьютеру или другому устройству через USB порт и позволяет получить доступ к интернету.
Что такое USB модем?
USB модем – это небольшое устройство, которое подключается к компьютеру или другому устройству через USB порт и позволяет получать доступ к интернету. В основном, USB модем используется для подключения к мобильной сети, что позволяет с легкостью получать доступ к интернету, независимо от вашего местоположения.
Как подключить USB модем к планшету или смартфону?
Есть несколько способов подключения USB модема к вашему планшету или смартфону. Один из самых простых способов – это использовать функцию встроенного USB-хоста или USB On-The-Go (USB OTG) на вашем устройстве. Если ваше устройство поддерживает эту функцию, вы можете подключить USB модем к нему с помощью специального адаптера USB OTG.
Вам также понадобятся следующие шаги:
- Подготовьте свое устройство: проверьте, что ваше устройство поддерживает функцию USB On-The-Go и что он включен.
- Подключите USB модем: подключите USB модем к вашему устройству с помощью адаптера USB OTG.
- Настройте интернет: настройте интернет-подключение в настройках вашего устройства, чтобы начать использовать интернет через USB модем.
После выполнения этих шагов у вас будет возможность пользоваться интернетом с помощью USB модема на вашем планшете или смартфоне!
Расширьте свой кругозор
Узнайте, что можно сделать с помощью USB модема и как использовать его в разных ситуациях:
| 1. | Подключите USB модем к компьютеру, чтобы использовать его в качестве обычного модема. |
| 2. | Подключите USB модем к телевизору, чтобы просматривать интернет-содержимое на большом экране. |
| 3. | Подключите USB модем к другим устройствам, таким как игровые приставки, чтобы играть в онлайн-игры без задержек. |
| 4. | Подключите USB модем к своему компьютеру или ноутбуку, чтобы иметь доступ к интернету в любом месте. |
| 5. | Поделитесь этой статьей с друзьями, чтобы они тоже узнали, как подключить USB модем к планшету или смартфону! |
Теперь вы знаете, как подключить USB модем к планшету или смартфону и расширить свой кругозор! Не забудьте поделиться этой статьей с друзьями, чтобы и они могли насладиться быстрым и стабильным интернетом везде и всегда!
Подписка RSS: всегда будьте в курсе последних обновлений
Если вы хотите подключить подписку RSS к своему смартфону или планшету, то есть несколько способов это сделать. Рассмотрим один из них.
1. Вам понадобится приложение, которое поддерживает RSS подписку. В большинстве случаев такое приложение можно найти в Google Play или App Store, в зависимости от операционной системы вашего устройства.
2. После установки приложения откройте его и найдите функцию «Добавить подписку» или что-то похожее. Как правило, она находится в меню или вкладке «Настройки».
3. Далее, вам нужно указать ссылку на RSS ленту, которую вы хотите подписаться. Часто ссылка на RSS ленту можно найти на самом сайте, в его подвале или сайдбаре. Обычно она выглядит как значок RSS или надпись «Подписаться по RSS». Нажмите на эту ссылку правой кнопкой мыши и скопируйте адрес. Вставьте его в поле для ввода ссылки в приложении.
4. Нажмите кнопку «Подписаться» или «Добавить» и готово! Теперь вы будете получать автоматические обновления с выбранного сайта или блога. Обычно уведомления о новых материалах приходят в виде уведомлений на ваше устройство.
Также стоит отметить, что не все сайты и блоги предоставляют возможность подписки на RSS. Поэтому, если вы не можете найти ссылку на RSS ленту на сайте, значит, такой возможности нет.
В этой статье мы рассмотрели только один из способов подписки на RSS. Если у вас есть другие идеи или вопросы по этой теме, поделитесь ими в комментариях ниже!
Ваш комментарий: делитесь своим мнением и опытом
Подключение USB модема к планшету или смартфону стало довольно популярной потребностью в современном мире. Зачастую, возникает необходимость в интернет-соединении в местах, где не доступен Wi-Fi или мобильные данные. Если у вас есть USB модем и вы хотите узнать, как его подключить к вашему устройству, то этот комментарий будет полезен.
Существует несколько способов подключения USB модема к планшету или смартфону в зависимости от операционной системы вашего устройства.
Подключение на устройствах с операционной системой Android:
1. Откройте «Настройки» на вашем устройстве Android.
2. В разделе «Сеть и Интернет» найдите пункт «Мобильная сеть» или «Безопасность и настройки» в зависимости от версии ОС.
3. В меню «Мобильная сеть» или «Безопасность и настройки» найдите опцию «USB-модем» или «USB-Тетеринг».
4. Включите опцию «USB-модем» или «USB-Тетеринг».
5. Подключите USB модем к вашему устройству при помощи USB-кабеля.
6. Дождитесь, пока ваше устройство обнаружит модем и установит необходимые драйвера.
7. После этого, интернет-соединение будет установлено через USB модем, и вы сможете пользоваться интернетом на вашем планшете или смартфоне.
Подключение на устройствах с операционной системой Windows:
1. Скачайте и установите драйвера для вашего USB модема с официального сайта производителя или из архивов в интернете.
2. Подключите USB модем к компьютеру при помощи USB-кабеля.
3. Откройте «Панель управления» на вашем компьютере.
4. В разделе «Сеть и Интернет» найдите пункт «Сеть и общий доступ» или «Сетевые подключения».
5. В меню «Сеть и общий доступ» или «Сетевые подключения» найдите опцию «Новое подключение» или «Настроить новое подключение или сеть».
6. В окне настройки нового подключения выберите опцию «Подключение по modem» или «Подключение к интернету».
7. Введите необходимые данные о вашем провайдере интернета (логин, пароль и т.д.) и завершите настройку подключения.
8. После настройки, ваш компьютер будет готов к использованию интернета через USB модем.
Вот и всё! Теперь вы знаете, как подключить USB модем к планшету или смартфону на устройствах с операционными системами Android и Windows. Если у вас есть какие-либо вопросы или опыт подключения модема, поделитесь им в комментариях. Будем рады услышать ваше мнение!
ПОИСК от GOOGLE: быстро находите нужную информацию
Понимание того, как подключить USB модем к планшету или смартфону может быть сложным процессом для многих пользователей. Однако с помощью поиска от Google вы сможете быстро найти необходимую информацию и следовать простым пошаговым инструкциям.
Перед тем как начать, убедитесь, что на вашем устройстве установлены драйвера для USB модема. Для Android-устройств это обычно не требуется, но для Windows-компьютеров может потребоваться скачать и установить соответствующие драйвера.
1. Подключите модем к компьютеру или ноутбуку. Вам может быть предложено выбрать режим подключения, обычно выбирают режим «Только подключение к Интернету».
3. Если модем не обнаружен или имеет неизвестное имя в устройствах, скачайте драйвера на сайте вашего модема и установите их вручную. Обычно драйверы предоставляются в виде файла .inf, инструкция по установке может быть указана на сайте.
4. После того, как модем успешно обнаружен и все драйверы установлены, перейдите к настройкам вашего телефона или планшета.
5. Откройте вкладку «Свойства» в меню настроек вашего устройства Android. В некоторых версиях Android вам может потребоваться выбрать пункт «Дополнительные настройки» перед тем, как найти вкладку «Свойства».
6. Найдите и выберите пункт «Сеть и Интернет» или «Беспроводные сети и сетевые подключения» в меню настроек.
7. В этой вкладке вы должны найти опцию «Точка доступа и перенос данных» или «Доступ к Интернету через USB». Возможно, название будет немного отличаться в зависимости от версии Android.
8. Включите эту опцию и следуйте инструкциям на экране для завершения подключения USB модема к вашему устройству.
Теперь вы должны успешно подключить USB модем к вашему планшету или смартфону. Если у вас возникнут сложности во время настройки, вы всегда можете обратиться к инструкциям, предоставленным на сайте производителя USB модема или на форумах сообществ Android.
Надеемся, что эта статья помогла вам разобраться в процессе подключения USB модема к вашему устройству на Android и позволит вам наслаждаться высокоскоростным Интернетом везде, где вы находитесь.
Стандарт электрических вилок и розеток: особенности в разных странах
Стандарты вилок и розеток в разных странах
Каждая страна имеет свой собственный стандарт электрических вилок и розеток. Например, в США и Канаде используется стандарт NEMA 5-15, который представляет собой простую вилку с тремя контактами – два контакта для фазы и один для заземления. В Великобритании применяется стандарт BS 1363, который представляет собой вилку с тремя контактами и предназначен для подключения устройств с большей мощностью.
Особенности стандартов вилок и розеток
Комментарий: Каждый стандарт вилок и розеток имеет свои особенности. Некоторые стандарты позволяют подключать устройства с разными напряжениями, а некоторые стандарты требуют использования адаптеров для подключения устройств с другими стандартами. Например, стандарт CEE 7/4, используемый в Европе, предусматривает подключение устройств с напряжением 230 В, в то время как стандарт NEMA 5-15, используемый в Северной Америке, подразумевает напряжение 120 В.
Кошелек: При покупке устройства, которое не поддерживает стандарт электрических вилок и розеток вашей страны, необходимо приобрести переходник или адаптер, чтобы подключить его к сети электропитания.
Как подключить устройство с разным стандартом
Если у вас есть устройство с другим стандартом вилок и розеток, вы можете использовать адаптер для подключения его к электропитанию вашей страны. Адаптер обычно имеет два разъема: один для устройства с иностранным стандартом и другой для розетки вашей страны.
Комментарий: Для подключения устройств к электропитанию также используется набор разъемов и штепселей, известный как разъемы международного стандарта. Этот набор разъемов позволяет подключать устройства с разными стандартами вилок и розеток без использования адаптеров.
Ремонт и замена вилок и розеток
Если вилка или розетка на вашем устройстве повреждены или не работают, вы можете заменить их самостоятельно. Для этого вам понадобятся следующие инструменты и материалы: отвертка, провода, контакты для вилок и розеток.
Коротко:
- Выключите электричество.
- Отверните винты, крепящие вилку или розетку.
- Отсоедините провода от контактов.
- Подготовьте новые контакты для вилки или розетки.
- Подключите провода к контактам.
- Закрепите вилку или розетку.
- Включите электричество.
Если у вас нет опыта в проведении ремонта электрических устройств, рекомендуется обратиться к специалисту.
Добавить: При покупке новых вилок и розеток, убедитесь, что они соответствуют стандартам вашей страны и имеют сертификаты качества.
НАВИГАТОР: удобное меню для навигации по сайту
Если вы ищете способ подключить USB модем к своему планшету или смартфону, то вы попали по адресу! В этой статье мы подробно расскажем, как выполнить подключение шаг за шагом. Не теряйте время, начнём!
1. Подготовка к подключению:
- У вас должен быть USB модем. Если такого устройства у вас нет, то можно купить его в магазине электроники или заказать в интернет-магазине.
- У вас должен быть планшет или смартфон с операционной системой Android. Если ваше устройство работает на iOS, данная инструкция вам не подойдет.
- На вашем устройстве должна быть включена функция «USB-отладка». Для этого нужно открыть меню «Настройки», найти раздел «О телефоне» или «О планшете», далее нажать на пункт «Номер сборки» 7 раз, после чего появится «Режим разработчика». Перейдите в этот раздел и включите функцию «USB-отладка».
2. Подключение USB модема:
- Подключите USB модем к планшету или смартфону с помощью USB-кабеля.
- На экране вашего устройства должно появиться уведомление о подключении нового устройства. Нажмите на это уведомление и выберите опцию «Tethering» или «Использовать USB для передачи данных».
- Если у вас появилось дополнительное окно с предложением установить дополнительное программное обеспечение, следуйте инструкциям на экране и установите необходимые драйверы или программы.
- После успешного подключения, вы сможете использовать интернет с помощью USB модема на своём планшете или смартфоне!
3. НАВИГАТОР: удобное меню для навигации по сайту
Как только вы подключили USB модем, у вас появится доступ к интернету. Но как же удобно перемещаться по сайту без использования мыши? В этой статье мы предлагаем вам решение — НАВИГАТОР.
НАВИГАТОР представляет собой удобное меню, которое упростит навигацию по сайту с помощью клавиатуры на вашем планшете или смартфоне. Он позволяет переходить напрямую к нужным последовательностям, чтобы вы могли быстро найти необходимую информацию. Использование НАВИГАТОРА достаточно просто: просто нажмите на соответствующую клавишу на клавиатуре, чтобы перейти к нужному разделу.
Давайте рассмотрим, как использовать НАВИГАТОР в практических целях. Представим, у вас есть планшет или смартфон, и вы хотите узнать больше о ремонте электрических розеток. Просто нажмите клавишу «У», чтобы перейти в раздел «Устройства». Затем нажмите клавишу «Р», чтобы перейти в раздел «Ремонт». И, наконец, нажмите клавишу «Э», чтобы перейти в раздел «Электрические розетки». Вот и все! Вы нашли нужную вам информацию о ремонте электрических розеток, и это было настолько просто!
Теперь вы можете добавить НАВИГАТОР в ваш планшет или смартфон и с легкостью перемещаться по любому сайту без использования мыши.
Вот небольшая инструкция по добавлению НАВИГАТОРА:
- Откройте ваш браузер на планшете или смартфоне.
- Перейдите на сайт www.example.com (замените example.com на адрес сайта, на котором вы хотите использовать НАВИГАТОР).
- Откройте новую вкладку и добавьте в адресную строку следующий текст: «javascript:document.body.appendChild(document.createElement(‘script’)).src=’https://www.example.com/navigator.js;void(0);'».
- Убедитесь, что ссылка с текстом «navigator.js» указывает на файл НАВИГАТОРА на вашем сервере.
- Нажмите клавишу «Ввод» на клавиатуре, чтобы выполнить скрипт.
- Теперь НАВИГАТОР добавлен на ваш сайт! Вы можете использовать его для удобной навигации.
НАВИГАТОР — это простой и удобный способ перемещаться по сайту без использования мыши. Он поддерживает основные клавиши и предлагает быстрый доступ к важным разделам вашего сайта. Так что не стоит откладывать его использование! Подключите ваш USB модем, добавьте НАВИГАТОР на свой сайт и наслаждайтесь удобной навигацией!
P.S. Если у вас возникнут сложности или вопросы — не стесняйтесь обратиться к нам в комментариях. Мы всегда готовы помочь!
Поделитесь этой статьей с друзьями, чтобы они тоже смогли насладиться простым и удобным способом навигации по сайту. Добавьте НАВИГАТОР на свой сайт и сделайте его еще лучше!
Видео:
Передача изображения со смартфона в ноутбук
Передача изображения со смартфона в ноутбук by NOTEBOOKER 261,775 views 5 years ago 1 minute, 52 seconds