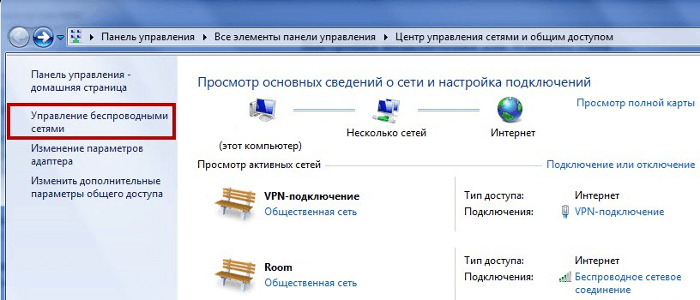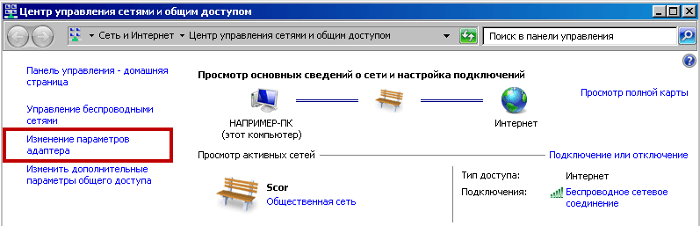- Как вернуть беспроводную сеть WiFi на ноутбуке после переустановки винды эффективные решения
- Способы восстановления беспроводной сети Wi-Fi:
- Настройка общего доступа в Windows XP
- Настройка интернета после переустановки Windows 7
- Утилита Drivermax
- Как настроить интернет после переустановки Windows пошаговая инструкция
- Варианты действий
- Способ 2: Интернет по кабелю
- Способ 1: Коммутируемое подключение Wi-Fi
- DP Net
- DriverPack Solution
- Видео:
- Нет доступных подключений.Без подключения к Wi-Fi Windows 10.Пропал вай фай на ноутбуке
Как вернуть беспроводную сеть WiFi на ноутбуке после переустановки винды эффективные решения
Если после переустановки операционной системы Windows 7, 8 или 10 у вас возникла ситуация, что беспроводная сеть (Wi-Fi) на ноутбуке перестала подключаться к интернету, не отчаивайтесь! Существуют эффективные способы восстановления Wi-Fi подключения после переустановки винды.
Первым шагом проверьте, установлены ли необходимые драйвера на вашем компьютере. Для этого заходим в Диспетчер устройств, щелкаем правой кнопкой мыши по коммутируемому сетевому адаптеру и выбираем пункт Обновить драйверы. Часто причиной отсутствия Wi-Fi доступа является устаревшая или отсутствующая версия драйвера. В этом случае воспользуйтесь инструкцией ниже.
Способы восстановления беспроводной сети Wi-Fi:
1. Скачать и установить программу DriverMax. Эта утилита позволяет автоматически обновить все драйвера на вашем компьютере, включая сетевые адаптеры. После установки программы вызываем её окошко и нажимаем кнопку «Обновить драйверы». DriverMax сам найдет нужные драйвера и скачает их из паутины.
2. Воспользоваться пошаговой инструкцией Поиск драйверов с помощью программы 3DP Net. В этом разделе вы найдете подробные действия по установке сетевых драйверов без доступа к интернету в новой операционной системе. 3DP Net – это абсолютно бесплатная программа, которая автоматически установит нужные драйверы на ваш компьютер.
3. Если вы используете операционную систему Windows XP, варианты по установке драйвера могут быть другими. Один из способов – воспользоваться программой DriverMax.
После выполнения этих простых шагов вы сможете восстановить беспроводное подключение Wi-Fi на вашем ноутбуке и наслаждаться скоростным интернетом. Не стесняйтесь использовать эти эффективные решения и наслаждаться преимуществами беспроводной сети!
Настройка общего доступа в Windows XP
Для того чтобы восстановить доступ к беспроводной сети WiFi на ноутбуке после переустановки операционной системы Windows XP, следуйте простой инструкции:
- Зачастую вариант восстановления доступа — использование автоматической установки драйверов. Для этого можно воспользоваться специальными программами, например, DriverPack Solution или 3DP Net. Скачайте выбранный вариант на другом компьютере и перенесите его на ноутбук.
- Установите утилиту на ноутбук. После этого запустите программу и нажмите кнопку «Обновить» для автоматической установки недостающих драйверов.
- После завершения установки драйверов перезагрузите компьютер.
- Зайдите в раздел «Панель управления» в главном меню Windows XP.
- Выберите «Сетевые соединения» и затем «Создание нового подключения».
- В появившемся окне нажмите кнопку «Дальше».
- Выберите вариант «Подключиться к Интернету» и нажмите «Дальше».
- Выберите опцию «Настройка подключения вручную» и нажмите «Дальше».
- Далее выберите вариант «Подключение через провайдера» и введите наименование провайдера, которому вы пользуетесь.
- В соответствующем поле введите имя пользователя и пароль, предоставленные вашим провайдером.
- Далее выберите «Соединяться, используя учетную запись этого компьютера» и переходите дальше.
- В следующем окне введите имя подключения и нажмите «Далее».
- Проверьте введенную информацию и нажмите «Готово».
После этого ваша беспроводная сеть WiFi должна быть настроена и готова к использованию. Если доступ к сети все еще отсутствует, попробуйте другие варианты настроек или обратитесь к специалисту.
Настройка интернета после переустановки Windows 7
Переустановка Windows 7 может привести к потере настроек сети и интернета на вашем компьютере. Но не волнуйтесь, есть несколько простых вариантов, как вернуть беспроводную сеть WiFi на ноутбуке после переустановки операционной системы.
- Первый способ — использование проводного подключения:
- Подключите ваш компьютер к роутеру при помощи сетевого кабеля.
- Переходите к следующему шагу, чтобы скачать нужные драйверы.
- Второй способ — использование обновления драйверов:
- Заходим в «Диспетчер устройств».
- Находим раздел «Сетевые адаптеры» и наименование вашей беспроводной сети WiFi.
- Щелкаем правой кнопкой мыши и выбираем опцию «Обновить драйвер».
- Третий способ — использование программы DriverPack Solution:
- Скачайте и установите программу DriverPack Solution на новой операционной системе.
- Запустите программу и выполните необходимые действия по настройке интернета.
- После завершения настройки переходите к следующему шагу.
- Четвертый способ — восстановление системы:
- Восстанавливаем систему до момента перед переустановкой Windows 7.
- После восстановления системы проверьте доступ к интернету.
Если ни один из этих вариантов не работает, возможно, причина в неисправности сетевых драйверов или беспроводной адаптер. В таком случае следует обратиться к провайдеру интернета или специалисту, чтобы получить дальнейшую помощь и настройку интернета на вашем компьютере.
Утилита Drivermax
Для начала заходим в интернет с помощью проводного подключения, чтобы иметь доступ к нужным ресурсам. Затем находим и скачиваем программу Drivermax.
После установки и запуска утилиты Drivermax следуйте следующим простым шагам:
- Находим кнопку «Проверить наличие обновлений» и нажимаем на неё.
- Программа проверит вашу систему и найдет все установленные драйверы.
- После завершения поиска, выбираем опцию «Обновить все» или «Обновить выбранные драйверы».
- Дожидаемся завершения процесса обновления драйверов.
- После обновления драйверов перезагружаем компьютер.
После перезагрузки ваша беспроводная сеть Wi-Fi должна быть восстановлена. Если вы всё сделали правильно, то у вас будет доступ к интернету.
В случае, если у вас нет доступа к интернету или у вас нет проводного подключения, вы можете использовать другие способы, такие как подключение компьютера к интернету по кабелю или использование утилиты DriverPack Solution для поиска и установки драйверов.
В общем, утилита Drivermax – это простой и удобный способ восстановить беспроводную сеть Wi-Fi на ноутбуке после переустановки операционной системы Windows.
Как настроить интернет после переустановки Windows пошаговая инструкция
После переустановки операционной системы Windows на компьютере может потребоваться настройка интернета. Для этого есть несколько вариантов решения этой ситуации. Следующие шаги помогут вам восстановить доступ к сети интернет после переустановки Windows.
- Переходим в «Диспетчер устройств». Для этого нажимаем кнопку «Пуск», в поисковой строке вводим «Диспетчер устройств» и выбираем его из списка.
- Находим в Диспетчере устройств нужное устройство для настройки интернета (обычно это сетевая карта или адаптер Wi-Fi).
- Правой кнопкой мыши кликаем по устройству, выбираем «Обновить драйвера».
- В появившемся окне выбираем «Автоматическое обновление драйверов» и нажимаем кнопку «Далее».
- Операционная система сама найдет и установит нужные драйверы для работы интернета.
- После обновления драйверов переходим в раздел «Настройки» в общем меню Windows.
- В разделе «Настройки» выбираем «Сеть и интернет».
- В меню «Сеть и интернет» находим раздел «Wi-Fi» и переходим в него.
- В разделе «Wi-Fi» выбираем доступную сеть Wi-Fi из списка.
- Нажимаем на кнопку «Подключиться» и вводим пароль, если сеть защищена.
- После успешного подключения к сети Wi-Fi переходим в браузер и проверяем доступность интернета.
Если после выполнения данных шагов интернет не работает, есть еще один вариант решения. Для этого можно воспользоваться утилитой DriverPack Solution. Необходимые драйвера можно найти в интернете и скачать из него на компьютер. После установки DriverPack Solution запускаем программу и следуем инструкциям на экране. Утилита автоматически найдет и установит необходимые драйвера для работы интернета.
Приведенные выше шаги помогут вам настроить интернет после переустановки операционной системы Windows. Необходимо учитывать, что в некоторых случаях отсутствие доступа в интернет может быть связано со сбоем провайдера или другими техническими проблемами. В такой ситуации следует обратиться к провайдеру услуг для устранения проблемы.
Варианты действий
Настройка беспроводной сети Wi-Fi после переустановки операционной системы Windows может вызвать определенные трудности. Однако, в этом разделе мы рассмотрим несколько эффективных вариантов действий для восстановления доступа к интернету.
1. Обновление драйвера
Первым шагом следует проверить, установлен ли необходимый драйвер на вашем компьютере. Если драйвер отсутствует или устарел, воспользуйтесь следующей инструкцией:
— Перейдите на сайт производителя вашего устройства и найдите раздел с драйверами.
— Загрузите и установите нужный драйвер Wi-Fi для вашей операционной системы.
2. Использование программы для обновления драйверов
Если вы не можете найти или установить драйвер самостоятельно, вы можете воспользоваться специальными программами, которые автоматически найдут и установят необходимые драйвера:
— Скачайте и установите программу, такую как DriverPack Solution или 3DP Net.
— Запустите программу, выберите вашу операционную систему и следуйте инструкциям программы для установки нужных драйверов.
3. Обновление операционной системы
В некоторых случаях проблема с Wi-Fi может быть вызвана отсутствием обновлений в вашей операционной системе. Для обновления операционки вам потребуется:
— Перейдите в раздел «Настройки» вашей системы и найдите «Обновление и безопасность».
— Нажмите на кнопку «Проверить наличие обновлений» и установите все доступные обновления.
4. Проверка настроек Wi-Fi
Возможно, проблема с доступом к интернету вызвана неправильными настройками вашей беспроводной сети. В этом случае следует проверить следующее:
— Перейдите в настройки сети Wi-Fi и убедитесь, что ваша сеть находится в режиме автоматического подключения.
— Проверьте, что у вас правильно указан пароль для подключения к Wi-Fi.
— Проверьте, что ваша сеть Wi-Fi не скрыта и доступна для всех устройств.
— Если у вас есть компьютер или другое устройство, подключенное к этой же сети Wi-Fi, проверьте, работает ли интернет на них.
В случае, если нет доступа к интернету или ни один из предложенных вариантов не работает, рекомендуется обратиться к специалисту или провайдеру услуг для более глубокой диагностики и настройки вашей беспроводной сети.
Способ 2: Интернет по кабелю
Для этого вам понадобится доступ к интернету по проводу и необходимые драйверы. Если у вас есть доступ к интернету на другом компьютере, вы можете скачать необходимые драйверы с официального сайта производителя ноутбука или с помощью специальной утилиты, например, 3DP Net.
После того, как вы скачали необходимые драйверы, следуйте пошаговой инструкции:
- Вставьте диск с драйверами в CD/DVD-привод или откройте папку с скачанными драйверами;
- Зайдите в «Диспетчер устройств». Для этого щелкните правой кнопкой мыши по значку «Мой компьютер», выберите пункт «Свойства», затем в открывшемся окне выберите вкладку «Аппаратное обеспечение» и перейдите в раздел «Диспетчер устройств»;
- Найдите в списке сетевые адаптеры и раскройте этот раздел. Там будет указано наименование вашей сетевой карты;
- Щелкните правой кнопкой мыши по вашей сетевой карте и выберите пункт «Обновить драйвер».
В открывшемся окне выберите опцию «Установить драйвер с диска» и укажите путь к драйверам на диске или в папке. После этого драйверы будут установлены.
После установки драйверов перезагрузите компьютер и подключитесь к интернету по проводу. Теперь вы можете настроить доступ к беспроводной сети WiFi. Для этого выполните следующие действия:
- Зайдите в настройки сетевого подключения. Для этого нажмите на кнопку «Пуск», в поисковой строке введите «Сеть и общий доступ к интернету» и выберите нужную опцию;
- В окне «Сеть и общий доступ к интернету» найдите раздел «Посмотреть сетевые подключения» и выберите его;
- Найдите вашу беспроводную сеть WiFi, щелкните по ней правой кнопкой мыши и выберите пункт «Включить». Если требуется ввести пароль, укажите его;
- Теперь ваша беспроводная сеть WiFi должна работать и вы сможете использовать интернет по WiFi.
Способ 1: Коммутируемое подключение Wi-Fi
Если после переустановки операционной системы Windows на вашем ноутбуке исчезла беспроводная сеть Wi-Fi, вы можете восстановить ее, выбрав коммутируемое подключение Wi-Fi. В этом случае ваш ноутбук будет работать в режиме точки доступа, а все устройства, подключенные к нему по кабелю или через Wi-Fi, смогут получить доступ к интернету.
Следуйте следующим инструкциям для настройки Wi-Fi в этом режиме:
- Установите программу DriverMax с официального сайта и выполните ее установку.
- Запустите программу и выберите вкладку «Обновить драйверы».
- В поисковом окошке введите «Wi-Fi», выберите пункт «Сетевые адаптеры» и кликните на кнопку «Обновить».
- Для установки драйвера выбирайте папку на компьютере или скачанную с интернета.
- После установки драйвера перезагрузите компьютер.
- В Windows откройте «Панель управления» и перейдите в раздел «Сеть и интернет».
- В разделе «Настройка нового подключения или сети» выберите опцию «Создать коммутируемое подключение Wi-Fi».
- В появившемся окне введите имя сети Wi-Fi или оставьте наименование по умолчанию.
- Если хотите, можете установить пароль для доступа к сети.
- Следуйте инструкциям по созданию коммутируемого подключения Wi-Fi.
После выполнения этих действий ваш компьютер будет подключен к сети Wi-Fi и вы сможете использовать интернет.
DP Net
Если после переустановки операционной системы Windows у вас возникла проблема с отсутствием доступа к беспроводной сети WiFi на ноутбуке, не паникуйте. Проблема может быть вызвана различными причинами, но существует несколько эффективных способов ее решить.
Один из таких способов – использование программы DP Net. DP Net – это комплексное решение, которое поможет вам восстановить и настроить доступ к беспроводной сети. Данная программа позволяет обновлять драйверы, управлять сетевыми настройками и решать проблемы с подключением к WiFi.
Чтобы сделать использование DP Net еще более удобным, необходимо выполнить несколько шагов:
- Скачайте и установите программу DP Net с официального сайта.
- Запустите программу и перейдите в раздел «Драйверы».
- Нажмите на кнопку «Обновить все драйверы». DP Net самостоятельно найдет и установит все необходимые драйверы для вашего WiFi устройства.
- Перейдите в раздел «Настройки» и выберите нужные параметры для вашей беспроводной сети.
- Сохраните изменения и перезагрузите компьютер.
После выполнения данных действий у вас должен появиться доступ к беспроводной сети WiFi. Если же проблема не решена, можно попробовать и другие способы восстановления доступа к WiFi:
- Проверьте, включена ли беспроводная сеть на вашем ноутбуке. Обычно есть соответствующая кнопка или комбинация клавиш на клавиатуре.
- Проверьте настройки беспроводной сети в диспетчере устройств. Заходим в раздел «Диспетчер устройств», находим ваше беспроводное устройство и обновляем его драйвер.
- Проверьте наличие необходимых параметров в разделе «Сеть и интернет» в настройках Windows. Заходим в раздел «Сеть и интернет», выбираем «Центр управления сетями и общим доступом», затем «Настроить беспроводную сеть» и проверяем наличие нужных параметров.
- Подключите ноутбук к интернету по кабелю и выполните обновление Windows. Заходим в раздел «Обновление и безопасность» в настройках Windows, выбираем «Windows Update» и нажимаем «Проверить наличие обновлений».
- Если ничего из вышеперечисленного не помогло, можно попробовать скачать и установить специальные программы для восстановления и настройки беспроводной сети WiFi, например, DriverMax.
Обратите внимание, что причина проблем с беспроводной сетью может быть разной в зависимости от операционной системы. Если у вас установлена Windows XP, возможно, что проблема связана с устаревшим драйвером WiFi. В таком случае, рекомендуется обновить драйвер или воспользоваться специальными программами для обновления драйверов.
Если вы не уверены, какой способ подойдет именно вам, рекомендуется обратиться к специалистам или к пошаговой инструкции по настройке беспроводной сети WiFi для вашей операционной системы.
DriverPack Solution
Для начала мы заходим на официальный сайт программы и скачиваем ее с официального сайта. После установки DriverPack Solution на компьютер мы вызываем программу и выбираем раздел «Общего назначения». В этом разделе мы можем найти опцию «Настройка WiFi» и кликаем по ней мышкой.
Появляется окно с наименованием «Настройка WiFi». Здесь мы можем выбрать способ настройки беспроводной сети. Вариантов есть несколько, в зависимости от того, какая операционка у вас установлена.
Если у вас есть доступ к интернету, то можно выбрать опцию «Поиск драйверов в сети». В этом случае программа сама найдет и установит нужные драйвера для вашего устройства.
Если доступа к интернету нет, можно воспользоваться другим способом. Нужно выбрать опцию «Установка с помощью драйверов из операционной системы». При этом программа использует уже установленные драйверы вашей системы для настройки WiFi.
Еще один способ — «Установка драйверов на этом компьютере». При выборе этой опции, вам необходим диск с драйверами. Выбираете нужные драйвера на диске и программа сама их установит.
Также в разделе «Настройка WiFi» есть опция «Установка драйверов с использованием компьютера с доступом в интернет». В этом случае необходимо указывать IP-адрес и пароль провайдера, чтобы программа смогла скачать и установить нужные драйвера.
Для каждого из способов настройки в программе DriverPack Solution есть пошаговая инструкция, которую можно использовать при необходимости. Все действия проводятся в удобном графическом интерфейсе, что делает использование программы максимально простым.
Таким образом, DriverPack Solution предлагает несколько способов настройки беспроводной сети WiFi после переустановки Windows 7 или установки новой операционной системы. Выбирайте удобный для вас вариант и следуйте инструкции программы. Важно помнить о наличии доступа к интернету или необходимости использования диска с драйверами в процессе настройки.
Видео:
Нет доступных подключений.Без подключения к Wi-Fi Windows 10.Пропал вай фай на ноутбуке
Нет доступных подключений.Без подключения к Wi-Fi Windows 10.Пропал вай фай на ноутбуке by Esset Smart 24,390 views 1 year ago 8 minutes, 31 seconds