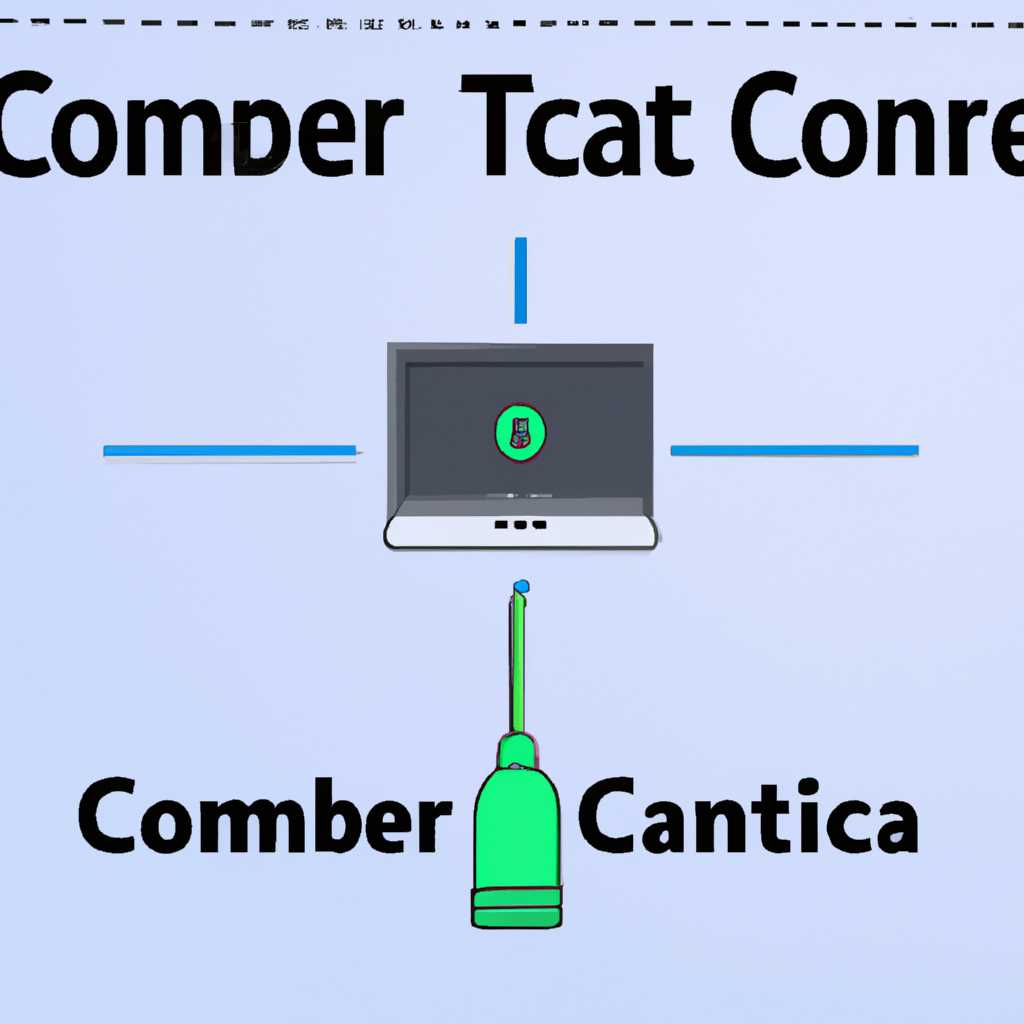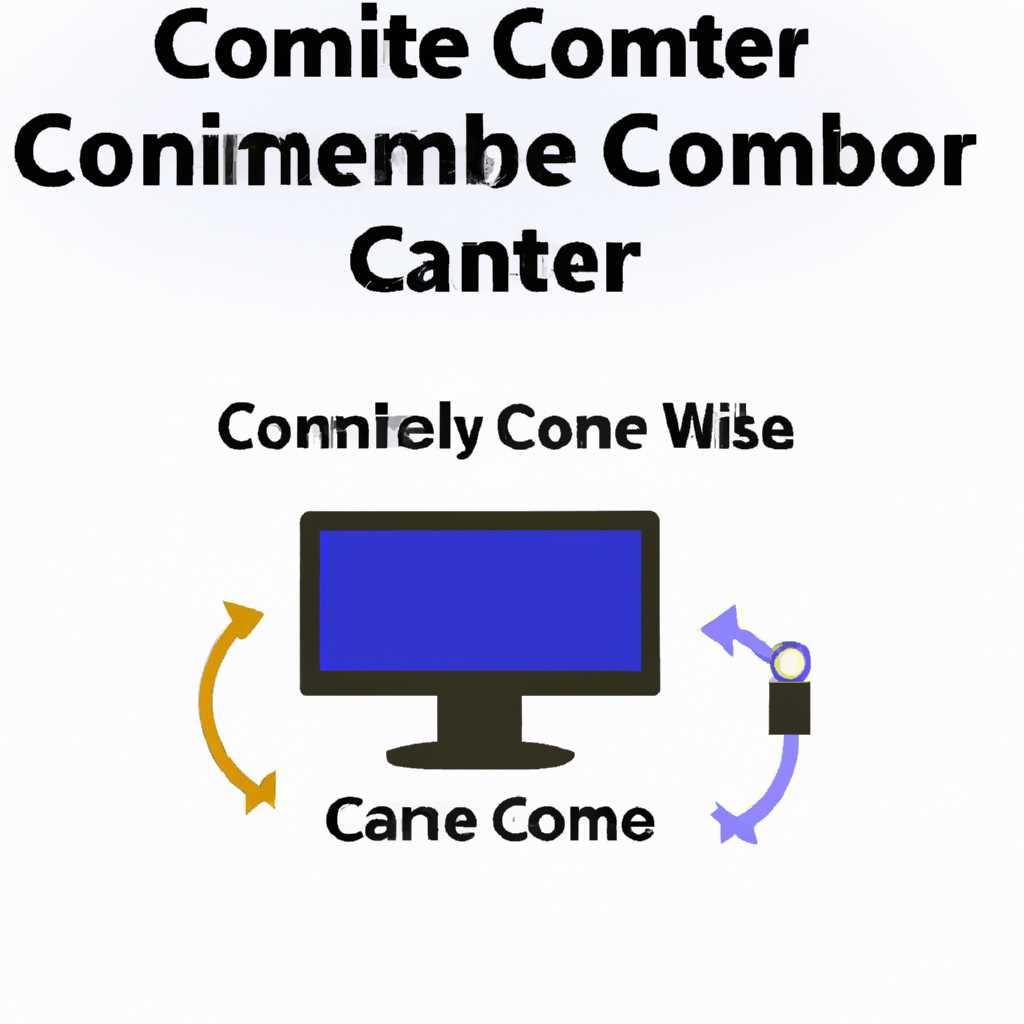- Как подключить веб-камеру к компьютеру: подробная инструкция
- Как подключить веб-камеру к компьютеру
- Покупка качественной веб-камеры
- Технические характеристики
- Функциональные возможности
- Покупка веб-камеры
- Проверка системных требований
- Модели веб-камер
- Операционная система
- Драйвера устройства
- Программное обеспечение
- Данное программное обеспечение запрещено для записи штрих-кодов
- Браузер и настройки безопасности
- Проверка системных требований
- Установка драйверов
- Настройка веб-камеры
- Определение и установка драйверов
- Установка ПО для работы с веб-камерой
- Исправление небольших проблем
- Проверка работы веб-камеры
- Видео:
- подключаем старую аналоговую камеру к компьютеру
Как подключить веб-камеру к компьютеру: подробная инструкция
Штрих-коды на упаковке веб-камеры содержат важную информацию о ее производителе и модели. Если вы приобрели веб-камеру без комплектующих, не беда, есть способы подключения драйверов и программного обеспечения.
Одним из способов подключения веб-камеры к компьютеру является использование USB-порта. Вам потребуется внешняя веб-камера и флешка с драйверами. Начало установки отличается в зависимости от версии операционной системы, но в большинстве случаев Windows 7 автоматически распознает подключенную веб-камеру и устанавливает необходимые драйвера.
Также, вы можете найти и скачать драйверы для вашей модели веб-камеры на сайте производителя или на других специализированных ресурсах. В некоторых компьютерных сборках веб-камера уже может быть установлена и настроена, поэтому вам необходимо только проверить ее работу и в случае нужды обновить драйвера.
Важно! При установке драйверов всегда соблюдайте инструкции, предоставленные производителем.
При использовании веб-камеры в программном обеспечении также возможны некоторые ограничения или ограничения в использовании. Некоторые модели веб-камер могут иметь свои собственные программы для работы с ними, которые вам нужно установить отдельно. При установке программного обеспечения обратите внимание на компоненты, которые необходимы для его работы.
Для преобразования видео с веб-камеры в нужную кодировку или для использования других функций может потребоваться дополнительное программное обеспечение. Обязательно проверьте совместимость и поддержку вашей веб-камеры с программой, которую вы планируете использовать.
Установка драйверов и настройка программного обеспечения для веб-камеры может отличаться в зависимости от ее модели и производителя. Чтобы гарантировать правильное подключение, рекомендуется обратиться к документации, предоставленной в комплекте с вашей веб-камерой.
Если у вас возникли сложности с подключением веб-камеры или у вас появились дополнительные вопросы, вы всегда можете обратиться за помощью к специалистам или обратиться в сервисный центр производителя.
Для подключения веб-камеры к компьютеру требуется правильный драйвер. Некоторые популярные модели веб-камер, такие как VID0C45PID6310 и VID5986PID0105, могут иметь специфические драйвера для своей работы.
Важно! Запрещено использование видео с веб-камеры с целью нарушения авторских прав или осуществления незаконных действий.
Для получения качественного видео с веб-камеры рекомендуется обратить внимание на параметры камеры, такие как разрешение, кадровая частота и протокол передачи данных. Кодировка видео также может иметь значение для оптимального сжатия и качества видео.
В данной статье были рассмотрены основные способы подключения веб-камеры к компьютеру, а также указаны некоторые важные моменты, связанные с использованием и установкой драйверов. Желаем вам успешного подключения и приятного использования веб-камеры!
Примечание: данная статья является промо-материалом, предложенным в рамках акции combined5 от компании D-MaxSunplus.
Как подключить веб-камеру к компьютеру
В данной статье мы расскажем вам подробную инструкцию о том, как правильно подключить веб-камеру к вашему компьютеру. Следуйте нашим шагам и вы сможете использовать вашу веб-камеру без каких-либо ошибок и проблем.
-
Заходим в «Меню старт» и открываем «Панель управления».
-
Находим вкладку «Устройства и принтеры» и щелкаем по ней.
-
Находим раздел «Внешние устройства» и ищем вашу веб-камеру.
-
Открываем свойства вашей веб-камеры и находим вкладку «Драйвер».
-
Щелкаем по вкладке «Драйвер» и ищем кнопку «Обновить драйвер».
-
Проходим процесс обновления драйверов вашей веб-камеры.
-
После успешного обновления драйверов находим вашу веб-камеру в списке устройств.
-
Щелкаем правой кнопкой мыши по вашей веб-камере и выбираем «Настроить».
-
Настройка веб-камеры может отличаться в зависимости от ее модели. Прочитайте краткое описание вашей веб-камеры и следуйте указанным инструкциям.
-
Чистая и спокойная комната без зеркалирования обязательно поможет вам получить качественные изображения с вашей веб-камеры.
-
Если ваша веб-камера имеет функцию распознавания штрих-кодов или преобразования документов, то вы можете использовать ее соответствующие компоненты. Информацию о настройке этих компонентов вы можете найти на сайте производителя.
-
Если ваша веб-камера поддерживает функцию записи видео, вы можете использовать специальное программное обеспечение для записи.
-
Некоторые веб-камеры поддерживают функцию зеркалирования. Если вы хотите видеть изображение в зеркальном виде, активируйте соответствующий переключатель или протокол настройки на вашей веб-камере.
Если после всех наших рекомендаций и проверок ваша веб-камера все еще не работает, обратитесь в сервисный центр или клуб поддержки производителя вашей веб-камеры. Они помогут вам решить проблему с вашей веб-камерой.
Покупка качественной веб-камеры
При подключении веб-камеры к компьютеру, важно обратить внимание на качество устройства. Выбор новой веб-камеры может быть сложной задачей, поэтому мы предлагаем вам подробную информацию о наших моделях.
Технические характеристики
Наши веб-камеры оснащены современными компонентами и обеспечивают высокое качество изображения. Устройства поддерживают необходимые драйвера и программное обеспечение, позволяющие вам наслаждаться комфортной работой с камерой.
Модели веб-камер suyincn1316 и chiconycnf9059 имеют авторскую разработку программного обеспечения и обеспечат отличное качество изображения. Набор драйверов для этих моделей будет предоставлен вместе с устройством.
Функциональные возможности
Все наши веб-камеры поддерживают функцию преобразования изображения в формат base64 и штрих-кодов. Вы сможете использовать эту функцию для удобной интеграции камеры в свои проекты или веб-приложения.
Кроме того, у некоторых моделей имеется возможность зеркалирования изображения, что особенно полезно при съемках для влогов или стримингов.
Покупка веб-камеры
Для покупки качественной веб-камеры вы можете посетить наш внешний салон или зайти на наш сайт. В нашем ассортименте представлено большое количество моделей различных производителей, таких как Azurewave VB008, Bison и другие.
- Самые популярные модели веб-камер:
- chiconycnf9236
- suiyncn1314
- chiconycnf6131
Мы гарантируем высокое качество и надежность устройств, а также предлагаем индивидуальный подход к каждому клиенту. Наши специалисты всегда готовы помочь вам с выбором и ответить на все ваши вопросы.
Для более подробной информации о наших веб-камерах, пожалуйста, посетите наш сайт по адресу www.microsoft.com/download.
Проверка системных требований
Перед созданием подключения веб-камеры к вашему компьютеру необходимо убедиться, что система соответствует минимальным требованиям для работы устройства. В этом разделе мы рассмотрим список компонентов, которые должны быть на вашем компьютере для успешного подключения веб-камеры.
Модели веб-камер
Существует множество моделей веб-камер, и каждая из них имеет свои собственные системные требования. Перед началом проверки, выясните модель вашей веб-камеры и ознакомьтесь с соответствующими требованиями.
Операционная система
Для работы веб-камеры необходима операционная система Windows 7, 8 или 10. Убедитесь, что ваш компьютер работает на одной из этих версий операционной системы.
Драйвера устройства
Перед подключением веб-камеры убедитесь, что у вас установлены последние версии драйверов для устройства. Драйвера можно скачать с официального сайта производителя или использовать утилиты автоматической установки драйверов.
Программное обеспечение
Для работы веб-камеры может потребоваться дополнительное программное обеспечение. Установите необходимые компоненты, если они отсутствуют на вашем компьютере. Скачать программное обеспечение можно с официального сайта производителя или других надежных источников.
Данное программное обеспечение запрещено для записи штрих-кодов
Некоторое программное обеспечение, такое как 1С, модели моноблоков и другие, может запрещать запись штрих-кодов с помощью веб-камеры. Пожалуйста, убедитесь, что ваше программное обеспечение не имеет таких ограничений или найдите варианты для работы с веб-камерой в этих приложениях.
Браузер и настройки безопасности
Если вы планируете использовать веб-камеру в браузере, убедитесь, что ваш браузер имеет соответствующие настройки безопасности, позволяющие работу с веб-камерой. Также проверьте, что ваш браузер находится в актуальной версии.
Проверка системных требований
В зависимости от модели веб-камеры и требований программного обеспечения, могут быть и другие системные требования, которые необходимо проверить. Зайдите в документацию камеры и программного обеспечения, чтобы получить более подробную информацию.
Обратите внимание, что возможны ошибки при проверке системных требований. Если вы столкнулись с какими-либо проблемами, обратитесь к руководству по устранению ошибок или к специалистам технической поддержки.
Установка драйверов
После успешного подключения веб-камеры к компьютеру необходимо установить драйвера. Драйвера позволяют операционной системе распознавать и взаимодействовать со веб-камерой, обеспечивая ее нормальную работу.
Существует несколько способов установки драйверов для веб-камеры. Мы предлагаем вам авторскую инструкцию, которая подходит для любого типа веб-камеры.
- Первым способом является автоматическая установка драйверов с помощью Windows Update. Для этого просто подключите веб-камеру к компьютеру и подождите, пока операционная система сама найдет и установит необходимые драйверы. Если драйверы не будут найдены автоматически, то следует перейти к следующему способу.
- Вторым способом является установка драйверов с помощью поиска на официальном сайте производителя веб-камеры. Вам необходимо перейти на сайт производителя и в разделе скачать драйверы найти нужную модель веб-камеры. Обычно драйверы представлены в виде файла, который можно скачать на компьютер и запустить для установки.
- Третий способ предполагает использование диска с драйверами, который обычно поставляется в комплекте с веб-камерой. Просто вставьте диск в CD/DVD привод и следуйте инструкциям по установке драйверов.
- Если все предыдущие способы не сработали, то вы можете попробовать найти драйверы на сайте компании-производителя компьютера или на сайте производителя материнской платы. Для этого вам понадобится знать модель компьютера или материнской платы.
После установки драйверов для веб-камеры рекомендуется перезагрузить компьютер, чтобы изменения вступили в силу.
Теперь, когда установка драйверов завершена, вы готовы приступить к настройке веб-камеры и использованию ее функционала для работы или создания прекрасных фото и видео.
Если вы приобрели новую веб-камеру и хотите узнать, как ее подключить к компьютеру, в этой инструкции вы найдете все необходимые шаги для успешной установки и настройки устройства.
Шаг 1: Проверка совместимости
Перед началом установки убедитесь, что ваша компьютерная система совместима с веб-камерой. Узнать модель и характеристики устройства вы можете в его карточке или упаковке. Обратите внимание на операционную систему и необходимые драйверы.
Шаг 2: Установка драйверов
Для успешной работы веб-камеры у вас должны быть установлены соответствующие драйверы. Для большинства моделей веб-камер драйверы можно найти на официальном сайте производителя или на специальных ресурсах, посвященных авторским драйверам.
Шаг 3: Подключение веб-камеры
Подключите веб-камеру к свободному USB-порту компьютера с помощью кабеля, поставляемого в комплекте. Веб-камеры могут быть как внутренними, так и внешними.
Шаг 4: Определение устройства
После подключения компьютер автоматически должен определить веб-камеру. Если этого не произошло, перезагрузите компьютер или выполните определение устройства вручную через «Диспетчер устройств».
Шаг 5: Установка и настройка ПО
Веб-камеры обычно поставляются со специальным программным обеспечением для работы с камерой. Установите это ПО с диска, который идет в комплекте с устройством, или скачайте его с официального сайта производителя.
Шаг 6: Настройка веб-камеры
После установки ПО запустите программу и настройте веб-камеру под свои предпочтения. В программе обычно есть различные настройки для качества и разрешения изображения, а также функции зеркалирования и распознавания лиц.
Шаг 7: Проверка работы
Чтобы убедиться, что веб-камера подключена и работает корректно, запустите любое приложение, поддерживающее веб-камеру, например, мессенджер или видеочат. Приложение должно автоматически распознать и использовать вашу камеру для видео- или фотосъемки.
Если у вас возникли проблемы с установкой и настройкой веб-камеры, обратитесь к руководству пользователя, которое идет в комплекте с устройством, или на официальном сайте производителя.
Настройка веб-камеры
Когда вы уже подключили свою веб-камеру к компьютеру с помощью соответствующего кабеля, необходимо настроить устройство для его правильного функционирования.
Определение и установка драйверов
Перед началом использования веб-камеры обязательно выполните определение и установку соответствующих драйверов. Каждая веб-камера может иметь свою собственную модель драйвера.
- Для камеры модели Chicony CNF9085 драйверы доступны на официальном сайте.
- Для камеры модели D-Max Sunplus драйверы доступны на официальном сайте.
- Для камеры модели D-Max GD5094 драйверы доступны на официальном сайте.
- Для камеры модели AzureWave VB008 драйверы доступны на официальном сайте.
- Для камеры модели Chicony CNF6150 драйверы доступны на официальном сайте.
- Для камеры модели Bison драйверы доступны на официальном сайте.
- Для камеры модели AzureWave VS011 драйверы доступны на официальном сайте.
- Для камеры модели Suyin CN1316 драйверы доступны на официальном сайте.
- Для камеры модели Suyin CN2015 драйверы доступны на официальном сайте.
- Для камеры модели Chicony CNF9059 драйверы доступны на официальном сайте.
Обратите внимание, что драйверы необходимо скачать и установить для вашей конкретной модели веб-камеры.
Установка ПО для работы с веб-камерой
После установки драйверов веб-камеры, необходимо установить программное обеспечение для работы с устройством. Существует множество программ, которые позволяют записывать видео, делать фотографии, настраивать параметры веб-камеры и многое другое.
Рекомендуется использовать следующее программное обеспечение:
- Программа «WebCam Studio» — позволяет записывать видео с веб-камеры, настраивать параметры изображения, использовать эффекты и многое другое.
- Программа «SPA-салон 8X» — предназначена для использования веб-камеры в сфере SPA-салонов. Позволяет записывать видео клиентов, делать фотографии и вести учет клиентов.
- Программа «1C:Предприятие» — имеет функционал для работы с веб-камерой, позволяет использовать ее для распознавания лиц, сканирования документов и других задач.
Выберите программное обеспечение, которое больше всего соответствует вашим потребностям и загрузите его с официального сайта разработчика.
Исправление небольших проблем
Если у вас возникли проблемы при подключении или использовании веб-камеры, попробуйте следующие рекомендации:
- Проверьте физическое подключение кабеля веб-камеры к компьютеру и убедитесь, что он надежно зафиксирован.
- Скачайте и установите последнюю версию драйвера для вашей веб-камеры с официального сайта производителя.
- Проверьте состояние кабеля и самой веб-камеры на предмет царапин, трещин или других повреждений. Если обнаружены повреждения, обратитесь в сервисный центр для ремонта или замены устройства.
- Установите кодировку или формат файлов, с которыми вы будете работать (например, AVI или MP4) в настройках программного обеспечения, которое вы используете с веб-камерой.
- Проверьте наличие встроенной веб-камеры на вашем ноутбуке. Если веб-камера встроена, включите ее либо через специальное сочетание клавиш, либо через соответствующую вкладку в программе управления.
- Обновите ПО для работы с веб-камерой до последней версии.
Если указанные рекомендации не помогли решить проблему, обратитесь за помощью к специалистам или в официальную техническую поддержку.
Проверка работы веб-камеры
После успешной установки веб-камеры вам потребуется проверить ее работоспособность. Для этого воспользуйтесь следующей инструкцией:
| Шаг | Действие |
|---|---|
| 1. | Убедитесь, что веб-камера подключена к компьютеру. Проверьте, что она правильно вставлена в порт USB. В случае использования ноутбука, убедитесь, что веб-камера встроена или подключена корректно. |
| 2. | Включите компьютер и дождитесь его полной загрузки операционной системы. |
| 3. | Скачайте и установите необходимые драйвера для работы вашей веб-камеры. Они обеспечат правильную работу устройства. |
| 4. | Откройте программу для работы с веб-камерой. Обычно она поставляется вместе с драйверами. Если у вас нет такой программы, попробуйте установить одну из популярных программ для работы с веб-камерами, таких как «1С:Компонент» или любое другое подходящее ПО. |
| 5. | Запустите программу и найдите вкладку или меню, отвечающее за работу с веб-камерой. Обычно она находится в настройках программы или вкладке «Настройки». |
| 6. | Выберите вашу веб-камеру в списке доступных устройств. Возможно, она будет перевернута или не отображаться корректно. |
| 7. | Проверьте работу веб-камеры, нажав на кнопку «Проверить» или аналогичную. Программа должна начать транслировать видео с веб-камеры. |
| 8. | Убедитесь, что изображение с веб-камеры корректно отображается на экране компьютера. При необходимости выполняйте настройку изображения и цветовой схемы. |
| 9. | Если веб-камера не работает, проверьте правильность подключения, установку драйверов и наличие необходимого программного обеспечения. Если проблема не устраняется, обратитесь в сервисный центр или свяжитесь с производителем. |
Пожалуйста, обратите внимание: веб-камера может не работать корректно, если на компьютере установлены другие программы или драйверы, конфликтующие с работой веб-камеры. Также, некоторые веб-камеры могут потребовать дополнительной установки программного обеспечения или протокола WIA (Windows Image Acquisition) для работы распознавания лиц и преобразования файлов.
Если у вас есть вопросы или возникли ошибки во время установки или проверки работы веб-камеры, пожалуйста, обратитесь к инструкции пользователя или обратитесь в сервисный центр или салон, где вы приобрели вашу веб-камеру. Они всегда готовы помочь вам в настройке и создании чистой и стабильной работы вашей веб-камеры.
Не забудьте, что проверка работы веб-камеры обязательно должна быть выполнена перед использованием для видеосвязи, стриминга, создания фото или видео и других задач, требующих использования веб-камеры.
Спасибо за выбор нашего продукта! Мы уверены, что ваша веб-камера будет работать без проблем и принесет вам удовольствие при использовании.
Видео:
подключаем старую аналоговую камеру к компьютеру
подключаем старую аналоговую камеру к компьютеру by Mechanic 72,649 views 5 years ago 5 minutes, 52 seconds