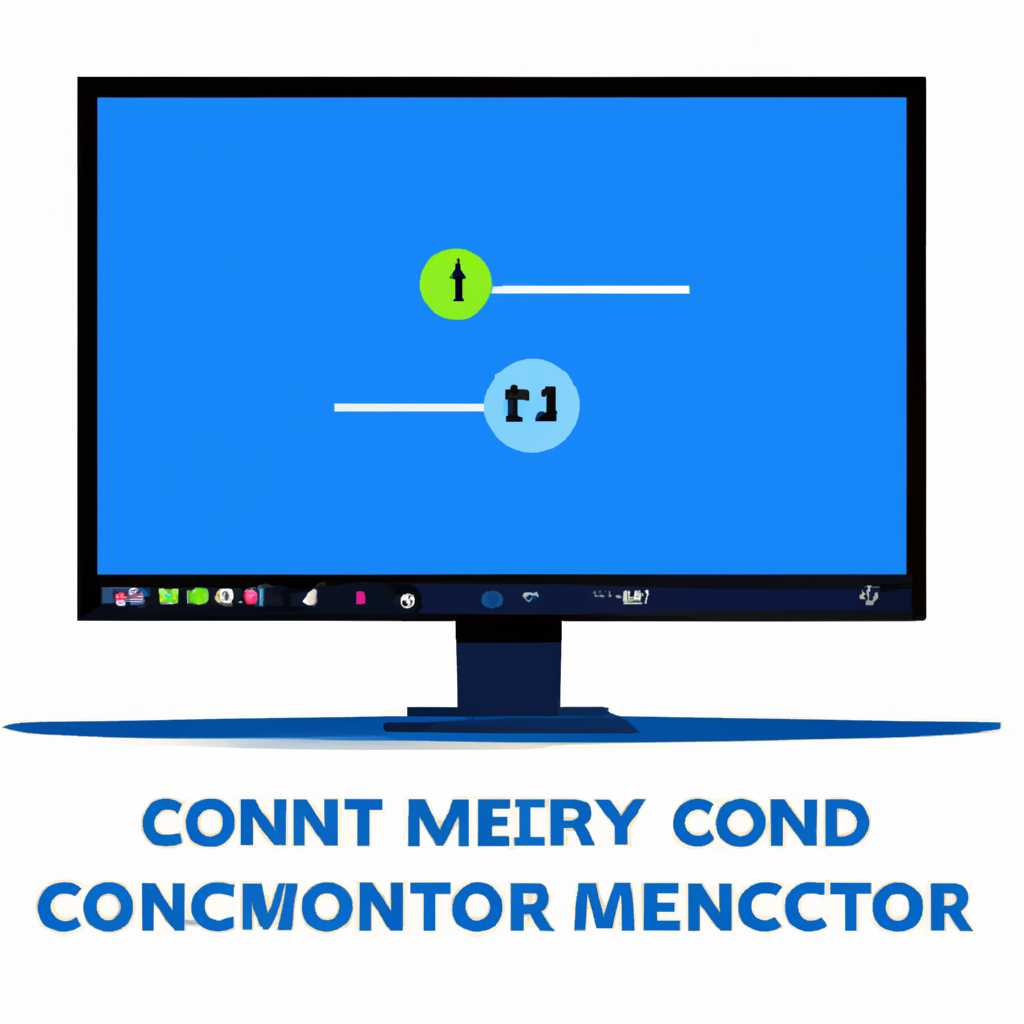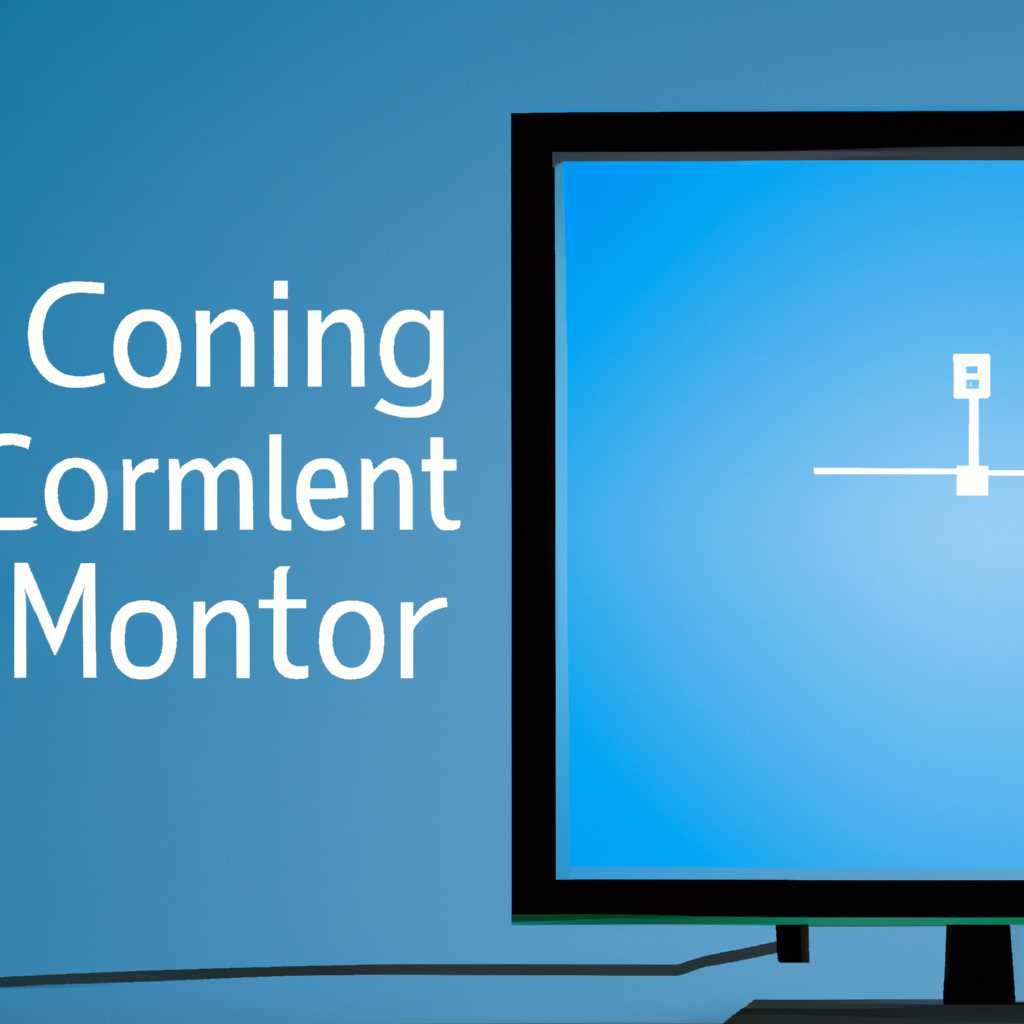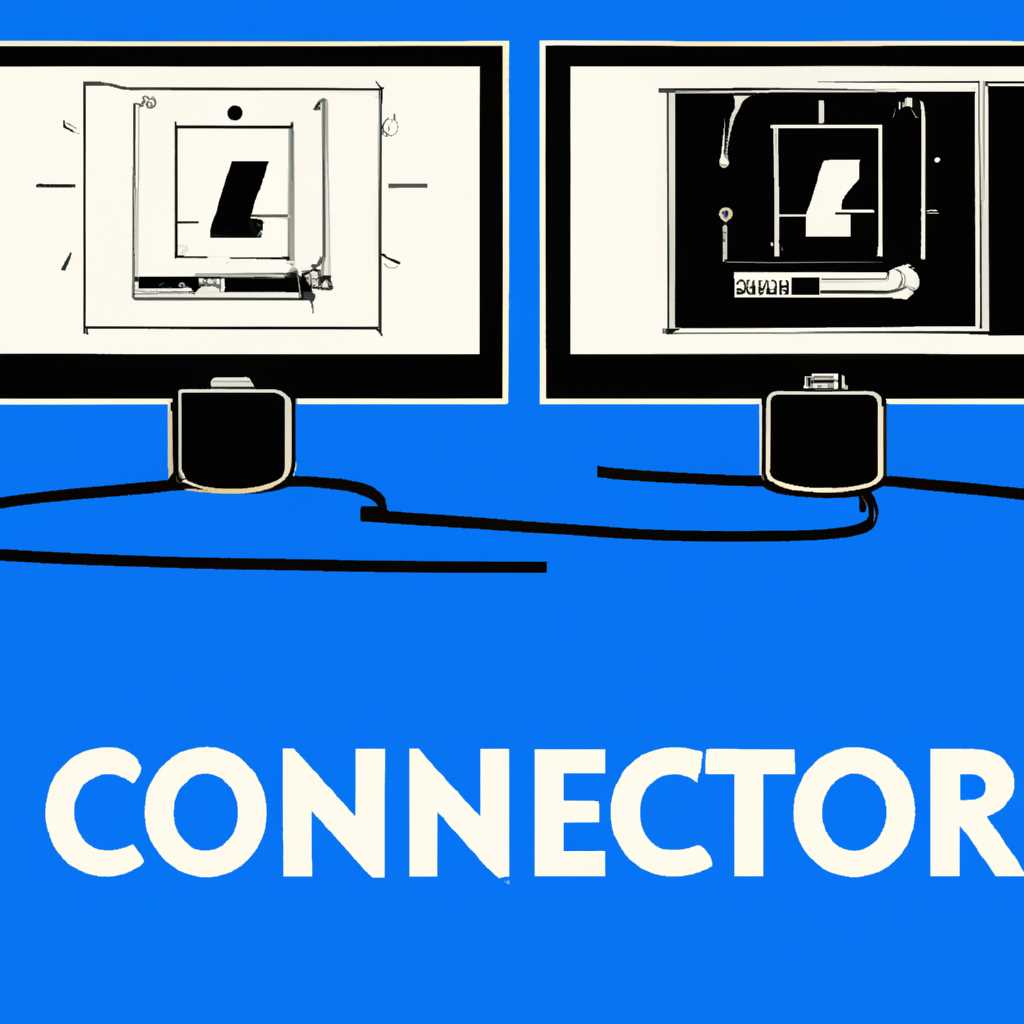- Как подключить второй монитор к компьютеру на Windows 10: пошаговая инструкция
- Подключение второго монитора к компьютеру на Windows 10
- Требования и разъемы
- Подключение второго монитора
- Настройка параметров монитора
- Действия в зависимости от конфигурации
- Заключение
- Проверка наличия необходимых портов на компьютере
- Выбор подходящего кабеля для подключения
- Подключение кабеля к монитору и компьютеру
- Конфигурация дисплеев в настройках Windows 10
- Требования для подключения
- Подключение второго монитора настройками Windows 10
- Настройка дисплеев в настройках Windows 10
- Заключение
- Настройка разрешения мониторов
- Рассмотрим следующие аспекты настройки разрешения мониторов:
- 1. Добавление второго монитора
- 2. Обнаружение монитора
- 3. Настройка параметров монитора
- Расположение мониторов
- Как настроить расположение мониторов
- Заключение
- Видео:
- Не работает второй монитор на компьютере.Не подключается второй монитор
Как подключить второй монитор к компьютеру на Windows 10: пошаговая инструкция
Подключение второго монитора к компьютеру на Windows 10 является одним из ключевых аспектов для расширения рабочего пространства. Ведь использование двух мониторов позволяет увеличить производительность и эффективность работы. Один монитор можно использовать для просмотра документов или веб-страниц, а на втором мониторе отображать графическую информацию или редактировать видео.
В данной статье мы рассмотрим все необходимые шаги и настройки, чтобы подключить второй монитор к компьютеру на Windows 10. Обнаружить и подключить второй монитор можно с помощью разъемов и кабелей, которые предусмотрены в настольных компьютерах. В зависимости от возможностей вашей видеокарты и разъемов на компьютере, вы можете выбрать подходящий вариант подключения.
Первое, что нужно сделать, это найти подходящие разъемы для подключения второго монитора к компьютеру. Наиболее распространенные разъемы, которые используются для подключения мониторов, — это HDMI, DVI и VGA. После того как вы нашли нужные разъемы на задней панели компьютера, можно приступить к подключению.
Затем необходимо проверить настройки дисплея в операционной системе Windows 10. Откройте панель настроек и найдите раздел «Система». В этом разделе вы найдете параметры мониторов, где можно настроить разрешение экрана, расположение мониторов и другие важные параметры.
В зависимости от того, что вы хотите делать с вторым монитором, вы можете выбрать показывать на нем дублированное изображение или расширенный рабочий стол. По умолчанию Windows 10 предлагает расширенный режим, где можно перемещать окна и приложения между мониторами, но вы также можете выбрать дублирование экрана, чтобы получить одинаковое изображение на обоих мониторах.
Подключение второго монитора к компьютеру на Windows 10
Подключение второго монитора к компьютеру на Windows 10 может быть полезным, если вы хотите расширить свою рабочую область, улучшить производительность или настроить мультимедийную систему.
Требования и разъемы
Прежде чем подключить второй монитор, убедитесь, что ваш компьютер на Windows 10 имеет достаточное количество разъемов для подключения дополнительного экрана. Обычно разъемы для мониторов находятся на задней или боковой панели компьютера.
В зависимости от конфигурации вашего компьютера вы можете использовать разъемы HDMI, DVI, VGA или DisplayPort для подключения второго монитора.
Подключение второго монитора
1. Убедитесь, что ваш компьютер и второй монитор включены.
2. Найдите соответствующий разъем для подключения второго монитора на задней или боковой панели компьютера.
3. Подключите один конец кабеля монитора к разъему на компьютере, а другой конец к разъему на втором мониторе.
4. Если у вашего компьютера не хватает разъемов для подключения второго монитора, то вам может потребоваться использовать дополнительные видеокарты или расширительные устройства.
Настройка параметров монитора
1. Нажмите правой кнопкой мыши на рабочем столе и выберите «Настройки дисплея».
2. В разделе «Параметры дисплея» вы увидите оба подключенных монитора.
3. Выберите второй монитор и настройте его параметры, такие как разрешение экрана и аспекты изображения.
4. Нажмите кнопку «Применить», чтобы сохранить изменения.
Действия в зависимости от конфигурации
В зависимости от вашей конфигурации и настроек, вы можете использовать второй монитор как расширенный рабочий стол или дублировать изображение первого монитора.
Пользователю также может понадобиться настроить графическую карту для правильного распознавания и использования двух мониторов.
Заключение
Подключение второго монитора к компьютеру на Windows 10 дает вам больше пространства на экране и улучшает вашу рабочую производительность. Правильная настройка и подключение монитора помогут вам получить оптимальную картинку и удобство использования.
Проверка наличия необходимых портов на компьютере
Перед тем, как приступить к настройке подключения второго монитора, необходимо убедиться, что на вашем компьютере есть соответствующие разъемы. Это важно, поскольку тип и количество доступных разъемов определяют возможности подключения дополнительного монитора.
В зависимости от технических параметров вашего компьютера и видеокарты, наличие различных разъемов может варьироваться. Однако в большинстве случаев на компьютере, работающем под управлением Windows 10, должны быть следующие типы разъемов:
| Тип разъема | Описание |
|---|---|
| VGA | Это аналоговый разъем, который используется для подключения монитора с помощью аналогового сигнала. |
| DVI | Разъем DVI (Digital Visual Interface) является цифровым и может передавать как аналоговый, так и цифровой сигнал. |
| HDMI | Разъем HDMI (High Definition Multimedia Interface) часто используется для подключения HD-мониторов. Он передает цифровой звук и видео высокого разрешения. |
| DisplayPort | Разъем DisplayPort является цифровым и обеспечивает высокую скорость передачи данных и поддержку разрешений 4K. |
Чтобы убедиться, что у вас есть необходимые разъемы, необходимо выполнить следующие действия:
- Нажмите правой кнопкой мыши на панели задач в нижней части экрана и выберите «Диспетчер устройств».
- В открывшемся окне Диспетчера устройств найдите раздел «Адаптеры дисплея» и разверните его.
- В этом разделе отобразятся все доступные видеокарты на вашем компьютере. Щелкните правой кнопкой мыши на видеокарте, которую вы используете, и выберите «Свойства».
- В открывшемся окне свойств видеокарты перейдите на вкладку «Детали».
- В выпадающем меню «Свойство» выберите «Разъемы».
В этом разделе вы увидите список всех разъемов вашей видеокарты. Если вы обнаружите нужный разъем (VGA, DVI, HDMI или DisplayPort), значит, ваш компьютер поддерживает подключение второго монитора через этот разъем. Если нужного разъема нет в списке, то ваша графическая карта не оснащена таким типом разъема и подключение дополнительного монитора через него невозможно.
Выбор подходящего кабеля для подключения
Подключение второго монитора к компьютеру на Windows 10 требует выбора подходящего кабеля в зависимости от его конфигурации и параметров. Существуют различные виды кабелей, которые можно использовать для подключения двух мониторов к компьютеру через разъемы видеокарты.
Прежде чем выбрать кабель, следует обратить внимание на параметры подключаемого монитора и настройки видеокарты. Это позволяет определить, какие разъемы монитора поддерживаются вашей видеокартой, а также какой тип разъема подходит для подключения второго монитора. В общем случае можно использовать следующие типы кабелей:
1. HDMI: это самый распространенный тип кабеля и разъема для подключения мониторов к компьютеру. Он подходит для большинства современных мониторов и видеокарт, и обеспечивает передачу высококачественного аудио и видео сигнала.
2. DisplayPort: этот тип кабеля также обеспечивает высококачественную передачу аудио и видео сигнала. Он обладает высокой пропускной способностью и позволяет подключить несколько мониторов через один кабель.
3. DVI: если ваш монитор или видеокарта не поддерживает HDMI или DisplayPort, можно использовать DVI кабель. Он обеспечивает передачу высококачественного видео сигнала, но не поддерживает аудио.
4. VGA: это старый тип кабеля, который может быть использован для подключения монитора, если у вас нет других подходящих разъемов. Однако VGA кабель не обеспечивает высококачественного видео сигнала и может иметь ограничения в разрешении.
Выбор подходящего кабеля для подключения второго монитора к компьютеру на Windows 10 зависит от требований вашей конкретной конфигурации и настроек. Если у вас есть возможность, рекомендуется использовать HDMI или DisplayPort кабель для наилучшего качества картинки и удобства настройки.
Подключение кабеля к монитору и компьютеру
Подключение второго монитора к компьютеру на операционной системе Windows 10 позволяет расширить рабочую область, использовать разные приложения на разных экранах и настроить настройки отображения по своему усмотрению.
Прежде чем приступить к подключению второго монитора, убедитесь, что у вас есть следующее:
1. Второй монитор, соответствующий требованиям вашего компьютера;
2. Кабель, соединяющий монитор с компьютером (обычно используется кабель VGA, DVI, HDMI или DisplayPort в зависимости от разъемов на мониторе и на компьютере);
3. Входные разъемы на вашем компьютере (обычно у большинства компьютеров есть несколько разъемов для подключения монитора);
4. Соответствующая графическая карта или видеокарта с поддержкой подключения нескольких мониторов;
5. Необходимые драйверы установлены на вашем компьютере.
Приступая к подключению второго монитора, следуйте инструкциям ниже:
1. Выключите компьютер и мониторы.
Перед подключением кабеля к монитору и компьютеру необходимо выключить оба устройства, чтобы избежать повреждения разъемов или проблем с подключением сигнала.
2. Подключите кабель к монитору и компьютеру.
Определите, какие разъемы у вас есть на обоих мониторах и компьютере. Обычно на мониторе разъемы находятся на задней панели, а на компьютере — на задней или боковой панели. Соедините выбранный кабель с монитором и компьютером в соответствующие разъемы.
3. Включите компьютер и мониторы.
После того, как кабель подключен, включите компьютер и все мониторы. Windows 10 автоматически должна определить новое подключение монитора и настроить параметры отображения соответствующим образом.
4. Настройте параметры отображения.
Чтобы настроить параметры отображения в Windows 10, нажмите правой кнопкой мыши на пустом месте рабочего стола и выберите «Настройка дисплея». В открывшемся окне вы можете выбрать порядок мониторов, разрешение экрана, аспекты и другие параметры.
Заключение
Подключение второго монитора к компьютеру на Windows 10 — это простой и удобный способ расширить рабочую область и улучшить производительность. Если вы следуете указанным выше инструкциям и у вас есть все необходимые требования и компоненты, подключение и настройка второго монитора будет легким процессом.
Конфигурация дисплеев в настройках Windows 10
Подключение второго монитора к компьютеру на Windows 10 дает пользователю возможность использовать два экрана одновременно. В данном разделе мы рассмотрим, как подключить второй монитор к компьютеру и настроить его в настройках Windows 10.
Требования для подключения
Для успешного подключения второго монитора к компьютеру на Windows 10 вам понадобятся следующее:
- Компьютер с графической картой, поддерживающей подключение двух мониторов;
- Второй монитор;
- Кабель для подключения монитора к компьютеру (HDMI, DisplayPort, VGA или DVI);
- Свободный разъем на компьютере для подключения второго монитора.
Подключение второго монитора настройками Windows 10
После того, как у вас есть все необходимое оборудование, можно приступить к подключению второго монитора:
- Подключите второй монитор к компьютеру с помощью соответствующего кабеля.
- На компьютере откройте менеджер параметров дисплея. Чтобы это сделать, щелкните правой кнопкой мыши на свободном месте рабочего стола и выберите «Настройки дисплея».
- В окне настроек дисплея вы должны обнаружить второй монитор. Если монитор не обнаружен, проверьте правильность подключения и убедитесь, что монитор включен.
- Нажимаем на нем и выбираем «Включить дополнительный экран».
- В результате экран второго монитора должен автоматически настроиться и начать отображать изображение.
Настройка дисплеев в настройках Windows 10
После успешного подключения второго монитора можно настроить отображение на обоих экранах:
- В окне настроек дисплея найдите раздел «Множественные дисплеи» и выберите нужную конфигурацию:
- «Расширить эти дисплеи» — позволяет использовать оба монитора как одно рабочее пространство;
- «Отображать только на 1» — отображает изображение только на первом мониторе;
- «Отображать только на 2» — отображает изображение только на втором мониторе;
- «Дублировать эти дисплеи» — отображает одинаковое изображение на обоих мониторах.
- Если требуется, вы можете переместить мониторы так, чтобы они соответствовали вашему физическому расположению.
- Дополнительно, вы можете настроить разрешение и масштабирование для каждого монитора в разделе «Параметры размера текста, приложений и других элементов».
Заключение
Настройка дисплеев в Windows 10 позволяет пользователю подключить второй монитор к компьютеру и использовать их совместно. В этой статье мы рассмотрели шаги для успешного подключения и настройки второго монитора. Пользуйтесь этой возможностью для увеличения удобства работы или игры на компьютере!
Настройка разрешения мониторов
После успешного подключения второго монитора к компьютеру на Windows 10, вы можете приступить к настройке разрешения мониторов. В зависимости от технических требований и разъемов графической карты вашего компьютера, вам может потребоваться провести определенные настройки.
Рассмотрим следующие аспекты настройки разрешения мониторов:
1. Добавление второго монитора
2. Обнаружение монитора
3. Настройка параметров монитора
1. Добавление второго монитора
Если ваш компьютер поддерживает использование двух мониторов, вам будет дается возможность подключить второй монитор через разъемы видеокарты. Если же ваш компьютер не имеет второго разъема или подходящего видеовыхода, необходимо приобрести соответствующий адаптер.
2. Обнаружение монитора
После подключения второго монитора к компьютеру, перейдите к настройкам экрана. Нажмите правой кнопкой мыши на пустом месте на рабочем столе, затем выберите «Настройки дисплея» или «Параметры экрана».
В разделе «Настройки» вы увидите два экрана — основной и второй, обозначенные как «Экран 1» и «Экран 2». Нажмите на кнопку «Обнаружить» для автоматического обнаружения второго монитора компьютером.
3. Настройка параметров монитора
Когда оба монитора будут обнаружены, выберите второй монитор и установите требуемое разрешение и другие параметры, такие как масштабирование, ориентация экрана и расположение.
Чтобы изменить разрешение монитора, нажмите на выпадающий список «Разрешение экрана» и выберите нужный параметр. Если возникнут проблемы с разрешением или другими настройками, вы можете обратиться к документации вашего монитора или производителя видеокарты для получения дополнительной информации.
Включите второй монитор нажатием кнопки «Применить». Теперь вы можете использовать два монитора для отображения различных приложений или расширения рабочего пространства.
Расположение мониторов
Как правило, второй монитор подключается к графической видеокарте, которая имеет необходимые разъемы для подключения дополнительного дисплея. Также важно учесть требования операционной системы Windows 10 и драйверов видеокарты.
- Подключение монитора к компьютеру Windows 10: первым шагом пользователю требуется найти подходящие разъемы на задней панели компьютера и на мониторе.
- В зависимости от типа разъема (HDMI, DisplayPort или VGA), пользователь должен выбрать соответствующий кабель для подключения монитора к компьютеру.
- Подключив кабель к монитору, следующим шагом будет подключение другого конца к компьютеру, в соответствующий разъем.
- После подключения монитора к компьютеру, Windows 10 автоматически обнаружит новое подключение и позволит настраивать его в настройках экрана.
Настройка расположения мониторов в Windows 10 может быть выполнена через менеджер экрана. Пользователю будет предоставлена возможность выбрать главный монитор и расположение второго монитора относительно него.
При корректной настройке мониторов, компьютер будет использовать два дисплея с разными разрешениями и параметрами отображения. У пользователя будет возможность перемещать окна программ между мониторами и настраивать их положение.
В зависимости от графической видеокарты и ее драйверов, подключение второго монитора может дать различные возможности настройки и расположения. Некоторые видеокарты позволяют создавать мультиэкранные настройки для работы с несколькими мониторами одновременно.
Как настроить расположение мониторов
Для настройки расположения мониторов в Windows 10 нужно выполнить следующее:
- Откройте раздел «Настройки» на вашем компьютере Windows 10.
- В разделе «Система» найдите «Дисплей» и выберите его.
- В окне настроек дисплея вы увидите графическое представление мониторов, подключенных к вашему компьютеру.
- Выберите второй монитор и определите его положение относительно главного монитора. Это можно сделать при помощи перетаскивания мониторов в окне настроек.
- После выбора и настройки расположения мониторов, сохраните изменения.
Результатом настройки будет то, что ваш комьютер будет использовать два монитора, и вы сможете передвигать окна программ между ними, а также настраивать разрешение и параметры отображения для каждого монитора отдельно.
Заключение
В нашей статье мы рассмотрели основные аспекты подключения второго монитора к компьютеру на Windows 10 и настройки его расположения. Как видно, подключить второй монитор и настроить его параметры несложно, при соблюдении правильной последовательности действий. В зависимости от вашего компьютера, видеокарты и мониторов, вам могут быть доступны различные опции и возможности настройки мультиэкранных подключений.
Видео:
Не работает второй монитор на компьютере.Не подключается второй монитор
Не работает второй монитор на компьютере.Не подключается второй монитор by Компьютерные Ошибки 8,757 views 3 months ago 1 minute, 46 seconds