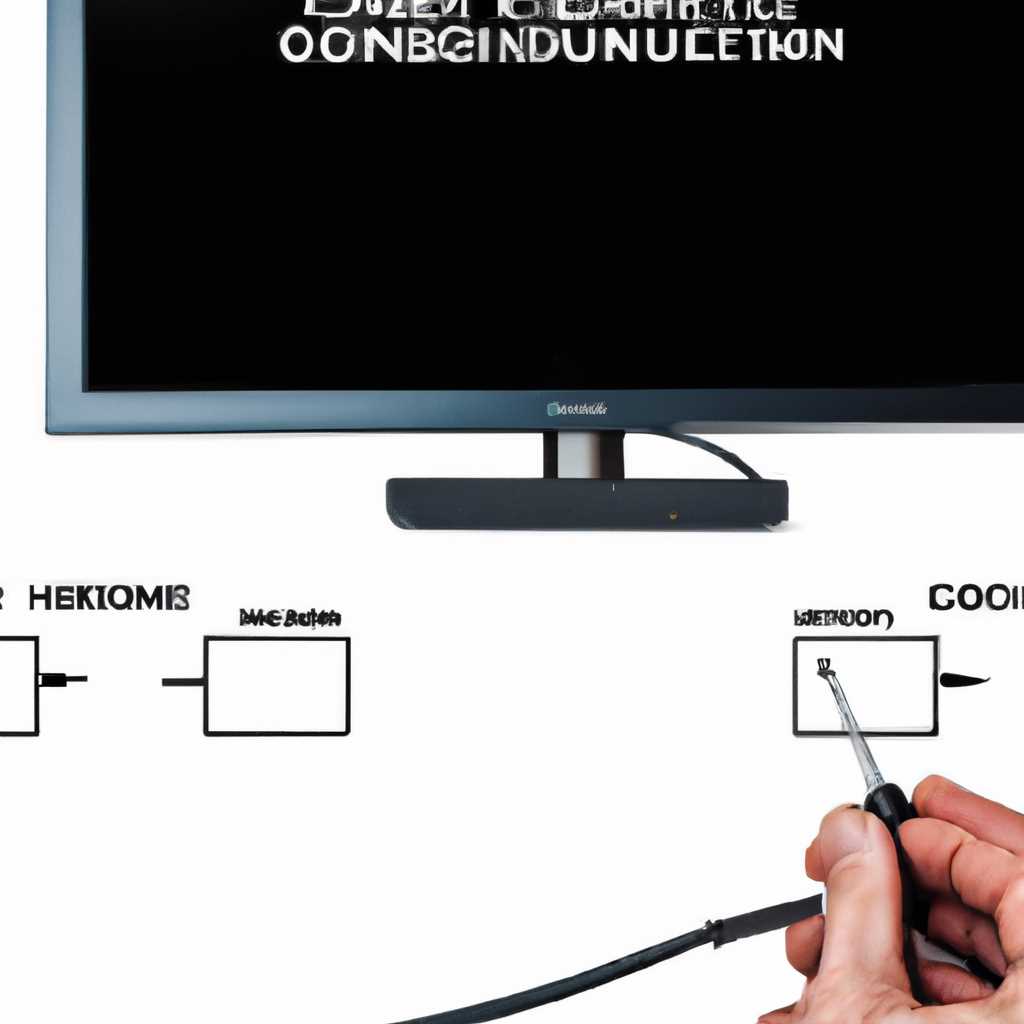- Как подключить звук к монитору через HDMI: пошаговая инструкция
- Дополнительная информация
- Установка звука на телевизоре Samsung
- Настройка звука на компьютере
- Возможность отключить звук
- Другие способы подключения звука
- Дополнительные советы и идеи
- Настройка устройств воспроизведения Windows
- Почему может пропасть звук при подключении к телевизору
- Если звук с ноутбука по HDMI все также не воспроизводится на телевизоре
- Выбор правильного устройства проигрывания
- Как избавиться от проблемы
- Установка драйверов для HDMI аудио
- Видео:
- Делаю Смарт тв из монитора своими руками
Как подключить звук к монитору через HDMI: пошаговая инструкция
Подключение звука к монитору через HDMI может быть новым и неизведанным для многих пользователей. Однако, с соблюдением нескольких простых шагов, вы сможете наслаждаться кристально чистым звуком, передаваемым по HDMI кабелю. Одной из главных особенностей HDMI является возможность передавать аудио и видео сигналы одновременно на монитор или телевизор.
Перед тем, как приступить к настройке, необходимо проверить, подключены ли все устройства правильно. Убедитесь, что ваш компьютер и монитор подключены кабелем HDMI. Если у вас на компьютере уже установлены драйверы для передачи звука по HDMI, то все должно работать на уровне «plug-and-play». Однако, если ничего не воспроизводится или вы сталкиваетесь с проблемами со звуком, то есть несколько вариантов, которые могут помочь вам решить эту проблему.
Если выбранное устройство правильное, но звук все равно не воспроизводится, попробуйте обновить или переустановить драйверы звука. Для этого откройте «Управление компьютером» и перейдите в «Диспетчер устройств». В списке устройств найдите свое устройство звука, щелкните правой кнопкой мыши и выберите «Обновить драйвер» или «Удалить драйвер» (в зависимости от ситуации). После обновления или переустановки драйверов, попробуйте повторно воспроизвести звук.
Дополнительная информация
Когда вы подключаете звук к монитору через HDMI, у вас может возникнуть необходимость в дополнительной информации. В этом разделе мы расскажем вам о некоторых дополнительных возможностях и полезных способах использования звука на вашем устройстве.
Установка звука на телевизоре Samsung
Если вы хотите установить звук на телевизоре Samsung, у вас есть несколько способов. Вы можете использовать HDMI-кабель для подключения компьютера или другого устройства к телевизору, а затем настроить звук на телевизоре в соответствии с инструкциями, предоставленными производителем. Также к телевизору можно подключить игровые наушники или дополнительные колонки для улучшения звукового опыта.
Настройка звука на компьютере
Если у вас возникли проблемы с звуком на вашем компьютере при подключении к монитору по HDMI, существуют способы решения этой проблемы. Во-первых, у вас может быть не установлен драйвер для звука на вашем компьютере. В таком случае вам нужно установить соответствующие драйверы. Во-вторых, у вас может быть выбран неправильный аудиоустройство в настройках звука. В этом случае вам необходимо открыть параметры звука и выбрать правильное воспроизводящее устройство.
Возможность отключить звук
Если вам не нужен звук через HDMI, вы можете отключить звук на мониторе или другом устройстве. Для этого просто откройте настройки звука и нажмите кнопку «mute» или настройте громкость на минимальное значение. Также вы можете отключить звук на мониторе электрически или с помощью приложения.
Другие способы подключения звука
Если у вас не удалось подключить звук к монитору через HDMI, вы можете попробовать другие способы подключения звука к монитору. Например, вы можете использовать аудиокабель для подключения звукового устройства напрямую к монитору. Также вы можете использовать HDMI-кабель с переходником, который позволит вам подключить звук к монитору через другой интерфейс, такой как DVI или DisplayPort.
Дополнительные советы и идеи
Если у вас есть другие идеи и способы использования звука на вашем мониторе или другом устройстве, пожалуйста, поделитесь ими в комментариях. Мы будем рады услышать ваши советы и рекомендации.
Настройка устройств воспроизведения Windows
Добрый день! В этом разделе мы расскажем вам о том, как настроить устройства воспроизведения Windows, чтобы звук передавался на подключенный монитор через HDMI. Почему же в некоторых случаях звук при подключении HDMI не воспроизводится, в чем дело?
Если необходимо подключить звук к монитору через HDMI, то нужно проверить, поддерживает ли ваш монитор такую возможность. Если монитор поддерживает передачу звука, то идем дальше.
Первым шагом вам нужно установить правильные драйверы для видеокарты. Если вы не знаете, какие драйверы вам нужно установить, загляните на сайт производителя вашей видеокарты и скачайте необходимые драйвера.
Компьютер может автоматически переключиться на монитор как на основное устройство воспроизведения. Но иногда такого автоматического переключения не происходит, поэтому вам нужно вручную выбрать нужное устройство воспроизведения.
Вот что нужно сделать:
- Щелкните правой кнопкой мыши по значку громкости в правом нижнем углу экрана.
- Выберите «Устройства воспроизведения».
- Откроется окно «Звук». У вас будет несколько устройств воспроизведения, включая монитор.
- Найдите в списке устройство, соответствующее вашему монитору (обычно его название содержит фразу «HDMI» или название вашего монитора или ТВ, например, «Samsung TV»).
- Если данное устройство еще не активно, нажмите правой кнопкой мыши на нем и выберите «Активировать» или «Сделать устройством по умолчанию».
- Теперь вы должны слышать звук через устройство воспроизведения HDMI, подключенное к монитору.
Если звук все же не воспроизводится, подключите наушники или другие динамики к вашему компьютеру, чтобы убедиться, что проблема не в них.
Также, проверьте громкость на вашем компьютере — не приглушили ли вы звук вручную или в приложении для воспроизведения.
Если же ничего из вышеперечисленного не помогло, то возможно, вам нужно обновить драйвера звука. Загляните на сайт производителя вашего ноутбука или компьютера и скачайте последнюю версию драйверов.
Надеемся, что эта инструкция поможет вам подключить звук к монитору через HDMI и избавиться от проблем с воспроизведением звука!
Почему может пропасть звук при подключении к телевизору
При подключении компьютера или ноутбука к телевизору через HDMI порт иногда возникают проблемы с звуком. В этом разделе мы рассмотрим некоторые возможные причины, почему звук может пропасть при подключении к телевизору, а также предложим решения.
- Проверьте, подключен ли кабель HDMI правильно и надежно. Иногда неплотное подключение может привести к потере звука. Убедитесь, что кабель полностью вставлен в соответствующие порты на компьютере и телевизоре.
- Проверьте настройки звука на компьютере или ноутбуке. Иногда звук может быть отключен или уровень громкости может быть снижен. Нажмите правой кнопкой мыши на значок уровня громкости в системном лотке и выберите «Звуки». Проверьте, что уровень громкости установлен на нужное значение и звук не отключен.
- Проверьте настройки звука на телевизоре. В зависимости от модели телевизора, настройки звука могут находиться в разных местах. Обычно они доступны через меню телевизора или кнопку «Настройки». Проверьте, что звук включен и уровень громкости достаточный.
- Убедитесь, что у вас установлены последние драйверы для видеоустройства и HDMI. В некоторых случаях устаревшие драйверы могут вызывать проблемы с звуком. Перейдите на официальный сайт производителя вашего компьютера или ноутбука, найдите соответствующие драйверы и установите их.
- Проверьте настройки аудио в используемом приложении. Некоторые приложения имеют собственные настройки звука, которые могут переопределять общие настройки системы. Если звук работает в других приложениях, но не работает в конкретном приложении, проверьте его настройки звука.
- Иногда проблема с звуком может быть вызвана некорректной работой операционной системы или драйверов HDMI. В этом случае можно попробовать обновить или переустановить операционную систему, либо обратиться за помощью к администратору системы.
Если после проверки всех перечисленных вариантов звук по-прежнему не работает, возможно, проблема кроется в самом телевизоре или данных источнике аудиосигнала. Если у вас есть возможность, попробуйте подключить компьютер или ноутбук к другому телевизору или использовать другой источник аудиосигнала.
Учтите, что аудиовыходы и HDMI-входы на разных моделях телевизоров могут называться по-разному. Также, система настройки звука может отличаться в зависимости от производителя. Прежде чем принимать решение об установке другого телевизора или провайдера, рекомендуется полностью проверить все возможные варианты и проверить все нужные параметры на работоспособность.
Если звук с ноутбука по HDMI все также не воспроизводится на телевизоре
Если вы подключили ноутбук к телевизору посредством кабеля HDMI, но звук все также не передается на телевизор, есть несколько шагов, которые вы можете попробовать, чтобы решить эту проблему.
2. Если звук все также не проигрывается на телевизоре, проверьте, не отключено ли устройство воспроизведения. Откройте «Панель управления» и выберите «Звук». Во вкладке «Воспроизведение» убедитесь, что устройство HDMI не отключено или выключено.
3. Проблемы с подключением HDMI могут возникать из-за неправильных драйверов видеокарты. Если вы не обновляли или не устанавливали драйверы видеокарты на ноутбуке, попробуйте сделать это вручную. Найдите правильное название вашей видеокарты на сайте производителя, скачайте и установите последнюю версию драйвера.
4. Иногда звук через HDMI перестает работать из-за настроек наушников или режима «mute» на ноутбуке. Зайдите в настройки звука и проверьте, что ни у одного из параметров не включен режим «mute». Также убедитесь, что наушники отключены и звук воспроизводится через динамики ноутбука.
Если вы выполнили все эти шаги, но звук все равно не проигрывается на телевизоре, возможно, дело в неправильной установке драйверов или электрических проблемах. В таком случае, лучше обратиться за помощью к специалистам или производителю ноутбука.
Выбор правильного устройства проигрывания
Подключение звука к монитору через HDMI может столкнуться с проблемой отсутствия звука. В этом случае, чтобы открыть панель управления звуком, необходимо нажать на иконку звука в системном трее.
Судя по информации о вашем компьютере, вы используете операционную систему Windows. При подключении звука через HDMI, иногда возникает проблема того, что звук не работает на мониторе, даже если все настройки правильно установлены. Это происходит из-за того, что HDMI-кабель передает не только звуковые данные, но и видеоданные, и драйверы для аудиоустройства на компьютере могут быть обновлены автоматически без вашего ведома.
| Устройство | Состояние |
| Динамики | Включено |
| Другое устройство | Не подключено |
Следующий шаг — правильный выбор устройства, чтобы устранить проблему с звуком. Если у вас есть два устройства с похожим названием, выберите тот, который связан с HDMI-кабелем.
С другой стороны, если у вас нет подходящего устройства, вам может потребоваться обновить драйвер аудиоустройства на вашем компьютере. Чтобы это сделать, перейдите в диспетчер устройств, найдите раздел «Звук, видео и игровые контроллеры», щелкните правой кнопкой мыши на устройстве и выберите «Обновить драйвер». Если обновление драйвера не помогло, может потребоваться установка новых драйверов с официального сайта производителя вашей видеокарты.
Кабель HDMI также может быть причиной проблемы, поэтому попробуйте использовать другой кабель, чтобы избавиться от этой проблемы. Также убедитесь, что кабель полностью подключен к монитору и компьютеру.
Выбор правильного устройства проигрывания звука при подключении через HDMI может быть сложной задачей, но следуя этим инструкциям, вы сможете настроить звук на вашем мониторе и наслаждаться просмотром видео и звуком без проблем.
Как избавиться от проблемы
Если у вас возникли проблемы со звуком при подключении монитора к микшеру через HDMI, вот несколько шагов, которые могут помочь вам решить данную проблему:
1. Проверьте подключение
Сначала убедитесь, что HDMI-кабель правильно подключен к монитору или телеку и микшеру. Убедитесь также, что телевизор или монитор включены и находятся в режиме работы.
2. Проверьте звуковые настройки
Перейдите в настройки звука на вашем мониторе или телевизоре. В некоторых случаях требуется включить опцию «Автоматическое воспроизведение звука» или выбрать HDMI как источник звука.
3. Проверьте параметры звука на компьютере
Если у вас проблемы с звуком на компьютере, проверьте параметры звука в операционной системе. В ОС Windows можно нажать правой кнопкой мыши на значок динамика в панели задач и выбрать «Устройства воспроизведения». Удостоверьтесь, что HDMI выбран в качестве устройства воспроизведения.
4. Переустановите драйверы
Если у вас по-прежнему нет звука или звук не работает должным образом, попробуйте переустановить драйверы звуковой карты на своем компьютере. Для этого можно воспользоваться средствами установки драйверов, предоставляемыми производителем вашей аудиокарты.
5. Избавьтесь от дополнительных причин
Если вы уже проверили все вышеперечисленные шаги и проблема все еще не решена, возможно, у вас есть другие проблемы, которые мешают звуку работать правильно. Проверьте, имеется ли какое-либо обновление майкрософт или другого приложения, которое может вызывать конфликт на вашем компьютере.
В случае, если у вас огромное количество проблем со звуком на разных устройствах, включая мониторы и телевизоры, можно попробовать вручную установить параметры звука для каждого устройства.
Важно! Перед установкой или переустановкой драйверов звуковых карт и изменением параметров звука, обязательно сделайте резервную копию всех важных данных на вашем компьютере для предотвращения возможной потери информации.
Также, судя по последним отзывам пользователей, некоторые проблемы со звуком могут быть вызваны несовместимостью типа HDMI-кабеля или воспроизводящего устройства, такого как монитор или телевизор.
Если у вас возникли какие-либо дополнительные вопросы или проблемы, не стесняйтесь обращаться к производителю вашего монитора или телевизора для получения инструкций по устранению неполадок.
Установка драйверов для HDMI аудио
Если монитор поддерживает HDMI звук, вам нужно установить драйверы HDMI аудио, чтобы обеспечить правильное функционирование звука.
1. Перейдите в меню «Устройства и принтеры» в Панели управления вашего компьютера.
2. Найдите свой монитор Samsung и щелкните по нему правой кнопкой мыши. Выберите пункт «Свойства» в контекстном меню.
3. В открывшемся окне выберите вкладку «Драйверы». Здесь вы можете проверить, установлены ли уже последние драйверы для вашего монитора.
4. Если драйверы не установлены или если вы хотите обновить их до последней версии, нажмите на кнопку «Обновить драйвер» и выберите опцию «Автоматически искать обновленное программное обеспечение драйвера». Windows автоматически проверит наличие новых драйверов для вашего монитора и установит их, если это возможно.
Также, если у вас есть диск с драйверами от Samsung, можно выбрать опцию «Обзор на компьютере» и указать путь к драйверам на диске.
5. После установки или обновления драйверов, перезагрузите компьютер, чтобы изменения вступили в силу.
1. Перейдите в «Панель управления» и выберите пункт «Звук».
3. Найдите ваш монитор в списке устройств и убедитесь, что он выбран как устройство по умолчанию. Если нет, щелкните по нему правой кнопкой мыши и выберите пункт «Сделать устройством по умолчанию».
4. Проверьте, что уровень громкости установлен на правильное значение и не выключен (не находится в положении mute).
5. Если все вышеперечисленные действия не привели к решению проблемы, можете попробовать проверить параметры звука на вашем мониторе. У разных моделей мониторов параметры могут быть разные, поэтому для точной информации лучше обратиться к руководству пользователя монитора или к его производителю.
6. Если ни одно из вышеперечисленного не помогло решить проблему, возможно, вам потребуется проверить драйверы HDMI аудио на скрытых устройствах или обратиться за помощью в службу поддержки производителя вашего монитора или компьютера.
Надеемся, что эта информация поможет вам подключить звук к вашему монитору через HDMI. Если у вас есть другие вопросы, будем рады помочь!
Видео:
Делаю Смарт тв из монитора своими руками
Делаю Смарт тв из монитора своими руками by SEREBAN TV #ПОЧТИТЕХНОБЛОГ 51,407 views 2 years ago 8 minutes, 29 seconds