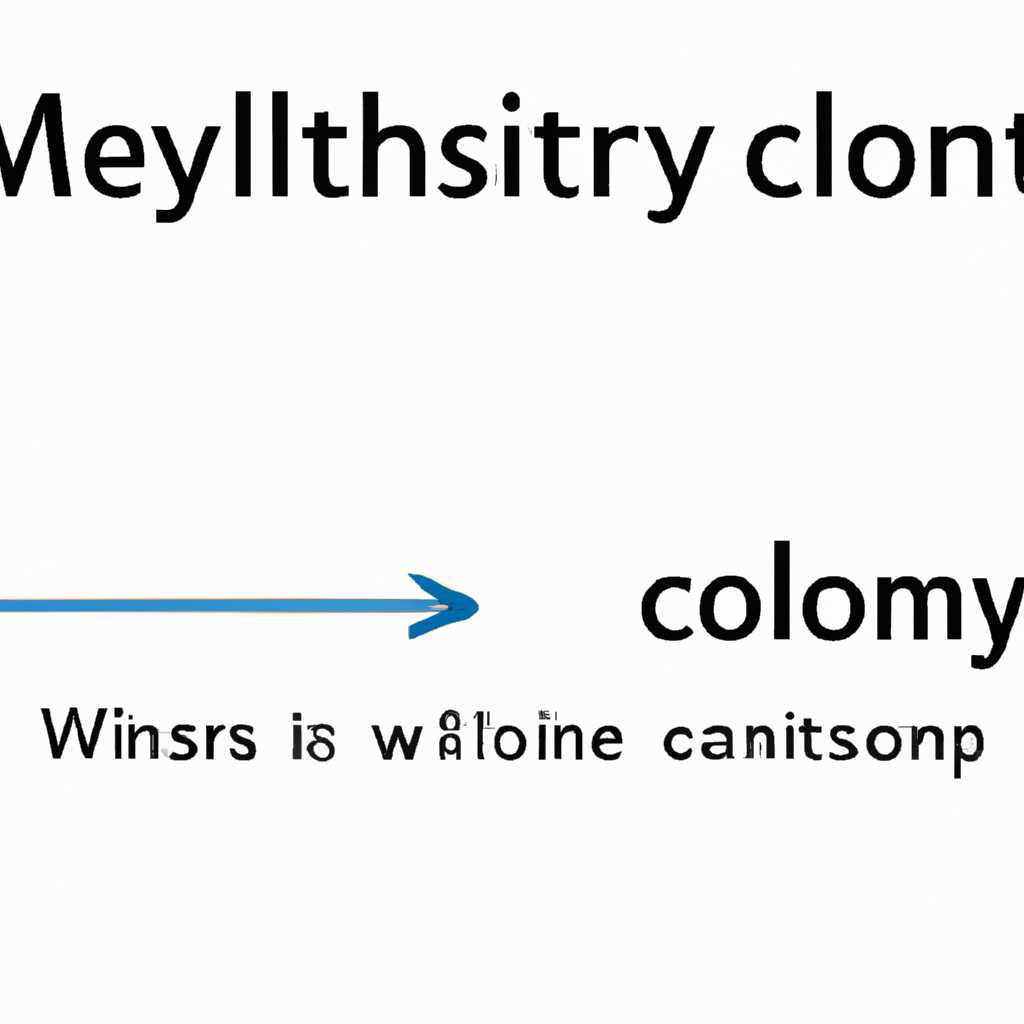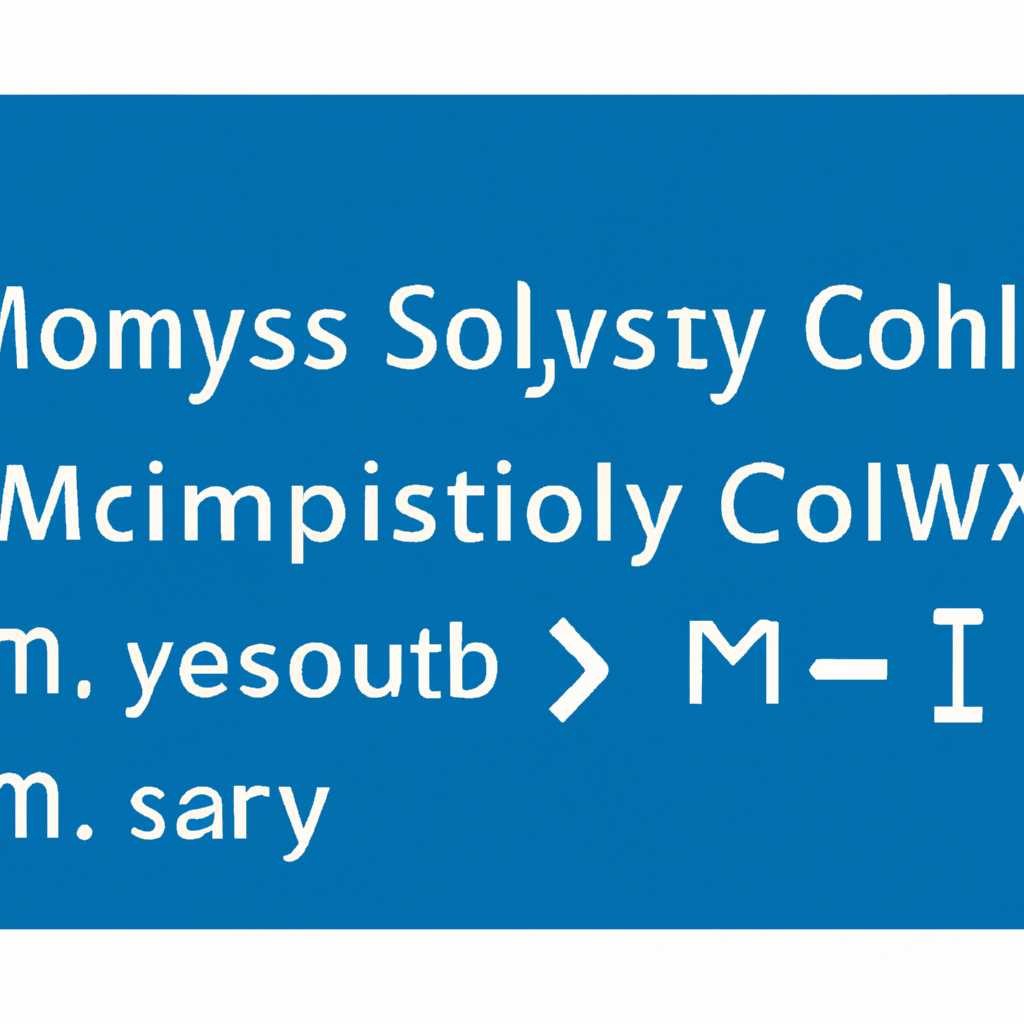- Как подключиться к MySQL из командной строки в Windows
- Установка MySQL на компьютер
- Запуск командной строки в Windows
- 1. Используя командную строку Windows
- 2. Используя phpMyAdmin
- 3. Используя SSH-туннель
- 4. Управление базами данных с помощью командной строки
- Ввод команды для подключения к MySQL
- Аутентификация в MySQL
- Подключение к MySQL с помощью командной строки
- Подключение к MySQL удаленно
- Использование авторизации через внешнее приложение
- Выход из MySQL и закрытие командной строки
- Внешнее подключение к MySQL
- 1. Настройка сервера MySQL
- 2. Установка SSH-туннеля на Linux
- 3. Установка SSH-туннеля на Windows
- 4. Подключение к базе данных MySQL
- Установка MySQL на сервер
- Шаг 1: Установка MySQL
- Шаг 2: Проверка работы MySQL
- Шаг 3: Настройка удаленного подключения к MySQL
- Шаг 3.1: Создание пользователя MySQL
- Шаг 3.2: Добавление привилегий пользователю
- Шаг 3.3: Изменение файла конфигурации MySQL
- Шаг 4: Подключение к MySQL из командной строки
- Возможные проблемы и решения
- 1. Проверьте работу сервера MySQL
- 2. Проверьте правильность введенных данных
- 3. Проверьте привилегии пользователя
- 4. Проверьте настройки безопасности
- 5. Используйте ssh-туннель
- Видео:
- Уроки C# .NET Windows Forms / #3 — Подключение MySQL и создание базы данных
Как подключиться к MySQL из командной строки в Windows
Подключение к базе данных MySQL из командной строки является одним из самых распространенных способов работы с базами данных. В этой статье мы расскажем о нескольких возможных способах подключения к MySQL из командной строки, рассмотрим полезные команды и настройки, а также предоставим руководство по установке и настройке MySQL на вашем компьютере.
Первый способ подключения к MySQL из командной строки в Windows – это использование команды mysql.exe. Для этого вам необходимо знать логин и пароль от базы данных. В командной строке просто введите следующую команду:
mysql.exe -u ваш_логин -p
После этого вас попросят ввести пароль. Если все данные верные, вы увидите приглашение командной строки MySQL и сможете выполнять запросы и работать с базами данных.
Установка MySQL на компьютер
В данном разделе мы рассмотрим установку MySQL на компьютер в операционной системе Windows.
Способ 1: Установка MySQL с помощью официального установщика
| 1. Скачайте официальный установщик MySQL с официального сайта. |
| 2. Запустите установщик и следуйте указанным инструкциям для установки MySQL на ваш компьютер. |
| 3. Во время установки вам будет предложено настроить пароль для учетной записи «root» базы данных MySQL. Обязательно запомните этот пароль, так как он понадобится для подключения к MySQL из командной строки. |
Способ 2: Установка MySQL через пакетный менеджер
| 1. Откройте командную строку (консоль) и введите следующую команду: |
sudo apt-get install mysql-server |
| 2. После установки MySQL вам будет предложено настроить пароль для учетной записи «root» базы данных MySQL. Запомните этот пароль для будущего подключения. |
Способ 3: Установка MySQL с помощью пакета XAMPP
| 1. Скачайте и установите пакет XAMPP с официального сайта. XAMPP содержит в себе Apache, MySQL, PHP и другие инструменты для разработки веб-приложений. |
2. После установки и запуска XAMPP перейдите на веб-страницу по адресу http://localhost/phpmyadmin/. |
| 3. В разделе «Базы данных» нажмите на кнопку «Создать базу данных», чтобы создать новую базу данных. Введите нужное имя базы данных и нажмите кнопку «Создать». |
После установки MySQL на компьютер вы сможете использовать его для управления базами данных через командную строку, PHPMyAdmin или другие инструменты.
Если в процессе установки или подключения к MySQL возникнут проблемы, можно попробовать следующие возможные решения:
- Проверьте, что MySQL сервер запущен и слушает на заданном порту.
- Проверьте настройки пользователя и пароля, указанные при подключении к серверу MySQL.
- Проверьте, что вы подключены к серверу MySQL правильно и имеете нужные привилегии для работы с базами данных.
- Исправьте ошибки в команде подключения к MySQL, если они имеются.
- Если вы подключаетесь к MySQL удаленно, убедитесь, что настройки MySQL сервера позволяют удаленное подключение.
- Используйте инструменты управления базами данных, такие как PHPMyAdmin, для простого и безопасного управления данными в базе.
Запуск командной строки в Windows
1. Используя командную строку Windows
1.1. Перейдите в меню «Пуск» (или нажмите клавиши Win + R) и введите «cmd» для открытия командной строки.
1.2. В командной строке введите «mysql.exe -u [пользователь] -p» для подключения к серверу MySQL. Здесь [пользователь] — это имя пользователя базы данных, к которой вы хотите подключиться.
1.3. После выполнения команды вам будет предложено ввести пароль для пользователя базы данных.
2. Используя phpMyAdmin
2.1. Перейдите к веб-интерфейсу phpMyAdmin, открыв его в вашем браузере.
2.2. Войдите в систему, используя учетные данные пользователя базы данных.
2.3. Перейдите на вкладку «SQL» и введите необходимую команду SQL для подключения к базе данных.
3. Используя SSH-туннель
3.1. Установите SSH-туннель между вашим компьютером и сервером MySQL.
3.2. В командной строке введите «mysql.exe -h [адрес_сервера] -P [порт] -u [пользователь] -p» для подключения к базе данных через SSH-туннель. Здесь [адрес_сервера] — это IP-адрес или имя хоста вашего сервера MySQL, [порт] — это порт, на котором запущен сервер MySQL, [пользователь] — это имя пользователя базы данных.
4. Управление базами данных с помощью командной строки
4.1. Для просмотра списка доступных баз данных используйте команду «show databases;».
4.2. Чтобы выбрать конкретную базу данных, используйте команду «use [имя_базы_данных];».
4.3. Для выполнения SQL-команд введите их непосредственно в командную строку MySQL.
4.4. Для проверки наличия уже подключенных пользователей выполните команду «show processlist;».
4.5. Для управления привилегиями и добавления новых пользователей используйте команды «grant» и «revoke».
4.6. Для создания бэкапа базы данных используйте команду «mysqldump [имя_базы_данных] > [имя_файла].sql».
4.7. Для восстановления данных из резервной копии используйте команду «mysql -u [пользователь] -p [имя_базы_данных] < [имя_файла].sql".
Надеемся, эта информация поможет вам успешно подключиться к базам данных MySQL с помощью командной строки в операционной системе Windows.
Ввод команды для подключения к MySQL
Для подключения к базе данных MySQL с помощью командной строки в Windows, вам следует выполнить настройку ssh-туннеля. Это безопасное и простое решение для удаленного подключения к базам данных на удаленном сервере с настройкой безопасности.
Для использования ssh-туннеля вам нужно установить SSH-клиент на вашем компьютере и выполнить настройку туннеля на удаленном сервере. Проверьте, что на вашем компьютере установлен mysql.exe и mysqldump.exe при помощи командной строки.
Следует добавить, что этот способ подключения будет работать как на Windows, так и на Linux.
Для ввода команды подключения к базе данных MySQL, выполните следующую команду в командной строке:
mysql -u ваше_имя_пользователя -p -h адрес_mysql_сервера -P порт_mysql_сервера
Где:
-u: указывает имя пользователя, которое вы используете для подключения к базе данных.-p: указывает на запрос пароля для доступа к базе данных.-h: адрес MySQL-сервера, к которому вы хотите подключиться. Например,localhostили IP-адрес.-P: порт MySQL-сервера, который следует использовать для подключения. По умолчанию это 3306.
После ввода этой команды вам будет предложено ввести пароль для вашего пользователя базы данных. После ввода пароля вы будете подключены к базе данных MySQL.
Это привилегированное подключение, что позволяет вам управлять базами данных, создавать новые базы данных и выполнять другие полезные команды для управления сервером MySQL.
Также вы можете использовать популярный инструмент под названием phpMyAdmin для подключения к базе данных MySQL в Windows с графическим интерфейсом.
Теперь вы знаете, как подключиться к базе данных MySQL из командной строки в Windows с помощью простой команды. Не забудьте установить ssh-туннель для безопасного удаленного подключения к вашему серверу MySQL.
Аутентификация в MySQL
Подключение к MySQL с помощью командной строки
Один из наиболее распространенных способов подключения к MySQL из командной строки в ОС Windows — это использование команды mysql. Вам понадобится знать имя пользователя и пароль для подключения к базе данных.
Для подключения к базе данных MySQL из командной строки в ОС Windows выполните следующие действия:
- Откройте командную строку на вашем компьютере. Это можно сделать, нажав клавишу Windows + R, введите «cmd» и нажмите «Enter».
- Введите команду «mysql -u username -p», где «username» — ваше имя пользователя MySQL.
- После ввода команды вы увидите приглашение ввести пароль. Введите пароль пользователя MySQL и нажмите «Enter».
- После успешной аутентификации вы будете подключены к MySQL и сможете управлять базами данных с помощью командной строки.
Подключение к MySQL удаленно
Если вам необходимо подключиться к удаленному серверу MySQL, вы можете сделать это с помощью командной строки и определенных настроек.
Важно отметить, что при подключении к MySQL удаленно могут возникнуть проблемы безопасности, поэтому рекомендуется использовать этот способ только при необходимости и при использовании безопасных настроек.
Чтобы подключиться к удаленному серверу MySQL из командной строки:
- Откройте командную строку на вашем компьютере.
- Введите команду «mysql -h remote_host_address -u username -p», где «remote_host_address» — IP-адрес или доменное имя удаленного сервера, а «username» — ваше имя пользователя MySQL.
- После ввода команды вы будете предупреждены о том, что соединение с удаленным сервером MySQL не является безопасным и не рекомендуется. Если вы уверены, что хотите продолжить, введите «y» и нажмите «Enter».
- Введите пароль пользователя MySQL и нажмите «Enter».
- После успешной аутентификации вы будете подключены к удаленному серверу MySQL и сможете управлять базами данных.
Использование авторизации через внешнее приложение
В качестве альтернативы аутентификации в MySQL с помощью командной строки, вы можете использовать внешнее приложение, такое как phpMyAdmin для управления базами данных.
phpMyAdmin — это инструмент управления базами данных MySQL с помощью веб-интерфейса. Он предоставляет графический интерфейс с возможностью добавления, удаления, изменения и просмотра данных в базе данных MySQL.
Чтобы использовать phpMyAdmin для управления базами данных MySQL:
- Установите phpMyAdmin на вашем сервере. Существует множество руководств по установке phpMyAdmin в зависимости от вашей операционной системы.
- После установки и настройки phpMyAdmin откройте веб-браузер и введите адрес «http://localhost/phpmyadmin».
- Введите имя пользователя и пароль для входа в phpMyAdmin. Это должны быть существующие пользователи MySQL.
- После успешной аутентификации вы будете перенаправлены на главную страницу phpMyAdmin, где сможете управлять базами данных MySQL.
Вводите нужную Вам строку/команды и Enjoy your work! Удачи в администрировани!
Выход из MySQL и закрытие командной строки
После завершения работы с MySQL и закрытия командной строки можно выполнить следующие действия:
- Для выхода из MySQL введите команду
exitили нажмите клавиши Ctrl + D. Это приведет к выходу из оболочки MySQL и возврату в командную строку. - Затем введите команду
exitили просто закройте окно командной строки, чтобы полностью выйти из командной строки Windows или Linux.
После выполнения этих шагов вы будете полностью вышли из MySQL и закрыли командную строку.
Внешнее подключение к MySQL
Если вам необходимо подключиться к серверу MySQL с удаленного компьютера, то вы можете использовать SSH-туннель для безопасного подключения. Это позволяет защитить данные от прослушивания и обеспечить безопасность вашей базы данных.
1. Настройка сервера MySQL
Прежде чем установить SSH-туннель, убедитесь, что ваш сервер MySQL настроен для внешних подключений. Добавьте следующую команду в файл my.cnf: bind-address = 0.0.0.0
2. Установка SSH-туннеля на Linux
Если ваш компьютер работает на ОС Linux, вы можете установить SSH-туннель с помощью следующей команды:
ssh -L 3306:localhost:3306 пользователь@удаленный_сервер
3. Установка SSH-туннеля на Windows
Для установки SSH-туннеля на Windows, вы можете использовать программу PuTTY. Установите PuTTY на ваш компьютер, откройте его и в разделе «Сессия» введите IP-адрес удаленного сервера, тип соединения SSH и нажмите «Открыть». Затем введите имя пользователя и пароль.
4. Подключение к базе данных MySQL
После установки SSH-туннеля вы можете подключиться к базе данных MySQL с помощью следующей команды:
mysql -h 127.0.0.1 -P 3306 -u пользователь -p
Здесь 127.0.0.1 — адрес локального хоста, 3306 — порт для подключения, пользователь — имя пользователя базы данных и -p — запрошенный вами пароль.
Теперь у вас есть возможность удаленного управления базой данных MySQL с помощью командной строки. Вы можете добавлять и удалять базы данных, создавать новых пользователей, назначать привилегии и многое другое.
Не забудьте обеспечить безопасность SSH-туннеля с помощью пароля. Также рекомендуется внимательно следовать инструкциям по оптимизации баз данных и регулярно создавать их резервные копии для предотвращения потери данных.
Установка MySQL на сервер
Шаг 1: Установка MySQL
Для начала необходимо скачать установщик MySQL с официального сайта. Выберите версию MySQL, которая подходит для вашей операционной системы (Windows, Linux и другие).
После скачивания запустите установщик MySQL и следуйте инструкциям по установке. Выберите путь для установки MySQL и укажите нужные параметры установки, такие как пароль для администратора MySQL.
Шаг 2: Проверка работы MySQL
После установки MySQL вы можете проверить его работу, запустив командную строку MySQL.
Для этого откройте командную строку и введите следующую команду:
mysql -u root -p
Эта команда подключится к базе данных MySQL под пользователем «root» с запросом пароля. Вам будет предложено ввести пароль, который вы указали во время установки MySQL.
Если пароль введен правильно, вы должны увидеть приглашение MySQL в виде символа «>». Теперь вы можете работать с базой данных MySQL из командной строки.
Шаг 3: Настройка удаленного подключения к MySQL
По умолчанию, MySQL настроен на работу только с локальными подключениями. Чтобы разрешить удаленное подключение к MySQL, вам потребуется выполнить следующие действия:
Шаг 3.1: Создание пользователя MySQL
Создайте нового пользователя MySQL с определенными привилегиями для работы с базой данных. Для этого используйте следующую команду:
CREATE USER 'имя_пользователя'@'%' IDENTIFIED BY 'пароль';
Замените ‘имя_пользователя’ и ‘пароль’ на соответствующие значения.
Шаг 3.2: Добавление привилегий пользователю
Чтобы новый пользователь имел доступ к базе данных, ему необходимо предоставить соответствующие привилегии. Для этого используйте следующую команду:
GRANT ALL PRIVILEGES ON база_данных.* TO 'имя_пользователя'@'%'; FLUSH PRIVILEGES;
Замените ‘база_данных’ и ‘имя_пользователя’ на соответствующие значения.
Шаг 3.3: Изменение файла конфигурации MySQL
Откройте файл конфигурации MySQL (обычно это файл my.ini или my.cnf) и найдите строку, содержащую параметр bind-address. Раскомментируйте эту строку и установите значение 0.0.0.0.
bind-address = 0.0.0.0
Сохраните и закройте файл конфигурации.
Шаг 4: Подключение к MySQL из командной строки
Теперь вы можете подключиться к MySQL из командной строки на вашем компьютере или с удаленного компьютера. Для этого выполните следующую команду:
mysql -u имя_пользователя -p -h IP_адрес
Замените ‘имя_пользователя’ на имя созданного вами пользователя, ‘IP_адрес’ — на IP-адрес вашего сервера MySQL.
После ввода этой команды вам будет предложено ввести пароль пользователя MySQL. После успешного ввода пароля вы будете подключены к базе данных MySQL из командной строки.
Возможные проблемы и решения
Если у вас возникли проблемы с подключением к MySQL или работой базы данных, проверьте следующие моменты:
1. Проверьте работу сервера MySQL
Убедитесь, что сервер MySQL работает и слушает на нужном порту. С помощью команды mysqlexe вы можете проверить статус сервера MySQL.
mysqlexe status
2. Проверьте правильность введенных данных
Проверьте правильность введенных данных: имя пользователя, пароль, IP-адрес сервера MySQL.
3. Проверьте привилегии пользователя
Убедитесь, что пользователь имеет достаточные привилегии для работы с базой данных.
4. Проверьте настройки безопасности
Проверьте настройки безопасности вашего сервера MySQL. Убедитесь, что порт, на котором работает MySQL, открыт и доступен извне.
5. Используйте ssh-туннель
Если у вас возникают проблемы с удаленным подключением к MySQL из-за ограничений сети или безопасности, вы можете использовать ssh-туннель для защищенного подключения. Этот способ позволяет подключиться к удаленному серверу MySQL через ssh-туннель, перенаправляя трафик через защищенное соединение.
В этом разделе мы рассмотрели основные шаги по установке и настройке MySQL на вашем сервере. Теперь вы сможете управлять вашей базой данных с помощью командной строки или с помощью внешних инструментов, таких как phpMyAdmin.
Видео:
Уроки C# .NET Windows Forms / #3 — Подключение MySQL и создание базы данных
Уроки C# .NET Windows Forms / #3 — Подключение MySQL и создание базы данных door Гоша Дударь 283.923 weergaven 4 jaar geleden 22 minuten