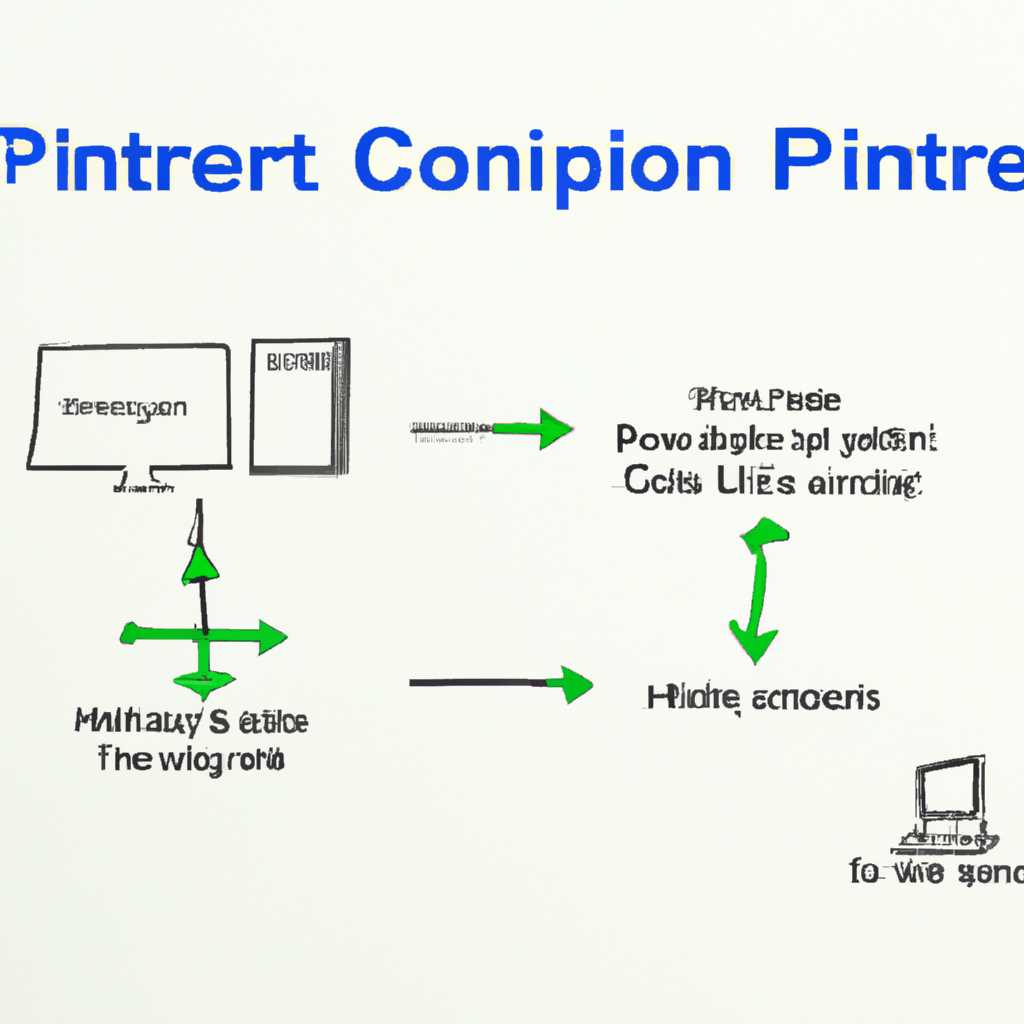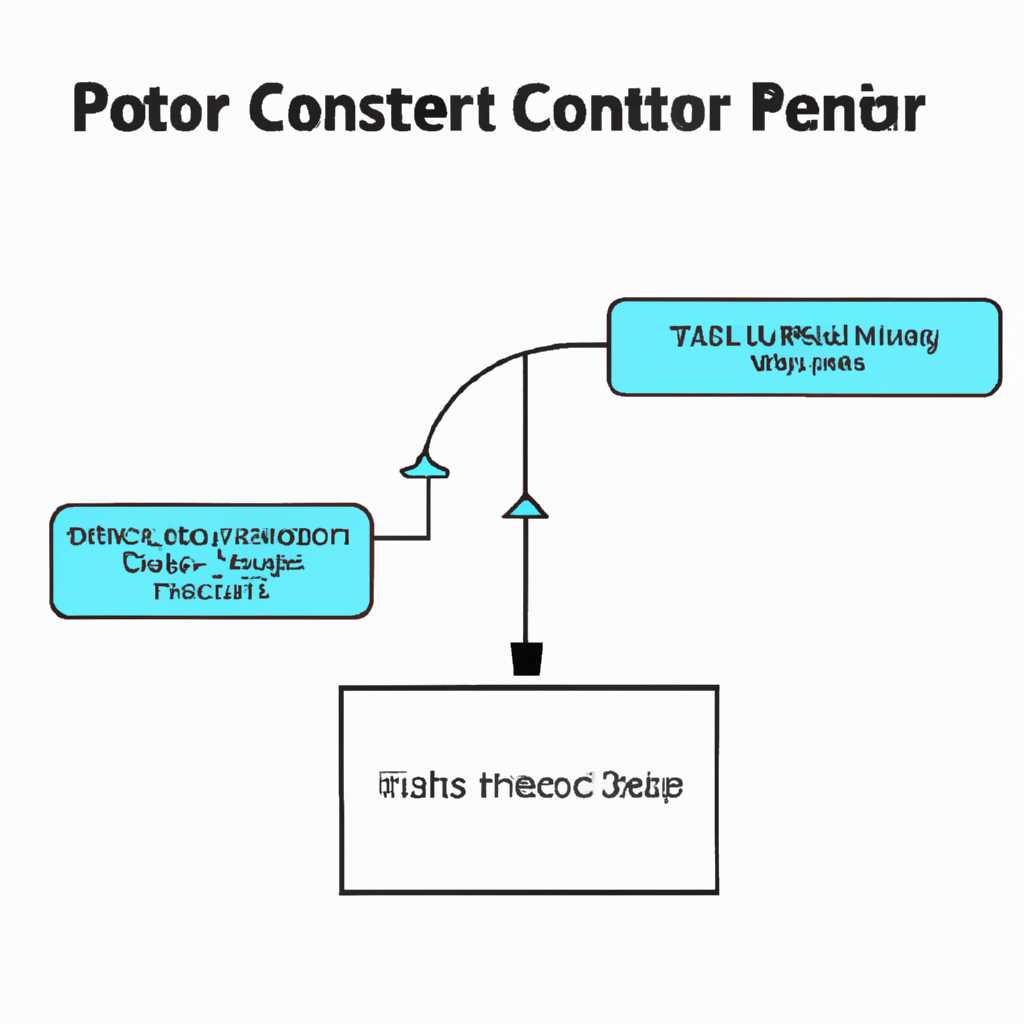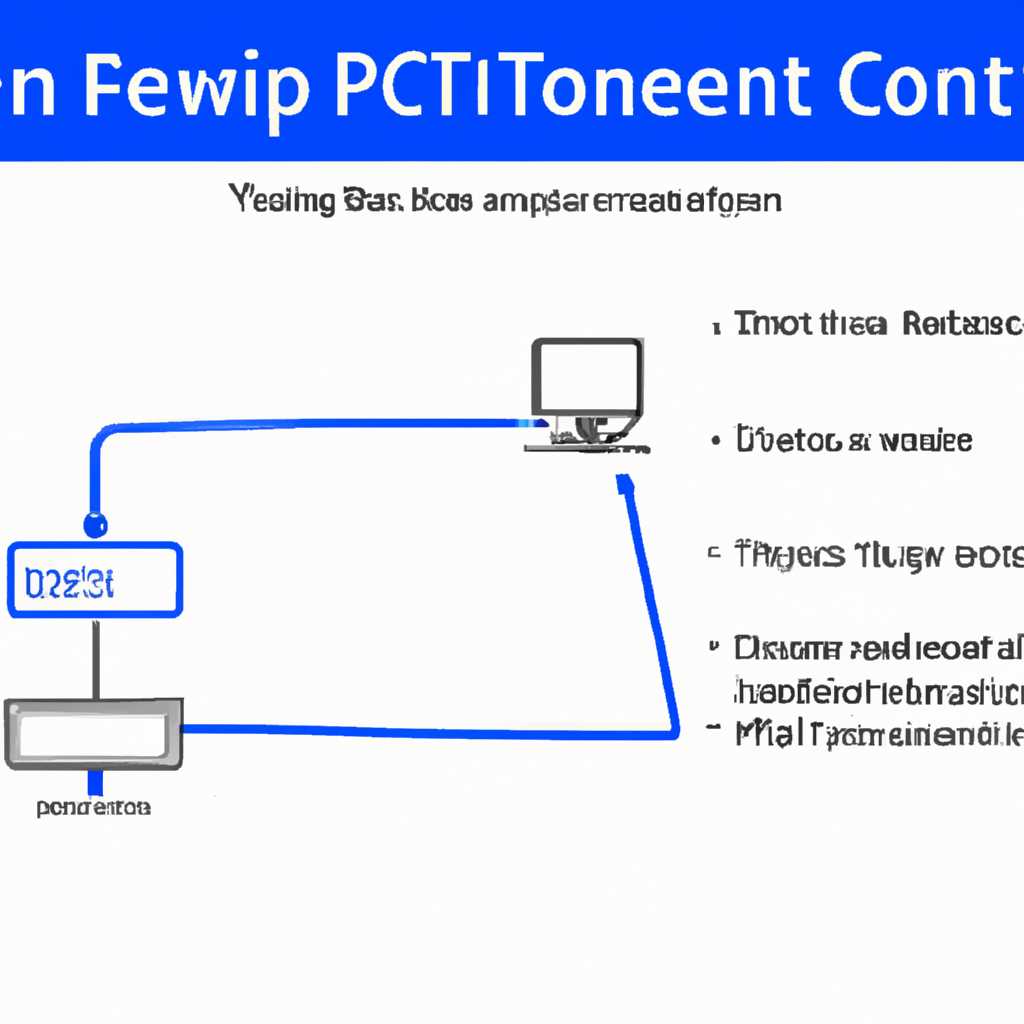- Как подключиться к PPTP-серверу интернет-центра из Windows: особенности и инструкция
- VPN WireGuard
- Роутер ZyXEL Keenetic
- Настройка VPN на роутере ZyXEL Keenetic создание и подключение за 4 шага
- Новая прошивка
- ШАГ 4 Подключение к VPN
- Настройка подключения к PPTP-серверу интернет-центра из Windows
- Шаг 1: Настройка PPTP-подключения
- Шаг 2: Подключение к PPTP-серверу
- VPN-сервер L2TPIPsec
- Настройка сервера
- Настройка клиента
- ШАГ 1 Вход в настройки роутера
- Видео:
- Подключение накопителя (флешки) к роутеру Keenetic, создание домашнего сервера. Vpn-сервер SSTP.
Как подключиться к PPTP-серверу интернет-центра из Windows: особенности и инструкция
Если вы хотите подключиться к серверу интернет-центра по протоколу PPTP, то мы предлагаем вам пошаговую инструкцию. PPTP (Point-to-Point Tunneling Protocol) — это простой и широко используемый протокол, который обеспечивает безопасное подключение к удаленной сети через интернет.
На самом деле, настройка PPTP-подключения довольно простая задача, и даже пользователи без специальных навыков смогут справиться с ней. Все, что вам потребуется, это знать название PPTP-сервера вашего интернет-центра и иметь права администратора на своем компьютере.
Перед приступлением к настройке PPTP-подключения рекомендуется убедиться, что ваш компьютер имеет последнюю версию операционной системы Windows. Если же у вас старая версия Windows, то вам может понадобиться обновление некоторых компонентов для поддержки PPTP. Например, для поддержки L2TP/IPsec и WireGuard настраивали проверку на доступность последней версии Windows, и в этом разделе мы расскажем, как провести такую проверку.
VPN WireGuard
Протокол WireGuard, как альтернатива pptp-подключений, предоставляет возможность настройки VPN-соединения для операционных систем Microsoft Windows. WireGuard обеспечивает высокую степень безопасности и шифрования данных через локальную сеть или интернет. Важно отметить, что данный протокол должен быть поддержан вашим интернет-центром и клиентским устройством.
Для настройки VPN-соединения WireGuard на компьютере под управлением Windows необходимо сначала убедиться, что ваш роутер поддерживает эту технологию. Если ваш роутер не поддерживает WireGuard «из коробки», вы также можете установить специальную прошивку, например, для роутеров Keenetic от ZyXEL.
После того как вы убедились в поддержке и наличии необходимого ПО, можно приступать к настройке:
- Заходим в настройки вашего роутера. Самый простой способ — найти домашнюю страницу вашего роутера по IP-адресу, который указан в инструкции к устройству.
- Находим настройки WireGuard и переходим к созданию пары ключей: общего и приватного.
- На странице создания пары ключей указываем информацию о себе и нажимаем кнопку «Создать».
- После создания пар ключей находим раздел «Настройки» и включаем WireGuard.
- На сервере включаем опцию «Разрешенные адреса» и указываем диапазон адресов, которые клиенты VPN-соединения будут использовать.
- На клиентском компьютере необходимо установить WireGuard и настроить клиентский конфигурационный файл.
В результате выполнения всех указанных шагов у вас будет настроено VPN-подключение WireGuard через протокол UDP с использованием шифрования и локальной адресации. Эта технология предоставляет возможность безопасного удаленного доступа к локальной сети вашего дома или офиса.
Роутер ZyXEL Keenetic
Роутер ZyXEL Keenetic предоставляет простой способ подключиться к PPTP-серверу интернет-центра с помощью своих настроек. Для начала, убедитесь, что ваш роутер Keenetic имеет прошивку, поддерживающую PPTP-соединение.
1. Для настройки PPTP-соединения с сервером интернет-центра, перейдите к настройкам роутера, введя его IP-адрес в адресную строку браузера. Для Keenetic новых серий можно перейти по адресу http://my.keenetic.net, а для старых серий — http://192.168.1.1.
2. Войдите в панель администратора, введя логин и пароль. Если вы впервые настраиваете роутер, используйте стандартные учетные данные: логин — admin, пароль — admin.
3. В разделе «Настройки межсетевого экрана» включите опции «PPTP» и «IPsec». Для этого сначала перейдите в раздел «Настройка»->»Сеть», выберите «Межсетевой экран» и нажмите кнопку «Сохранить».
4. В разделе «Конфигурация VPN» добавьте новое PPTP-подключение. Для этого выберите «PPTP» -> «Добавить новый VPN» и заполните необходимые поля: адрес сервера PPTP, имя пользователя и пароль.
5. После успешного добавления, найдите созданное подключение в списке и активируйте его, нажав на переключатель «Включение подключения».
6. Убедитесь, что в разделе «Настройка маршрутизации» установлен флажок «Разрешение назначения IP-адрес клиента».
7. Нажмите кнопку «Сохранить», чтобы сохранить все изменения.
8. Теперь ваш роутер Keenetic настроен для подключения к PPTP-серверу интернет-центра. Вы можете проверить подключение, путем перехода в раздел «Состояние VPN».
9. В случае, если у вас Windows, можно также настроить подключение к PPTP-серверу интернет-центра через встроенный VPN-клиент Windows. Для этого заходим в «Панель управления» -> «Сеть и интернет» -> «Сетевые и общие задачи» -> «Создание нового подключения» -> «Подключение к рабочему месту» -> «Следующий» -> «Действующее подключение к Интернету» -> «Следующий» -> «Введите IP-адрес Интернет доставщика» -> вводим IP-адрес интернет-центра -> «Следующий» -> вводим имя пользователя и пароль -> готово.
10. Если вы пользуетесь Android устройством, то настроить подключение к PPTP-серверу интернет-центра можно следующим образом: «Настройки» -> «Сеть» -> «Беспроводные и сетевые» -> «VPN» -> «Добавить VPN-подключение» -> «PPTP» -> вводим имя пользователя и пароль -> вводим адрес сервера PPTP -> «Сохранить» -> кликнуть на созданное соединение и подключиться.
Настройка VPN на роутере ZyXEL Keenetic создание и подключение за 4 шага
Настройка VPN на роутере ZyXEL Keenetic предоставляет возможность установить защищенное соединение между локальной сетью и интернетом. VPN-сервер на роутере позволяет подключаться к вашей домашней сети благодаря шифрованию данных и маршрутизации трафика через защищенный канал.
Шаг 1: Подключение к роутеру
В первую очередь, заходим в настройки роутера ZyXEL Keenetic через web-интерфейс. Когда находимся в настройках роутера, переходим на вкладку «VPN», а затем — в «L2TP/IPsec клиент».
Шаг 2: Создание клиентского подключения
На этом этапе необходимо указать имя подключения. Название может быть любым, но важно сделать его запоминаемым и уникальным для лучшей идентификации. Возможно, потребуется включение автоматической активности VPN-клиента при старте роутера.
Шаг 3: Настройка сервера VPN
Указываем адрес сервера VPN, который требуется для подключения. Обычно это внешний IP-адрес вашего роутера или доменное имя. Важно правильно указать эти данные, иначе возникнут проблемы с подключением.
Шаг 4: Настройка шифрования и других параметров
В этом шаге можно выбрать варианты шифрования данных, указать назначение подключения (локальная сеть или доступ в интернет), настроить IP-адреса, задать настройки маршрутизации и другие параметры. Важно ознакомиться с каждой опцией и выбрать наиболее подходящие для вашей ситуации.
Все четыре шага необходимы для успешной настройки VPN на роутере ZyXEL Keenetic. После завершения создания настроек VPN можно подключиться к серверу с помощью специализированного клиентского ПО или встроенных средств операционной системы. Пользуйтесь инструкцией, приведенной производителем вашего клиентского устройства или операционной системы, чтобы подключиться к VPN-серверу на роутере ZyXEL Keenetic и насладиться защищенным интернетом в любой точке мира.
Новая прошивка
При использовании PPTP-сервера интернет-центра Zyxel есть правило: по умолчанию используются серые ip-адреса. Но если у вас есть доступ к роутеру, вы можете включить опцию использования настраиваемых адресов.
В этом случае вы можете сохранить адреса интернет-сервера только для vpn-сервера в локальной сети. Ниже приведена инструкция по настройке vpn-сервера PPTP на роутере Zyxel.
Шаг 1: Войдите в управление роутером, перейдя по адресу 192.168.1.1 в адресной строке браузера. Если вы никогда раньше не настраивали роутер, то воспользуйтесь логином и паролем по умолчанию: admin/admin.
Шаг 2: В главном меню настройки найдите раздел «VPN», а затем перейдите во вкладку «VPN/IPSec».
Шаг 3: Во вкладке «VPN/IPSec» перейдите в раздел «PPTP» и нажмите на кнопку «Добавить»
Шаг 4: В появившемся окне настройте следующие параметры:
VPN-сервер: Включение;
Шифрование: MPPE Encryption;
Пользователь: Ваш логин для доступа к vpn-серверу;
Пароль: Ваш пароль для доступа к vpn-серверу.
Шаг 5: Нажмите на кнопку «Сохранить» и дождитесь завершения настройки.
На этом процесс настройки vpn-сервера PPTP на роутере Zyxel завершен. Теперь вы можете подключаться к vpn-серверу с помощью vpn-клиента на вашем компьютере.
ШАГ 4 Подключение к VPN
Когда настройки VPN-сервера уже созданы, вы можете приступить к подключению к нему. Следуйте инструкциям ниже:
1. Находим на компьютере раздел «Настройки сети и интернета»
На компьютере с Windows заходим в «Пуск» и выбираем «Настройки». Затем переходим в раздел «Сеть и интернет».
2. Создаем новое VPN-подключение
В разделе «Сеть и интернет» выбираем «VPN» и нажимаем на кнопку «Добавить подключение к VPN».
3. Вводим настройки VPN-подключения
В открывшемся окне вводим настройки VPN-подключения. В поле «Имя соединения» можно ввести любое имя для подключения. Рекомендуется использовать имя, которое упростит вам идентификацию VPN-сервера.
4. Выбираем тип VPN
Для подключения через PPTP выбираем тип VPN — «PPTP». После этого настраиваем соединение с VPN-сервером. В поле «Адрес интернета» вводим IP-адрес VPN-сервера, который предоставит вам администратор интернет-центра.
5. Включение дополнительных настроек
Если у вас есть возможность использовать дополнительные настройки VPN, то активируйте их. Например, если вам разрешено использование L2TP/IPSec, то установите соответствующую галочку.
6. Сохраняем настройки
После завершения настройки VPN-подключения нажимаем кнопку «Сохранить». Теперь подключение к VPN-серверу доступно.
7. Подключение к VPN
Чтобы подключиться к VPN-серверу, найдите созданное вами подключение в списке доступных VPN-соединений и нажмите кнопку «Подключить». Введите данные для авторизации (имя пользователя и пароль), предоставленные администратором интернет-центра.
8. Проверка подключения
Когда подключение будет установлено, на экране появится соответствующее уведомление. Проверьте, что у вас есть доступ к ресурсам, находящимся в сети интернет.
Не забудьте, что каждый раз, когда вы хотите подключиться к VPN-серверу, вам необходимо выполнить шаги с 7 по 8.
В общем, настройка и подключение к VPN — очень простая задача. Однако, при возникновении проблем, рекомендуется обратиться к администратору интернет-центра для получения дополнительной помощи.
Настройка подключения к PPTP-серверу интернет-центра из Windows
Шаг 1: Настройка PPTP-подключения
- Откройте «Панель управления» через кнопку «Пуск».
- В списке «Просмотр по» выберите «Категории».
- Перейдите в раздел «Сеть и интернет».
- Выберите опцию «Центр управления сетями и общим доступом».
- На левой панели выберите «Настройка нового подключения или сети».
- В открывшемся окне выберите «Создание нового подключения» и нажмите «Далее».
- Выберите опцию «Подключение к рабочему месту» и нажмите «Далее».
- Укажите название подключения и нажмите «Далее».
- В поле «Интернет-адрес» введите адрес сервера, который предоставил вам интернет-центр, и нажмите «Далее».
- Выберите опцию «Не использовать мой VPN для подключения» и нажмите «Далее».
- Укажите имя пользователя и пароль, которые предоставил вам интернет-центр, и нажмите «Создать».
Шаг 2: Подключение к PPTP-серверу
- Откройте «Сеть и общий доступ ко всем пользователям» через кнопку «Пуск».
- В списке соединений выберите созданное вами PPTP-подключение и нажмите кнопку «Подключить».
- Введите имя пользователя и пароль, которые вы указали при настройке подключения, и нажмите кнопку «Подключить».
После успешного подключения к PPTP-серверу интернет-центра вы сможете обмениваться данными через защищенное соединение.
VPN-сервер L2TPIPsec
Для подключения к VPN-серверу L2TPIPsec из Windows необходимо настроить роутер и клиент. Важно установить прошивку, которая поддерживает данную опцию, и включить ее в настройках роутера. Требуется также создать правило на роутере, чтобы пакеты данных могли попасть на сервер VPN.
Процесс настройки VPN-сервера L2TPIPsec подробно описан ниже:
Настройка сервера
- Установите прошивку на роутер. В случае использования интернет-центра, убедитесь, что установлена последняя версия прошивки.
- Зайдите в настройки роутера и выберите вкладку VPN.
- Нажмите на кнопку «Добавить VPN-сервер».
- Выберите тип VPN-сервера L2TPIPsec.
- Укажите входные данные для сервера: IP-адрес сервера, имя пользователя и пароль. Эта информация будет использоваться клиентами для подключения к серверу VPN.
- Установите опции шифрования и сохраните настройки.
Настройка клиента
Для подключения клиента к VPN-серверу L2TPIPsec на Windows необходимо выполнить следующие шаги:
- Установите клиентское ПО для Windows, поддерживающее L2TPIPsec, например, WireGuard.
- В программе WireGuard выберите опцию «Добавить новое соединение».
- Укажите настройки для подключения: IP-адрес сервера, имя пользователя, пароль и опции шифрования.
- Сохраните настройки и выполните подключение к серверу VPN.
VPN-сервер L2TPIPsec работает как общий шлюз для клиентов на территории интернет-центра. Он позволяет клиентам безопасно подключаться к сети интернета и обмениваться данными с серверами интернет-центра.
VPN-сервер L2TPIPsec может быть использован для подключения как на Windows, так и на Android. VPN-сервер L2TPIPsec – это простой и эффективный способ обеспечить безопасное подключение к сети интернет-центра.
ШАГ 1 Вход в настройки роутера
Перед тем как подключиться к VPN-серверу интернет-центра через PPTP протокол, необходимо осуществить несколько настроек на вашем роутере. Для этого вам потребуется доступ к панели управления роутера.
1. Заходим в панель управления роутером, вводим в адресной строке браузера адрес 192.168.1.1. Запросит логин/пароль, указываем данные, которыми настраивали роутер. В моем случае это login: admin, пароль: admin.
2. Во время входа в настройки роутера ничего не меняем и просто нажимаем на кнопку «Войти» в окне авторизации.
3. Внутри вас встретит новая панель управления роутера от keendns. На ней можно управлять основными компонентами роутера, такими как VPN-сервер, настройки сети, активности соединений, общими настройками и т.д.
4. Давайте перейдем в раздел «VPN-сервер» для настройки создания новой VPN-сессии.
5. В разделе «VPN-сервер» указываем настройки создаваемого сервера VPN. В моем случае это значение wg-s.
6. После этой настройки должны открыться новые опции настроек. Они позволяют настроить работу VPN-сервера, определить тип локальной и внешней сети, указать IP-адрес роутера и сегмента адресов, которые будут назначены клиентам при подключении к VPN-серверу.
7. Включение PPTP VPN-сервера. Для активации VPN-сервера необходимо переключить пункт «Выкл.» в значение «Вкл.» во вкладке «Настройка сервиса».
8. Не забудьте сохранить настройки, нажав на соответствующую кнопку после все настройки.
После выполнения этих шагов, мы подготовили роутер к работе, и можем переходить к настройке клиента на Windows.
Видео:
Подключение накопителя (флешки) к роутеру Keenetic, создание домашнего сервера. Vpn-сервер SSTP.
Подключение накопителя (флешки) к роутеру Keenetic, создание домашнего сервера. Vpn-сервер SSTP. by Алексей Кораблин 28,376 views 1 year ago 10 minutes, 16 seconds